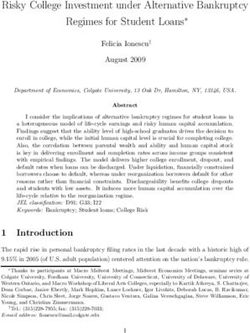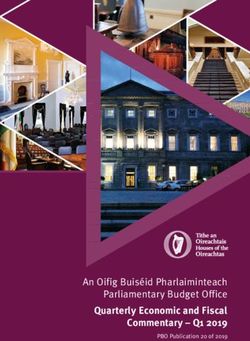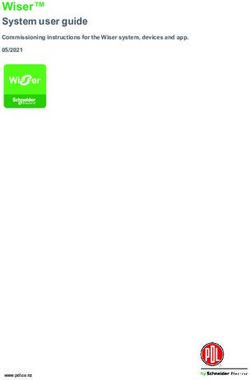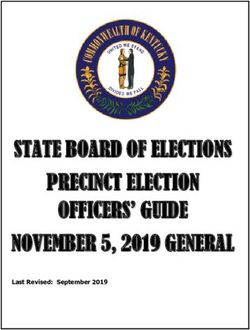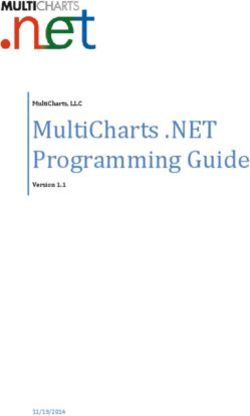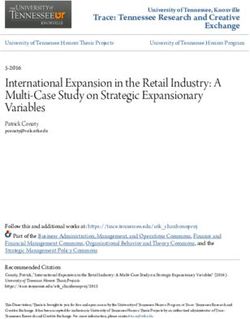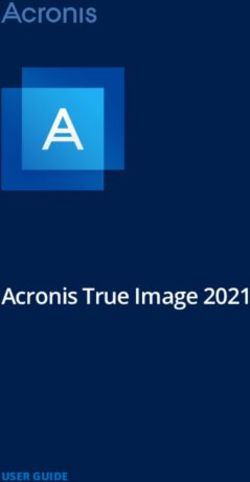Mozilla Firefox Forensic Investigator's Reference Manual - Prepared by: Sgt. Jacques Boucher Revision Date: March 26, 2009 ...
←
→
Page content transcription
If your browser does not render page correctly, please read the page content below
Mozilla Firefox
Forensic Investigator's
Reference Manual
Prepared by: Sgt. Jacques Boucher
jboucher@cpc.gc.ca
Revision Date: March 26, 2009
Canadian Police College
Ottawa, Ontario, Canada
© 2008 Canadian Police CollegeForeword This reference manual contains an alphabetical index at the end thus allowing an investigator to quickly locate the information he/she requires. It is designed to be used as a teaching aid for the browser session on the Internet Evidence Analysis Course taught at the Canadian Police College, and also designed to be a reference manual out in the field after having completed the course. It is unlikely that an analyst would have to exhaust all aspects of analysis covered in this manual. However given the uniqueness of each case this manual will hopefully address the varied situations encountered by an analyst. As with everything else in the field of computers and computer forensics, the only constant is change. This manual was created using Firefox 3.0.3 on a Windows XP SP3 system as the test environment. Should you identify any consistencies or inconsistencies with other versions of Firefox or other operating systems (i.e. Vista) please forward them so that they may be tested and added to this reference manual. Every effort was made to ensure accuracy in the content of this manual. However should you note any errors in this manual please advise us so that we may validate your findings and make necessary corrections. The beauty of Firefox is that it is open source. Because of this you will find extensive documentation on Mozilla's website (see Links section in this reference manual for useful links). This manual was possible in great part thanks to the efforts of the open source community and the excellent documentation maintained online. You are encouraged to check out these resources for more indepth details on the topics covered herein in addition to many other topics not covered in this manual. Although many things have changed with Firefox 3, some remain the same as with Firefox 2. Therefore some sections may be verbatim out of the Firefox 2 guide (once validated to be applicable to version 3) possibly with additional information either as a result of further testing or due to some added features in version 3.
Table of Content
Ch 1 – Version/updates
Ch 2 – User Profile
Ch 3 – Application settings
• sessionstore.js
• prefs.js & user.js
Ch 4 – Bookmarks – ALMOST DONE - ADD section on backup bookmarks
for info on favicons, see section under chapter 5.
Ch 5 – History/Typed URIs - including moz_favicons
Ch 6 – Cache - TO DO
Ch 7 – Cookies - DRAFT
Ch 8 – Downloads
Ch 9 – Popups - DRAFT
Ch 10 – Form Data - TO DO
Ch 11 - Stored passwords – TO DO
Ch 12 – Private browsing (will be available with FF 3.1) – TO DO
Appendix A – Summary of practical sqlite statements - ONGOING
Appendix B – Glossary of terms - TO DO
Appendix C – Add-ons & Extensions - TO DO
Appendix D – places.sqlite
Appendix E – cookies.sqlite - TO DO
Appendix F – downloads.sqlite
Appendix G – formdata.sqlite - TO DO
Appendix H – permissions.sqlite
Appendix I – content-prefs.sqlite
Appendix J – search.sqlite - TO DO
Appendix K – PRTime/Epoch Time - DRAFT
Appendix L – Intro to Sqlite - TO DO
Appendix M – Sqlite Browser - TO DO
Appendix N – Sqlite Manager
Appendix O – Safe Mode -TO DO
Appendix P – sessionstore.js parser
Appendix Q – Prefetching
Additional TO DO upon completion of above – table of content and alphabetical indexFirefox 3 - Browser Forensics Page 1
Chapter 1
Install & Version Information, Updates
Knowing what version of Firefox the user has on their system and the updates/patches applied can be
of value if you are attempting to rule out browser malware found on the system as being responsible for
browser artifacts.
Install Information
Firefox Menu Nil
Install Log C:\Program Files\Mozilla Firefox\install.log (default path)
Associated HKLM\software\Mozilla\Mozilla Firefox\3.0.1 (en-US)\Main
Registry Key ● This key contains the install path for Firefox, which is
where you will find the install log.
● Note that the version # within the registry key path
will vary.
Note that some who were
running Firefox 2 may have
chosen to install Firefox 3
(beta version or otherwise) in
a new folder in order to
retain version 2 pending
being satisfied with the new
version of Firefox. If that is
the case, you may see a folder for a previous version of Firefox that may or may not contain an
install.log file from that version of Firefox.
The install.log file is a plain text file that contains information about the install (date/time of install and
version of Firefox, files deleted, folders created, files created, etc). Whether or not you have a need to
examine it will depend on the circumstances of your analysis.
To the right you see an excerpt of an
install.log file from a Firefox install.
The Install Directory noted in the file
should match where the install.log file
was found.
The Application Version could differ
slightly from the installed version due
to an upgrade after install.
GRE most likely stands for Gecko
Runtime Environment or Gecko Rendering Engine (both acronyms have been found online, although
neither found referencing the install.log file specifically).Firefox 3 - Browser Forensics Page 2
Version Information
Firefox Menu Help, About Mozilla Firefox
Live Registry HKLM\Software\Mozilla\Mozilla Firefox\Current Version
Entry
Registry File c:\windows\system32\config\software
Updates
Firefox Menu Tools, Options – Advanced tab - Update tab
about:config Entries a
● app.update.enabled (default -True)
b
● extensions.update.enabled (default – True)
c
● browser.search.update (default – True)
d
● app.update.auto (default – True)
●
e app.update.mode (default – 1)
Path of Config File C:\Documents and Settings\{user}\Application Data\Mozilla\Firefox\Profiles\{profile
name}\prefs.js (settings for a specific user if set will be found in user.js)
Path of Update File ●
f C:\Documents and Settings\{user}\Local Settings\Application
Data\Mozilla\Firefox\Mozilla Firefox\updates.xml
There are several configuration options that allow a user to
configure Firefox' automatic update feature. If the default settings
are selected, you will not see them in the prefs.js file. In most
cases you likely will not have to worry about this. However it is a
being provided in the event you do require to establish this fact. b
c
a
● “This preference determines whether the application will
auto-update.” Here the “application” refers to Firefox d
itself. e
○ true - Auto-update the application. (Default)
f
○ false - Do not auto-update.Firefox 3 - Browser Forensics Page 3
b
● This preference determines whether the installed extensions will auto-update.
○ True (default): Allow checking for updates
○ False: Opposite of the above
■ Can be overridden on a per-extension basis by setting extensions.
{GUID}.update.enabled”
c This preference determines whether the search plugins will auto-update (i.e plugins used in
●
Firefiox' search bar).
○ “True (default): Automatically check for updates to search plugins.
○ False: Opposite of the above.”
d This option works hand in hand with app.update.enabled found in a .
●
○ True (default): Automatic update of the Firefox application (providing app.update.enabled
is also set to True). Which means “Automatically download and install the update” radio
button is selected.
○ False: Prompts the user to download an update to the Firefox application. Which means
“Ask me what I want to do.” radio button is selected.
e “This preference determines which updates can be downloaded in background, and which ones
●
requires an user prompt to be applied.
○ 0 - download all updates without any prompt
○ 1 (default) - download all update only if there are no incompatibilities with enabled
extensions, prompt otherwise
○ 2 - download minor updates only, prompt for major updates, regardless of whether or not all
enabled extensions are compatible.
■ Caveats - app.update.enabled and app.update.auto must be set to true for this preference
to take effect.”
○ Note that a value of 1 is when the box is checked. A value of 0 is when it is not checked. A
value of 2 can be manually entered via about:config. In the GUI the box will still show as
checked same as for a value of 1.Firefox 3 - Browser Forensics Page 4 Clicking on f opens up the “Update History” window to the right. The information displayed in that window actually comes from a file called updates.xml located at the path noted in the table at the beginning of this section. Note that the Internet Explorer screenshot of that file also has the path in the IE address bar and in Windows Explorer. Albeit in that case it is specific to the user “Administrator”. Had it been for a user called “John”, then that user's name would have been in the path instead of “Administrator”. Notice that the “Installed on” date corresponds to the Unix Numeric Value in updates.xml. This is verified by using DCode and convering that Unix Numeric Value to a date format. That decoded date matches exactly to the second the date displayed in the Firefox Update History window.
Firefox 3 - Browser Forensics Page 5
Chapter 2
User Profile
profiles.ini
How To Access Access from Windows START, Run. Then type firefox -p, or firefox -profilemanager
about:config Entries N/A
Path of Config File C\Documents and Settings\{user}\Application Data\Mozilla\Firefox\profiles.ini
Default profile is [Profile0]
Firefox allows multiple profiles under a single
Windows XP logon account. Each profile has
their own profile folder, hence their own
bookmarks, own stored passwords, history, etc.
a
b a
c
d
e A malicious user could use this
feature to conduct illicit activities
under the non-default profile.
Although by default newly created
profiles will go under the Windows
XP user account's Firefox folder, it
can be at any path, including a
removable or remote drive.
●a StartWithLastProfile can have a value of 0 or 1.
○ If it's 0, you will see the menu above displayed prompting you to select a profile to use for this
session of Firefox (the menu is displayed every time Firefox is started).
○ If it's set to 1, this means to use the Profile in this profiles.ini file which has the entry Default=1.
In that case it will start Firefox with that profile without prompting. A user can still start
Firefox from the Run menu with the switch -p or -profilemanager to access the above profile
selection menu to select a non default profile.
●b This is the profile name which matches what you see in the menu and by default will be appended
to the name of the profile folder created by Firefox in the default location.Firefox 3 - Browser Forensics Page 6
●c IsRelative tells you if the path for that profile is a relative path (relative to the default Firefox
application data folder) or if it's an absolute path.
○ A value of 1 tells you the profile folder is under the default location, so a relative path.
○ A value of 0 tells you the path for the profile folder is an absolute path, so not at the default
location.
●d Path tells you where to find the profile folder for this profile. A relative path will start with
Profiles/ (see Profile0 and Profile2) whereas an absolute path will be just that, complete with the
drive letter (see Profile1). This absolute path can be on the same drive, or on a different drive, even
a removable thumb drive as is the case for profile “roaming”...
Path within Windows Explorer of [Profile1]
Path within Windows Explorer of [Profile0] and [Profile2]
●e If a profile has this entry, Default=1, it will be the default profile that will be used by Firefox if
StartWithLastProfile is set to 1 – so no selection menu would be displayed even if multiple profiles
existed. “Default=1” denotes the last selected profile. Otherwise it will be ignored and the multiple
profiles will be displayed.
IMPORTANT: Examine Profile1 a bit closer. Note that it's stored on a removable drive (I:). You'd
want to go in the registry and restore points to try and identify a what device was assigned that drive
letter. Even if the thumb drive is not present, Firefox will display that profile in the menu because it is
in the profiles.ini file for that Windows XP user account. However if a user selects it while the thumb
drive is not connected it will produce an error stating that it's in use. However in the profiles.ini setting
above the alternate profiles wouldn't even be displayed as it would start to the default profile. A
malicious user could simply plug in the thumb drive and start Firefox with the -p option to access the
stored profile.
Multiple Profiles
In a multi-profile configuration Firefox will automatically set “Default=1” to whichever profile you
start up. In the above example Profile0 (Default) is currently the default. If you start Firefox via the
profile manager and select an alternate profile, Firefox will edit profiles.ini and put the line
“Default=1” in whichever profile is selected. Which means if a user has Firefox to automatically start
with the default profile, the act of starting Firefox with an alternate profile will make that profile
become the default one. In order to prevent Firefox from changing the default to whichever profile was
last used, a person can make profiles.ini read-only. By doing that, Firefox will not be able to changeFirefox 3 - Browser Forensics Page 7
which profile has “Default=1”. Firefox does not make profiles.ini read-only. If you find this file read-
only, clearly a user has taken extra steps to ensure that the default profile does not change even if the
user starts Firefox using a different profile.
Deleting profiles.ini
If a user deletes the profiles.ini file, upon restart of Firefox it will create a new profiles.ini file as well
as a new profile. Thus the old profiles will no longer be in the menu (but will still reside on the disk
thus a user could easily manually edit profiles.ini and add those previous profiles to the list). The old
profile will still contain all the browser artifacts (bookmarks, history, cookies, downloads, etc).
Overriding Profile Manager
A user can explicitly select a profile at startup, overriding the profile menu regardless if “Don't check at
startup” was selected or not. This is accomplished from the Start, Run menu by typing firefox.exe -p
“profile name”. Note that profile names are case sensitive. Typing firefox.exe -p “work” will not start
Firefox with the profile “Work”. If the profile does not exist, it will simpy present the user with the
profile menu. A profile can be renamed changing what the GUI displays as a listed profile. However
the folder name will not change. The new name will point to the same folder bearing the original
name.
During an analysis, providing the additional profiles were created at the default location they would
be readily discovered and analyzed. However if one of the profiles were stored on a removable drive,
the analyst would never become aware of this fact without examining profiles.ini. And even if the
new profiles were stored on the same drive it could demonstrate a degree of intent if a profile with
illicit activity was hidden by having Firefox start with a default profile as in the example we examined
herein.
Location of Cache Files
All profiles that are relative will have their cache under “C:\Documents and Settings\{user}\Local
Settings\Application Data\Mozilla\Firefox\Profiles\{ff profile}”. This is not to be confused with the
remainder of the profile information found at “C:\Documents and Settings\{user}\Application
Data\Mozilla\Firefox\Profiles\{ff profile}” (note we do not have “Local Settings” as part of the profile
path).
If the profile is at an absolute path (i.e. stored somewhere other than under the “Profiles” folder noted
in the previous paragraph), the cached files will be located in a folder called “cache” found under the
profile folder.
Analyzing cache is covered in a later chapter.Firefox 3 - Browser Forensics Page 8
Default Browser
Most browsers are configured by default to check at startup to see if that browser is the default browser.
Up until summer of 2008, on a Windows XP system it stored this information in the software hive.
However at some point that seems to have changed and XP is now in keeping with MS Vista. Browser
preference is now tracked at the individual user level in that user's NTUSER.DAT. A quick test of
having a different default brower for the user vs for the machine and then deleting the registry entry for
the user's default browser & logging off and back on indeed changed the browser displayed on that
user's start menu to that of the default browser at the system level.
Firefox Menu Nil
about:config Entries ● browser.shell.checkDefaultBrowser (default - true)
Files ● {Firefox profile folder}\prefs.js
● c:\documents and settings\{user}\NTUSER.DAT
● c:\windows\system32\config\software
Associated Registry ● HKCU\Software\Clients\StartMenuInternet
Key ○ Default
● HKLM\Software\Clients\StartMenuInternet
○ Default
aFirefox 3 - Browser Forensics Page 9
Chapter 3
Application Settings
Firefox 3 shares many commonalities with Firefox 2 when it comes to storing its
preferences/application settings. They may contain more settings given the added functionalities. But
they are otherwise the same. Per site preferences is something else that Firefox 3 now tracks.
Firefox Menu ● Type “about:config” in the address bar (for a only)
Path of Relevant a
● C:\Documents and Settings\{user}\Application Data\Mozilla\Firefox\Profiles\{profile
Files name}\prefs.js (settings for a specific user if set will be found in user.js)
●
b C:\Documents and Settings\{user}\Application Data\Mozilla\Firefox\Profile\{profile
name}\content-prefs.sqlite
c
● C:\Documents and Settings\{user}\Application Data\Mozilla\Firefox\Profile\{profile
name}\permissions.sqlite
about:config
a Within Firefox you can change settings from the regular menu (i.e. Tools, Options). You can also
change settings via “about:config”. The difference being that within about:config you can change
values of settings to options other than what the GUI will allow. You can also create new preferences
that do not exist by default. Within here you may also find settings for plug-ins.
prefs.js and user.js
The prefs.js file located in the user's profile folder contains preferences (i.e. Settings) for Firefox.
However it will only contain non-default settings. In other words, default settings are not saved in
prefs.js. Which means if you are looking for a particular setting and do not find it in prefs.js it means
that the default setting is used for that preference.
As well when viewing these preferences from within Firefox using about:config URL, default
preferences will be in regular text whereas any non-default settings will show up in bold. Only the
ones that you see in bold (non-default settings) will be written to the prefs.js file (see screenshots below
comparing snip from about:config and content of prefs.js).Firefox 3 - Browser Forensics Page 10 The file user.js is a user specific preference file. It overrides the settings in prefs.js. So if in prefs.js you do not find an entry for popup blocking, the default setting is assumed. However in examining user.js you find an entry for popup blocking. The settings in user.js will take precedence over settings in prefs.js. One possible value for this would be in a corporate environment where they may have a standard preference template for all employees that gets rolled out with any standard install. But for certain employees who require different settings the system administrator simply applies those settings in that user's user.js file rather than editing the prefs.js. This way if corporate policy changes and a new prefs.js gets rolled out it will not interfere with that particular user's specific settings required for their job. Why this is done is not as important as the fact that it can be done. Always check the content of user.js as well. In a home or single use environment it is highly unlikely that a person would bother with user.js. But the fact that they can is reason enough to examine it. Per Site Preferences b Firefox allows you to set preferences on a per site basis. Those settings are saved in content- prefs.sqlite (see appendix “I” for database schema). The settings could possibly include any of the following attributes: text zoom, character encoding, page style, language preferences. Other attributes specific to a site could potentially be stored at this location as well. From a forensic perspective, most of this would likely be of little or no value. With the exception of the URI of a web page for which preferences were set. This is of great value to us because it shows knowledge of a site/web page as a user would have visited that page and set some preferences while viewing that page. What makes it even more valuable is that these entries are not cleared when a user chooses to “Clear Private Data...”. These settings are only cleared if a user resets the settings back to default for that particular web page (or they manually remove the entries from the database using an add-on or an application capable of manipulating sqlite files). Which means that for most users this information will remain for quite some time as few are likely to reset their preferences for a particular web page, or manually edit this database file. It does not however provide any date/time information. The date/time stamp content-prefs.sqlite would provide some timeline information, keeping in mind that it can represent the addition or the deletion of an entry in this database. The SQL statement below provides a joined output from all three tables within the database for a scenario where the text size was increased once for the webpage www.google.com.
Firefox 3 - Browser Forensics Page 11
Permissions
Useful sqlite ● SELECT host, permission AS "1=Allow" FROM moz_hosts WHERE type="popup"
statements ● SELECT host, permission AS "1=Allow, 2=Block, 8=Allow for session only" FROM moz_hosts
WHERE type="cookie"
● SELECT host, permission as "1=Allow" FROM moz_hosts WHERE type="install"
● SELECT host, permission as "1=Allow, 2=Block" from moz_hosts WHERE type="image"
c Permissions that were previously stored in the hostperm.1 file are now stored in the database file
permissions.sqlite found in the user's profile directory.
According to http://kb.mozillazine.org/Profile_folder_-_Firefox, this file is the “Permission database
for passwords, cookies, popup blocking, image loading and add-ons installation.”
Possible types: popup (1 = allow)
cookie (1 = allow, 2 = block, 8 = allow for session only)
install (1 = allow – do not warn when a site tries to install an add-on)
image (1 = allow – load images automatically even if the check box “Load images
automatically” is not set {about:config entry – permissions.default.image},
2 = block images for particular sites even if the option is selected to load
images automatically)
Exceptions for passwords are stored in signons3.txt (see password section for more on same).
Likewise cookies and popup covered in greater detail in each of their respective sections.
Much like per site preferences noted earlier, this is another valuable place to look for evidence.
Because even if a user clears his/her private settings, it does not clear this database. A user may
unknowingly leave evidence of URL activity via popup, images, and cookie exceptions.Firefox 3 - Browser Forensics Page 12
Home page/Start Page
Firefox Menu ● Tools, Options, “Main” Tab
about:config entries a● browser.startup.page (default – 1)
b● browser.startup.homepage (default – resource:/browserconfig.properties)
a browser.startup.page
○0 – Show a blank page a
○ 1 - Show my home page
(default).
○ 3 – Show my windows b
and tabs from last time.
c
b browser.startup.homepage
●
○ resource:/
browserconfig.properties
(default)
Contains URI for homepage.
A pipe | can be used to
separate multiple home
pages. When used, it will
cause each to be opened in a
separate tab when starting the
browser or clicking on the
home page icon.
c See chapter on downloads.
●
sessionstore.js
During a browser session Firefox keeps track of the open tabs. If a use closes a tab they can re-open it
by pressing SHIFT-CTRL-T (CTRL-T is to open a new tab). That will open the last tab that was closed
during the current browsing session. You can repeat this to re-open other tabs closed during the
session. The file sessionstore.js located in the user's profile folder contains a list of open tabs for that
session (including tabs that have been closed). It is suspected that this is what Firefox uses to track tabs
that have been closed during the current session.
In the above above for homepage, if a user chooses
Firefox will track this through the file sessionstore.js. While a session is active, the file will have
session:{state:"running"} at the end of the file. However once Firefox shuts down using the above
option, providing it shuts down properly it will have session:{state:"stopped”} at the end of the file.Firefox 3 - Browser Forensics Page 13
If Firefox does not shut down properly, it will not be able to change the state within sessionstore.js
from running to stopped. If this happens, the next time Firefox starts it will recognize that it did not
shut down properly the last time and will prompt the user with the screen below.
Firefox can restore the previous browsing session from the sessionstore.js file. If Firefox properly exits
and the user did not elect to save the windows and tabs from the last browsing session, the file session
store will be deleted.
The ProcMon screen capture below (with a filter to only show path which contains sessionstore) shows
in the first instance where the user elects to save the windows and tabs from the last session. In that
case the session information is written to sessionstore-1.js first and then that file is renamed to
sessionstore.js (Sequence #81). In Sequence #86 during the next session Firefox sets the file to
delete=true (SetDispositionInformationFile) after having previously saved it from the last session,
resulting in sessionstore.js being deleted upon closing in Sequence #87. This is what happens when a
user exits Firefox properly and does NOT elect to save their session. What is important to note is
that the old sessionstore.js file gets deleted. Which means it ends up in unallocated space. Sequence
#98 shows what happens from session to session when a user does not save it. Each time the file
sessionstore.js gets deleted thus ending up in unallocated space.
As a forensic investigator, this means you can search unallocated space for evidence of prior Firefox
browsing sessions. You do this with a keyword search for the start of the file:
({windows:[{tabs:[{entries:[{url:
or the end of the file:
session:{state:
The best thing to do is to do a keyword search for both of them. This will visually mark the beginningFirefox 3 - Browser Forensics Page 14 and the end of a full sessionstore.js file. The screenshot below from EnCase demonstrates this. You can then select the entire sessionstore.js file from unallocated space and export it out to a file. Copy it over to your Firefox profile folder on your sandboxed system and start it up. Firefox will think that it did not shut down properly the last time because of the state:”running” and will therefore prompt you with the option to restore your last session. Choose to restore it and you will see the tabs that the user had open in that particular session. If the state was “stopped”, you can either configure Firefox to start with the windows and tabs from the last time and then overwrite the sessionstore.js file from your local machine with the exported one, or edit the exported one to say state:”running” instead of “stopped”. When the above two keywords were run against unallocated space on a system where Firefox is the primary browser, it yielded 72 hits for the start of the file and 219 hits for the end of the file. So the maximum number of intact sessionstore.js files would be the lower of the two, 72. VERY IMPORTANT: Once you've recovered a sessionstore.js file and open it in Firefox, make sure you do SHIFT-CTRL-T as many times as necessary to open up tabs that were closed during that session but that still exist in the sessionstore.js file waiting to be resurrected.
Firefox 3 - Browser Forensics Page 15 Another alternative (perhaps an even better one than above) is to copy out the deleted session and paste it into the following HTML document at the noted location. Start off by copying/pasting the html document in Appendix “P” to a file called sessionstore-parser.html. Then copy out the deleted session from your forensic tool and past it where you see . Overwrite the opening less than and closing greater than as well as the text in between with the recovered sessionstore.js file. Then open that file in your browser where you will see something like below. Information from each of the tabs, including tabs that were closed but still recoverable via SHIFT-CTRL-T. In the even the sessionstore.js is not complete you can still analyze it manually if necessary.
Firefox 3 - Browser Forensics Page 16
Tabs Settings
Firefox Menu ● Tools, Options, “Tabs” Tab
about:config entries a● browser.link.open_newwindow (default – 3)
b● browser.tabs.warnOnClose (default – true)
c
● browser.tabs.warnOnOpen (default – true)
d● browser.tabs.autoHide (default – true)
e● browser.tabs.loadInBackground (default - true)
a
● browser.link.open_newwindow
○ default - 3 – open in a new
tab.
○ 2 – open in a new window.
b
● browser.tabs.warnOnClose a
○ default - true, warn when
closing multiple tabs.
c
● browser.tabs.warnOnOpen b
○ default - true, warn when c
opening multiple tabs d
might slow down Firefox. e
d
● browser.tabs.autoHide
○ default – true, will auto
hide the tab bar
e
● browser.tabs.loadInBackground
○ default – true, will load tabs
in background, remaining
on the current tab.
○ False – will switch to the
new tab.
d When set to false, tab bar displayed even if only tab open.
d When set to true, no tab displayed
if only one open.Firefox 3 - Browser Forensics Page 17
Tools, Option, Content
Firefox Menu ● Tools, Options, “Content” Tab
about:config entries a● permissions.default.image (default – 1, value of 2 means not checked)
b
c javascript.enabled (default - true)
●
d● security.enable_java (default - true)
a● See chapter on pop-ups.
b● When checked, will load images
automatically. a
○ Exceptions will result in entries in
b
permissions.sqlite.
c When checked, enables JavaScript.
● c
○ The advanced settings appear to d
have no forensic value therefore
not documented.
d● When checked, enables Java.
In the above screenshots we see the GUI view within Firefox 3, and below it the corresponding entries
in permissions.sqlite. Notice that a status of Block for www.ibm.com yields a permission value of 2.
And a status of Allow for www.toyota.com yields a permission value of 1.Firefox 3 - Browser Forensics Page 18
Privacy Settings
Firefox Menu ● Tools, Options, “Privacy” Tab
about:config entries c privacy.sanitize.sanitizeOnShutdown (default - false)
d
● privacy.sanitize.promptOnSanitize (default - true)
e
● privacy.item.history (default - true)
f
● privacy.item.downloads (default – true)
g
● privacy.item.formdata (default – true)
h
● privacy.item.cache (default – true)
i
● privacy.item.cookies (default – false)
j
● privacy.item.offlineApps (default – false)
k
● privacy.item.passwords (default – false)
l
● privacy.item.sessions (default - true)
a
● See chapter on history.
b
● See chapter on cookies.
c If checked (true), will clear privacy settings
on shutdown of Firefox. a
d
● If checked (true), will prompt the user before
clearing privacy settings on shutdown.
Otherwise will clear without prompting (if b
box c is checked).
e
● to l : If checked, that particular info will
be cleared when clearing privacy settings.
c
d
e
f
g
h
i
j
k
l
If a user clicks on “Clear Now”, the dialog window to the
right will open up allowing the user to “Clear Private Data
Now”. The boxes checked off by default match those that
were selected under Settings above. A user can override these choices at that time. So although a user
may configure Firefox to clear certain privacy settings, they can easily change that on the fly.Firefox 3 - Browser Forensics Page 19
Security Settings
Firefox Menu ● Tools, Options, “Security” Tab
about:config entries a● xpinstall.whitelist.required (default - true)
b● browser.safebrowsing.malware.enabled (default - true)
c browser.safebrowsing.enabled (default - true)
●
● If checked, will get a dialog window warning
when a site attempts to install an add-on.
● If checked, will get a dialog window warning
when a site is a suspected attack site.
● If checked, will get a dialog window warning
when a site being visited is a suspected forgery
(i.e. phishing site).
The window above is the Firefox
GUI window when clicking on
exceptions. The window to the right
is the entries in permissions.sqlite
resulting from the above.
about:config ● security.warn_entering
ad
d entries _secure (default –
e false)
f ●
g
hFirefox 3 - Browser Forensics Page 20
Chapter 4
Bookmarks
Firefox 3 has significantly changed how it stores bookmarks. Previously they were stored in
bookmarks.hml located in the user's profile folder. Now they are stored in places.sqlite. The tables
within that database that deal specifically with bookmarks are moz_bookmarks, moz_bookmarks_roots,
moz_keywords, and moz_items_annos. See places.sqlite database schema in Appendix “D” for more
info on the relationship between the various tables within places.sqlite.
Firefox Menu ● Bookmarks, Organize Bookmarks, as well as CTRL-B, or the star in the address bar.
Path of Relevant ● C:\Documents and Settings\{user}\Application Data\Mozilla\Firefox\Profiles\{profile
Files name}\places.sqlite
a● C:\Documents and Settings\{user}\Application Data\Mozilla\Firefox\Profiles\{profile
name}\bookmarkbackups\bookmarks-yyyy-mm-dd.json
● C:\Documents and Settings\{user}\Application Data\Mozilla\Firefox\Profiles\{profile
name}\bookmarks.html & bookmarks.bak
about:config entries b
● browser.bookmarks.max_backups (default - 5)
●
c browser.bookmarks.autoExportHTML (default - false)
●
d browser.places.importBookmarksHTML (default – true - but changed to false after FF
started for first time and bookmarks imported?)
Useful sqlite ● select url, moz_bookmarks.title as "Title in moz_bookmarks", moz_places.title as "Title in
statements moz_places" from moz_bookmarks, moz_places
where fk=moz_places.id
order by moz_bookmarks.title
a Firefox 3, as with Firefox 2, maintains a backup of the bookmarks. In Firefox 3 it does so in the
bookmarkbackups folder under the user's profile, in files named bookmarks-yyyy-mm-dd.json where
yyyy-mm-dd is the date when the backup was made. This is a valuable place to look for evidence of
past bookmarks that a user may have deleted from the current set of bookmarks to attempt to
hide it from authorities. Firefox 3 has a feature to backup or restore bookmarks to/from .json files.
Although the file is a plain text file therefore easily viewable, it is much easier to simply restore it to a
sandboxed system running Firefox 3 where ALL bookmarks from that profile have been removed. You
can then simply view them through the Organize Bookmarks GUI within Firefox. And if you wish you
can certainly use the sqlite manager add-on to query the databases or export the data out to a CSV file
for further processing using another tool.
b The preference browser.bookmarks.max_backups controls how many backups will be retained. The
default value is 5 and they are stored in the folder bookmarkbackups in the related profile folder.
c & d are options to either automatically export bookmarks from the sqlite database file to
bookmarks.html within the user's profile, or automatically import the content of bookmarks.html within
the user's profile into the sqlite database. This means that a user that upgraded from Firefox 2 to
Firefox 3 will have their old bookmarks.html. Or if they ever enabled the option to export to
bookmarks.html, even if they later disable that option the last exported version of bookmarks will
remain in bookmarks.html.Firefox 3 - Browser Forensics Page 21 Understanding Bookmarks When a user clears FF 3's history, it is re-populated automatically with the entries from bookmarks. This means that when a user starts to type something in the address bar that matches something in the bookmarks, it will populate the pull-down menu accordingly. Initially this can give the wrong impression that the history was not cleared. Bookmarked entries will have a yellow star next to them in the pull down menu whereas non-bookmarked items in history will not have a star. In the screen capture below where “proc” was typed in the address bar, we see the first three entries are from bookmarks, while the next three are not. Firefox does not automatically place bookmarks at the top. Rather it is based on frecency (with those weighted equally displayed in apparent random order however insufficient testing done to date to make any conclusions on how it decides which one to list first when frecency are equal). Tags In Firefox 3 you can assign tags to bookmarks. You can assign as many tags as you wish for a bookmark. When you start typing in the address bar, Firefox will search all bookmarks, all history, and all tags and display those that match that string. In the example above, Firefox lists entries from bookmarks and from history where either the URL contains the string “proc”, the title contains the string “proc”, or the tag contains the string “proc”. If you are gmail user, think of tags as labels in gmail. It allows you to take a bookmark and assign several tags such as automotive, hobby, and travel. The next bookmark might have the tags hobby, woodworking, education. And the next bookmark could have education, ontario. If you want to list all bookmarks relating to hobby, simply type hobby in the address bar. Thus all bookmarks with the tag hobby will be listed in the drop down list (along with those with “hobby” in the URL or in the description). This way you can place a bookmark in a particular folder, but assign it tags to associated it to other categories. From a forensic perspective, tags are stored in moz_bookmarks of places.sqlite along with regular bookmarks. When a tag is added to a bookmark, two entries are created in moz_bookmarks for each tag. The field title (moz_bookmarks.title) will contain the tag string. moz_bookmarks.fk which is the field that contains the id number that points to the appropriate entry in moz_places will have a NULL value. The field moz_bookmarks.parent will have a numerical value which points to the parent entry within the bookmarks hierarchy. At the time of this writing, tags have a value of 4 in this field. And entry # 4 within moz_bookmarks is the tags subfolder. A second entry is created immediately following the tag entry. That entry has the tag entry as its parent, but its fk value points to the appropriate entry within moz_places for the bookmarked entry to which that tag is associated with.
Firefox 3 - Browser Forensics Page 22 A more graphical representation of this association follows: Bookmarked entry for American Express. Note the tags assigned to it. Also note in the left pane we have History, then Tags, followed by All Bookmarks. Note the entries in moz_bookmarks for the tags above. We see that its parent is 4 (which is tag in the left pane in the above screenshot), and that the fk value is NULL. So this entry does not point to the URL to which it is associated. The parent value is used to properly structure the hierarchal layout of the menus. The entry that follows that one has a parent of 5192, which is the tag. And it has a fk value of 14261, which is the entry in moz_places for the URL in question. Below we see that indeed entry 14261 in moz_places is for Amex, the bookmarked entry which contains the tags in this example.
Firefox 3 - Browser Forensics Page 23 Keywords Firefox 3 also supports keywords when bookmarking a page. Contrary to tags, you can only assign one keyword to a bookmark. If you assign the keyword “hobby” to a bookmark, it will not cause that bookmark to display in the drop down list when you type “hobby” (unless that string exists in the URL or description). However if you press ENTER, it will insert the URL for that bookmark that has hobby as its keyword. If you have more than one bookmark with the same keyword, typing in that keyword will hit on the first bookmarked entry that has that keyword assigned to it (respecting the order in which bookmarks are being displayed in your bookmarks menu when searching for the first bookmark with a particular keyword). Because of this you do not want to assign the same keyword to more than one bookmark contrary to tags, where you can assign the same tag to multiple bookmarks (and typically you would). Keywords can be used for example for your router. Bookmark the IP for your router, then assign it the keyword “router”. In the future you need only type router in the address bar to navigate to it. Impact of keywords on history – when you type a keyword in the address bar to navigate to a bookmark which has that keyword, it will cause an entry in places.sqlite with the actual URL in the history, not the keyword. Which means from a forensic perspective keywords will likely have minimal value other than to perhaps show greater knowledge/intent by a user if a keyword has been assigned to a bookmark. From a forensic perspective, we can find these keywords that a person can enter in the address bar to quickly access a bookmark. Remember that the resulting entry in the history is the actual URL visited, not the keyword. If we examine moz_bookmarks we note the keyword_id is 22 for American Express, and the value of fk is 14261 (same as earlier naturally seeing it's the same bookmark we analyzed above in the tags scenario). As you recall that points to entry 14261 in moz_places, the URL for that bookmark. If we examine moz_keywords for entry #22, we see the keyword “amex_keyword” which is indeed what was set for that bookmark (see screenshot of same in the tags example).
Firefox 3 - Browser Forensics Page 24
When you choose Organize Bookmarks and select one
of the bookmarks, you can click on a button to see
more details (you can collapse the expanded view by
clicking on Less as in the screenshot). One of the
options is to “Load this bookmark in the sidebar”. If a
user selects this option, when that bookmark is
selected it will open up in a sidebar as per the
screenshot below it.
Forensically this is likely of no
concern to us . But the act of
enabling/disabling that option
within the Organized Bookmarks
view will change the date
moz_bookmarks.lastModified.
(but not the other ones). As with
other dates in Firefox, they are
stored in PRTime (UTC).
Next time Firefox is started, that
sidebar and associated bookmark will open with it (until the user closes that sidebar).
As a forensic examiner you may need to make some timeline analysis. To do this you must understand
what causes these dates to be updated. So let's summerize actions and effects of actions on these dates/
times. Keep in mind that these dates have to do with bookmarking activity, not necessarily surfing
activity. Although typically a person will navigate to a page to bookmark it so the original dateAdded
for moz_bookmarks would be very suggestive that the user navigated to that page on that date/time –
but keep in mind that I could bookmark toyota.ca, then later edit that to navigate to ford.ca without ever
having had to navigate to ford.ca.
IMPORTANT: remember that add-ons can potentially interact with bookmarks.
And in doing so those actions may impact the associated dates/times.Firefox 3 - Browser Forensics Page 25
Action moz_bookmarks moz_annos
dateAdded lastModified dateAdded lastModified
Creating a new Inserts current date Inserts current date Inserts current date 0
bookmark
Selecting a No change No change No change No change
bookmark
Editing name No change Inserts current date No change No change
Editing URL This yields some interesting results. A new entry is created in moz_places
(assuming the new URL is not already in there). The bookmark entry in
moz_bookmarks.fk is changed to point to the new entry in moz_places for the
new URL. The entry moz_annos.place_id continues to point to the old entry in
moz_places. No entry results in moz_historyvisits (which is the behaviour we'd
expect as the site was not visited).
Adding, editing, or No change Inserts current date No changeNo No change
removing a change to original
description entry. No
associated entry for
the secondary
moz_bookmarks
entry resulting
form the tag.
Adding a tag No change to No change to No change to No change to
original entry. As original entry. As original entry. No original entry. No
explained earlier in explained earlier in associated entry for associated entry for
the chapter, a the chapter, a the secondary the secondary
second entry is second entry is moz_bookmarks moz_bookmarks
created in created in entry resulting entry resulting
moz_bookmarks moz_bookmarks form the tag. form the tag.
for a tag, however for a tag, however
no associated no associated
moz_annos entry is moz_annos entry is
created. This created. This
second entry will second entry will
have Current Date have Current Date
Adding a keywordFirefox 3 - Browser Forensics Page 26 Removing a bookmark description If you remove the Description from a bookmark, it removes the entry in moz_items_annos. If that entry was in the middle of others, you will note a break in the order of the id numbers as a result of this. In the example above, it was id #18. Deleting the description from the Organize Bookmarks screen resulted in entry 18 being deleted from moz_items_annos resulting in id numbers going 17, 19, 20 (so 18 no longer there). Re-adding that description via the Organize Bookmarks menu results in it being assigned the next available id #, being 21 in the example above (so it does not re-assign it the previous id #). However when deleting the description once again of this bookmark which now occupies the very last entry in moz_items_annos, and then re-creating it, it does assign it 21 again. So it appears that it will assign it the next available number even if that number was previously used but then deleted. D-R-A-F-T Add info on bookmark backups here... Do the old ones end up in unallocated? Can we restore a suspect one to a new profile in order to analyze? What about presence of bookmarks.html and possibly bookmarks.bak
Firefox 3 - Browser Forensics Page 27
Chapter 5
History and Typed URIs
In Firefox 3 history and typed URIs are all stored in the database places.sqlite. The history is stored in
the moz_historyvisits table with the noted database, and the flag to indicate that something was typed is
stored in the moz_places table. See places.sqlite database schema in Appendix “D” for more info on
the relationship between the various tables within places.sqlite.
Firefox Menu ● History, Show All History or CTRL-H
Path of Relevant ● C:\Documents and Settings\{user}\Application Data\Mozilla\Firefox\Profiles\{profile
Files name}\places.sqlite
about:config entries a browser.history_expire_days (default - 180)
b● browser.history_expire_days_min (default - 90)
c● browser.formfill.enable (default - true)
d ● browser.history_expire_days.mirror (default - 180)
e● browser.download.manager.retention (see chapter on downloads for info on this
preference).
Useful sqlite View history excluding hidden URIs, reverse sort by visit_count (largest to smallest)
statements ● SELECT url, title, visit_count, typed AS "typed URL? (1=yes, 0=no)" FROM
moz_historyvisits, moz_places
WHERE place_id = moz_places.id
AND NOT hidden=1
order by visit_count desc
View all typed URIs reverse sort by visit_count*
● SELECT url, title, visit_count FROM moz_historyvisits, moz_places
WHERE place_id=moz_places.id
AND typed=1
order by visit_count desc
a
● # of days before a history entry expires.
b Minimum number of days to retain
●
history.
c See chapter 10 on form data for more a
● b
info on this preference. c
d There does not appear to be a menu
●
e
option to change this value. If changed
manually, it resets itself to the default
(180) as soon as you effect a change to
option a .
e See chapter 8 on downloads for more
●
information on this preference.
*In the case of the typed URI query, an
alternative would be SELECT url from
moz_places where typed=1. This couldFirefox 3 - Browser Forensics Page 28
produce different results than the previous SELECT statement for typed URIs. An example of this
would be if a user visits www.toyota.ca by typing it in, and then bookmarks it. The individual clears
his history. Which means moz_historyvisits is now empty. The first SELECT statement will make an
association between entries in moz_historyvisits and moz_places and then list those that typed=1
within that list of associated entries. But where history has been cleared, there will be no entries in
moz_historyvisits thus the SELECT statement would yield no hits. The second select statement looks
at moz_places only for typed=1. Remember that we typed www.toyota.ca earlier on and bookmarked
that value. Which means that there will be an entry in moz_places for that site by virtue of it being
bookmarked, and it will have typed=1. Thus the second statement would hit on the bookmarked entry
for www.toyota.ca whereas the first one would not as previously explained.
Impact of sites that open within a frame...
Favicons
Firefox Menu ● Nil
Path of Relevant ● C:\Documents and Settings\{user}\Application Data\Mozilla\Firefox\Profiles\{profile
Files name}\places.sqlite
about:config entries a browser.chrome.favicons (default - true)
Useful sqlite View all typed URIs reverse sort by visit_count
statements ● SELECT url, expiration FROM moz_favicons
When you navigate to a web site, your browser will request from the web server (GET) the icon it
should display in the address bar, favicon.ico. If there is an icon set for it, the server will send that to
the browser. Firefox saves information about that icon in places.sqlite in the table moz_favicons. This
favicon applies to the browser's history and to bookmarks. Remember that both moz_bookmarks and
moz_historyvisits points to moz_places where we find the actual URL. It is moz_places that then
points to moz_favicon. See appendix “A” for the database schema that demonstrates this.
a
● This preference determines if Firefox will request the favicon.ico or not from the server. By
default it will (True). If you set this preference to false, it will not request the favicon, thus will
not store it either.
When a favicon is saved in moz_favicons, it is assigned an expiry date. This expiry date is in PRTime/
Epoch Time same as all other dates/times we've seen in Firefox 3 sqlite files. This expiry date is set to
24 hours after the local machine's time, in UTC/GMT time. This is easily observed by changing your
local machine's date/time before visiting a site that will yield an entry in moz_favicons and noting that
the expiry date is 24 hours after the local machine's time.Firefox 3 - Browser Forensics Page 29
In the Wireshark
screenshot to the right we
see that on our first visit
to this page, it does
several GETs, including
the one for favicon.ico.
When we revisit the site
after closing the browser
(but not clearing privacy
settings) we notice in the
screenshot to the left that
we do not see a GET for
favicons.ico.
If we clear the history entry relating to that icon and then exit and restart Firefox, it will clear the entry
in moz_favicons as long as no bookmark exists for it. Likewise if you delete the bookmark associated
to the icon and then exit and restart Firefox we observe that the entry is removed from moz_favicons
(as long as no entries exist in moz_historyvisits). However if an entry persists in either
moz_bookmarks or moz_historyvisits then the entry in moz_favicons will persist.
If the expiry date for favicons lapses, the next time the browser visits that site it will request (GET)
favicon.ico once again. And a new 24 hour expiry date will be set.
Potential forensic value: Because the icon has an expiry of 24 hours, any visit within that 24 hour
period will not yield another get of favicon.ico. Which means that with the exception of the user
turning off the preference for favicon or the favicon.ico being removed from the server during later
visits, the date in favicon will reflect the last 24 hour period that the user visited the domain associated
to that favicon. In other words if the expiry date in moz_favicon for a particular icon is November 4th,
2008 at 01:24 hrs GMT, then the last visit to that domain would have been in the 24 hours preceding
that date/time.
Of course we have a visit date in moz_historyvisits that would provide us with the exact date/time of a
particular visit. However if a user was to clear his history but still have that site bookmarked so that
the favicon was preserved, we could rely on the expiry date set for its favicon to reach a conclusion of
approximate last activity for that domain.
(Draft)
previously closed tabs
Where is it
format
select statementsFirefox 3 - Browser Forensics Page 30 pre-populated with bookmarks moz_inputhistory unallocated? Impact of privacy settings Sessions field - The field session under moz_historyvisits: Keeps track of surfing sessions. Starts at 1 after history has been cleared and FF restarted. Increments by 1. As long as you keep following links from a page to the next, remains within the same session and the from visit will be the previous page from which the user navigated from. Clicking on a banner ad on a site that results in a new tab opening while previous tab remains open retain the same session number as the original tab which contained the banner ad. Clicking on a bookmark starts a new session. Opening a link in a new tab retains the same session number. Opening a new tab and navigating to a new page from a bookmark starts a new session number. Typing in a URL in the address bar starts a new session #. Navigating to a new bookmark (or new typed URL) starts a new session. However if you click on the back button to return to the previous page from the previous session and then continue navigating from it, then all historyvisits will retain that prior session number same as if you had never left that page. If you start a second instance of FF browser, it will create a new session (incremental as if a new page was opened within the existing browser instance). Dyamic content appears to create an unusually large session number. That very large session # is retained in traffic that flows from that original page same as other session numbers. However when I tried to re- create it by navigating to the same page that created it in the first place (but from a new tab), it resulted in the expected incremental session number, not a large number as previously observed. A network timeout does not appear to result in an entry in historyvisits. If upon exiting Firefox you choose to save the sessions, next time you start Firefox those sessions are restored. It does not result in any entries in historyvisits at that point. If you navigate from those pages, the appropriate prior session numbers are retained for that surfing session. Therefore it is possible that activity from one session number resulted from a new start of Firefox where the prior session was restored. Shift-Ctrl-Tab re-opens a closed tab and retains the session number that was assigned to that tab (no new entry in historyvisits when re- opening a closed tab in this fashion). If you click on a link to open a PDF document, it results in the following in historyvisits: entry for the resulting .html page after the doc was opened – with session 0 – visit type 1 entry for the URL of the pdf itself – with session 0 – visit type of 7 entry for the resulting .html page (again – same as previous URL) with proper session # and visit type 1. Note that this also results in an entry in the downloads.sqlite If you do not open the PDF, but rather click on cancel, it only results in a single entry with session 0 and a visit type of 7 with the URL for the PDF itself, no other entries in historyvisits (whereas opening it yielded: resulting URL with 0, PDF with 0, resulting URL with proper session #). When doing a timeline of sessions, overlaps means that the sessions overlapped (thus has to be in another tab or another instance of FF). A Google search from the search bar results in a new session. Following a search hit will have the same session # as the Google search itself.
You can also read