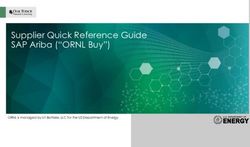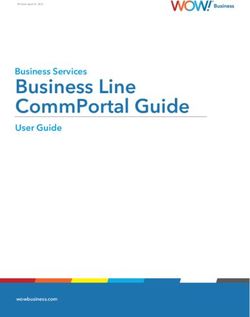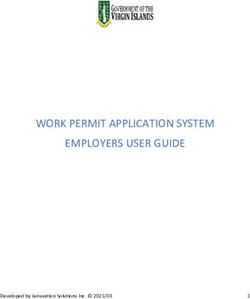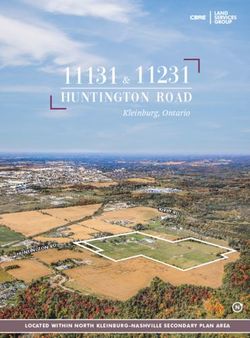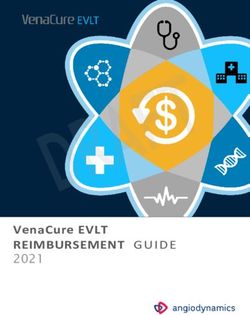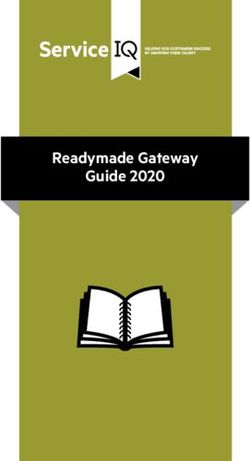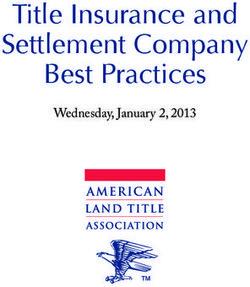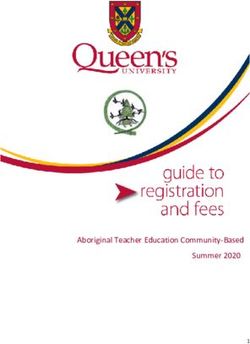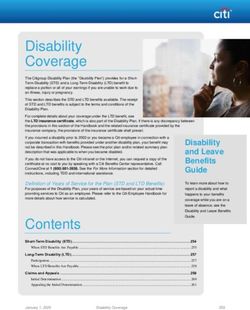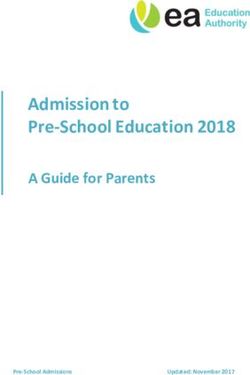Microsoft Windows Server 2022 for Dell EMC PowerEdge Servers - Installation Guide
←
→
Page content transcription
If your browser does not render page correctly, please read the page content below
Microsoft Windows Server 2022 for Dell EMC PowerEdge Servers Installation Guide September 2021 Rev. A00
Notes, cautions, and warnings
NOTE: A NOTE indicates important information that helps you make better use of your product.
CAUTION: A CAUTION indicates either potential damage to hardware or loss of data and tells you how to avoid
the problem.
WARNING: A WARNING indicates a potential for property damage, personal injury, or death.
© 2021 Dell Inc. or its subsidiaries. All rights reserved. Dell, EMC, and other trademarks are trademarks of Dell Inc. or its subsidiaries. Other
trademarks may be trademarks of their respective owners.Contents
Chapter 1: Introduction................................................................................................................. 4
Chapter 2: Set up preinstalled Microsoft Windows Server 2022 operating system.........................5
Chapter 3: Installing or reinstalling Microsoft Windows Server 2022............................................. 6
Install Windows Server 2022 by using Dell EMC Lifecycle Controller....................................................................6
Install Windows Server 2022 by using operating system media ............................................................................. 8
Troubleshooting if the system locale and time zone is incorrect.............................................................................9
Observation 1.................................................................................................................................................................. 9
Observation 2................................................................................................................................................................10
Observation 3.................................................................................................................................................................11
Chapter 4: Drive partitioning....................................................................................................... 12
Master boot record scheme............................................................................................................................................ 12
GUID partition table scheme........................................................................................................................................... 12
Chapter 5: Resources and support............................................................................................... 13
Operating system support matrix for Dell EMC PowerEdge servers.................................................................... 13
Documentation and video resources............................................................................................................................. 13
Identifying the series of your Dell EMC PowerEdge servers.................................................................................. 15
Download drivers and firmware......................................................................................................................................16
Chapter 6: Contacting Dell EMC...................................................................................................17
Contents 31
Introduction
This document provides instructions to install Microsoft Windows Server 2022 operating system for Datacenter, Standard, and
the Essentials edition.
NOTE: Microsoft Windows Server 2022 does not support the conversion from Windows Server Core to Server with
Desktop Experience and conversely. For more information, see Get Started with Windows Server 2022.
NOTE: Windows Server 2022 Essentials offering carries the Standard Image with few licensing restrictions. The
deployment and post deployment environment will have information pertaining to Standard Offering.
NOTE: For Microsoft Windows Server 2022 installations it is highly recommended to configure the system in UEFI mode.
For more information, see Installing or reinstalling Microsoft Windows Server 2022.
4 Introduction2
Set up preinstalled Microsoft Windows
Server 2022 operating system
This section provides instructions for completing the setup of the Microsoft Windows Server 2022 Operating System (OS) that
is preinstalled on your system.
NOTE: Before using your system, read the software license agreements that are included with each product that you have
ordered.
To set up Windows Server 2022 OS for Datacenter, Standard, and the Essentials edition:
1. Connect the keyboard, monitor, mouse, network cable, power cable, and other required peripherals to your system.
2. Turn on your system. The system should boot into the preinstalled OS.
3. Select the language in which you want to configure the preinstalled OS, and then click Next.
NOTE: This screen is not displayed for the Simplified or Traditional Chinese operating system.
4. Select country or region, app language, keyboard layout, and then click Next.
5. Read the license terms, and then click Accept if you agree to the license terms.
NOTE: If you do not accept the license agreement, you cannot proceed with OS installation.
6. Enter administrator password that you wish to set for the system, reenter to confirm the password, and then click Finish.
NOTE: The password must conform to the password complexity rules. For more information about password complexity
rules, see Password Policy.
7. In the Select OS Partition Size window, move the slider to set an appropriate OS partition size, and then click Ok. This
allows you to choose the partition during the installation process.
The minimum partition size recommended for primary partitions is 40 GB.
8. Log in to the system after it reboots.
9. Type the administrator password, and then press Enter.
A message is displayed with information about the value added services that are provided with your system.
NOTE: Windows Server 2022 Essentials do not include the Essentials Experience role. Windows Server 2022 Essentials
can be configured as a domain controller by installing the Active Directory Domain Services role from the Server
Manager. See Get Started with Windows Server 2022.
The preinstalled OS is successfully configured.
NOTE: After you log in to the system, you can use the Server Manager Dashboard to configure and manage different
roles and features in the OS.
Set up preinstalled Microsoft Windows Server 2022 operating system 53
Installing or reinstalling Microsoft Windows
Server 2022
Use one of the following methods to install the Microsoft Windows Server 2022 operating system:
● Install Windows Server 2022 by using Dell EMC Lifecycle Controller
● Install Windows Server 2022 by using operating system media
Topics:
• Install Windows Server 2022 by using Dell EMC Lifecycle Controller
• Install Windows Server 2022 by using operating system media
• Troubleshooting if the system locale and time zone is incorrect
Install Windows Server 2022 by using Dell EMC
Lifecycle Controller
NOTE: Installing Microsoft Windows Server 2022 using operating system media is supported only in UEFI mode.
NOTE: Installation of Windows Server 2022 by using Dell EMC Lifecycle Controller is supported on the yx4x* PowerEdge
servers and later. To identify the range of server models, see Identifying the series of your Dell EMC PowerEdge servers.
To install Windows Server 2022 for Standard, Datacenter, and the Essentials edition by using the Lifecycle Controller:
1. Connect the keyboard, monitor, mouse, and other required peripherals to your system.
2. Turn on the system and the connected peripherals.
3. Press F2 to enter the BIOS Setup, and click System Security.
4. Enable TPM by selecting On for the TPM Security.
5. Enable Secure Boot by selecting Enabled against the secure boot option.
6. When the Dell EMC logo is displayed, press F10 to boot into the Dell EMC Lifecyle Controller.
7. On the Lifecycle Controller page, click OS Deployment.
8. On the OS Deployment page, click Deploy OS.
The Select Deployment path page is displayed, which contains the following options:
● Configure RAID First — Click to configure a RAID connected to the server.
NOTE: Configuring RAID is optional if an already connected virtual disk is present.
● Go Directly to OS Deployment — Click to launch the operating system deployment wizard and start installing an
operating system.
9. Select Go Directly to OS Deployment.
If RAID is not yet configured, select Configure RAID First, and configure the RAID.
10. Click Next.
The Select an Operating System page is displayed with a list of compatible operating systems.
11. From the Available Operating Systems list, select Windows Server 2022, and then click Next.
NOTE: If you select Any Other Operating System option, ensure that you have prepared the necessary drivers for
your system. To download the latest drivers and system firmware for the required system, see www.dell.com/support.
Search and Download the driver using the service tag or the model number.
12. Select UEFI mode, and click Next to go to operating system deployment.
13. On the Select Installation Mode page the following options are displayed:
● Unattended Installation
6 Installing or reinstalling Microsoft Windows Server 2022● Manual Installation
Select Manual Installation, and click Next.
14. Insert the Windows Server 2022 media if not attached to the system. The media can be attached through DVD drive or
virtually mounted through the iDRAC.
NOTE: For information about using the Virtual Media function on iDRAC, see Using the Virtual Media function on iDRAC
6, 7, 8 and 9.
15. A summary of applied settings is displayed on the Reboot the System page. Click Finish to begin installation.
If a Windows operating system is already installed on your system, the following message is displayed:
Press any key to boot from CD or DVD
Press any key to start the installation.
16. After the files are loaded, select the language in which you want to install the operating system.
17. Select the language, time and currency format, keyboard or input method, and then click Next.
18. Click Install now.
19. Select the required operating system, and then click Next.
20. Read the license agreement information. Select the I accept the license terms check box, if you agree to the license
terms, and then click Next.
NOTE: If you do not accept the license agreement, you cannot proceed with operating system installation.
21. In the Which type of installation do you want? window, select Custom: Install Windows only (advanced).
22. In the Where do you want to install Windows? window, select the unallocated space on which you want to install the
operating system. To create a partition:
a. Click New.
b. In the Size box, enter or select the size of the partition in MB, and then click Apply.
The following message is displayed:
To ensure that all Windows features work correctly, Windows might create additional
partition for system files
c. Click OK.
NOTE: The recommended minimum partition size for the primary partition is 40 GB. If you are installing additional
memory module on your system, you may require extra primary partition space to accommodate the page file and
hibernation file. During installation, a recommended partition size is displayed on the screen based on the memory
size of your system. Follow the instructions on the screen. If you select Core installation, you require less disk
space for the primary partition.
23. Select the newly created operating system partition, and then click Next.
The system reboots a few times during the operating system installation.
24. Enter administrator password that you want to set for the system, reenter to confirm the password, and then click Finish.
25. After the system reboots, press Ctrl+Alt+Delete to log in to the system.
26. Type the administrator password, and then press Enter.
NOTE: Windows Server 2022 Essentials do not include the Essentials Experience role. Windows Server 2022 Essentials
can be configured as a domain controller by installing the Active Directory domain services role from Server Manager.
For more information, see Get Started with Windows Server 2022.
The operating system is successfully installed.
Dell EMC recommends that you install hotfixes and security updates from Microsoft on your system by using Windows update,
or by downloading the latest updates on installing the operating system. For more information, see Update Windows 10.
Installing or reinstalling Microsoft Windows Server 2022 7Install Windows Server 2022 by using operating
system media
The Windows Server 2022 operating system media are available as the following:
● Recovery DVD that comes along with the Server
● Recovery image that can be downloaded from the Dell Digital Locker
To download the image from the Dell Digital Locker perform the following steps:
1. Go to Dell Digital Locker. Click My Account.
2. Sign in your Dell My Account using your email address that was used at the time of purchase or that was used to assign
you to your software licenses.
3. Click Products or the Order history.
4. Click Product name if going through Products tab. Else click the order number if going through Order history.
5. When the product details are available. Select the Available downloads.
6. You can view the ISO image available for download. Post download this can be used as OS media for deployments.
NOTE: Ensure that you have the Microsoft Windows Server 2022 operating system media available.
NOTE: Installing Microsoft Windows Server 2022 using operating system media is supported only in UEFI mode.
To install Windows Server 2022 for Standard, Datacenter, and the Essentials edition by using the operating system media:
1. Connect a keyboard, monitor, mouse, and other required peripherals to your system.
2. Turn on your system and the connected peripherals.
3. Press F2 to go to the System Setup page.
4. On the System Setup page, click System BIOS, and then click Boot Settings.
5. Enable TPM by selecting On for the TPM Security.
6. Enable Secure Boot by selecting Enabled against the secure boot option.
7. Ensure that UEFI is selected as the Boot Mode.
8. Click UEFI Boot Settings, and then click UEFI Boot Sequence.
9. In the Change Order window, ensure that Virtual Optical Drive: Virtual CD is moved to the top of the list, and then click
OK.
10. Click Back.
11. Click Finish, and then click Yes.
The updates are saved.
12. Click Finish to exit the System Setup page, and then click Yes to reboot the system.
13. Insert the Windows Server 2022 media if not attached to the system. The media can be attached through DVD drive or
virtually mounted through the iDRAC.
NOTE: For information about using the Virtual Media function on iDRAC, see Using the Virtual Media function on iDRAC
6, 7, 8 and 9.
When the system starts to read the media, the following message is displayed:
Loading files
NOTE: If a Windows operating system is already installed on your system, the following message is displayed:
Press any key to boot from the CD/DVD
Press any key to start the installation.
14. After the files are loaded, select the language in which you want to install the operating system.
NOTE: This screen is not displayed for the Simplified or Traditional Chinese operating system.
15. Select the language, time and currency format, keyboard or input method, and then click Next.
16. Click Install now.
17. Select the required operating system, and then click Next.
8 Installing or reinstalling Microsoft Windows Server 202218. Read the license agreement information. Select the I accept the license terms check box if you agree to the license terms,
and then click Next.
NOTE: If you do not accept the license agreement, you cannot proceed with operating system installation.
19. In the Which type of installation do you want? window, select Custom: Install Windows only (advanced).
20. In the Where do you want to install Windows? window, select the unallocated space where you want to install the
operating system. To create a partition:
a. Click New.
b. In the Size box, enter or select the size of the partition in MB, and then click Apply.
The following message is displayed:
To ensure that all Windows features work correctly, Windows might create additional
partition for system files
c. Click OK.
NOTE: The recommended minimum partition size of the primary partition is 40 GB. If you are installing additional
memory module on your system, you may require extra primary partition space to accommodate the page file and the
hibernation file. During installation, a recommended partition size is displayed on the screen based on the memory size of
your system. Follow the instructions on the screen. If you select Core installation, you may require less disk space for
the primary partition. For information about drive partitioning, see Drive partitioning.
21. Select the newly created operating system partition, and then click Next.
The system reboots a few times during the operating system installation.
22. Enter administrator password that you want to set for the system, and reenter to confirm the password, and then click
Finish.
23. After the system reboots, press Ctrl+Alt+Delete to log in to the system.
24. Type the administrator password, and then press Enter.
NOTE: Windows Server 2022 Essentials do not include the Essentials Experience role. Windows Server 2022 Essentials
can be configured as a domain controller by installing the Active Directory Domain Services role from Server Manager.
See Installation options for Windows Server 2022.
The operating system is successfully installed.
NOTE: After you log in to the system, you can use the Server Manager Dashboard to configure and manage different
roles and features in the operating system.
Dell EMC recommends that you install hotfixes and security updates from Microsoft on your system by using Windows update,
or by downloading the latest updates on installing the operating system. For more information, see Update Windows 10.
Troubleshooting if the system locale and time zone is
incorrect
Observation 1
On installing Windows Server 2022 multilingual operating system, the system locale language and time zones are incorrectly set
for German, Spanish, French, Italian, Japanese, Korean, and Polish except for English. The default system locale is set to English
(EN-US) and time zone is set to Pacific Standard Time (PST).
Workaround
Option 1
After the Windows Server 2022 multilingual deployment, a PowerShell script (check_System_Locale.ps1) runs automatically at
the first login. This is required to set the system locale and time zone same as that of user interface (UI) language. If the system
Installing or reinstalling Microsoft Windows Server 2022 9locale and time zone is set as per the language selected for deployment, then PowerShell console (check_System_Locale.ps1)
does not appear.
1. The script displays a warning message if the system locale or timezone is incorrect:
UpdateSystemLocaleTimeZone.ps1 script must be run to update the system locale and
time zone to the installed language. Do you want to run it now?
2. If option Yes is selected, the UpdateSystemLocaleTimeZone.ps1 script runs, and the system locale and time zone will be
aligned with the UI language. A warning message is displayed:
Restart is required to let the changes take effect. Do you want to restart now?
To get the changes affected immediately, system restart is recommended.
3. If option No is selected in step 1, a warning message is displayed:
If the system locale and time zone is not set correctly, browse the path C:
\Windows\OEM\ and un UpdateSystemLocaleTimeZone.ps1 manually
The user can update the system locale and time zone manually by running the UpdateSystemLocaleTimeZone.ps1 located at
C:\Windows\OEM\. Restart the system.
Option 2
If the user must perform automated operating system deployment by using their customized unattend.xml file: To update
system locale and time zone, user must modify their unattend.xml by following the below steps:
1. Install Windows System Image Manager (Windows SIM). Windows SIM is included with the Windows ADK. Download the
Windows ADK from Download and Install the Windows ADK.
2. Create a catalog file:
a. Start Windows System Image Manager.
b. Copy the install.wim from the mounted ISO [Mounted directory] \sources\install.wim or DVD\sources\install.wim to a
preferred location.
c. Click File > Select Windows Image.
d. From select a Windows image, browse, and select the image file (install.wim) from the saved location. Next, select an
edition of WS2022 and click Ok. Click Yes to create the catalog file. Windows SIM creates the file based on the image
file and saves it to the same folder as the image file. This process can take several minutes.
e. The catalog file appears in the Windows image pane. Windows SIM lists the configurable components and packages in
the image.
3. You can load the customized unattend.xml through Windows SIM. Click File > Open Answer File and load the unattend.xml.
4. In order to add the settings to run UpdateSystemLocaleTimeZone.ps1 during the deployment follow the following steps:
a. In the Windows Image pane, expand Components\amd64_Microsoft-Windows-Deployment _(version)\Run Synchronous,
right click Add Setting to Pass 4 Specialize.
b. In the SynchronousCommand properties pane, in the settings section, add the following values corresponding to the
keys.
Description PowerShell Script
Order 1
Path powershell.exe -ExecutionPolicy Bypass -NoLogo -NonInteractive -NoProfile -WindowStyle Hidden
-File %SystemRoot%\OEM\UpdateSystemLocaleTimeZone.ps1
WillReboot OnRequest
5. Save the answer file. Click File > Save Answer File As.
Observation 2
On Installing Windows Server 2022 using the Dell Recovery Media and selecting Japanese or Korean as the language, garbled
characters and flickering is observed in the native PowerShell Prompt, PowerShell ISE, and Windows Command Prompt.
10 Installing or reinstalling Microsoft Windows Server 2022Workaround
To avoid the garbled characters and flickering seen on the native PowerShell, customer has to run all their PowerShell cmdlets
and scripts from the shortcut to the native PowerShell (Powershell_shortcut.lnk) in the following locations: C:\windows\OEM
or C:\powershell_shortcut.
Observation 3
On performing the recovery of Japanese or Korean Windows Server 2022 operating system through the network share path.
When loading the network share path, the screen where the credentials are to be entered shows the garbled characters.
Workaround
For garbled characters, in the top windows pane, right click, and go to properties menu and change the font to Microsoft
Gothic. If the garbled characters are seen in any other console, in the top windows pane, right click, and go to properties menu
change the font to Microsoft Gothic.
Installing or reinstalling Microsoft Windows Server 2022 114
Drive partitioning
Drive partitioning enables you to divide a hard drive disk space into multiple Virtual Drives (VDs). Each VD is called a partition.
There are two types of partition schemes:
● Master Boot Record scheme
● GUID Partition Table scheme
The main considerations for selecting between the partition schemes are:
● Hard drive disk space
● Operating system version
● Software installed or to be installed in the operating system
Topics:
• Master boot record scheme
• GUID partition table scheme
Master boot record scheme
Most of the operating systems use the Master Boot Record (MBR) legacy partition scheme. The total data storage space of a
computer hard drive is divided into a maximum of four primary partitions.
The MBR partition scheme is used across older versions of the Microsoft operating systems. MBR partitioning scheme supports
a volume size lesser than 2 TB.
For more information about partitions and volumes, see the Partitions and Volumes section at www.technet.microsoft.com.
GUID partition table scheme
GUID Partition Table (GPT) scheme is a new standard for the layout of the partition table on a hard drive. It is part of the
extensible firmware interface (EFI) standard, which is a replacement for the system BIOS.
NOTE: It is recommended that you use the GPT partition scheme as it is more flexible, supports larger hard drive sizes, and
has some features and recovery mechanisms that are not available in the MBR partition scheme.
For more information about partitions and volumes, see the Partitions and Volumes section at www.technet.microsoft.com. For
information about GPT, see the Windows and GPT FAQ section at www.microsoft.com.
12 Drive partitioning5
Resources and support
Topics:
• Operating system support matrix for Dell EMC PowerEdge servers
• Documentation and video resources
• Identifying the series of your Dell EMC PowerEdge servers
• Download drivers and firmware
Operating system support matrix for Dell EMC
PowerEdge servers
Windows Server operating system can be installed only on selected Dell EMC PowerEdge servers. For the list of Dell
EMC PowerEdge servers and supported operating systems, see Microsoft Server operating systems supported on specific
PowerEdge models at Dell.com/ossupport.
Documentation and video resources
Table 1. Additional documentation and video resources for your server
Task Description Location
Setting up your server For information about installing https://www.dell.com/poweredgemanuals
the server into a rack, see
the Rack documentation included
with your rack solution or the
Getting Started document that is
shipped with your server.
For information about turning https://www.dell.com/poweredgemanuals
on the server and the technical
specifications of your server, see
the Getting Started document
that is shipped with your server.
Configuring your server For information about the iDRAC https://www.dell.com/idracmanuals
features, configuring and logging
in to iDRAC, and managing
your server remotely, see the
Integrated Dell Remote Access
Controller User's Guide.
For information about installing https://www.dell.com/operatingsystemmanuals
the operating system, see the
operating system documentation.
For information about https://www.dell.com/idracmanuals
understanding Remote Access
Controller Admin (RACADM)
subcommands and supported
RACADM interfaces, see the
RACADM Command Line
Reference Guide for iDRAC.
Resources and support 13Table 1. Additional documentation and video resources for your server (continued)
Task Description Location
For information about updating www.dell.com/support/drivers
drivers and firmware, see the
"Download drivers and firmware"
section in this document.
Managing your server For information about server https://www.dell.com/openmanagemanuals
management software offered
by Dell, see the Dell
EMC OpenManage Systems
Management Overview Guide.
For information about setting https://www.dell.com/openmanagemanuals
up, using, and troubleshooting
OpenManage, see the Dell
EMC OpenManage Server
Administrator User’s Guide.
For information about installing, https://www.dell.com/openmanagemanuals
using, and troubleshooting Dell
EMC OpenManage Essentials,
see the Dell EMC OpenManage
Essentials User’s Guide.
For information about installing https://www.dell.com/supportassist
and using Dell EMC System E-
Support Tool (DSET), see the
Dell EMC System E-Support Tool
(DSET) User's Guide.
For understanding the features https://www.dell.com/idracmanuals
of Dell EMC Lifecycle Controller
(LCC), see the Dell EMC
Lifecycle Controller User’s Guide.
For information about https://www.dell.com/
partner programs enterprise OMConnectionsEnterpriseSystemsManagement
systems management, see
the OpenManage Connections
Enterprise Systems Management
documents
For information about https://www.dell.com/omconnectionsclient
connections and client
systems management, see
the OpenManage Connections
Client Systems Management
documentation.
For information about https://www.dell.com/cmcmanuals
viewing inventory, performing
configuration, and monitoring
tasks, remotely turning on or
off servers, and enabling alerts
for events on servers and
components using the Dell EMC
Chassis Management Controller
(CMC), see the CMC User’s
Guide.
Working with the Dell EMC For information about www.dell.com/storagecontrollermanuals
PowerEdge RAID controllers understanding the features of
the Dell EMC PowerEdge RAID
controllers (PERC) and deploying
14 Resources and supportTable 1. Additional documentation and video resources for your server (continued)
Task Description Location
the PERC cards, see the Storage
controller documentation.
Understanding event and For information about checking https://www.dell.com/openmanagemanuals
error messages the event and error messages
generated by the system
firmware and agents that
monitor server components, see
the Dell EMC Event and Error
Messages Reference Guide.
Identifying the series of your Dell EMC PowerEdge
servers
The PowerEdge series of servers from Dell EMC are divided into different categories based on their configuration. They are
referred as YX2X, YX3X, YX4X, YX4XX, or YX5XX series of servers. The structure of the naming convention is described below:
The letter Y denotes the character in the server model number. The character denotes the form factor of the server. The form
factors are listed below:
● C- Cloud
● F- Flexible
● M or MX- Modular
● R- Rack
● T- Tower
The letter X denotes the numbers in the server model number. The number denotes multiple characteristics about the server.
They are listed as follows:.
● The first digit (X) denotes the value stream or class of the server.
○ 1-5—iDRAC basic
○ 6-9—iDRAC Express
● The second digit denotes the series of the server. It is retained in the server naming convention and does not replace the
letter X.
○ 0—series 10
○ 1—series 11
○ 2—series 12
○ 3—series 13
○ 4—series 14
○ 5—series 15
● The last digit (X) always denotes the make of the processor as described below:
○ 0-Intel
○ 5-AMD
NOTE: For servers that use an AMD processor, the model number is made up of four digits instead of three. The third digit
(X) denotes the number of processor sockets that the series of server supports.
● 1 ̶ one socket server
● 2 ̶ two socket server
Table 2. PowerEdge servers naming convention and examples
YX4X systems YX5X systems YX4XX systems YX5XX
PowerEdge M640 PowerEdge R250 PowerEdge R6415 PowerEdge R6515
PowerEdge R440 PowerEdge R750 PowerEdge R7415 PowerEdge R7515
Resources and support 15Table 2. PowerEdge servers naming convention and examples (continued)
YX4X systems YX5X systems YX4XX systems YX5XX
PowerEdge R540 PowerEdge T550 PowerEdge R7425 PowerEdge R6525
Download drivers and firmware
It is recommended that you download and install the latest BIOS, drivers, and systems management firmware on your system.
Ensure that you clear the web browser cache before downloading the drivers and firmware.
1. Go to www.dell.com/support/drivers.
2. In the Drivers & Downloads section, enter the Service Tag of your system in the Enter a Dell Service Tag, Dell EMC
Product ID, or Model text box, and then click the right arrow button.
NOTE: If you do not have the Service Tag, click Detect PC to allow the system to automatically detect your Service
Tag.
3. Click Drivers & Downloads.
A list of applicable downloads is displayed.
4. Download the drivers or firmware to a USB drive, CD, or DVD.
16 Resources and support6
Contacting Dell EMC
Dell EMC provides several online and telephone-based support and service options. Availability varies by country, region, and
product, and some services may not be available in your area. To contact Dell EMC for sales, technical support, or customer
service issues, see https://www.dell.com/contactdell.
If you do not have an active Internet connection, you can find contact information on your purchase invoice, packing slip, bill, or
the product catalog.
Contacting Dell EMC 17You can also read