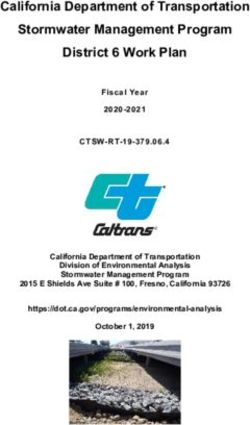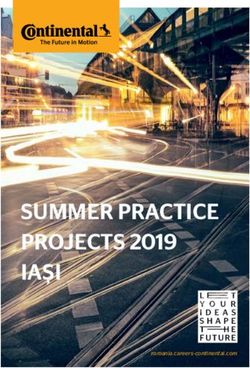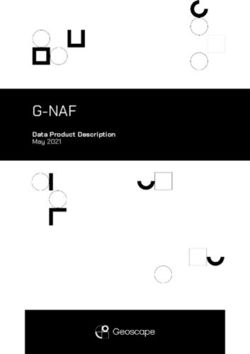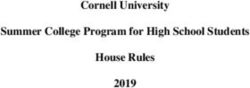Microsoft C# Projects for the Classroom Written by Alfred C Thompson II Distributed by Mainfunction.com
←
→
Page content transcription
If your browser does not render page correctly, please read the page content below
Microsoft C# Projects for the Classroom
Written by Alfred C Thompson II
Distributed by Mainfunction.com
Page 1Introduction ...........................................................................................................4 Why we have done these books........................................................................4 Who are we .......................................................................................................4 How to Use This Book.......................................................................................4 Future Developments ........................................................................................6 Wingdings Instructor Notes ...............................................................................7 Wingdings Student Project................................................................................9 Thermometer Program Instructor Notes..........................................................11 Thermometer Program Student project ...........................................................13 Parking Lot Program Instructor Notes .............................................................15 Parking Lot Program Student Project ..............................................................16 Dice Display Instructor Notes..........................................................................18 Dice Display Student Project ..........................................................................20 Guessing Game 1 Instructor Notes .................................................................21 Guessing Game 1 Student Project ..................................................................23 Guessing Game 2 Instructor Notes .................................................................25 Guessing Game 2 Student Project ..................................................................27 Flip Book Program Instructor Notes ................................................................29 Flip Book Program Student Project .................................................................31 Change Making Program Instructor Notes ......................................................33 Change Making Program Student Project .......................................................35 Simple House Drawing Instructor Notes..........................................................37 Simple House Drawing Student Project ...........................................................39 Spaceship Invaders Instructor Notes................................................................41 Spaceship Invaders Student Project ...............................................................44 Tic Tac Toe Instructor Notes..........................................................................46 Tic Tac Toe Student Project ..........................................................................48 Picture Display Program Instructor Notes .......................................................50 Picture Display Program Student Project .........................................................52 Multiple Choice Grading Program Instructor Notes ..........................................54 Multiple Choice Grading Program Student Project ...........................................56 Multiple Choice Grading Program with Structures Instructor Notes..................58 Page 2
Multiple Choice Grading Program with Structures Student Project ..................60 Letter Counter Program Instructor Notes ........................................................62 Letter Counter Program Student Project .........................................................64 Hangman Program Instructor Notes................................................................66 Hangman Program Student Project.................................................................68 Drawing Program Instructor Notes ..................................................................70 Drawing Program Student Project ....................................................................72 Roman Numeral Conversion Instructor Notes..................................................74 Roman Numeral Conversion Student Project..................................................76 Palindromes Instructor Notes..........................................................................78 Palindromes Student Project .........................................................................80 Dice Class Project Instructor Notes.................................................................82 Dice Class Project Student Project..................................................................84 Conway’s Game of Life Instructor Notes ..........................................................86 Conway’s Game of Life Student Project..........................................................89 Checkers Game Program Instructor Notes ......................................................91 Checkers Game Program Student Project .......................................................94 Page 3
Introduction
Why we have done these books.
C# (pronounced C Sharp) is a new object oriented language from Microsoft. It is
a major part of the Visual Studio .NET development environment. Because this is
a new language there are not a many projects developed specifically for this
language in the classroom. This book has been written to address this need.
Specifically, this book is designed to supplement and enhance existing and
developing curriculum at the secondary and post secondary level.
In any programming course, there is a need to projects that both develop
necessary skills and hold student interest. The projects in this book are designed
to supply additional projects for instructors to use. This is a supplement to and
not a replacement for a good textbook.
Who are we
Mainfunction offers news, curriculum, grants and resources for secondary
computer science, engineering and information technology educators. It's about
using technology in innovative ways to further computer science and information
technology instruction. Visit us on the World Wide Web at
http://www.mainfunction.com or direct to the teacher section at
http://educators.mainfunction.com.
How to Use This Book
Target Audience
This project book has been written to be used in the context of a first
programming course using C#. It is assumes no previous programming
knowledge on the part of a student. It is designed for instructors to use as a
supplement to their primary instructional resources. As such, it assumes that the
student has available to them an instructor and a textbook for use as reference.
Projects
All projects have two sections. The first section for teacher use and the second
for student use. The instructor section includes the following sections:
• ABILITY LEVEL – Required ability level for students attempting project.
• APPROXIMATE COMPLETION TIME – An estimate of how long students will
require completing the project.
• OBJECTIVES – What skills and information are being reinforced by the
project.
• SKILLS NEEDED – A list of prerequisite knowledge and skills for students
who undertake the project.
Page 4• MATERIALS NEEDED – What resources and materials the project requires
supporting student work on the project.
• TEACHING SUGGESTIONS – Suggestions on ways to introduce the project,
common problems encountered by students, and other information related to
the project.
• RESOURCES – Any additional resources involved in the project.
• SUGGESTED EVALUATION – Indications of what to look for and grade in
student projects.
• SUGGESTED SOLUTION – A narrative programming solution to the project.
Coded and commented sample solutions in C# are available by sending email
to editor@mainfunction.com.
The student sections may be reproduced and distributed to students. These
sections include:
• ABILITY LEVEL – Required ability level for students attempting project.
• APPROXIMATE COMPLETION TIME – An estimate of how long students will
require completing the project.
• OBJECTIVES – What skills and information are being reinforced by the
project.
• OVERVIEW OF PROJECT – A summary of what the project involves.
• PROJECT INSTRUCTIONS – A list of general instructions for completing the
project.
• ADDITIONAL RESOURCES - Any additional resources involved in the
project.
• SUGGESTED SOLUTION – A suggestion of one possible solution. This
usually comes in the form of a screen capture of a completed solution form.
Students should be encouraged to develop alternative solutions. Some
instructors may choose not to distribute a solution so as not to limit student
creativity. Others may wish to insist on a specific form appearance so that
students do not waste time on the appearance of the form over the code
solution.
• PROJECT EXTRAS – A list of optional additions to the project. These
suggestions will be used by students desiring to do more then the minimum
requirements of the project.
Note: All screen captures were created with Visual Studio .NET running on the
Windows XP operating system. Your screen may look different if you are using
other operating systems or if your systems display settings are different.
Ability Levels
All projects in this book have a suggested ability level. The levels, beginner,
intermediate and advanced are rather broad. The explanations below are
intended to help the instructor select the projects that are appropriate for their
students.
Page 5Beginner Assumes little or no previous experience with programming or C# before the instructor’s introduction of the project. May understand basic concepts but be unsure of implementation details. Intermediate Understands basic concepts including objects, events, properties of objects, and form design. Understands assignment statements, loops, and decision statements. Understands simple text file input and output. Understands variable and object arrays. Advanced Understands record types and advanced data structures. Understands file input and output. Uses multiple forms, subroutines and functions. Is able to design solutions to complex problems. Sample Solutions The sample solutions, available through editor@mainfunction.com, were written from the beginning using Visual Studio .NET and were created to verify the instructors notes and to provide suggested solutions. These solutions are not intended to be perfect or ideal solutions. Rather they are examples of what students might reasonably be expected to produce. Future Developments Mainfunction intends to add projects to the resource database on a regular basis. We encourage you to submit your favorite projects. All projects will be credited to the submitter. Please visit http://educators.mainfunction.com and register as a teacher to contribute. Page 6
Wingdings Instructor Notes ABILITY LEVEL: Beginner APPROXIMATE COMPLETION TIME: 20 Minutes OBJECTIVES: • Use an assignment statement to modify object properties SKILLS NEEDED: • Basic understanding of object properties MATERIALS NEEDED: • C# TEACHING SUGGESTIONS: The purpose of this project is to give students a chance to see objects respond to events. It relies on the most basic of object properties (font and text) and the event (click) that students are most used to using. Explain the difference between design time and run time changes to properties. Tell them that, while the user can not directly change the text or other properties of some objects, a program can be programmed to allow the user to indirectly change many of these properties. Pay careful attention to the explanation of assignment statements. Some students will have trouble grasping that the copy moves from right to left. They are used to thinking from left to right. RESOURCES: • Textbook SUGGESTED EVALUATION: This program should respond to a click of a command button and copy a string from one box to another. Consider giving that as the C level and ask students to add other features for more credit. See the student section for suggestions of additional features. Page 7
SUGGESTED SOLUTION: Have the students create a label and a text box. Have them change the font of the label box to Wingdings. Wingdings are a standard font included with Windows. If this font is not available, use any font that includes something other then normal English characters. The command click routine will include a simple assignment statement to copy the contents of the text box into the text property of the label box. Page 8
Wingdings Student Project
ABILITY LEVEL: Beginner
APPROXIMATE COMPLETION TIME: 20 Minutes
OBJECTIVES:
• Use an assignment statement to modify object properties
OVERVIEW OF PROJECT:
Create a program that shows a user what characters they enter look like in a
different font.
PROJECT INSTRUCTIONS:
1. On a new form, create a label box, a text box and a command button.
2. Change the font property in the label box to Wingdings, or to a font
assigned by your teacher. You may want to increase the size of the font
as well.
3. Clear the text property in the label box and the text property in the text
box.
4. Change the text property in the command button to something descriptive.
5. Write an assignment statement in the command click routine to copy the
contents of the text box into the label box.
6. Test your program.
ADDITIONAL RESOURCES:
• Textbook
SUGGESTED SOLUTION:
A completed program might look something like this:
PROJECT EXTRAS:
Page 9• The Application.Exit() method may be used to shutdown a program. Add
an exit command button.
• Copying nothing in to a text property empties it. Using a pair of double
quotes with no space between them indicates nothing. Use that to create
a Clear button that empties both the text and label boxes.
• Create a number of label boxes with different fonts and font sizes. Copy
the text string in to all the label boxes.
• Copy the text box into the label box in response to some other event such
as the mouse moving over the label box.
Page 10Thermometer Program Instructor Notes ABILITY LEVEL: Beginner APPROXIMATE COMPLETION TIME: 1 hour OBJECTIVES: • Use mathematical formulas in a program • Use a scroll bar object SKILLS NEEDED: • Understanding of object properties • Understanding of mathematical operations MATERIALS NEEDED: • C# • Temperature conversion formulas TEACHING SUGGESTIONS: Most introductory programming texts use temperature conversion as an early project or example. Asking a student to write a simple input a number, convert the value and display the result program is that it does not really use the power of the computer. This project uses scroll bars as an input device to make the example more visually interesting and to introduce a powerful user interface tool. The student may set the initial value of the bar either in the property box at design time or in the form load routine with an assignment statement. Unless the student includes program code at form load, the label boxes will not display the results of a conversion until the scroll bar is moved. This can be a useful introduction to concepts of initialization in general. Scroll bars must have their minimum and maximum values set to work properly with this project. The minimum value is set at the top of the bar. The maximum is at the bottom. This is the opposite of what one sees with a thermometer. C# does not allow a programmer to set the minimum value larger then the maximum value. This means that a user will see lower temperatures at the top of the scrollbar and higher temperatures at the bottom of the scrollbar unless the program changes the value of the scrollbar before it displays the temperature it represents. Page 11
RESOURCES:
• Textbook
SUGGESTED EVALUATION:
A complete thermometer program should:
• Change the values in the Fahrenheit and centigrade labels with the
movement of a scroll bar
• Exit the program cleanly
SUGGESTED SOLUTION:
private void vScrollBar1_Scroll(object sender,
System.Windows.Forms.ScrollEventArgs e)
{
int degF = 200 - vScrollBar1.Value;
double degC = (5.0/9.0)*(degF-32.0);
lblF.Text = degF.ToString();
lblC.Text = Convert.ToInt16(degC).ToString();
}
Page 12Thermometer Program Student project
ABILITY LEVEL: Beginner
APPROXIMATE COMPLETION TIME: 1 hour
OBJECTIVES:
• Use a scroll bar object
OVERVIEW OF PROJECT:
Create a scroll bar to represent a thermometer. As the slider on the scroll bar is
moved display temperature in both Fahrenheit and centigrade in boxes on a
form.
PROJECT INSTRUCTIONS:
1. On a new form, create a scroll bar.
2. Set the minimum and maximum properties for the scroll bar.
3. Create label boxes to display Fahrenheit and centigrade temperatures.
4. Create label boxes to label the temperature boxes.
5. Copy the value of the scroll bar into the Fahrenheit label box in the routine
reacting to changes to the scroll bar.
6. Change the value in the centigrade box by using the formula for
converting Fahrenheit to centigrade when the Fahrenheit value changes.
7. Create an exit button or menu option with the appropriate code to end the
program.
ADDITIONAL RESOURCES:
• Textbook
Page 13SUGGESTED SOLUTION: The formula for converting Fahrenheit to centigrade is: C = (F – 32) * (5 / 9) PROJECT EXTRAS: • Add a background to the form. Perhaps a weather related picture. • Set different background colors for the Fahrenheit and centigrade labels. • Label the slider bar with degree markings on either side. • Add buttons to move the slider to “freezing” and/or “boiling.” Page 14
Parking Lot Program Instructor Notes ABILITY LEVEL: Beginner APPROXIMATE COMPLETION TIME: 90 minutes OBJECTIVES: • Use if statements and formulas SKILLS NEEDED: • Basic understanding of object properties • Knowledge of assignment statements MATERIALS NEEDED: • C# TEACHING SUGGESTIONS: Introduce this project with real life examples of parking lots such as airports or venues of athletic events. Adjust the rates in the description to match actual rates of local parking lots. RESOURCES: • Textbook SUGGESTED EVALUATION: This program should properly calculate parking fees based on the number of hours entered and the rates given to students. Be sure to check times longer then a day and in marginal areas in the formula. The program should format output as currency. The program should also exit cleanly. SUGGESTED SOLUTION: The program should have a number of radio buttons for the user to select the type of vehicle parked. Command buttons can be used to select between standard parking and event rates. If a standard parking rate is selected, if statements must be used to determine if the truck or car rate is to be used. Additional if statements will handle the boundary cases of less then one hour or hours that total more than the maximum fee for a day. Page 15
Parking Lot Program Student Project
ABILITY LEVEL: Beginner
APPROXIMATE COMPLETION TIME: 1 hour
OBJECTIVES:
• Use a timer
• Understand and use static variables
OVERVIEW OF PROJECT:
Parking garages often have complicated billing procedures. The people who own
the garages like to have a computer figure out how much money is owed so that
the people working there do not have to waste a lot of time thinking when people
are leaving. Your project is to write a computer program that collects some
simple pieces of information and tells the cashier how much money to collect.
PROJECT INSTRUCTIONS:
1. Create a form with a text box for entering the amount of time a vehicle was
parked. Add option buttons to show if the vehicle is a car or truck. Clearly
label each box and button. Add a label or picture box to show the amount
to pay.
2. Use the following to calculate how much the customer owes.
Cars Trucks
$5 the first hour $6.00 the first hour
$3 for each additional $3.50 for each additional
hour hour
No more then $38.00 for No more then $44.50 for
24 hours 24 hours
3. Add a button to change an “event rate” of $19.00.
4. Calculate the fee and display it formatted as money.
5. Add a button or menu option to exit the program.
6. Use good fonts, background colors, labels and captions to make the
program as clear to the user as possible.
ADDITIONAL RESOURCES:
• Textbook
Page 16SUGGESTED SOLUTION:
A completed program might look something like this:
PROJECT EXTRAS:
• Add bus or van rates.
• Add options for special discounts.
• Rather then asking the cashier to enter the number of hours the vehicle
was parked, ask what time the vehicle entered the lot. Use the Time
function to find out what the current time is and have the program figure
out how long the vehicle was parked.
Page 17Dice Display Instructor Notes
ABILITY LEVEL: Beginner
APPROXIMATE COMPLETION TIME: 1 hour
OBJECTIVES:
• Understand and use string functions
• Understand and use mathematical functions
SKILLS NEEDED:
• Understanding of basic variable types – double, integer and string
MATERIALS NEEDED:
• C#
• Paint Program
TEACHING SUGGESTIONS:
The two critical parts of this project are picking the random number and loading
the appropriate picture into each picture box.
The Random data type is used to return random numbers in C#. A random
number variable is declared and the Next method is used to return the next
random integer in a series. For example:
Random rNum = new Random();
newDie = rNum.Next();
The Next method returns an integer that is greater then zero but less then the
number specified in the parameter. If no parameter is given then the number will
be between 0 and the maximum integer value. To produce the random integers
required by this project, students may use this formula:
int newDie = rNum.Next(6) + 1;
Since the range we need is from 1 to 6 and the number returned is between 0
and 5, the programmer adds 1. Explain to the class that using variables in place
of the numeric constants 1 and 6 creates a more general formula.
SUGGESTED SOLUTION:
Six 1 inch by 1 inch die face images should be prepared for students to use. C#
objects are measured in pixels by default. There are 96 pixels in an inch. Black
and white images will take up the least room and load quickest. Place the images
where students can either use them directly or copy them to their own
Page 18workspaces. Optionally, students can create their own dice images but they must
be careful to create them same size as the picture.
The easiest way to load these images is to create the images with names that
are identical except for an identifying number. For example, DIE1.BMP,
DIE2.BMP… DIE6.BMP. Use the ToString method and a random number in
range to concatenate a file name into a string variable for the Image.FromFile
method.
The image above is one possible form solution. The code below will select image
files from the folder with the executable file.
int newDie = rNum.Next(6) + 1;
string newImage = Application.StartupPath + "\\Die" +
newDie.ToString() + ".bmp";
picDice1.Image = Image.FromFile(newImage);
newDie = rNum.Next(6) + 1;
newImage = Application.StartupPath + "\\Die" +
newDie.ToString() + ".bmp";
picDice2.Image = Image.FromFile(newImage);
RESOURCES:
• Textbook
SUGGESTED EVALUATION:
A complete dice display program will:
• Display at least two die images
• Die images will change randomly in response to button clicks
• Die images will generally represent different values
• The program will exit in response to a button click or menu option
Page 19Dice Display Student Project
ABILITY LEVEL: Beginner
APPROXIMATE COMPLETION TIME: 1 hour
OBJECTIVES:
• Understand and use string functions
• Understand and use mathematical functions
OVERVIEW OF PROJECT:
Many games depend on the roll of a pair of dice. The object of this program is to
simulate the roll of dice. The program will display dice images showing the value
of dice values. The project assumes standard six sided dice but can be
expanded to other sizes if desired.
PROJECT INSTRUCTIONS:
1. Create a form with two picture boxes and two command buttons.
2. Set the height and width of both picture boxes to 96 pixels by 96 pixels.
3. Set the text property of one button to Exit and write code so that the
program terminates when the button is pushed.
4. Set the text property of the second button to “Roll” and write code so that
pictures of dice in each picture box
ADDITIONAL RESOURCES:
• Textbook
• Paint program
SUGGESTED SOLUTION:
Use a Random class variable and the Next method with a formula to pick a
random number between one and six. Use that number to build the name of an
image file and use Image.FromFile method to display that image in a picture box.
Do this for each picture box in the form when the display dice button is clicked.
PROJECT EXTRAS:
• Display more then two dice.
• Display the total of the dice in a label box.
• Create and use your own die images.
Page 20Guessing Game 1 Instructor Notes ABILITY LEVEL: Beginner APPROXIMATE COMPLETION TIME: 1 hour OBJECTIVES: • Understand and use variables with non-local scope SKILLS NEEDED: • Understanding of basic events and object properties MATERIALS NEEDED: • C# TEACHING SUGGESTIONS: Scope of variables is one of the more confusing computer science concepts to be explained in an introductory programming course. The values stored in local variables are lost whenever a subroutine is existed. Variables used by several routines or that must be saved for different calls to the same routine must be created differently. C# has several options for extending the scope of variables. Declaring a variable at the top of the class definition makes a variable and its value available to all methods in the class. We can also say that the scope of the variable is global to all routines in the class. A name used this way should only be used for one unique variable. If this name is used as a local variable name then the local variable will hide the class level variable. SUGGESTED SOLUTION: The guessing game where a player is told that their guess is too high or too low lends itself to simulating a binary search. Using a binary search, any number in the range of 1 to 100 may be determined in no more then seven guesses. Use class level variables to keep track of the highest and lowest possible numbers, as well as the current guess. Set a guess that is too high as the new top of range. Set a guess that is too low as the new bottom of range. The next guess should be in the middle of the new range of possibilities. A subroutine for resetting the game can be a useful addition to this project. A static variable in this routine can be used to count the number of games played. RESOURCES: • Textbook Page 21
SUGGESTED EVALUATION: Test the full range of the program and insure that it will properly guess both one and one hundred. Also, try 49 and 51. The program should properly reach any number. A good program will not duplicate guesses or guess numbers higher or lower than have already been rejected. A new game should reset all settings so that counts and ranges are set the same for all games. Page 22
Guessing Game 1 Student Project
ABILITY LEVEL: Beginner
APPROXIMATE COMPLETION TIME: 1 hour
OBJECTIVES:
• Understand and use class level (global) variables
OVERVIEW OF PROJECT:
The object of this project is to write a computer program that will allow the
computer to guess a number that you have selected. The computer will make a
guess and you, the player, will tell the computer if it guessed too high, too low, or
that it guessed the number.
The program will also allow the player to start a new game or to exit the program.
PROJECT INSTRUCTIONS:
1. Create a form with a labeled box to display the computers guess.
2. Create a new game and an exit button.
3. Create objects to indicate if the guess was too high, too low, or right on
target.
4. Create program code to respond to the player’s indication by selecting and
displaying a new computer guess.
5. When the computer guesses the player’s number, reset the so that a new
game may begin.
ADDITIONAL RESOURCES:
• Textbook
SUGGESTED SOLUTION:
Page 23This solution uses buttons to indicate the success of the computer’s guess. The
new game button will reset the guess to 50 and set any counters back to zero.
PROJECT EXTRAS:
• Display the number of guesses the computer required to find the players
number.
• Declare victory automatically when the last possible guess is made.
• Keep and report counts of how many guesses were too high and too low.
Page 24Guessing Game 2 Instructor Notes
ABILITY LEVEL: Beginner
APPROXIMATE COMPLETION TIME: 2 hours
OBJECTIVES:
• Understand and use if blocks
• Understand and use nested if blocks
• Understand and use data validation
SKILLS NEEDED:
• Understanding of basic events and object properties
• Familiarity with the Random data type and generating random numbers in a
range.
• Optionally: Understanding of exception handling
MATERIALS NEEDED:
• C#
TEACHING SUGGESTIONS:
Nested if statements blocks allow a programmer to evaluate a number of
possibilities. In this program, there are three possibilities for the program to
consider. The number the player guesses may be too high, too low or the
number the computer is looking for. The programmer has several options
available to evaluate these possibilities. One is to have three totally independent
if blocks, one for each case.
Three independent if blocks are easy to set up but are not as efficient as a
program could be. The program must evaluate all three statements even if the
first one satisfies the problem. Using nested blocks is more efficient because
comparisons are only made until one statement evaluates to true.
If the programmer knows the likely probability of the various options, they may
order the if checks to have the most probably check made first and the least
likely check performed last.
Block IF statements require curly braces to delimit the beginning and ending of
the block. Mismatched curly braces are one of the most common errors made
with if blocks.
Suggest that students use indents to identify the sections of block if statements.
This will make it easier to match curly braces. Students often just add braces at
the end of a section to silence error messages. This more often results in logic
errors then in a correctly working program.
Page 25This project is a good one to use when introducing exception handling with
try/catch/finally. A good program must validate the guess. A try clause can be
opened before the text is converted to an integer to catch conversion problems.
Then an if statement can check that the number entered is between 1 and 100.
An exception will be thrown if the number is out of range.
If the number is out of range or not an integer (a double or a non number) an
exception is thrown and handled by the catch clause. Regardless of an exception
or a valid guess the text box should be cleared and returned to focus. This is
handled in the finally clause.
SUGGESTED SOLUTION:
Use the Next method of the Random data type to select a random number, for
the computer. For example:
compNumber = myRand.Next(100) + 1
The following section of code compares the player’s guess (in myGuess) to the
computer's number (in compNumber) with the results reported to the user via
message boxes.
if (myGuess == compNumber)
{
MessageBox.Show("You guessed the computer's
number in " + noGuesses.ToString() +
" guesses.");
NewGame();
}
else if (myGuess > compNumber)
{
MessageBox.Show("Your guess is too high.");
}
else
{
MessageBox.Show("Your guess is too low.");
}
This example assumes a counter variable, called noGuesses, which is
incremented at each guess.
RESOURCES:
• Textbook
SUGGESTED EVALUATION:
The program must correctly identify a numbers relationship to the number
“guessed” by the computer. It must not give several conflicting messages for the
same guess.
Page 26Guessing Game 2 Student Project
ABILITY LEVEL: Beginner
APPROXIMATE COMPLETION TIME: 2 hours
OBJECTIVES:
• Understand and use if blocks
• Understand and use nested if blocks
• Understand and use data validation
OVERVIEW OF PROJECT:
Create a program to have the computer pick a random number and allow a
player to guess the number. The program will tell the user if their guess is correct
or, if incorrect, if the guess is too high or too low.
The program should allow the player to start new games or exit the game
completely.
PROJECT INSTRUCTIONS:
1. Use a method in the class constructor (following the call to
InitializeComponent();), that uses a Random data variable and the
Next method to pick a random number between one and a hundred.
2. Create a text box for the player to enter their guess and a button for the
user to tell the computer the guess is ready to evaluate.
3. Evaluate the player’s guess and display a message to tell the user if their
guess is correct or, if incorrect, if the guess is too high or too low.
4. Display an error message if the user’s guess is larger than 100 or less
than one.
5. In the subroutine for the “New Game” button, clear the text box and assign
a new value to the computer’s number. Reset any counters in use.
6. Add an exit button with code to shutdown the program.
ADDITIONAL RESOURCES:
• Textbook
SUGGESTED SOLUTION:
One possible game board is displayed below. Display messages to the player
using label text properties, picture boxes or message boxes.
Page 27PROJECT EXTRAS:
• Count and display how many attempts the player takes to guess the
computer’s number.
• Allow the player a limited number of guesses. After the number of guesses
has been exceeded, display the computer’s number.
Page 28Flip Book Program Instructor Notes ABILITY LEVEL: Beginner APPROXIMATE COMPLETION TIME: 1 hour OBJECTIVES: • Use a timer object SKILLS NEEDED: • Basic understanding of object properties • Understanding of static variables MATERIALS NEEDED: • C# • Graphic editor such at Paintbrush TEACHING SUGGESTIONS: Animation attracts the interest of most people. This project uses a simple form of animation, the flipbook. Flipbooks use a series of pictures. Each picture is slightly different from its predecessor. The rapid changing of pictures results in the appearance of movement. This is a natural application for a timer. Two properties are most important in timer objects: enabled and interval. Timer routines must be enabled to execute. Once they are enabled, timer routines execute after the passage of time indicated by the interval time. The time is set in milliseconds. Students may draw their own animation files or use a set provided by the instructor. If Paint is used to draw images the image attributes should be set to use pixels so that the picture size can be easily determined for the forms picture object. Note: C# will load and correctly display animated GIF files. An interesting discussion can take place over the relative merits of animated GIF files as opposed to a program controlled animation. RESOURCES: • Textbook SUGGESTED EVALUATION: This program should start a timer that loads or displays a series of pictures. The animation should be easily started and stopped. The program should also exit cleanly. Page 29
SUGGESTED SOLUTION: Create a series of picture files using a graphical editor. The names of these files should have names that are identical except for an identifying number. For example, Dribble1.bmp, Dribble2.bmp… Dribble7.bmp Initially the timer object enabled property should be set to false. The timer interval should be set to some fraction of a second. Experimentation will help determine the optimum time that will be dependent on the size and loading time of the pictures used. A static counter variable should be incremented in the timer routine. Use the ToString method and the counter to concatenate a file name into a string variable for the Image.FromFile method. Once the counter reaches its maximum value, and the last picture has been displayed, the counter should be reset to zero or one depending on how the first image file has been named. Use a command button to enable and disable the timer by changing the value of the Enabled property. This will cause the animation to start and stop. Note: C# picture support includes bitmap (.bmp) files, icon (.ico) files, run-length encoded (.rle) files, metafile (.wmf) files, enhanced metafiles (.emf), GIF files, and JPEG (.jpg) files. Page 30
Flip Book Program Student Project
ABILITY LEVEL: Beginner
APPROXIMATE COMPLETION TIME: 1 hour
OBJECTIVES:
• Use a timer
• Understand and use static variables
OVERVIEW OF PROJECT:
Create a program that displays an animated flipbook.
PROJECT INSTRUCTIONS:
1. Create a picture box on a form
2. Create a series of pictures that vary slightly from each other.
3. Create a command button or buttons to start and stop the timer.
4. Write code in the timer event to load the display the picture series.
5. Program a way to cleanly exit the program.
ADDITIONAL RESOURCES:
• Textbook
• Graphic editor such as Paintbrush
SUGGESTED SOLUTION:
A completed program might look something like this:
Page 31PROJECT EXTRAS:
• Add the ability to accept the name of the first file in a picture series to be
displayed.
• Add the ability of the user to change the timer interval so that the
animation speeds up or slows down.
• Add a second picture box and display two series at the same time.
Alternatively, display the same series twice.
Page 32Change Making Program Instructor Notes
ABILITY LEVEL: Beginner
APPROXIMATE COMPLETION TIME: 90 minutes
OBJECTIVES:
• Use decision statements
• Use formulas to manipulate money amounts
SKILLS NEEDED:
• Understand mathematical operations including divide and modulus
MATERIALS NEEDED:
• C#
TEACHING SUGGESTIONS:
This application is made for the decimal type. Students who attempt it with
normal double variables will have much more trouble because of rounding errors.
You may want to explain the difference between these two data types. If you
have covered the binary number system you will want to explain that 1/10 is an
infinitely repeating fraction in the binary number system much as 1/3 is a
repeating fraction in the decimal number system. That is what makes accuracy
difficult when computers deal with money.
When specifying number constants the compiler assumes integer for number
without a decimal point and double for numbers with a decimal point. To avoid
conversion problems, the ‘m” modifier should be used to tell the compiler that a
number constant is a decimal type. For example:
if (diff >= .25m)
The ‘m’ is required because diff is a decimal variable and decimal variables
cannot be compared to double constants.
RESOURCES:
• Textbook
SUGGESTED EVALUATION:
This program should correctly make change for all combinations including those
involving pennies. The program should not report that zero of any coin or bill is
required.
Page 33Test with a number of different values including those that allow for a choice between two nickels and one dime or other similar combinations. The program should not break if the money offered is equal or less then the money required for the item. The program should also exit cleanly. SUGGESTED SOLUTION: The program should start by making sure there is enough money being offered. If the number is enough then the difference in the two values (cost and amount tendered) is calculated. This value is checked against the largest possible bill. The largest currently circulated bills are the 100 dollar bills. NOTE: Bills of $500, $1000, $5,000 and $10,000 denominations were once printed but are no longer in general circulation. The number of 100 dollar bills is determined and that number is added to the list of money given in change. This determination my be done by dividing the difference by 100 and saving the integer value. The amount returned as change in hundreds can be determined by multiplying the number of bills by 100. The new difference is now calculated either by subtracting this value from the current difference or by using the modulus operator. This same process is followed for each possible item of change. Page 34
Change Making Program Student Project
ABILITY LEVEL: Beginner
APPROXIMATE COMPLETION TIME: 90 minutes
OBJECTIVES:
• Use decision statements
• Use formulas to manipulate money amounts
OVERVIEW OF PROJECT:
Create a program to figure change. The program will accept the amount the
customer owes. The second value will be the amount of money offered in
payment. The program will calculate the amount of change required and tell the
cashier exactly how to return the change. The program will report the number of
bills and coins that are required. The program will not suggest giving zero of any
coin or bill.
PROJECT INSTRUCTIONS:
1. Create and label text boxes on a form to accept the amount due and the
amount offered.
2. Create a list box to hold the change information.
3. Create a menu option or a command button to tell the computer to
calculate the change.
4. In a function, calculate the amount of change due and how many of each
bill and coin are required to give the customer their change. Make sure
that this function clears previously displayed information to avoid
confusion.
5. Program a way to cleanly exit the program.
ADDITIONAL RESOURCES:
• Textbook
Page 35SUGGESTED SOLUTION:
A completed program might look something like this:
PROJECT EXTRAS:
• If insufficient money is offered, tell the user how to give the correct
additional money.
Page 36Simple House Drawing Instructor Notes
ABILITY LEVEL: Beginner
APPROXIMATE COMPLETION TIME: 2 hours
OBJECTIVES:
• Understand Drawing objects and properties
• Understand events
SKILLS NEEDED:
• Understanding of a coordinate system
MATERIALS NEEDED:
• C#
TEACHING SUGGESTIONS:
Understanding the coordinate system used by C# is key to this project. The top
left-hand corner is 0,0 and the X and Y values of the bottom right corner are
positive integers whose value varies based on the size of the form. This means
that adding to X moves to the right. Adding to Y moves down and subtracting
from Y moves up. It is very common for students to confuse X and Y. Reversing
X and Y often results in figures drawn sideways.
The graphics library includes methods for drawing lines, rectangles, eclipses, and
polygons as well as pie shapes and filled curves. These methods are used with a
graphics object that must be instantiated before the methods can be used. The
following statement creates a graphics object named g.
Graphics g = this.CreateGraphics();
Outlined objects are drawn using a pen whose width and color may be set by the
program. Filled objects are drawn using a brush whose color can also be
specified. For example:
Pen myPen = new Pen(Color.Black);
Brush myBrush = new SolidBrush(Color.Yellow);
The program should respond to a MouseDown event on the form. Select the
event options from the Property window and the MouseDown event from the list
of events for the object to have the IDE open the appropriate method. The event
parameter will return the mouse location. The following code will save this
information so that it can be passed to other methods. This example also creates
the graphics object that is passed to the DrawHouse method.
Page 37protected override void OnMouseDown( MouseEventArgs e )
{
Graphics g = this.CreateGraphics();
DrawHouse(g, e.X, e.Y);
base.OnMouseDown( e );
}
Encourage students to plan their houses before writing the code. Graph paper
can be useful for plotting out the locations of various objects to be drawn.
RESOURCES:
• Textbook
SUGGESTED EVALUATION:
A complete house-drawing program should:
• Draw a house with a roof, a door and two windows.
• Draw a circle representing the sun in the sky.
• Add additional objects of the students choosing.
• Clear the form at the user's request.
• Exit cleanly at the user’s request.
SUGGESTED SOLUTION:
Clear screen would be implemented by drawing a filled rectangle over the whole
form using the form’s background color using code similar to that below.
Graphics g = CreateGraphics();
g.FillRectangle(new SolidBrush(this.BackColor), 0, 0,
this.Width, this.Height);
Or by using the Clear method of the Graphics object.
Graphics g = this.CreateGraphics();
g.Clear(Form1.DefaultBackColor);
The code for drawing the house could be implemented as a number of methods.
One method could draw the roof, another the main house and others drawing
individual windows and the door. These methods would be called by a master
method.
Page 38Simple House Drawing Student Project
ABILITY LEVEL: Beginner
APPROXIMATE COMPLETION TIME: 2 hours
OBJECTIVES:
• Understand objects and properties
• Understand events
• Understand graphic methods and their use
OVERVIEW OF PROJECT:
The object of this program is to draw a simple picture of a house on a form. Draw
the house in a location indicated by the user clicking the mouse button.
PROJECT INSTRUCTIONS:
1. On a new form, create two command buttons.
2. In the MouseDown routine for the form draw a filled box starting at the
location indicated by the X and Y values returned to the routine.
3. Next, draw a triangle as a roof.
4. Draw a tall rectangle in the center or the bottom of the house to represent
a door.
5. Draw two white rectangles to represent windows on the house.
6. Somewhere above the house, draw a filled yellow circle for the sun.
7. If the exit button is pressed, shut down the program.
ADDITIONAL RESOURCES:
• Textbook
• Graph paper
Page 39SUGGESTED SOLUTION:
PROJECT EXTRAS:
• Draw other objects around the house. For example, a chimney, ornate
windows, clouds in the sky, step stones up to the door, or a smile on the
sun.
• Change the text property in the forms title bar.
• Make the bottom of the form green and the top part of the form blue.
• Fill in the roof.
Page 40Spaceship Invaders Instructor Notes ABILITY LEVEL: Intermediate APPROXIMATE COMPLETION TIME: 3-4 hours OBJECTIVES: • Use timers • Use the message box method • Understand and use event handlers • Create and use arrays of objects SKILLS NEEDED: • Understanding of looping constructs • Understanding of arrays MATERIALS NEEDED: • C# TEACHING SUGGESTIONS: Two properties are most important in timer objects: enabled and interval. Timer routines must be enabled to execute. Once they are enabled, timer routines execute after the passage of time indicated by the interval time. The time is set in milliseconds. This value is a double which means that very large blocks of time can be used. This program uses a very simple form of animation. Changing the Top property moves picture boxes up and down the form. Discuss the difference between moving each object individually and creating an array of object references so that a loop can be used to move the objects. Also explain how the System.EventHandler method is used to associate a method with events for multiple objects. Explain how the object reference passed to an event handler is used to identify and manipulate the object. Once this simple program is completed, encourage students to develop their own original games using the same concepts. RESOURCES: • Textbook Page 41
SUGGESTED EVALUATION:
Picture boxes should move at a uniform rate down the form. Clicking of a box
should result in its immediately being placed at the top of the form. The player
should have the option of at least three different speeds. Displays should
accurately report the number of boxes clicked and missed. The game should
have a clear end. Restarting the game should reset all counters and start with the
boxes at the top of the screen.
SUGGESTED SOLUTION:
Create a frame for the boxes to move on. While boxes may be created directly on
the form, creating the boxes on top of a frame will make defining the range of the
box movement easier. Create an initial picture box and define all properties
before creating additional objects. Be sure to set the picture property.
Double click on the picture box to create a click response method. This method
will cast the object passed to it as sender to a picture box to provide access to
the top property. The method should not move the object if the game has been
paused by disabling the timer. This code may look like the following.
private void picTarget_Click(object sender, System.EventArgs e)
{
if (timer1.Enabled)
{
PictureBox me = (PictureBox) sender;
me.Top = 10;
myHits++;
lblHits.Text = myHits.ToString();
}
}
A timer will be added to the form. The timer tick method will add a value to the
top property to move the object down the form.
Two variables will control the movement of the boxes. The first is the timer
interval. The distance the box moves each interval is the second variable. The
larger the distance moved each interval or the shorter the time between
movements the faster the boxes will move. Encourage students to experiment
with both settings, once the program works, to find optimum settings. Selecting
only one of those variables for use in changing speed during a program run will
simplify the program.
The timer routine is the workhorse of this program. In the timer routine, write a
loop that incrementally moves each box by adding to its top value. After moving
the box, compare it’s location to the bottom of the frame. If the top value of the
box is larger then the height of the frame added to the top of the frame then that
box has dropped below the frame and “escaped.” If this is the case, increment
the count of escaped boxed and update the display. Also, move the box back to
the top of the frame (set the boxes top to the value of the top of the frame).
Page 42After each escape, check the escape counter to determine if enough boxes have escaped to end the game. If enough boxes have escaped, display a message box displaying only the yes and no buttons and asking the player if they want to continue with a new game. If the user selects the No button, the Application.Exit() method may be used to exit the game. If the player selects the Yes button, call the new game routine to initialize the display and counter variables. The picture box click routine moves the box to the top of the frame, increments the hit counter and updates the counter display. Test the program with a single object before moving to the next step. Copy the original picture box and paste several copies on the form. Add the name of these new objects to the handles clause for the picture click method. This will cause these objects to respond to a mouse click the same way as the original object. The objects can be moved individually using their name but an array of references to objects can make this process more efficient. Declare an array of picture boxes at the top of the constructor. Following the call to InitializeComponents, assign each picture object to an element of the picture box array. The timer tick method can use a loop and the array to move the objects. Create label boxes for the status display information. Declare form level variables to hold the number of boxes hit and escaped. Another form level variable can control the speed of box movement will facilitate changing that rate through program action. Allow the user to select different box speeds by using a group of menu options. Label them slow, medium and fast. In the click routine for each option set a specific value to the distance to move each box on each timer event. A move involved and flexible method would be a scroll bar. Use a scroll bar by having the change event place the scroll bar value into the from level variable controlling box speed. Be sure the set reasonable minimum and maximum values for the scroll bar. Page 43
Spaceship Invaders Student Project
ABILITY LEVEL: Intermediate
APPROXIMATE COMPLETION TIME: 3-4 hours
OBJECTIVES:
• Use timers
• Use the message box method
• Understand and use event handlers
• Create and use arrays of objects
SKILLS NEEDED:
• Understanding of looping constructs
• Understanding of arrays
OVERVIEW OF PROJECT:
Have a number of picture boxes move down a form. If the user clicks on a picture
box, move that box back to the top of the screen. Count and display the number
of times a box is clicked. When a box moves below the bottom of the screen,
count that box as having “gotten away.” After a specific number of boxes getting
away, stop the game and allow the user to continue playing or exit the program.
Allow the user to quit the game and exit the program.
PROJECT INSTRUCTIONS:
1. Create an object array of picture boxes across the screen.
2. Add a picture or icon file to the picture property of each picture box.
3. Create a timer object. Each time the timer event occurs, move each box
down by adding to its Top property value.
4. In the timer event, check to see if a box moves below the bottom of the
screen. Increment and display a counter variable if the box escapes. Move
escaped boxes back to the top of the screen.
5. If the number of escaped boxes exceeds a specific number, for example
ten, call the message box method to ask the user if they wish to play a
new game.
6. If the user wishes to play a new game, reset all counters and reposition
the boxes at the top of the form. If they do not want to continue, exit the
program.
7. Program the picture click routine to move any picture clicked on back to
the top of the screen by resetting its Top property value.
8. Add an option, either by buttons, by menu items or by some other way, to
allow the user to select the speed the boxes move.
9. Allow the user to exit the program.
Page 44ADDITIONAL RESOURCES:
• Textbook
SUGGESTED SOLUTION:
The image in this example was created using Paint. Either an original image may
be drawn or a previously created or acquired image may be used.
PROJECT EXTRAS:
• Add more spaceships.
• Allow the user to select different icons for the picture boxes.
• Create your own characters for the picture boxes.
• Put a different picture in each box.
• Make the pictures move horizontally across the screen rather then down the
screen.
• Make the pictures speed up the longer the game runs.
• Use a scroll bar to change the speed of the boxes.
• Add a pause command.
Page 45Tic Tac Toe Instructor Notes ABILITY LEVEL: Intermediate APPROXIMATE COMPLETION TIME: 2 hours OBJECTIVES: • Understand arrays of control references and their use in if statements • Understand and use nested if statements • Use Boolean variables SKILLS NEEDED: • Understanding of Boolean operators • Understanding of control properties and arrays of control references • Understanding of multi statement and nested if blocks MATERIALS NEEDED: • C# TEACHING SUGGESTIONS: Students can add nine controls to a form at design time or they can have the controls added at run time. A more advanced project would involve creating the playing board at run time rather then at design time. C# allows for the creation of arrays of controls at runtime. Each element in the array is actually a reference to an object with its own properties. Each object is instantiated using the new statement. The newly created object is added to the list of controls for the form using the Add method of the Controls class. For example, the temp object is added to a form with the following statement. this.Controls.Add(temp); The reference is assigned to an element in the array allowing it to be used in a loop. An event handler can be assigned using the EventHandler method of the System object which associates an object and event combination with a method. The following statement adds a method named lblProto _Click to the myBoard[i] object to handle a click event. this.myBoard[i].Click += new System.EventHandler(this.lblProto_Click); Remind students that the name of the event handler does not have to include the name of the event. This project will use a Boolean flag to keep track of whose turn it is. The flag can be easily changed using the assignment flag = NOT flag. Explain that students Page 46
do not need to write an if statement to first check the current value and that the
NOT statement will reverse the value what ever it is.
RESOURCES:
• Textbook
SUGGESTED EVALUATION:
A complete Tic Tac Toe program should handle the following cases correctly:
• moves may not be made on occupied squares
• a winning game should be recognized
• no additional moves should be permitted after a game has been won
• the winner (X or O) should be properly identified
• tie games should be recognized
• the board should be cleared either automatically after a game is over or
manually by user request
SUGGESTED SOLUTION:
One solution would be to use text properties in label boxes. A second alternative
would be to use the Image.FromFile method to load appropriate pictures into
picture boxes. A .BMP image of 1 inch by 1 inch created with PaintBrush will fit
neatly in a 96 by 96 pixel picture box. Assigning the Image property to Nothing
will clear the picture box. Alternatively, a “blank” image may be loaded.
When an object is clicked, first verify that the object is empty. Display a message
box or sound the beep if the box is not empty. If the box is empty, display the
symbol of the current player and set the objects tag to indicate who has moved
into it. Check to see if there is now a winner. Declare a winner when three boxes
in a row, column or diagonal are occupied by the same non-zero code. Declare
the player who last moved the winner.
If there is no winner, check to see if all the boxes are occupied. Declare a draw if
all boxes are occupied and there is no winner.
In case of a draw or a winner being declared, clear the board after the user
acknowledges the message. Create a subroutine to clear the board. Call this
subroutine from the declare winner code, declare draw code and the clear board
or new game button or menu item. Clear the board by resetting the display and
setting all the object tags back to zero.
Change the player indicator variable after each move has been made and
evaluated.
Students will often assume that any three squares in a row with identical values
indicates a winner forgetting that all empty squares have the same value.
Page 47You can also read