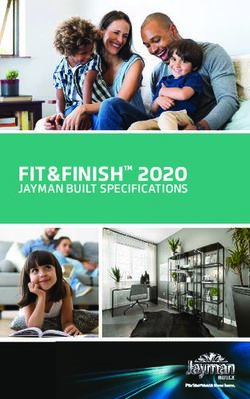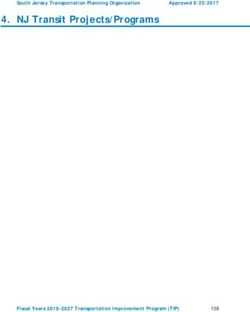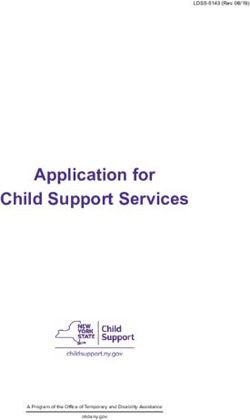Meta Trader 5 Training - STP Trading
←
→
Page content transcription
If your browser does not render page correctly, please read the page content below
Table of Contents Title Page No. Chapter 1 : Introduction to MetaTrader MetaTrader presentation ………………………………………………………........1 MetaTrader Download link …………………………………………………………..2 Chapter 2 : Login to MetaTrader Login to Account ..............................................................................................3 Change the password in the software ............................................................. 6 Chapter 3 : Introduction to MetaTrader environment Environment introduction ................................................................................. 9 Toolbar and Menu Bar .....................................................................................10
Table of Contents Title Page No. Chapter 4 : Windows familiarity Market Watch training .................................................................................. ..12 Navigator training …………………………………………………………………...13 Toolbox training ……………………………………………………………………..14 Chart training ………………………………………………………………………...17 One click trading activation ………………………………………………………...18 Properties training ……………………………………………...............................19 Chapter 5: Trading in MetaTrader Definitions and types of transactions ………………………………………………20 Pending orders .............................................................................................. .21 Definition of Take profit(TP) and Stop loss(SL) ...............................................22 Transaction Training ........................................................................................ 23
Table of Contents Title Page No. Chapter 6: Introduction to Menus File menu ............................................................................ ………………….. 26 View menu ........................................................................................ ……….. 27 Insert menu ............................................................................................ ........ 28 Chart menu ........................................................................................... ……...29 Tools menu ........................................................................................ .............30 Window menu ............................................................................ ………………32 Help menu ..................................................................... ................................. 33 Chapter 7: Indicators Adding Indicators ..................................................................................... …… 34 Chapter 8: Shortcuts and Basics of Forex Shortcut keys ................................................................... ………………..……35
Table of Contents Title Page No. Forex concepts ............................................................................................ 41 Contact Us .............................................................................................. ….46
MetaTrader
It is an electronic trading platform widely used by brokerage services and Forex traders,
futures exchange and CFD markets. The software was developed by MetaQuotes and
released in 2005. MetaTrader became popular because it allows users to write scripts and
build robots, a feature that automation trading and Simplification the work of traders. As of
June 2016, the fourth version of the platform will be widely used along with the fifth version,
the first, second and third versions will no longer be used and supported, and the fourth
version will expire over time.
The use of MetaTrader is permitted for brokers who provide this software to their customers.
STP Trading Broker provides MetaTrader 5 to its customers to see the price of currencies
and live charts, place orders and manage their accounts, In addition to Windows, its also
available for Android and iOS. This software does not have an official version for the Mac
operating system, however Mac users can use a compatibility layer such as Wine to run the
program on this operating system (and other operating systems).
1MetaTrader5 Download Links
Desktop Terminal
https://download.mql5.com/cdn/web/17187/mt5/stptrading5setup.exe
Mobile iOS
https://download.mql5.com/cdn/mobile/mt5/ios?server=STPTrading-Demo,STPTrading-Live
Mobile Android
https://download.mql5.com/cdn/mobile/mt5/android?server=STPTrading-
Demo,STPTrading-Live
2How to Login to MetaTrader in Windows
1. First, click on the
File tab
2. Then click on
Open an Account
option
3How to Login to MetaTrader in Windows
3.In this field, type STP
Trading Broker, then
select Find your broker
4.Then the name STP
Trading broker will appear
and select it
5. Then click Next
4How to Login to MetaTrader in Windows
6.Click on connect with an
existing trade account
7.In the Login field, enter
the 7-digit account
number of your demo or
real account
8. In the Password field,
enter the password of
your demo or real account
9.In the Server section,
select Live if your account
is Real and Demo if it is
Demo
10.Finally, select the
Finish option
5MetaTrader 5 Password change in Windows
1.First, click on Tools tab
2. Then click on Options
6MetaTrader 5 Password change in Windows
3.Then click on change
option
7MetaTrader 5 Password change in Windows
4.Enter your previous
password in the current
password field
5.Enter the new password
in the New password
section
6.In the Confirm field,enter
the new password again
7. Then click Ok
8Introducing MetaTrader environment in Windows
Account Information
Menu bar
Create
Toolbar
MQL link
Data Window
Market Watch
Navigator
Toolbox PING
9Introducing MetaTrader environment in Windows
1.In this section, you can
see your account details
2.The main menu of
MetaTrader which includes
different parts
3.The Standard toolbar
contains the general
MetaTrader commands
4.Line Studies toolbar
contains commands for
drawing lines and shapes
5.Timeframes are used to
manage the time intervals of
charts
10Introducing MetaTrader environment in Windows
1.Ping: This section displays
your connection status to
the broker server
2.Chart Bar: This section
displays the list of charts that
you have opened
3.This section is for
connecting the account to the
MQL site
5.By clicking on Sell or Buy,
you can instantly place a
sell or buy order with the
specified volume
11How to work with Market Watch window
All prices of trading symbols are displayed live in the Market
Watch section.
To add Market Watch window, you can click the Market Watch
option in the View section or use the CTRL + M shortcut keys
By default, only the symbol name, selling and purchase prices are displayed, but
you can add other fields to the table.
New Order: This option is to open the order (trade) window.
To open a chart, you must right-click on the symbol and select Chart Window.
Select Specification to display the specifications and the open/close times of the
selected symbol.
Click on Hide All to hide all trading symbols.
Click Show All to display all trading symbols.
Columns: In this section you can add other fields to the table, such as
spread value of each symbol and etc.
12How to work with Navigator window
(Navigator) window allows the user to quickly access the various
features of MetaTrader. To activate you can click on Navigator
Window in the View section or use the CTRL + N shortcut.
This window contains trading account information, technical
indicators, experts, personalized indicators, and scripts
In the Accounts section, all active trading accounts are displayed.
Open An Account is to log in to a trading account.
Login to Trade Account is to log in to the trading account which already
defined in MetaTrader.
Change Password is to change the account password.
Delete : Use this option to remove a trading account from the list of
Accounts.
13How to work with Toolbox window
Terminal window (Toolbox) : In this section we can see all the
activities performed in the chart like observe and control open
transactions, transaction history, news, emails sent by the broker
and etc…
14How to work with Toolbox(Trade) window Trade: In this section,you can see informations such as Balance, Equity, Margin, Free Margin, Margin Level and open transaction information, name of the currency pair, time of the transaction, type of transaction )purchase or sale(, price, volume, stop loss and take profit of the transaction and the amount of profit or loss of the transaction. Balance: The amount of your deposit for a trade and its fixed as long as you have a trade open. Equity: displays the amount of your account balance,including profit or loss, and varies as long as you have an open trade. After closing open trades, you can withdraw the amount from your account Equity = Balance + (Profit or Loss) Margin: is the amount of money used to open a trade, the amount of margin depends on the amount and the symbol of the traders choice. Free Margin: is the amount of margin of which you can open new trades or withdraw. Margin Level: indicates the status of your account, if this number falls below 100%, MetaTrader wont allow you to open a new trade and you can only hedge. If this number reaches 30%, your account will be callmargin. Margin Level = Equity / Margin * 100 15
How to work with Toolbox(History) window
History: In this section, you can see the history of closed trades, profit and loss of
closed trades, amount of commission and swap (overnight interest), etc.
All History: displays all transactions made since the account was opened until the
execution of this command
Last 3 Months: Displays the accounts report for the last 3 months
Last Month: Displays the accounts report for the last month
Custom Period: Trades report for a specific time period specified by the trader.
Report: the statement of the account, you must proceed from this section.
Columns: In this section you can add fields to display in the History table.
16How to work with Chart section
Chart: In this section, you can see the price of different symbols.
At the bottom of the chart, there is a chart switch bar which contains the
name of the trading symbol and time frame, and you can select desired
symbols chart
One Click Trading: you can trade with just one click
Properties: You can make chart settings in this section
17) One Click Trading ( Activation Simultaneously in the (One Click Trading) panel you can see the supply and demand prices as well as the volume window and with one click you can instantly place a sell or buy order with the specified amount. Note that no confirmation is required by the system to register the command 18
Settings for the Properties chart
In the Common section, settings related to chart display
are made
In Show section, settings for displaying lines on the chart
are made which makes you to manage transactions more
accurately.
The Show Ask Line is for displaying the Ask price
(the price that broker offers you).
The Show Bid Line option is for displaying the Bid price
(the price that broker asks you for)
.
In Colors section, you can change the settings for the
charts color.
19Trading in MetaTrader
Order management is a very important aspect of your trading strategy that is also essential
for better risk management. While the trade may be just as simple as pressing the BUY or
SELL button or close your trade in profit or loss but there are many ways to use all kinds of
buying and selling orders
Buying and selling orders are generally divided into two categories:
-Market Orders
-Pending Order
Market orders
This type of order is familiar to people who have worked in Forex. These types of orders are
buying and selling at the current market prices and are done as simple as pressing the BUY
or SELL keys.
Limited Orders
These types of orders are mostly used by experienced and professional traders. Limit Order
is a buy and sell order at a certain price. Limited orders may or may not be
completed depending on market conditions. These orders are made only at the specified
price or better.
20Pending Orders are divided into several categories:
1.Buy Limit: The use of this order is when the user intends to buy a symbol at a price lower than
the current market price. In this type of order, as soon as the Ask price reaches the price that set
by the user, the purchase will be done by the queue.
2.Sell Limit: The use of this order is when the user intends to sell a symbol at a price higher than
the current market price. Sell at a price set by the user that is equal to or higher than the Bid price.
In this order, as soon as the bid price reaches the price that set by the user, the sale will be done
by the queue.
3.Buy Stop: it is a strategic order and the use of it is when the user intends to buy at a price higher
than the current market price. Buy at a price set by user that is higher than the current Ask price.
4.Sell Stop: it is a strategic order and the use of it is when the user intends to sell at a price lower
than the current market price. Sell at a price set by user that is lower than current Bid price
5.Buy Stop Limit is a strategic order and its a combination of two types Buy Stop-Sell Limit orders.
This order is used when the user intends to send the buy order to the trading system after
reaching the market price at the set price.
6.Sell Stop Limit is a strategic order and its a combination of two types Sell Stop-Sell Limit orders.
The use of this order is when the user intends to send the sale order at a certain price to the
trading system after reaching the market price.
21Take Profit
Take Profit (TP) is a price that automatically closes with profitable trades, which for buy
trades, Take Profit is higher than the current price and in sell trades is a lower than the
current price.
Stop Loss
Stop Loss (SL) is the price at which, when we set it, the trades are closed automatically,
which is lower than the current trading price for the buy trades and higher than the
Current price for sell trades.
22market conditions trading in MetaTrader (Part 1)
First, click on the New Order option
In the Symbol field, select the desired symbol.
In the Type field, select the Market Execution type.
In the Volume field, select the trading volume.
In the Stop Loss section , specify your loss limit.
In the Take Profit section , specify your profit limit.
Finally, click the Sell or Buy button
23market conditions trading in MetaTrader (Part 2)
In the Market Watch section, right-click on the desired
icon
Then click on New Order
In the Symbol field, select the desired symbol.
In the Type field, select the order type.
In the Volume field, select the trading volume.
In the Stop Loss section , specify your loss limit.
In the Take Profit section, specify your profit limit.
Finally, click the Sell or Buy button
24Pending Order transaction in MetaTrader
This type of Order allows you to trade at the prices you
are analyzing, it means that in the Pending Order
settings you order to open the trade as soon as the chart
reaches the X point
To perform Pending Order transactions you must select
this option in the type field.
In the Symbol field, select the desired symbol.
In the Type field, select the Pending Order type.
In the Volume field, select the trading volume.
In the Stop Loss section , specify your loss limit.
In the Take Profit section, specify your profit limit.
Finally, click the Sell or Buy button
25File menu in MetaTrader 5
After clicking on the File menu, the referred
image will appear
New Chart is for opening new charts
Open Data Folder: By opening this folder
you will have access to saved data, price
history, MetaTrader configuration files and
MQL5 application.
Open an Account is to log in to a trading
account
Login to Trade Account is to log in to the
trading account that already defined in
MetaTrader
26View menu in MetaTrader 5 After clicking on the View menu, the referred image will appear. From Languages section You can change the language of the program Toolbars, Status Bar, Charts Bar, each of which is used to make settings. In the Toolbars section, you can activate the Standard bar, Line Studies bar and Timeframes bar The Symbols section is for watching the symbols and displays them in the Market Watch section. Market Watch Click on this part of the Market Watch window will appear. Data .Window is for evaluating the opening and closing of the price and its floor and ceiling .Navigator where trading and technical information is provided .Toolbox is the action management section .Full screen If you click this option, the MetaTrader software will cover your entire screen 27
Insert menu in MetaTrader 5
After clicking on the Insert menu, the opposite
image will appear
Indicators: This section is for viewing
indicators and adding them to the chart
Objects: This window contains all technical
analytics lines, symbols, shapes and texts.
Experts: Through this section, various
strategies can be given to software as plans.
Scripts: Scripts are more common among
professional traders and are used in a variety
of situations. The task of a simple script may
just be to close multiple open positions
simultaneously and a complex script may also
be an integral part of your trading strategy
28Charts menu in MetaTrader 5
By clicking on Charts menu opposite image will appear
Bar Chart: you select this option, the price will be shown
in the form of bar chart.
Candlesticks: by selecting this option prices will be shown
in the form of candles.
Line Chart: selecting this will causes market prices to be
displayed in the form of a line chart.
Timeframes: Selecting this option displays a menu of
time frames for price candles to open and close.
Templates: in this section you can add your own made or
selected templates to the chart. You can also save new
templates or delete old ones. Note that you cannot delete
the default template.
Grid: In this section you can display grid lines in the
background of the chart.
Auto Scroll is used to automatically move the chart to the
left until the price candle closes
29Charts menu in MetaTrader 5
Chart Shift: This option is for moving the chart to move
away from the right edge of the price window.
Volumes: This option shows the volume of trades in the
price chart
Trade Levels: Trading orders and pending orders can be
seen with horizontal lines on the price chart.
Trade History: Closed trades can be seen on the price
chart.
Zoom in: this section is for magnifying the price data on
the chart.
Zoom Out: This section is for displaying small price data
on the chart.
Step by Step: Selecting this option moves the candlestick
price chart to the left.
Properties: By clicking on this command you can change
the settings and parameters of price charts. Clicking on
this command will open the price chart settings window
30Tools menu in MetaTrader 5
After clicking on the Tools menu, the opposite image
will appear
New Order: This option opens a transaction
management window. In this section you can use
this window to execute a new transaction
Meta Quotes Language Editor: This option is for
editing the MQL programming language and you
can use it to write new experts, scripts or indicators
Global Variables: This option connects you to the
MetaTrader variables window used in Experts,
Personalized Indicators, and Scripts
Options: In this section you can make settings
related to internet connections, transactions, charts,
experts and other settings
31Window menu in MetaTrader 5
After clicking on the Window menu, the opposite
image will appear
Tile Windows is to display all price charts at the
same time
Cascade is to display all price charts as cascade
charts
Tile Horizontally is to display price charts
horizontally side by side
Tile Vertically is to display price charts vertically side
by side
Arrange Icons All price charts that have been
Minimized will placed at the bottom of the
MetaTrader.
A list of charts that are active is displayed in this
section and any active chart will be marked
32Help menu in MetaTrader 5
After clicking on Help menu, the
opposite image will appear
Help Topics is for activating the
MetaTrader user manual
Online Search is for online
searching
Video Guides is a video guide
About is about MetaTrader
33Add indicators in MetaTrader 5
To add an indicator to MetaTrader, follow
these steps :
1.Find the Forex indicator you want and
download it to your computer.
2.Like the image, go to the Open Data
Folder tab from the File menu.
3.in the opened window, go to MQL>
Indicators and put the indicator file you
want there.
4.Close your MetaTrader once and open it
again.
5.You can see the added indicator from the
Insert menu in the Indicators section.
34MetaTrader 5 shortcuts
Arrow Left: This key causes the timeline to be moved to the left
Arrow Right: This key causes the timeline to be moved to the right
Arrow Up key : This key allows the timeline to be moved quickly to the left
Arrow Down key : This key allows the timeline to be quickly moved right
Num-pad 5: If your keyboard has a separate section for accounting
operations, you can return the price chart to normal by pressing key number
5.If the time chart scale is predefined, this key will move the price chart to
the user's visible range
Page Up: Quickly move the price chart to the left
Page Down: Quickly move the chart to the right
Home: Moves the price chart to the starting point
35End: Moves the chart to the last (latest) price candle Zoom Out: Shrinks the price chart Zoom In: zoom the price chart Delete: Deletes all objects that have been added to the price chart and are in Selected mode Backspace: Clears the last object added to the chart Enter: Opens the Fast Navigation window Esc: Closes all open MetaTrader dialog boxes F1: Opens the MetaTrader guide F2: Opens the History Center window F3: Opens the Global Variables window 36
F4: Opens the Meta Editor software F6: Opens the Tester window F7: Opens the expert settings window attached to the price chart F8: Opens the chart settings window F9: Opens the New Order window F10: Opens the Popup Prices window F11: Enables or disables full screen display mode F12: Moves the price chart to the left in the size of one candlestick Shift + F12: Moves the price chart in the size of one candlestick to the right Shift + F5: Displays the previous profile 37
Alt + 1: Changes the price chart to a bar chart Alt + 2: Changes the price chart to a candlestick chart Alt + 3: Changes the price chart to a line chart Alt + A: Copies test results and optimizations to PC short-term memory Alt + W: Opens the chart management window Alt + F4: Closes the terminal window Alt + Backspace or Ctrl + Z: Cancels deleting objects added to the chart and returns the objects to the chart Ctrl + A: Restores the height of all windows by default Ctrl + B: Opens the Object List window 38
Ctrl + C or Ctrl + Insert: Copy command Ctrl + F: Switches the mouse pointer to Crosshair mode Ctrl + G: Deletes or displays the Grid Ctrl + H: Displays or hides the OHLC line Ctrl + I: The window shows the list of indicators applied to the chart Ctrl + L: Deletes trading volume data from the chart or adds it to the chart Ctrl + P: Print from the chart Ctrl + S: Saves charts with CSV, PRN or HTM extensions Ctrl + W or Ctrl + F4: Closes the price chart Ctrl + Y: Displays or hides time periods in the price chart 39
Ctrl + Z or Alt + Backspace: Returns items deleted from the price chart
Ctrl + D: Opens the Data window. If the window is open it will close
Ctrl + M: Opens the Market Watch window. If the window is open it will close
Ctrl + N: Opens the Navigator window. If the window is open it will close
Ctrl + O: Opens the Setup window. If the window is open it will close
Ctrl + R: Opens the Tester window. If the window is open it will close
Ctrl + T: Opens the terminal window. If the window is open it will close
Ctrl + F5: Changes the price chart profile to the next profile in the list
Ctrl + F6: Activates the next price chart window
40Basic Forex Concepts
Balance is your account balance before the trade is open, when you open the trade the
balance number does not change, but after the trade is closed, it is added or subtracted to
the balance!
Equity is the account balance at that moment. This means that if you close all the
transactions at this moment, you can withdraw as much money as the equity number
Margin is the money used to open a trade. This amount is directly related to the volume of
the trade, and the higher the volume, the more margin is used
Free Margin is the amount of account balance left after opening positions, so as this number
you can open a new trade
Margin Level indicates your account. Pay close attention to this number in your transactions
Pullback When a support surface breaks with resistance, it sometimes returns to the broken
surface and continues on its way again, this is called pullback
41Basic Forex Concepts Margin Call is for when the account margin is in danger and warns you that your account is closing and turns red Stop out is for when the account does not have a margin level and starts closing the position, and usually the position with the most negative is closed and eventualy close all the positions in order Swap overnight interest rates are amounts that are calculated on the profit of open trades, that is, when you open trades and it reaches 12 o'clock am , your trades swap at that moment, and this can be positive or negative Spread The difference between Ask and bid is called Spread Ask is the price level where we buy a currency pair Bid is the price level where we sell a currency pair Loss Limit (SL) The maximum amount of damage allowed in a trade, which is usually abbreviated to SL Profit Limit (TP) is the price or price range that automatically closes a position to win a profit 42 and abbreviated to SL
Basic Forex Concepts
LOT is the smallest size available in a currency used to trade in Forex market
PIP stands for Point in Percentage and is used among all traders in international markets and
is a measure of the change in currency pairs
Trigger The word trigger is used for a situation where the trader has taken all the steps and is
just waiting for the right opportunity to enter the stock
Swap interest rate When you receive a loan from the bank, in addition to repaying the
principal of the loan, you pay an excess amount to the bank, in fact the amount you pay to
compensate for the devaluation of the money paid today and receive in the future.
Technical analysis is an analysis in Forex that is done to predict prices in financial markets
through studies of the past market situation, which is based on market price
fluctuations
43Basic Forex Concepts Fundamental analysis is the study of factors that fundamentally affect the price of what you trade The Federal Open Market Committee (FOMC) consists of twelve members, seven members of the Federal Reserve Council, the chairman of the Federal Reserve Bank of New York, and four of the remaining eleven chairmen of the Reserve Bank of America Non-agricultural employment in the United States is called the NFP, which is a monthly economic report. The report is published every month and shows the work situation in this country GDP is the most important macroeconomic analysis of any country, in a way it shows the welfare and standard of living of any country PMI Index is studied by the Purchasing Managers Association with a review of 300 purchasing managers from 20 different industries, if this index is above 50%, business conditions improve and if less than 50% Indicates the contraction of the economy 44
Basic Forex Concepts
PPI stands for Producer Price Index, which is an important part of economic information,
and information about this index is published in the second week of each month
The CPI index shows changes in the price level of the market basket of consumer goods
and services purchased by households. This index is a statistical estimate that uses the
price of a sample of items whose prices are collected periodically.
Leverage In a simple sense allows the trader to enter into larger trades with less deposit
money. For example, if a trader uses a 1: 100 leverage, that means 1 dollar of his deposit
allows him to make a $ 100 trade.
45STP Trading broker
STP Trading broker is one of the few NDD brokers that
provides safe and secure services to traders around the
world and all accounts are connected to the reference
bank in the United Kingdom, and all accounts are
covered by insurance from the time the account is
charged
Experience all kinds of accounts with floating compact
spreads on this broker's very fast platform
46You can also read