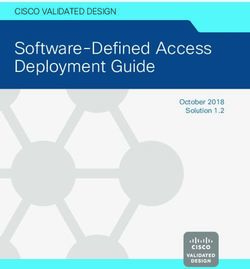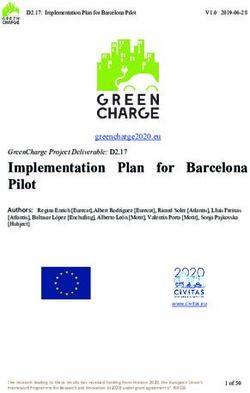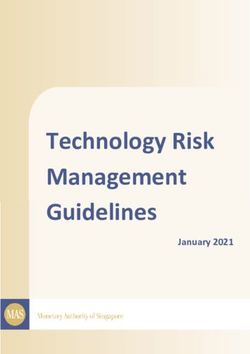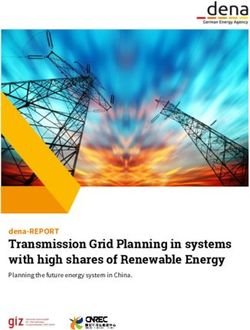Maintenance and Service Guide - HP
←
→
Page content transcription
If your browser does not render page correctly, please read the page content below
Maintenance and Service Guide SUMMARY This guide provides information about spare parts, removal and replacement of parts, security, backing up, and more.
© Copyright 2021 HP Development Company, Product notice Software terms
L.P.
This guide describes features that are common By installing, copying, downloading, or
AMD, Radeon, and Ryzen are trademarks of to most models. Some features may not be otherwise using any software product
Advanced Micro Devices, Inc. Bluetooth is a available on your computer. preinstalled on this computer, you agree to be
trademark owned by its proprietor and used by bound by the terms of the HP End User License
HP Inc. under license. SDHC, SDXC, and microSD Not all features are available in all editions or Agreement (EULA). If you do not accept these
are trademarks or registered trademarks of versions of Windows. Systems may require license terms, your sole remedy is to return the
SD-3C LLC. Microsoft and Windows are either upgraded and/or separately purchased entire unused product (hardware and software)
registered trademarks or trademarks of hardware, drivers, software or BIOS update to within 14 days for a full refund subject to the
Microsoft Corporation in the United States take full advantage of Windows functionality. refund policy of your seller.
and/or other countries. NVIDIA, GeForce, and Windows 10 is automatically updated, which is
Optimus are trademarks and/or registered always enabled. ISP fees may apply and For any further information or to request a full
trademarks of NVIDIA Corporation in the U.S. additional requirements may apply over time refund of the price of the computer, please
and other countries. USB Type-C and USB-C are for updates. Go to http://www.microsoft.com contact your seller.
registered trademarks of USB Implementers for details.
Forum. DisplayPort™ and the DisplayPort™
To access the latest user guides, go to
logo are trademarks owned by the Video
http://www.hp.com/support, and follow the
Electronics Standards Association (VESA®) in
instructions to find your product. Then select
the United States and other countries.
Manuals.
Miracast® is a registered trademark of Wi-Fi
Alliance.
The information contained herein is subject to
change without notice. The only warranties for
HP products and services are set forth in the
express warranty statements accompanying
such products and services. Nothing herein
should be construed as constituting an
additional warranty. HP shall not be liable for
technical or editorial errors or omissions
contained herein.
First Edition: May 2021
Document Part Number: M50596-001Safety warning notice
Reduce the possibility of heat-related injuries or of overheating the computer by following the practices
described.
WARNING! To reduce the possibility of heat-related injuries or of overheating the computer, do not place
the computer directly on your lap or obstruct the computer air vents. Use the computer only on a hard, flat
surface. Do not allow another hard surface, such as an adjoining optional printer, or a soft surface, such as
pillows or rugs or clothing, to block airflow. Also, do not allow the AC adapter to come into contact with the
skin or a soft surface, such as pillows or rugs or clothing, during operation. The computer and the AC adapter
comply with the user-accessible surface temperature limits defined by applicable safety standards.
iiiImportant notice about Customer Self-Repair parts
Your computer includes Customer Self-Repair parts and parts that should be accessed by only an authorized
service provider.
IMPORTANT: See "Removal and replacement procedures for Customer Self-Repair parts" for details.
Accessing parts described in "Removal and replacement procedures for authorized service provider parts" can
damage the computer or void your warranty.
vTable of contents
1 Product description ....................................................................................................................................... 1
2 Getting to know your computer ...................................................................................................................... 5
Right side ............................................................................................................................................................... 5
Left side ................................................................................................................................................................. 5
Display .................................................................................................................................................................... 7
Low blue light mode (select products only) ........................................................................................ 7
Keyboard area ........................................................................................................................................................ 8
Touchpad settings and components ................................................................................................... 8
Touchpad settings ............................................................................................................. 9
Adjusting touchpad settings .......................................................................... 9
Turning on the touchpad ................................................................................ 9
Touchpad components ...................................................................................................... 9
Lights ................................................................................................................................................. 10
Button ................................................................................................................................................ 10
Special keys ....................................................................................................................................... 11
Action keys ........................................................................................................................................ 13
Bottom ................................................................................................................................................................. 14
Rear ...................................................................................................................................................................... 15
Labels ................................................................................................................................................................... 15
3 Illustrated parts catalog .............................................................................................................................. 18
Computer major components .............................................................................................................................. 18
Display assembly subcomponents ...................................................................................................................... 21
Miscellaneous parts ............................................................................................................................................. 23
4 Removal and replacement procedures preliminary requirements .................................................................... 25
Tools required ...................................................................................................................................................... 25
Service considerations ......................................................................................................................................... 25
Plastic parts ....................................................................................................................................... 25
Cables and connectors ...................................................................................................................... 25
Drive handling ................................................................................................................................... 25
Electrostatic discharge information .................................................................................................................... 26
Generating static electricity .............................................................................................................. 26
Preventing electrostatic damage to equipment ............................................................................... 27
Personal grounding methods and equipment .................................................................................. 27
viiGrounding the work area ................................................................................................................... 28
Recommended materials and equipment ........................................................................................ 28
Cleaning your computer ...................................................................................................................................... 29
Enabling HP Easy Clean (select products only) ................................................................................. 29
Removing dirt and debris from your computer ................................................................................ 29
Cleaning your computer with a disinfectant ..................................................................................... 30
Caring for wood veneer (select products only) ................................................................................. 31
Packaging and transporting guidelines .............................................................................................................. 31
Accessing support information ........................................................................................................................... 31
5 Removal and replacement procedures for Customer Self-Repair parts ............................................................. 33
Component replacement procedures .................................................................................................................. 33
Preparation for disassembly ............................................................................................................. 33
Solid-state drive ................................................................................................................................ 33
Memory modules ............................................................................................................................... 35
6 Removal and replacement procedures for authorized service provider parts .................................................... 37
Component replacement procedures .................................................................................................................. 37
Preparation for disassembly ............................................................................................................. 37
Bottom cover ..................................................................................................................................... 37
Battery ............................................................................................................................................... 38
Speakers ............................................................................................................................................ 40
Card reader ........................................................................................................................................ 40
Heat sink ............................................................................................................................................ 41
Fans ................................................................................................................................................... 43
WLAN module .................................................................................................................................... 44
USB board .......................................................................................................................................... 45
RJ-45 cap ........................................................................................................................................... 46
System board .................................................................................................................................... 47
Touchpad ........................................................................................................................................... 50
Rear fin ............................................................................................................................................... 51
Rear vent ........................................................................................................................................... 52
Display assembly ............................................................................................................................... 53
Power connector cable ...................................................................................................................... 59
Top cover with keyboard ................................................................................................................... 60
7 Using Setup Utility (BIOS) ............................................................................................................................. 62
Starting Setup Utility (BIOS) ................................................................................................................................ 62
Updating Setup Utility (BIOS) .............................................................................................................................. 62
Determining the BIOS version ........................................................................................................... 62
viiiPreparing for a BIOS update .............................................................................................................. 63
Downloading a BIOS update ........................................................................................... 63
Installing a BIOS update .................................................................................................. 63
8 Backing up, restoring, and recovering ........................................................................................................... 65
Backing up information and creating recovery media ........................................................................................ 65
Using Windows tools for backing up ................................................................................................. 65
Using the HP Cloud Recovery Download Tool to create recovery media (select products only) ..... 65
Restoring and recovering your system ............................................................................................................... 65
Creating a system restore ................................................................................................................. 66
Restoring and recovery methods ...................................................................................................... 66
Recovering using HP Recovery media ............................................................................................... 66
Changing the computer boot order ................................................................................................... 66
Using HP Sure Recover (select products only) .................................................................................. 67
9 Using HP PC Hardware Diagnostics ................................................................................................................ 68
Using HP PC Hardware Diagnostics Windows (select products only) ................................................................. 68
Using an HP PC Hardware Diagnostics Windows hardware failure ID code ...................................... 68
Accessing HP PC Hardware Diagnostics Windows ............................................................................ 68
Accessing HP PC Hardware Diagnostics Windows from HP Help and Support
(select products only) ..................................................................................................... 68
Accessing HP PC Hardware Diagnostics Windows from Support Assistant ................... 69
Accessing HP PC Hardware Diagnostics Windows from the Start menu (select
products only) ................................................................................................................. 69
Downloading HP PC Hardware Diagnostics Windows ....................................................................... 69
Downloading the latest HP PC Hardware Diagnostics Windows version from HP ......... 69
Downloading the HP PC Hardware Diagnostics Windows from the Microsoft Store ..... 69
Downloading HP Hardware Diagnostics Windows by product name or number
(select products only) ..................................................................................................... 70
Installing HP PC Hardware Diagnostics Windows ............................................................................. 70
Using HP PC Hardware Diagnostics UEFI ............................................................................................................. 70
Using an HP PC Hardware Diagnostics UEFI hardware failure ID code ............................................. 70
Starting HP PC Hardware Diagnostics UEFI ....................................................................................... 71
Downloading HP PC Hardware Diagnostics UEFI to a USB flash drive .............................................. 71
Downloading the latest HP PC Hardware Diagnostics UEFI version .............................. 71
Downloading HP PC Hardware Diagnostics UEFI by product name or number
(select products only) ..................................................................................................... 71
Using Remote HP PC Hardware Diagnostics UEFI settings (select products only) ............................................. 72
Downloading Remote HP PC Hardware Diagnostics UEFI ................................................................. 72
Downloading the latest Remote HP PC Hardware Diagnostics UEFI version ................. 72
ixDownloading Remote HP PC Hardware Diagnostics UEFI by product name or
number ............................................................................................................................ 72
Customizing Remote HP PC Hardware Diagnostics UEFI settings .................................................... 72
10 Specifications ............................................................................................................................................ 74
Computer specifications ...................................................................................................................................... 74
40.9 cm (16.1 in) display specifications .............................................................................................................. 74
Solid-state drive specifications ........................................................................................................................... 75
11 Power cord set requirements ...................................................................................................................... 76
Requirements for all countries ............................................................................................................................ 76
Requirements for specific countries and regions ................................................................................................ 76
12 Recycling .................................................................................................................................................. 78
Index ............................................................................................................................................................. 79
x1 Product description
This table provides detailed product information.
Table 1-1 Product components and their descriptions
Category Description
Product Name Victus by HP 16 Laptop PC
Model numbers: 16-e0xxx
CTO: 16z-e000
Processors AMD® processors
AMD Ryzen™ 7 5800H Mobile Processor (3.2 GHz, turbo up to 4.4 GHz), 3200 MHz/16 MB L3 cache, 8 core,
TDP 45W
AMD Ryzen 5 5600H Mobile Processor (3.3 GHz, turbo up to 4.2 GHz), 3200 MHz/16 MB L3 cache, 6 core, TDP
45W
Graphics Internal graphics
Radeon™ Vega7 Graphics
Hybrid graphics
NVIDIA® GeForce® RTX 3060 graphics
NVIDIA GeForce RTX 3050 graphics
NVIDIA GeForce RTX 3050Ti graphics
NVIDIA GeForce GTX 1650 graphics
AMD Radeon RX 5500M
Supports HD Decode, DX12, and HDMI
Supports Optimus®
Supports GPS (GPU Performance Scaling)
Mixed reality (MR) compatible (60 Hz frame rate)
Supports virtual reality (VR)
Display 40.9 cm (16.1 in), antiglare, WLED, flat (3.2 mm), narrow bezel
Full high-definition (FHD) (1920 × 1080), Ultra Wide Viewing Angle (UWVA) NTSC 45, eDP 1.3, 250 nits, 144
Hz, FreeSync support
FHD, UWVA sRGB 100, eDP 1.2 without PSR, 300 nits, FreeSync support
FHD, UWVA sRGB 100, low blue light, eDP 1.3 + PSR, 300 nits, 144 Hz
FHD, UWVA 45, eDP 1.2 without PSR, 250 nits
Quad high-definition (QHD) (2560 × 1440), UWVA sRGB 100, low blue light, eDP 1.4 + PSR, 300 nits, 165 Hz,
FreeSync support
Memory Customer accessible or upgradeable
1Table 1-1 Product components and their descriptions (continued)
Category Description
Two SODIMM slots, dual-channel support
DDR4-3200
Supports the following configurations:
● 32 GB (16 × 2)
● 16 GB (8 × 2)
● 12 GB (8 + 4)
● 8 GB (4 × 2 or 8 × 1)
Primary storage PCIe, NVMe, M.2 2280 solid-state drives
1 TB, PCIe-3 × 4, TLC
512 GB, PCIe-3 × 4, TLC
256 GB, PCIe, TLC
Audio and video B&O HD Audio
Dual speakers
Support for HP Audio Boost
HP Wide Vision HD Camera: indicator LED, USB 2.0, HD BSI sensor, f2.0, WDR, 88° WFOV
720p by 30 frames per second
Dual-array digital microphone with appropriate software: beam forming, echo cancellation, noise
suppression
RJ-45/network jack Integrated 10/100/1000 NIC
Sensor Accelerometer
Wireless Compatible with Miracast® devices
Integrated wireless options with dual antennas
Realtek® Wi-Fi 6 RTL8852AE + Bluetooth® 5.2 (802.11ax 2 × 2, multi-user, multiple input, multiple output
(MU-MIMO) supported, supporting gigabit file transfer speeds)
Realtek Wi-Fi 6 RTL8852AE-VT + Bluetooth 5.2 (802.11ax 1 × 2, MU-MIMO supported, supporting gigabit file
transfer speeds)
Media card reader HP Multi-Format Digital Media Card Reader
Supports microSD™, SDHC™, SDXC™
Push-push insertion/removal
Ports HDMI v2.0 + HDCP 2.2 supporting: up to 4096 × 2160 @ 60 Hz (models with GeForce 1650 graphics)
HDMI v2.1 + HDCP 2.2 supporting: up to 7680 × 4320 @ 60 Hz (models with the following graphics: RTX 3050,
RTX 3050Ti, RTX 3060)
Audio-out (headphone)/audio-in (microphone) combo jack
RJ-45 connector
USB 3.2 Gen 2 Type-C (supports data transfer, HP Sleep & Charge; DisplayPort™ 1.4 out up to 5120 × 2880 @
60 Hz through adapter; HDMI 2.1 out up to 4096 × 2160 @ 60 Hz with HDCP 2.2 through adapter)
2 Chapter 1 Product descriptionTable 1-1 Product components and their descriptions (continued)
Category Description
(3) USB 3.2 Gen 1 Type-A (left port supports HP Sleep & Charge)
AC Smart Pin adapter plug
Keyboard/pointing Keyboard
devices
Full size, backlit, island-style with numeric keypad in the following colors: mica silver, ceramic white, and
performance blue
Clickpad
Image sensor
Multitouch gestures enabled
Precision touchpad support
Support for modern trackpad gestures
Taps enabled as default
Power requirements Battery
4 cell, 70.9 Whr, lithium-polymer
HP long life
HP Fast Charge Technology
Smart AC adapters (PFC, 4.5 mm)
200 W, right angle
150 W
Power cord
C5, premium,1 m (3.3 ft)
C5, conventional,1 m (3.3 ft)
Security Supports Trusted Platform Module (fTPM) 2.0, firmware based
Operating system Windows® 10 Home 64
Windows 10 Home 64 Advanced
Windows 10 Home 64 Advanced Single Language
Windows 10 Home 64 Chinese Market CPPP
Windows 10 Home 64 High-end Chinese Market CPPP
Windows 10 Home 64 Plus
Windows 10 Home 64 Plus Single Language
Windows 10 Home 64 Plus Single Language Africa Market
Windows 10 Home 64 Plus Single Language APAC EM PPP
Windows 10 Home 64 Plus Single Language India Market
Windows 10 Home 64 Plus Single Language Indonesia Market
Windows 10 Home 64 Single Language
3Table 1-1 Product components and their descriptions (continued)
Category Description
Windows 10 Home 64 Single Language Africa Market
Windows 10 Home 64 Single Language APAC EM PPP
Windows 10 Home 64 Single Language India Market
Windows 10 Home 64 Single Language Indonesia Market
Windows 10 Pro 64
FreeDOS 3.0
Serviceability End user replaceable parts
AC adapter
Solid-state drive
Memory modules
4 Chapter 1 Product description2 Getting to know your computer
Your computer features top-rated components. This chapter provides details about your components, where
they are located, and how they work.
Right side
Identify the components on the right side of the computer.
Table 2-1 Right-side components and their descriptions
Component Description
(1) Vent (select products only) Enables airflow to cool internal components.
NOTE: The computer fan starts up automatically to cool
internal components and prevent overheating. It is normal for
the internal fan to cycle on and off during routine operation.
(2) USB SuperSpeed ports Connect a USB device, provide high-speed data transfer, and (for
select products) charge small devices (such as a smartphone)
when the computer is on or in Sleep mode.
NOTE: Use a standard USB Type-A charging cable or cable
adapter (purchased separately) when charging a small external
device.
Left side
Identify the components on the left side of the computer.
5Table 2-2 Left-side components and their descriptions
Component Description
(1) Power connector Connects an AC adapter.
(2) AC adapter and battery light ● White: The AC adapter is connected and the battery is fully
charged.
● Blinking amber: The AC adapter is disconnected and the
battery has reached a low battery level.
● Amber: The AC adapter is connected and the battery is
charging.
● Off: The battery is not charging.
(3) RJ-45 (network) jack Connects a network cable.
(4) RJ-45 (network) status lights ● White: The network is connected.
● Amber: Activity is occurring on the network.
(5) HDMI port Connects an optional video or audio device, such as a high-
definition television, any compatible digital or audio component,
or a high-speed High-Definition Multimedia Interface (HDMI)
device.
(6) USB SuperSpeed port with HP Sleep and Charge Connects a USB device, provides high-speed data transfer, and
charges small devices (such as a smartphone), even when the
computer is off.
NOTE: Use a standard USB Type-A charging cable or cable
adapter (purchased separately) when charging a small external
device.
(7) USB Type-C® SuperSpeed port with HP Sleep Connects a USB device, provides high-speed data transfer, and
and Charge charges small devices (such as a smartphone), even when the
computer is off.
NOTE: Use a standard USB Type-C charging cable or cable
adapter (purchased separately) when charging a small external
device.
– and –
Connects a display device that has a USB Type-C connector,
providing DisplayPort output.
(8) Audio-out (headphone)/Audio-in (microphone) Connects optional powered stereo speakers, headphones,
combo jack earbuds, a headset, or a television audio cable. Also connects an
optional headset microphone. This jack does not support
optional standalone microphones.
WARNING! To reduce the risk of personal injury, adjust the
volume before putting on headphones, earbuds, or a headset.
For additional safety information, see the Regulatory, Safety,
and Environmental Notices.
To access this guide:
▲ Type HP Documentation in the taskbar search box,
and then select HP Documentation.
6 Chapter 2 Getting to know your computerTable 2-2 Left-side components and their descriptions (continued)
Component Description
NOTE: When a device is connected to the jack, the computer
speakers are disabled.
(9) Memory card reader Reads optional memory cards that enable you to store, manage,
share, or access information.
To insert a card:
1. Hold the card label-side up, with connectors facing the
computer.
2. Insert the card into the memory card reader, and then
press in on the card until it is firmly seated.
To remove a card:
▲ Press in on the card, and then remove it from the memory
card reader.
Display
The computer display can include essential components such as speakers, antennas, cameras, and
microphones.
Low blue light mode (select products only)
Your computer display is shipped from the factory in low blue light mode for improved eye comfort and
safety. Also, blue light mode automatically adjusts blue light emissions when you are using the computer at
night or for reading.
WARNING! To reduce the risk of serious injury, read the Safety & Comfort Guide. It describes proper
workstation setup and proper posture, health, and work habits for computer users. The Safety & Comfort
Guide also provides important electrical and mechanical safety information. The Safety & Comfort Guide is
available on the web at http://www.hp.com/ergo.
Display 7Table 2-3 Display components and their descriptions
Component Description
(1) WLAN antennas* Send and receive wireless signals to communicate with wireless local
area networks (WLANs).
(2) Internal microphones (2) Record sound.
(3) Camera Allows you to video chat, record video, and record still images. Some
cameras also allow a facial recognition logon to Windows, instead of
a password logon.
NOTE: Camera functions vary depending on the camera hardware
and software installed on your product.
(4) Camera light On: The camera is in use.
*The antennas are not visible from the outside of the computer. For optimal transmission, keep the areas immediately around the
antennas free from obstructions.
For wireless regulatory notices, see the section of the Regulatory, Safety, and Environmental Notices that applies to your country or
region.
To access this guide:
▲ Type HP Documentation in the taskbar search box, and then select HP Documentation.
Keyboard area
Keyboards can vary by language.
Touchpad settings and components
Learn the touchpad settings and components
8 Chapter 2 Getting to know your computerTouchpad settings
Learn how to adjust touchpad settings.
Adjusting touchpad settings
Use these steps to adjust touchpad settings and gestures.
1. Type touchpad settings in the taskbar search box, and then press enter.
2. Choose a setting.
Turning on the touchpad
Follow these steps to turn on the touchpad.
1. Type touchpad settings in the taskbar search box, and then press enter.
2. Using an external mouse, click the touchpad button.
If you are not using an external mouse, press the Tab key repeatedly until the pointer rests on the
touchpad button. Then press the spacebar to select the button.
Touchpad components
Identify the touchpad components.
Table 2-4 Touchpad components and their descriptions
Component Description
(1) Touchpad zone Reads your finger gestures to move the pointer or activate items
on the screen.
(2) Left control zone Textured area that allows you to perform additional gestures.
(3) Right control zone Textured area that allows you to perform additional gestures.
Keyboard area 9Lights
Identify the lights on the computer.
Table 2-5 Lights and their descriptions
Component Description
(1) Caps lock light On: Caps lock is on, which switches the key input to all capital
letters.
(2) Mute light ● On: Computer sound is off.
● Off: Computer sound is on.
(3) Touchpad light ● On: The touchpad is off.
● Off: The touchpad is on.
(4) Power light ● On: The computer is on.
● Blinking (select products only): The computer is in the
Sleep state, a power-saving state. The computer shuts off
power to the display and other unnecessary components.
● Off: Depending on your computer model, the computer is
off, in Hibernation, or in Sleep. Hibernation is the power-
saving state that uses the least amount of power.
Button
Identify the computer button.
10 Chapter 2 Getting to know your computerTable 2-6 Button and its description
Component Description
Power button ● When the computer is off, press the button briefly to turn on
the computer.
● When the computer is on, press the button briefly to initiate
Sleep.
● When the computer is in the Sleep state, press the button
briefly to exit Sleep (select products only).
● When the computer is in Hibernation, press the button briefly to
exit Hibernation.
IMPORTANT: Pressing and holding down the power button results
in the loss of unsaved information.
If the computer has stopped responding and shutdown procedures
are ineffective, press and hold the power button down for at least 10
seconds to turn off the computer.
To learn more about your power settings, see your power options:
▲ Right-click the Power icon , and then select Power
Options.
Special keys
Identify the special keys.
Keyboard area 11Table 2-7 Special keys and their descriptions
Component Description
(1) esc key Displays system information when pressed in combination with
the fn key.
(2) fn key Executes specific functions when pressed in combination with
another key.
(3) Windows key Opens the Start menu.
NOTE: Pressing the Windows key again will close the Start
menu.
(4) Action keys Execute frequently used system functions as defined by the icon
symbols on f1 through f12 function keys. See Action keys
on page 13.
(5) Power button ● When the computer is off, press the button briefly to turn
on the computer.
● When the computer is on, press the button briefly to
initiate Sleep.
● When the computer is in the Sleep state, press the button
briefly to exit Sleep (select products only).
● When the computer is in Hibernation, press the button
briefly to exit Hibernation.
IMPORTANT: Pressing and holding down the power button
results in the loss of unsaved information.
If the computer has stopped responding and shutdown
procedures are ineffective, press and hold the power button
down for at least 10 seconds to turn off the computer.
To learn more about your power settings, see your power
options:
▲ Right-click the Power icon , and then select Power
Options.
12 Chapter 2 Getting to know your computerTable 2-7 Special keys and their descriptions (continued)
Component Description
(6) num lock key Alternates between the navigational and numeric functions on
the integrated numeric keypad.
(7) Integrated numeric keypad A separate keypad to the right of the alphabet keyboard. When
num lock is pressed, the keypad can be used like an external
numeric keypad.
NOTE: If the keypad function is active when the computer is
turned off, that function is reinstated when the computer is
turned back on.
Action keys
Identify the action keys.
The action keys execute frequently used system functions as defined by the icon symbols on f1 through f12.
The Action keys vary by computer.
▲ To use an action key, press and hold the key.
NOTE: On some products, you must press the fn key in combination with the action key.
Table 2-8 Action keys and their descriptions
Icon Description
Helps prevent side-angle viewing from onlookers. If needed, decrease or increase brightness for well-lit or
darker environments. Press the key again to turn off the privacy screen.
Decreases the screen brightness incrementally as long as you hold down the key.
Increases the screen brightness incrementally as long as you hold down the key.
Opens the “How to get help in Windows 10” webpage.
Switches the screen image between display devices connected to the system. For example, if a monitor is
connected to the computer, repeatedly pressing this key alternates the screen image from the computer
display to the monitor display to a simultaneous display on both the computer and the monitor.
Turns the keyboard backlight off or on. On select products, you can adjust the brightness of the keyboard
backlight. Press the key repeatedly to adjust the brightness from high (when you first start up the computer),
to low, to off. After you adjust the keyboard backlight setting, the backlight will revert to your previous
Keyboard area 13Table 2-8 Action keys and their descriptions (continued)
Icon Description
setting each time you turn on the computer. The keyboard backlight will turn off after 30 seconds of
inactivity. To turn the keyboard backlight back on, press any key or tap the touchpad (select products only).
To conserve battery power, turn off this feature.
Plays the previous track of an audio CD or the previous section of a DVD or a Blu-ray Disc (BD).
Starts, pauses, or resumes playback of an audio CD, a DVD, or a BD.
Plays the next track of an audio CD or the next section of a DVD or a BD.
Decreases speaker volume incrementally while you hold down the key.
Increases speaker volume incrementally while you hold down the key.
Mutes or restores speaker sound.
Mutes the microphone.
Turns the touchpad on or off.
Turns the Windows lock key on or off.
Turns the airplane mode and wireless feature on or off.
NOTE: The airplane mode key is also referred to as the wireless button.
NOTE: A wireless network must be set up before a wireless connection is possible.
Bottom
Identify the bottom components.
14 Chapter 2 Getting to know your computerTable 2-9 Bottom components and their descriptions
Component Description
(1) Speakers (2) Produce sound.
(2) Vent Enables airflow to cool internal components.
NOTE: The computer fan starts up automatically to cool
internal components and prevent overheating. It is normal
for the internal fan to cycle on and off during routine
operation.
Rear
Use the illustration and table to identify the rear component.
Table 2-10 Rear component and its description
Component Description
Vent Enables airflow to cool internal components.
NOTE: The computer fan starts up automatically to cool internal
components and prevent overheating. It is normal for the internal fan to
cycle on and off during routine operation.
Labels
The labels affixed to the computer provide information that you might need when you troubleshoot system
problems or travel internationally with the computer. Labels can be in paper form or imprinted on the product.
Rear 15IMPORTANT: Check the following locations for the labels described in this section: the bottom of the
computer, inside the battery bay, under the service door, on the back of the display, or on the bottom of a
tablet kickstand.
● Service label—Provides important information to identify your computer. When contacting support, you
might be asked for the serial number, the product number, or the model number. Locate this
information before you contact support.
Your service label will resemble one of the following examples. Refer to the illustration that most closely
matches the service label on your computer.
Table 2-11 Service label components
Component
(1) Serial number
(2) Product ID
(3) HP product name and model number
Table 2-12 Service label components
Component
(1) HP product name
(2) Model number
(3) Product ID
(4) Serial number
(5) Warranty period
16 Chapter 2 Getting to know your computerTable 2-13 Service label components
Component
(1) HP product name
(2) Model number
(3) Warranty period
(4) Product ID
(5) Serial number
● Regulatory labels—Provide regulatory information about the computer.
● Wireless certification labels—Provide information about optional wireless devices and the approval
markings for the countries or regions in which the devices have been approved for use.
Labels 173 Illustrated parts catalog
Use this table to determine the spare parts that are available for the computer.
Computer major components
To identify the computer major components, use this illustration and table.
Table 3-1 Computer major component descriptions and part numbers
Item Component Spare part number
(1) Display assembly not available as a
spare part
NOTE: Display assemblies are offered as spare parts only at a subcomponent level. For more
information, see Display assembly subcomponents on page 21.
18 Chapter 3 Illustrated parts catalogTable 3-1 Computer major component descriptions and part numbers (continued)
Item Component Spare part number
(2) Top cover with keyboard
For a detailed list of country codes, see Top cover with keyboard on page 60.
For use in models without RTX graphics:
● Ceramic white M54737-001
● Mica silver M54738-001
● Performance blue M54739-001
For use in models with RTX graphics:
● Ceramic white M75756-001
● Mica silver M75757-001
● Performance blue M75758-001
(3) Touchpad (does not include bracket)
NOTE: The touchpad cable is available using spare part number M54713-001.
Ceramic white M54710-001
Mica silver M54711-001
Performance blue M54712-001
(4) Power connector (DC-in) cable M54715-001
(5) Card reader board M54771-001
NOTE: The card reader board cable is available as spare part number M54772-001.
(6) System board (includes processor; for use in models with discrete graphics memory)
All system boards use the following part numbers:
xxxxxx-001: Non-Windows operating system
xxxxxx-601: Windows 10 operating system
AMD Ryzen7 5800H processor and NVIDIA GeForce RTX 3060 graphics M54834-xx1
AMD Ryzen7 5800H processor and NVIDIA GeForce RTX 3050 graphics M54831-xx1
AMD Ryzen7 5800H processor and NVIDIA GeForce RTX 3050Ti graphics M54836-xx1
AMD Ryzen7 5800H processor and NVIDIA GeForce 1650 graphics M54837-001
AMD Ryzen7 5800H processor and AMD Radeon RX 5500 graphics M76587-xx1
AMD Ryzen5 5600H processor and NVIDIA GeForce RTX 3060 graphics M54833-xx1
AMD Ryzen5 5600H processor and NVIDIA GeForce RTX 3050 graphics M54830-xx1
AMD Ryzen5 5600H processor and NVIDIA GeForce RTX 3050Ti graphics M54835-xx1
AMD Ryzen5 5600H processor and NVIDIA GeForce 1650 graphics M54832-xx1
AMD Ryzen5 5600H processor and AMD Radeon RX 5500 graphics M76586-xx1
(7) Speaker, right M54728-001
(8) Speaker, left M54731-001
Computer major components 19Table 3-1 Computer major component descriptions and part numbers (continued)
Item Component Spare part number
(9) Battery (4 cell, 70 Whr) M39179-005
(10) Top rear vent M54717-001
(11) Rear fin M54718-001
(12) Feet not available as a
spare part
(13) Bottom cover
For use in 80 W models
● Ceramic white M54778-001
● Mica silver M75028-001
● Performance blue M75030-001
For use in 60 W models
● Ceramic white M54777-001
● Mica silver M75027-001
● Performance blue M75029-001
(14) WLAN module
WLAN module protective shielding is available as spare part number M14330-001.
Realtek Wi-Fi 6 RTL8852AE + Bluetooth 5.2 M34027-006
Realtek Wi-Fi 6 RTL8852AE-VT + Bluetooth 5.2 M34029-006
(15) Memory modules (DDR4-3200)
16 GB L67710-001
8 GB L46598-001
4 GB L83673-001
(16) Solid-state drive cover not available as a
spare part
(17) Solid-state drive
1 TB, PCIe L85348-001
512 GB, PCIe L85360-001
256 GB, PCIe L85350-001
(18) USB board M54769-001
NOTE: The USB board cable is available using spare part number M54770-001.
(19) RJ-45 cap
Ceramic white M54766-001
Mica silver M54767-001
Performance blue M54768-001
20 Chapter 3 Illustrated parts catalogTable 3-1 Computer major component descriptions and part numbers (continued)
Item Component Spare part number
Fans, 80 W
(19a) Left M54776-001
(19b) Right M54776-001
(20) Heat sink, 80 W M54774-001
NOTE: Thermal gel is available as spare part number M54780-001. Thermal grease is available as
spare part number M54779-001.
Fans, 60 W
(21a) Left M54775-001
(21b) Right M54775-001
(22) Heat sink, 60 W
NOTE: Thermal gel is available as spare part number M54780-001. Thermal grease is available as
spare part number M54779-001.
60 W (models with NVIDIA graphics) M54773-001
60 W (models with AMD Radeon RX 5500M graphics) M84787-001
Display assembly subcomponents
To identify the display assembly subcomponents, use this illustration and table.
Display assembly subcomponents 21Table 3-2 Display component descriptions and part numbers
Item Component Spare part number
(1) Display bezel M54714-001
(2) Camera module (includes display cover adhesive and display panel adhesive kit) M54726-001
(3) Top bracket not available as a
spare part
(4) Display panel (includes display cover adhesive and display bezel adhesive)
FHD, 250 nits M54740-001
QHD, 300 nits M54741-001
FHD, low blue light, 300 nits M54742-001
FHD, NTSC, 250 nits M54743-001
FHD, 300 nits M54744-001
(5) Hinges (includes left and right display hinges; includes display cover adhesive and display bezel M54720-001
adhesive)
(6) Wireless antenna kit (includes display cover adhesive and display panel adhesive) M54724-001
(7) Display panel cable (includes display panel adhesive and display bezel adhesive)
22 Chapter 3 Illustrated parts catalogTable 3-2 Display component descriptions and part numbers (continued)
Item Component Spare part number
For use with FHD, 60 Hz panels M81348-001
For use with FHD, 144 Hz panels M81347-001
For use with QHD panels M84786-001
(8) Display back cover (includes display bezel adhesive)
Ceramic white M54721-001
Mica silver M54722-001
Performance blue M54723-001
Adhesive kit (includes display panel adhesive and display bezel adhesive; not illustrated) M54729-001
Miscellaneous parts
To identify the miscellaneous parts, use this table.
Table 3-3 Miscellaneous part descriptions and part numbers
Component Spare part number
AC adapters
200 W HP Smart AC adapter (PFC, 4.5 mm) M42546-001
150 W HP Smart AC adapter (PFC, 4.5 mm) L32661-001
Screw Kit M54730-001
HP HDMI-to-VGA adapter 701943-001
Hub, HP USB Type-C-to-USB Type-A 916838-001
Hub, HP USB-C-to-multiport 919666-001
Hub, HP Elite USB-C multiport L39572-001
Adhesive Kit M54729-001
External DVD±RW drive 747080-001
Power cords (C5, 1.0 m [3.3 ft])
Argentina L19357-001
Australia L19358-001
Denmark L19360-001
Europe (Austria, Belgium, Finland, France, Germany, the Netherlands, Norway, and Sweden) L19361-001
India L19363-001
Israel L19362-001
Japan L19365-001
North America L19367-001
People's Republic of China L19368-001
Miscellaneous parts 23Table 3-3 Miscellaneous part descriptions and part numbers (continued)
Component Spare part number
South Africa L19369-001
South Korea L19366-001
Switzerland L19370-001
Taiwan L19372-001
Thailand L19371-001
United Kingdom L19373-001
Power cords (C13, 1.0 m [3.3 ft])
Argentina L22104-001
Australia L22339-001
Denmark L22334-001
Europe (Austria, Belgium, Finland, France, Germany, the Netherlands, Norway, and Sweden) L22333-001
India L22343-001
Israel L22335-001
Japan L22344-001
North America L22331-001
People's Republic of China L22341-001
South Africa L22337-001
South Korea L22340-001
Switzerland L22336-001
Taiwan L22342-001
Thailand L22338-001
United Kingdom L22332-001
24 Chapter 3 Illustrated parts catalog4 Removal and replacement procedures
preliminary requirements
Use this information to properly prepare to disassemble and reassemble the computer.
Tools required
You need the following tools to complete the removal and replacement procedures:
● Tweezers
● Nonconductive, nonmarking pry tool
● Magnetic Phillips P1 screwdriver
Service considerations
The following sections include some of the considerations that you must keep in mind during disassembly
and assembly procedures.
NOTE: As you remove each subassembly from the computer, place the subassembly (and all accompanying
screws) away from the work area to prevent damage.
Plastic parts
Using excessive force during disassembly and reassembly can damage plastic parts.
Cables and connectors
Handle cables with extreme care to avoid damage.
IMPORTANT: When servicing the computer, be sure that cables are placed in their proper locations during
the reassembly process. Improper cable placement can damage the computer.
Apply only the tension required to unseat or seat the cables during removal and insertion. Handle cables by
the connector whenever possible. In all cases, avoid bending, twisting, or tearing cables. Be sure that cables
are routed so that they cannot be caught or snagged as you remove or replace parts. Handle flex cables with
extreme care; these cables tear easily.
Drive handling
Note the following guidelines when handling drives.
Tools required 25IMPORTANT: Drives are fragile components. Handle them with care. To prevent damage to the computer,
damage to a drive, or loss of information, observe these precautions:
Before removing or inserting a hard drive, shut down the computer. If you are unsure whether the computer is
off or in Hibernation, turn the computer on, and then shut it down through the operating system.
Before handling a drive, be sure that you are discharged of static electricity. While handling a drive, avoid
touching the connector.
Before removing an optical drive, be sure that a disc is not in the drive, and be sure that the optical drive tray
is closed.
Handle drives on surfaces covered with at least 2.54 cm (1 inch) of shock-proof foam.
Avoid dropping drives from any height onto any surface.
After removing a hard drive or an optical drive, place it in a static-proof bag.
Avoid exposing an internal hard drive to products that have magnetic fields, such as monitors or speakers.
Avoid exposing a drive to temperature extremes or liquids.
If a drive must be mailed, place the drive in a bubble pack mailer or other suitable form of protective
packaging, and label the package “FRAGILE.”
Electrostatic discharge information
A sudden discharge of static electricity from your finger or other conductor can destroy static-sensitive
devices or microcircuitry. Often the spark is neither felt nor heard, but damage occurs. An electronic device
exposed to electrostatic discharge (ESD) might not appear to be affected at all and can work perfectly
throughout a normal cycle. The device might function normally for a while, but it has been degraded in the
internal layers, reducing its life expectancy.
Networks built into many integrated circuits provide some protection, but in many cases, the discharge
contains enough power to alter device parameters or melt silicon junctions.
IMPORTANT: To prevent damage to the device when you remove or install internal components, observe
these precautions:
Keep components in their electrostatic-safe containers until you are ready to install them.
Before touching an electronic component, discharge static electricity by using the guidelines described
Personal grounding methods and equipment on page 27.
Avoid touching pins, leads, and circuitry. Handle electronic components as little as possible.
If you remove a component, place it in an electrostatic-safe container.
Generating static electricity
Follow these static electricity guidelines.
● Different activities generate different amounts of static electricity.
● Static electricity increases as humidity decreases.
Table 4-1 Static electricity occurrence based on activity and humidity
Relative humidity
Event 55% 40% 10%
Walking across carpet 7,500 V 15,000 V 35,000 V
26 Chapter 4 Removal and replacement procedures preliminary requirementsTable 4-1 Static electricity occurrence based on activity and humidity (continued)
Relative humidity
Event 55% 40% 10%
Walking across vinyl floor 3,000 V 5,000 V 12,000 V
Motions of bench worker 400 V 800 V 6,000 V
Removing DIPs (dual in-line packages) from plastic tube 400 V 700 V 2,000 V
Removing DIPs from vinyl tray 2,000 V 4,000 V 11,500 V
Removing DIPs from polystyrene foam 3,500 V 5,000 V 14,500 V
Removing bubble pack from PCB (printed circuit board) 7,000 V 20,000 V 26,500 V
Packing PCBs in foam-lined box 5,000 V 11,000 V 21,000 V
Multiple electric components can be packaged together in plastic tubes, trays, or polystyrene foam.
NOTE: As little as 700 V can degrade a product.
Preventing electrostatic damage to equipment
Many electronic components are sensitive to ESD. Circuitry design and structure determine the degree of
sensitivity. The following packaging and grounding precautions are necessary to prevent static electricity
damage to electronic components.
● To avoid hand contact, transport products in static-safe containers such as tubes, bags, or boxes.
● Protect all electrostatic parts and assemblies with conductive or approved containers or packaging.
● Keep electrostatic-sensitive parts in their containers until they arrive at static-free stations.
● Place items on a grounded surface before removing them from their container.
● Always be properly grounded when touching a sensitive component or assembly.
● Avoid contact with pins, leads, or circuitry.
● Place reusable electrostatic-sensitive parts from assemblies in protective packaging or conductive
foam.
Personal grounding methods and equipment
Using certain equipment can prevent static electricity damage to electronic components.
● Wrist straps are flexible straps with a maximum of 1 MΩ ±10% resistance in the ground cords. To
provide proper ground, a strap must be worn snug against bare skin. The ground cord must be
connected and fit snugly into the banana plug connector on the grounding mat or workstation.
● Heel straps/Toe straps/Boot straps can be used at standing workstations and are compatible with
most types of shoes or boots. On conductive floors or dissipative floor mats, use them on both feet with
a maximum of 1 MΩ ±10% resistance between the operator and ground.
Electrostatic discharge information 27Table 4-2 Static shielding protection levels
Static shielding protection levels
Method Voltage
Antistatic plastic 1,500
Carbon-loaded plastic 7,500
Metallized laminate 15,000
Grounding the work area
To prevent static damage at the work area, follow these precautions.
● Cover the work surface with approved static-dissipative material.
● Use a wrist strap connected to a properly grounded work surface and use properly grounded tools and
equipment.
● Use static-dissipative mats, foot straps, or air ionizers to give added protection.
● Handle electrostatic sensitive components, parts, and assemblies by the case or PCB laminate. Handle
them only at static-free work areas.
● Turn off power and input signals before inserting and removing connectors or test equipment.
● Use fixtures made of static-safe materials when fixtures must directly contact dissipative surfaces.
● Keep the work area free of nonconductive materials, such as ordinary plastic assembly aids and
polystyrene foam.
● Use conductive field service tools, such as cutters, screwdrivers, and vacuums.
● Avoid contact with pins, leads, or circuitry.
Recommended materials and equipment
HP recommends certain materials and equipment to prevent static electricity.
● Antistatic tape
● Antistatic smocks, aprons, or sleeve protectors
● Conductive bins and other assembly or soldering aids
● Conductive foam
● Conductive tabletop workstations with ground cord of 1 MΩ ±10% resistance
● Static-dissipative table or floor mats with hard tie to ground
● Field service kits
● Static awareness labels
● Wrist straps and footwear straps providing 1 MΩ ±10% resistance
● Material handling packages
● Conductive plastic bags
● Conductive plastic tubes
28 Chapter 4 Removal and replacement procedures preliminary requirementsYou can also read