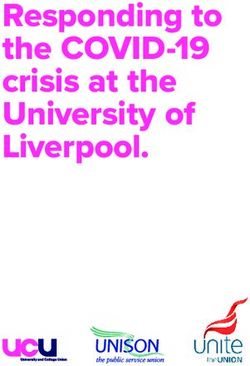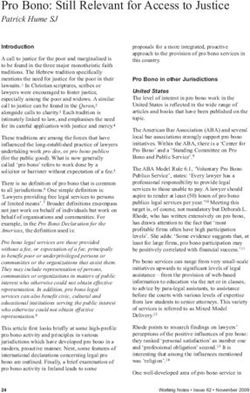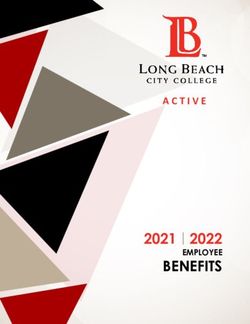IT @ UCT GUIDE FOR STUDENTS
←
→
Page content transcription
If your browser does not render page correctly, please read the page content below
Contents
About ICTS.............................................................................................................. 2
ICT Policies and guidelines................................................................................... 3
Getting help........................................................................................................... 4
Getting started....................................................................................................... 6
The UCT network.................................................................................................... 7
Network account password................................................................................. 8
Don’t have your own IT?....................................................................................... 9
Your myUCT email account.................................................................................. 10
Vula.......................................................................................................................... 11
Software.................................................................................................................. 12
Online storage....................................................................................................... 13
Accessing IT from off campus.............................................................................. 14
UCT Mobile.............................................................................................................. 15
Printing and scanning............................................................................................ 16
Learn online............................................................................................................ 17
Cybersecurity......................................................................................................... 18
The UCT CSIRT......................................................................................................... 19
Get the most from WiFi.......................................................................................... 20
Staying informed.................................................................................................... 21
Before you leave UCT............................................................................................ 22
1About ICTS
Information and Communication Technology Services (ICTS)
• ICTS enables the UCT community to adopt and exploit information technologies to enhance its
work.
• We are responsible for the strategy, planning, management, and provision of all core ICT services
• and infrastructure to campus.
• We provide support to approximately 5000 staff members, postgraduate students, and third parties,
and about 25000 undergraduate students.
What services can you access?
This booklet briefly outlines the ICT services that undergraduate and honours students can access.
Click the references in the text to find further information on the ICTS website.
What about postgraduate students and staff?
Services for masters, doctoral and post-doctoral students and staff are covered in the Guide to ICT
services at UCT, located under the publications section of the ICTS website: www.icts.uct.ac.za.
Scheduled maintenance slots
Maintenance slots are scheduled each month to allow ICTS to proactively maintain the ICT
infrastructure. The maintenance slot normally takes place on the third Sunday of every month from
09:00 - 17h00.
A schedule showing
all planned monthly
maintenance slots is
available on the ICTS
website and is also
published in the UCT
Meetings calendar
on the UCT Website.
Remember to look at
the schedule before
planning activities
that would require
ICT services, such as
studying, revising, or
research.
Home
2ICT Policies and guidelines
You are required to use computing and information resources responsibly and to guard against abuses.
A comprehensive list of ICT policies and guidelines is maintained on the ICTS website at www.icts.uct.
ac.za.
Here are a few of the more important ICT-related policies that you should read:
• UCT Policy and Rules on Internet and Email Use
• Appropriate Use of Computer Facilities
• Policy on unsecured computers at UCT
• The UCT network as a core service
Respect copyright law
Do not download, copy or distribute software, movies and other copyrighted works unless you have
the express permission of the copyright holder. See the information on respecting copyright on our
website.
ISPA (Internet Service Providers’ Association)
UCT is a member of ISPA and upholds the ISPA Code of Conduct:
http://www.ispa.org.za/code-of-conduct
Home
3Getting help
ICTS Website
There is a wealth of information on the ICTS website (www.icts.uct.ac.za) which will help you to make
use of the wide variety of ICT services and tools available at UCT. There are service announcements and
software downloads, as well as informative articles, end-user documentation, helpdesk and training
information, and much more.
Help yourself
ICTS maintains many self-service utilities that allow you to help yourself quickly and easily.
• Frequently Asked Questions myUCT FAQ
• ICTS A-Z A-Z list of services
• Password Self-Service Password Self-Service (PSS) Login
Social media support
Our Facebook (www.facebook.com/icts.uct) and Twitter
(www.twitter.com/UCT_ICTS) accounts are monitored on weekdays from 07h00 - 22h00.
Log a call
You can log a call with our IT Helpdesk by either visiting the online portal, sending an email to icts-help-
desk@uct.ac.za or calling 021 650 4500.sd
Home
4Getting help
The Front Office
Friendly, knowledgeable staff are on hand to help you configure your ICT equipment so that it connects
safely to the UCT network. Front Office consultants will assist staff, third parties, and students in
managing password changes and obtaining the latest anti-virus support and updates.
They also provide basic Windows support and hardware troubleshooting. The ICTS Front Office is in
room 2.01 (1st floor, Level 2) of the Computer Science building on upper campus. If you’re closer to
lower campus, visit the walk-in centre in room 1.10, ICTS-on-Main, 7 Main Road, Mowbray.
Office Hours: Monday - Friday 08h00 - 16h30 and Thursdays 08h00 - 15h15.
Lab Administrators
First level support is provided by lab administrators in ICTS-managed student computing labs.
Libraries: Knowledge Commons
A “one-stop-shop” situated in the Chancellor Oppenheimer Library, to help undergraduates with access
to the many resources available and to assist them with their work. Three UCT Libraries’ staff and 22
Student Navigators offer a service that is available 74 hours a week and accessed by over 8000 students
a week. The opening hours of libraries can be found on the Libraries website.
Students in residence
If you experience problems, contact your House Committee IT representative for assistance. If you
cannot get hold of this person, log a call, send an email to icts-helpdesk@uct.ac.za, or phone 021 650
4500 during office hours. Alternatively, contact ICTS for support via Facebook or Twitter.
Home
5Getting started
Automatic access to ICT services
Your access to UCT services is based on your role in the institution. Information about individuals and
their roles is stored in a secure, central identity vault. You will be granted access to UCT services once
your registration is complete. When your association with the university ends, your access to most
services is automatically removed.
Before you arrive
• Navigate to the Password Self-Service website and change the temporary password you received
with your application notification.
• Access your myUCT email and get access to 1TB of free online storage with OneDrive.
• If you are a first year Financial Aid student, you may qualify for a free laptop to aid you in your
studies.
• Visit the ICTS website (www.icts.uct.ac.za) and the UCT website (www.uct.ac.za).
• Download UCT Mobile - the university’s all-in-one-mobile app for your phone.
Things you should do on arrival
• Visit the ICTS stall during O-week and go to our website for all the information you need.
• Connect to eduroam (the wireless network) either automatically (with the CAT tool) or manually. For
manual setup, your username is studentnumber@wf.uct.ac.za and password is your UCT password.
• Connect your device(s) to the internet.
• Download and install Microsoft Office for free.
• Install McAfee antivirus software on your computer.
• Sign into Vula - your online learning portal.
• Subscribe to any mailing lists you may be interested in, such as those for your clubs and societies,
and the SRC. Also subscribe to icts-announce-l for the latest IT-related announcements, and our
monthly newsletter, Bits & Bytes, at icts-newsletter-l.
• Find computer labs on campus.
• If you have ICT problems or need advice, visit the Front Office or log calls online.
• Get set up to copy, print, and scan with UCT Managed Print Services.
• Browse and install any free or site-licensed software you might need for your studies from our
downloads site.
• Like us on Facebook and follow us on Twitter.
Home
6The UCT network
Eduroam Wireless Network
UCT, along with hundreds of other universities and facilities (such as libraries and airports) in 85
countries worldwide, uses the eduroam service (short for EDUcation ROAMing) to provide free and
secure wireless access to all staff and students.
UCT makes use of secured wireless access points situated across campus. Wireless access points may
only be installed by ICTS. In order to connect to the UCT wireless network, you need to follow the
setup instructions on the ICTS website. Remember to abide by the rules or your access to the wireless
network may be suspended. Follow these instructions to report WiFi issues.
Wired network
ICTS maintains a large, fully-switched network, connecting a number of campuses to two state-of-
the-art data centres. Much of the network infrastructure consists of high-speed fibre-optic cabling.
This allows connection speeds of to 1Gbps to most buildings (10 Gbps in some cases) and a speed of
100Mbps to most desktops (with 1Gbps in some cases).
You will be given a username and password when you are accepted to study at UCT. Once you have
changed your temporary password, these credentials will give you access to the UCT network.
Residence network
All UCT residences are connected to the UCT network. As part of the current network renewal project,
over the course of 2021, wired networking will be phased out of residence rooms and all residences
will then have wireless access only. If you experience problems, contact your House Committee IT
representative for assistance If you cannot get hold of this person, log a call, send an email to icts-
helpdesk@uct.ac.za, or phone 021 650 4500 during office hours. Alternatively, contact ICTS for support
via Facebook or Twitter.
Internet bandwidth management at UCT
UCT implements bandwidth management to analyse, control and prioritise campus internet bandwidth.
The content you browse is not monitored, because UCT protects your right to privacy. We encourage
you to use your bandwidth responsibly in terms of the content you access. Action will be taken against
people who violate the acceptable use policy and those who breach copyright legislation.
Home
7Network account password
Your network account
In order to access your mailbox, the internet, the UCT network, and other many ICT services available at
UCT, you will need a network account - accessible with your username and password. As soon as your
application to study has been processed, you will be sent an email confirming your application which
will include details of your student account and password.
Managing your password
Your default password is temporary and will expire soon after initial use. You must change your pass-
word immediately after receiving it by going to Password Self-Service: https://password.uct.ac.za
Password Self-Service is a secure, online tool that allows you to manage your own password. If you
forget your password, you can request a token to be sent by SMS or email, which you can use to change
your password.
Once you’ve changed your temporary password, it won’t expire - but it is recommended practice to
change it every few months for security reasons. This reduces network vulnerability and increases
security on the UCT network.
Lock it down! Your password:
• Must contain at least 14 characters.
• Is not case sensitive.
• Must not contain any spaces, but can include numerals and punctuation marks, such as: ()~!?*^_
• Should be as difficult as possible to guess and not use obvious information such as your “abc”, “123”,
your student number, family’s names, birth dates, or ages.
• Could be a ‘passphrase’ such as a line from your favourite song or movie, e.g.
ilovetomatosandwiches.
• Must be kept secret. Do not divulge it to anyone else - not even to an IT consultant.
Things to remember when you change your network password
In most cases, when you use Password Self-Service, your new password will automatically synchronise
across the network for use by other software and systems. If you’ve chosen to save your password in
a certain application, e.g. in your email client or to access the internet, then you will need to manually
change it to match your new password.
Home
8Don’t have your own IT?
Student computing labs
If you do not have your own computer, there are student computing labs situated across campus and in
residences for your convenience, some of which are open 24/7. You will need to use your student card
to access the labs. Also note that some of the labs are bookable by staff for teaching purposes and will
be unavailable during these times.
The machines in labs situated in faculties and departments come equipped with the specialist software
that you will need to use for your subjects of choice.
You can check seat availability in labs on the UCT Mobile app.
Knowledge Commons
The Knowledge Commons is a special working area situated in the Chancellor Oppenheimer Library
aimed at providing undergraduates with access to the many resources and assisting them with their
work. Three UCT Libraries’ staff and 22 Student Navigators offer a service that is available 74 hours per
week, and is accessed by over 8000 students per week.
There are a number of group study rooms here, equipped with whiteboards and computers for use
by groups of students working together on projects. You can book these at the Knowledge Commons
information desk.
Home
9Your myUCT email account
Undergraduate, honours, masters, and doctoral students have mailboxes on the myUCT cloud-based
mail system with an email address of: studentnumber@myuct.ac.za. This mailbox is where you will
receive all the communications from UCT and your faculty, so it is very important to check it regularly.
Your myUCT email address is an “email address for life”, meaning that it will still be available after you
graduate. It will change to a name.surname@alumni.uct.ac.za address after you graduate. Both these
addresses give you access to the UCT mailbox you used while studying.
Use your UCT username and password to log on to myUCT. Find out more about your email at
http://www.icts.uct.ac.za/myuct. You can set up your smartphone to access your myUCT email and
synchronise your calendar. Access your email by visiting https://outlook.com/myuct.ac.za.
myUCT provides:
• 50GB mailbox space,
• instant messaging,
• a calendaring solution in addition to the one you wil use on Vula,
• free use of Microsoft Office web applications,
• spam-free email,
• a central place to view your non-UCT mail accounts, and
• 1TB of password protected online storage via OneDrive for Business.
More information about myUCT is availble on the myUCT FAQ page.
Connect your accounts
You can access your myUCT email using any IMAP-compliant email client. Should you wish to connect
your personal email accounts (such as a Gmail account) to your UCT email account, you can do so in one
of two ways.
You can import your UCT mails into your personal account by going to that account and selecting the
autoforwarding or import/export option in the settings of your preferred mail client.
Otherwise, you can import your personal emails into your myUCT accout by logging into your account
and selecting the Settings menu, choosing Options and selecting Connected Accounts.
Home
10Vula
What is Vula?
Vula is the University of Cape Town’s official online learning system. It houses websites for academic
courses, student societies, study and research groups, faculty and departmental groups, as well as
assorted projects and initiatives.
You can access your sites by logging into the system using your network username and password. You
may also create new sites that can be used, among other things, to store data, communicate with Vula
users, simplify administration, collaborate with your peers, and present online content.
Vula offers:
• Access to the sites for your academic courses.
• Collaboration options like creating your own study groups.
• A calendaring solution with access to all your academic, course, and society calendars.
• Course resources.
• Recorded lectures for certain courses.
• Online storage for large files.
• Access to test and exam results and much more.
Lecture recording
Lecture recording (sometimes referred to as lecture capture) is the process of recording a lecture
to allow you to play back all or part of the lecture later as a review or self-study resource. Recorded
lectures are usually available on Vula within 24 hours of recording. These recordings can aid you in
your studies by allowing you to review material and catch up on missed lectures. Not all lectures are
recorded, so we recommend checking with your lecturer beforehand whether a recording will be
available. Note: they are not a replacement for face-to-face teaching or interaction.
Lecture recording is only available in certain venues. You can find out which venues support the service
on the lecture recording website.
More information
You can find out more about using Vula by watching their video tutorials or reading the articles in the
Help section.
Home
11Software
Software available
You can visit the Downloads page to download site-licenced software applications, free of charge, to
help you with your studies.
Some of the software available includes:
Antivirus Referencing
McAfee Endpoint Security EndNote
RefWorks
Statistical Analysis
Disability support
Statistica
SPSS textHELP Read&Write Gold
Nvivo
MATLAB
Certain labs on campus also provide specialised software which you will need for your particular
courses.
Office 365
You are also entitled to download Office 365 for the duration of your studies
at UCT. You can download the software from your myUCT interface and install
it on up to 5 devices. Once you graduate, your licence will expire and you
will no longer be able to use the software. Office 365 has the same features
and functions as other versions of Office, including Outlook, Word, Excel,
PowerPoint, OneNote and Access.
Learn more about using Office 365 with this LinkedIn Learning course.
G Suite for Education
Google’s G Suite for Education is available to all students and gives you access to a range
of Google apps – including Google Docs, Google Sheets , Google Slides, Google Forms,
Google Drawings, Google Groups, Google Hangouts, and a 10TB Google Drive.
Home
12Online storage
F: drive - Your space on the network
The F: drive mapping is visible when you connect to the UCT network in computing labs or when using
NetStorage, which allows you to access the network from off campus.
Your F: drive is an area on the network where you can store your personal files. No one but you is able
to see the contents of your F: drive. Be sure to back up these files to a secure location. However, if they
are accidentally deleted or overwritten, they can be restored at a cost. We recommend that you use the
personal cloud storage made available to you via OneDrive for Business or Google Drive.
Cloud services
You have access to both Google Drive and OneDrive, which are cloud platforms you can use to store and
back up your files as long as you are a registered student at UCT. You will lose access to these resources
when you graduate, so it is vital to remove your data from the cloud before you do so.
They:
• Sync data locally
• Allow you to access your files without the internet
• Sync all changes when you are back online
• Are available across all your devices (mobile and desktop)
Google Drive
This is part of the G Suite for Education package. It provides you with 10TB of online
storage which you can use to store and back up your files. Navigate to Google
(www.google.com) and sign in using your UCT email address and UCT password. You
can then select Google Drive from your app options.
You can also download and install the free Backup and Sync tool for Google Drive,
which makes syncing across all your devices simple and effective.
OneDrive
OneDrive provides you with 1TB of online storage.
You access your OneDrive account through your myUCT portal by navigating
to http://portal.office.com/ and entering your UCT username and password.
Then click OneDrive to access your online storage.
Share large files
You can use Vula to store and share large files in your Resources folder. This is useful when you need to
distribute files that are too big to be sent by email. You can also use FileSender - which can handle files
of up to 100GB.
Home
14Accessing IT from off campus
Access your email from home or while you are travelling
You don’t have to be on campus to access your email or calendar.
• myUCT is accessible from anywhere via a web interface.
• You can access your email using any IMAP-compliant email client.
• Set up your smartphone so that you can access your email and synchronise your calendar.
Access your files from off-campus
NetStorage enables you to securely access your centrally-stored network drives (e.g. F: drive) from any
off-campus location - without having to install any software on your PC. You can also access your files
stored in the cloud through Google Drive and OneDrive.
EZProxy
EZProxy (ezproxy.uct.ac.za) allows you to remotely access online journals and resource materials offered
by the UCT Libraries as well as other resources. Simply log on using your username and password.
WiFi access when visiting other universities
Wireless is made available through eduroam, which is an international service that UCT has subscribed
to. It allows you to access the Internet from any other subscribed campus around the world by simply
logging in using your home campus credentials (studentnumber@wf.uct.ac.za) and password.
UCT Mobile
You can access many UCT services from the UCT Mobile app, such as libraries, PeopleSoft, Vula,
Timetables and more.
Home
14UCT Mobile
UCT Mobile is an app for mobiles and tablets. It brings together all the UCT services and information
you need in one easy-to-use interface.
Features
From the UCT Mobile app, you can:
Access your fee account
View Jammie Shuttle timetables
View maps of campus
Check your timetables
Access Vula
Access the Libraries
Access clubs and societies
Search for your course and test results
Check computer availability in labs
Call for help if you’re in danger
Install UCT Mobile
Go to the iTunes App store or the Google Play store and search for UCT Mobile by University of Cape
Town. Once you’ve installed the app, open it and use your UCT username and password to log on.
Alternatively, if your phone does not support the app or you don’t want to install it, you can access it via
the web interface at https://uct.ombiel.co.uk
Home
15Printing and scanning
Printing in student labs and document centres
Bytes Document Solutions (Xerox) is contracted to provide a printing solution for students on campus.
The service is called UCT Managed Print Services and is available from student labs, libraries, and the
Document Centres on campus. You will need your student card or PIN in order to access this facility.
Scanning is free - just select one of the scan options on the machine on the machine and the document
will be sent to your personal email account or OneDrive folder. For colour or black and white printing,
all you need is credit loaded onto your Student Access card and you can print directly from a library
or lab computer. You can purchase copy or print credits at the Document Centres, Xerox pay points or
online via Electronic Web Deposit.
Printing from your computer or phone
You can also print directly from your laptop by downloading the Papercut client or by using the MPS
web portal, where you can print directly from the web. Should you need assistance with setting this up,
you can go to one of the document centres. You can print from your mobile device via the web upload
function. Visit the UCT Managed Print Services website for more information.
Should you experience any problems with printing, contact the Bytes
Helpdesk by emailing uctmps@altron.com or calling
(021) 650 4815. Opening hours are available on the MPS website.
Home
16Learn online
Self training resources
Online learning gives you the freedom to learn at your own pace from a lab, home, or anywhere that
you have access to the internet. You can access:
LinkedIn Learning
You have free access to the LinkedIn Learning online training library. LinkedIn Learning offers over 4000
high-quality instructional videos taught by recognised industry experts. The content - which covers
topics such as software, design, and business skills - ranges from beginner to advanced levels and is
available 24/7 on PCs, laptops, tablets, and smart phones. Log on using your UCT credentials.
TheLinkedIn Learning mobile app allows you to access the videos on your phone. Just download and
install it and start learning.
Microsoft Imagine Academy
The Microsoft Imagine Academy offers a wide range of learning plans for you to choose from. Each
consists of one or more Microsoft courses containing short video clips along with course material.
They are designed to prepare you for internationally-recognised Microsoft certification. Each time you
complete a course, you will receive a certificate of completion, which you can add to your CV. However,
if you decide to become a certified Microsoft professional, you’ll need to write the certification exams.
Home
17Cybersecurity
Install and keep your anti-virus software up to date
You must have an up-to-date anti-virus application, such as McAfee Endpoint Security, installed before
connecting to the network.
All UCT students are entitled to a site-licensed copy of McAfee Endpoint Security software, which is
available from the ICTS website > Downloads section. You are also entitled to use McAfee on one home
PC. There are versions for Windows, Apple Mac and Linux.
Make sure that you only have one anti-virus program on your machine at a time.
New virus signature files are released by McAfee on a daily basis. When your machine is connected
to the UCT network, you will automatically receive the latest updates which McAfee will install in the
background.
Install Windows and macOS updates and patches to keep your
computer safe
All software programs and operating systems are vulnerable to attack, which is why developers regularly
release patches and updates.
ICTS provides an automatic update and patch service for Windows computers via the Windows Server
Update Service (WSUS), and Apple Mac computers via the Apple software update service. A Linux (SLED
10) service is also available. For your computer to receive these updates, make sure that it is connected
to one of these update services. Visit the ICTS website for more information.
Back up your data
A backup is a copy of the data on your computer - it is always a good idea to have more than one copy
of your data in case it somehow gets deleted or corrupted. You can back up your data to an external
storage medium, such as a removable hard drive. Once you’ve made a backup of your data to a drive,
be sure to keep it in a safe place. Alternatively, back your data up to the cloud, using either OneDrive
or Google Drive - both of which are available to you at UCT. For more on backing up your data, visit the
ICTS website.
Home
18The UCT CSIRT
UCT has created a Computer Security Incident Response Team (CSIRT), which will respond to, control
and manage computer security incidents. Should the UCT network be compromised, they will resolve
issues to ensure a return to normal operating conditions as soon as possible. They will also investigate
the origin of incidents in order to prevent recurrences. CSIRT will also provide cyber security awareness
on campus and will announce potential vulnerabilities and threats to hardware and software.
Should you encounter a cybersecurity incident, please send an email to csirt@uct.ac.za.
Examples of phishing attempts and ransomware scams are available on the ICTS website.
7 Top Cybersecurity Tips
1. If you receive a request from a company asking you to provide them with your bank account
number and PIN, or your network username and password, just ignore it or delete it. No reputable
company will ever ask you for this - especially via email, web page, or a phone call.
2. Create strong passwords using at least 14 characters. By activating your profile on Password Self-
Service, you’ll be able to reset your password yourself whenever you need to.
3. Anti-virus applications should be running on all your computers. You should always keep the
anti-virus programs up to date and frequently run virus scans to ensure that you haven’t been
compromised.
4. Spread the word - if you know of a cybersecurity threat or incident, please inform everyone you
know who might be affected. Warn all your friends and contacts to ignore or delete any suspicious
emails coming from your account.
5. Protect your mobile devices, it’s not just computers that need protection. Make sure all your
devices – including mobile ones – are secured 24/7. Find a reputable security app in your app store
and install it.
6. Cyber criminals are after your money! Protect your finances by applying some basic safety
techniques. Never do online banking over unsecured public networks (e.g. free WiFi hotspots).
Always, always make sure the websites you bank and buy from are secure.
7. Your online accounts are important to cyber criminals and identity thieves. Lock down your security
and privacy settings to avoid data breaches.
Home
19Get the most from WiFi
Follow these instructions to report WiFi issues.
Tips for boosting your WiFi experience at UCT
Currently, there are around 3500 wireless access points (APs) across campus and in residences. Here are
some tips for improving your WiFi experience:
• The number of people around you can affect your connectivity: As more people start using WiFi on
the same AP as you, the signal will become weaker as it is being shared between more people. For
better access, move to a less crowded area.
• WiFi is best for light browsing: WiFi is best suited to light browsing, such as checking email and
social media.
• Use wired network points instead of WiFi and don’t be a bandwidth hog: Don’t use WiFi for
bandwidth-intense activities such as downloading large files, playing games, and watching videos.
You’ll just overload the WiFi and cause problems for everyone. Use wired network points for these
type of activities. Encourage others to be mindful of their activities as well.
• Physical barriers can affect your connectivity: Physical objects such as thick concrete walls, floors
and steel doors between yourself and the AP can influence the strength of a WiFi signal.
• The use of rogue devices disrupts the signal for everyone: If people are using rogue devices (such
as signal boosters, routers, range extenders, or apps like Connectify) the eduroam WiFi signal can be
disrupted. Report rogue devices to SH&RL or to ICTS.
• Technical issues with the WiFi network or the access point (AP) can affect your connectivity: If
there is an issue with an AP or
the wireless network in your
area, you may experience WiFi
problems. The APs around
campus are usually white
boxes on the walls or ceilings
which should display solid
blue or green lights. If an AP
light is flashing, the AP may be
faulty or need resetting. Log
a call online if this is the case,
providing the location of the
AP and the AP number, which
is located on the front or the
side of the device.
Home
20Staying informed
There are a number of ways you can keep in touch with us and stay informed about ICT matters
on campus. We also have social media accounts where we can interact with you, as well as a very
interesting and informative newsletter, sent out once a month. The ICTS Feedback email account
(icts-feedback@uct.ac.za) sends out notifications. You can also email us on this address with
suggestions or comments and we’ll respond as soon as we can. Please note that this is not a support
address, so for technical assistance, use the contacts in the Getting help section of this document.
Mailing lists
By subscribing to the icts-announce-l mailing list (icts-announce-l@lists.uct.ac.za), you
will receive announcements about new or changed services, scheduled or unscheduled
maintenance slots, minor service failures, or known problems affecting large numbers of
people on campus.
ICTS also sends communications to the entire campus about significant or widely-used
ICT-related services. This ensures that all staff and students (allstudents-l@lists.uct.
ac.za) are informed.
Facebook
ICTS offers support and troubleshooting 7 days a week from 7:00 a.m. to 10:00 p.m. on
our Facebook page. We also post information about ICTS services, ICT issues on campus
and interesting news about IT and technology.
Twitter
Technology news and service failures are tweeted via the @UCT_ICTS Twitter account.
You can also report problems to us using this platform.
Bits & Bytes newsletter
The Bits & Bytes newsletter is a great way to stay in touch, receive reminders and learn
more about ICTS and the services you can access. Subscribe to the monthly
icts-newsletter-l mailing list (icts-newsletter@lists.uct.ac.za).
ICTS website announcements
Be sure to check out the scrolling banner on the ICTS website for all the latest
announcements about IT on campus.
Home
21Before you leave UCT
This booklet has given you information about how to access ICT services during your time at UCT, but
you also need to know what to do when you leave UCT.
Before you leave, consider these questions: What information do you want to take with you? What will
happen if people continue to send email to your UCT email address once you’ve left and you have a new
email address?
Student access to IT systems is based on your applicant and/or student status. System access will be
removed as soon as you conclude your studies at UCT, so you will have no access to any systems (the
network, PeopleSoft, etc.) from the date that you end your course of study (through dismissal, non-
completion or through successful graduation). After a further 3 months, your network account will be
permanently deleted from the UCT servers. However, you will still have access to your myUCT mailbox
for life upon successful graduation.
View the myUCT FAQs for more information.
Checklist of things to consider
Email account
• Should you graduate, you will keep your email address for life. For your own convenience, we
recommend you forward email important messages to your personal, non-UCT email address.
Your online storage accounts
• Remove all your data from your online storage accounts in Google Drive and OneDrive as your
access to these will cease.
Information stored on your hard drive and the F: drive
• Back up any personal information to a removable storage device.
Software licenses
• Remove any UCT site-licenced software from your personal laptop or home computer such as
McAfee and Office 365.
Home
Home
22 Last updated: January 2021You can also read