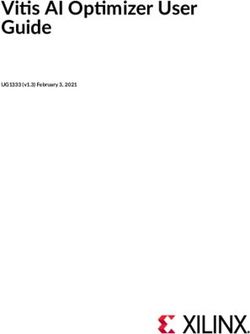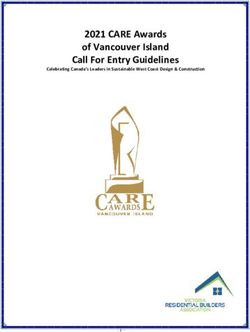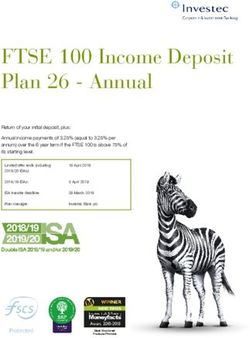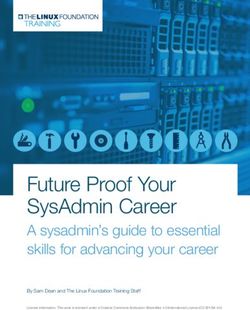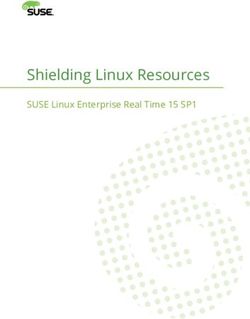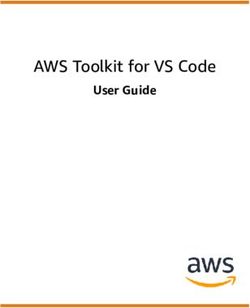IP Office R11.1 Upgrading Pre-R11.1 Linux-Based IP Office Systems to R11.1 - 15-601011 Issue 03a - (Thursday, May 6, 2021)
←
→
Page content transcription
If your browser does not render page correctly, please read the page content below
IP Office R11.1
Upgrading Pre-R11.1 Linux-Based IP
Office Systems to R11.1
15-601011 Issue 03a - (Thursday, May 6, 2021)9.1 Assessing the Backup
.....................................................................
Capacity Requirement 39
Contents 9.2 Enabling HTTP .....................................................................
Support 40
9.3 Creating a Remote
.....................................................................
Server Link for Backup/Restore 40
1. Upgrading Pre-R11.1 SP1 Systems to 9.4 Performing a Web.....................................................................
Manager Backup 41
R11.1 9.5 Testing Restoration
..................................................................... 41
1.1 The Upgrade Process
..................................................................... 5 9.6 Deleting Existing
.....................................................................
Backups 42
1.2 Tools and Software
.....................................................................
Required 6
1.3 Upgrading a Network
.....................................................................
of Servers 7 10. Windows Server Migration
1.4 Changes from the Previous R11.1 Upgrade 10.1 Backing Up the.....................................................................
Windows Voicemail Server 44
Process ..................................................................... 7 10.2 Restoring onto.....................................................................
the Linux Server 45
2. Upgrading Physical Servers 11. Document Changes
2.1 Tools and Software
.....................................................................
Required 10 Index ...............................................................................53
2.2 Upgrade to R11.0.4.5
..................................................................... 11
2.3 Back Up the R11.0.4.5
.....................................................................
Servers 11
2.4 Creating a PC Server
.....................................................................
USB Upgrade Key 12
2.5 Checking the BOOT
.....................................................................
Order 13
2.6 Upgrading a PC.....................................................................
Based Server 14
3. Upgrading UCM Modules
3.1 Tools and Software
.....................................................................
Required 16
3.2 Upgrading to R11.0.4.5
..................................................................... 16
3.3 Backup the R11.0.4.5
..................................................................... 17
3.4 Creating a Unified Communications Module USB
Upgrade Key ..................................................................... 17
3.5 Starting System.....................................................................
Status Application 18
3.6 Upgrading a Unified
.....................................................................
Communications Module 18
4. Upgrading VMware Virtual Machines
4.1 Tools and Software
.....................................................................
Required 20
4.2 Upgrading to R11.0.4.5
..................................................................... 20
4.3 Backup the R11.0.4.5
..................................................................... 21
4.4 Uploading the VMDK
.....................................................................
File 21
4.5 Upgrading a VMware
.....................................................................
Virtual Machine 22
5. Upgrading Hyper-V Virtual Machines
5.1 Tools and Software
.....................................................................
Required for Hyper-V 24
5.2 Upgrade Hyper-V.....................................................................
to R11.0.4.5 24
5.3 Backup the R11.0.4.5
.....................................................................
Hyper-V 25
5.4 Upgrading Hyper-V
.....................................................................
Virtual Machine to R11.1 FP1 25
6. Upgrading AWS Instances
6.1 Tools and Software
.....................................................................
Required 28
6.2 Upgrading to R11.1
.....................................................................
SP2 28
6.3 Preparing the AWS
.....................................................................
Upgrade Volume 29
6.4 Upgrading an AWS
.....................................................................
Instance 30
7. Known Upgrade Issues
7.1 Voicemail Call Flows
.....................................................................
Missing 32
7.2 Call Recording .....................................................................
Archiver Other Than Media Manager 32
7.3 Media Manager.....................................................................
Call Recordings Refresh 32
7.4 Consolidation Warning
..................................................................... 32
7.5 Upgrade Available
..................................................................... 33
7.6 Media Manager.....................................................................
Settings Missing 33
7.7 Failed to Upgrade
..................................................................... 33
8. Upgrade Logs
9. Creating a Back Up
Upgrading Pre-R11.1 Linux-Based IP Office Systems to R11.1 Page 2
IP Office R11.1 15-601011 Issue 03a (Thursday, May 6, 2021)
Comments on this document? infodev@avaya.comChapter 1.
Upgrading Pre-R11.1 SP1
Systems to R11.1
Upgrading Pre-R11.1 Linux-Based IP Office Systems to R11.1 Page 3
IP Office R11.1 15-601011 Issue 03a (Thursday, May 6, 2021)
Comments on this document? infodev@avaya.com1. Upgrading Pre-R11.1 SP1 Systems to R11.1
For existing pre-11.1 Linux-based IP Office servers to upgrade to R11.1, the previous standard ISO file upgrade
methods cannot be used. This is due to a change in the underlying Linux operating system from C entOS 6 to
C entOS 7.
The non-standard upgrade process required is covered in this document. This is a one-off process. Once upgraded
to R11.1 SP1 or higher, subsequent upgrades can use the traditional ISO file transfer methods.
Quick Summary of the Upgrade Path
A quick summary of the upgrade path follows. For a more detailed summary, see Upgrade Process Summary 5
Action Description
1. Upgrade to the latest · The server should first be upgraded to R11.0.4.5 using the standard
R11.0.4 service pack ISO transfer methods.
· This is essential as the service pack contains changes that are used
as part of the subsequent upgrade process.
2. Upgrade from R11.0.4 to · Once running the R11.0.4.5 service pack, the server can then be
R11.1 or R11.1 FP1 upgraded to R11.1 SP2 or R11.1 FP1 using the processes covered in
this document.
· Hyper-V virtual machines can only be upgraded to R11.1 FP1. There
is no Hyper-V upgrade file for R11.1 service packs.
Software Versions
This document uses the latest versions of the software available at the time of writing. However, if later versions
are available at the time of upgrading, they should be used instead as they may contain changes relating
specifically to the upgrade process. That is, the latest R11.0.4.x service pack and the latest R11.1 or R11.1 FP1
service packs.
Future Upgrades
The processes in this documentation are a one-time process. Once upgraded to R11.1 or R11.1 FP1, future
upgrades can return to using the standard ISO transfer methods.
IP500 V2 Control Units
The processes in this document are only necessary for Linux-based servers, including IP Office Application Servers
and UC M modules. They are not needed for IP500 V2 control units. However, it is expected that any such units in
the same network as the Linux-based servers are upgraded in parallel.
Upgrading Pre-R11.1 Linux-Based IP Office Systems to R11.1 Page 4
IP Office R11.1 15-601011 Issue 03a (Thursday, May 6, 2021)
Comments on this document? infodev@avaya.comUpgrading Pre-R11.1 SP1 Systems to R11.1:
1.1 The Upgrade Process
The upgrade process in detail is:
Action Description
1. Upgrade to the latest · The server should first be upgraded to R11.0.4.5 using the standard
R11.0.4 service pack ISO transfer methods.
· This is absolutely essential. R11.0.4.5 contains changes which
are used by the process of upgrading to R11.1 SP2.
· Attempting to upgrade to R11.1 SP2 or higher from any earlier
pre-R11.0 release will fail and may cause the lose of data.
2. Verify Correct Operation · Once upgraded to R11.0.4.5, verify the operation of all services (local
and remote phones, voicemail, one-X Portal for IP Office, Media
Manager, etc).
· ! WARNING: Even if the customer no longer uses Media
Manager, if there are any stored call recordings on the server's
additional hard disk, then the service needs to be running
correctly on R11.0.4.5 before the server is upgraded to R11.1
SP2. Once the server is upgraded to R11.1 SP2, the Media
Manager service can be stopped again.
3. Backup the Servers · Once satisfied with operation at R11.0.4.5, take a full backup of all
servers. The backup is not used as part of the R11.1 SP2 upgrade
processes in this document but is recommended for system recovery
should that become necessary.
4. Upgrade from R11.0.4 to · Finally, proceed with the upgrade from R11.0.4.5 to R11.1 SP2 (for
R11.1 or R11.1 FP1 Hyper-V, only an upgrade to R11.1 FP1 is available). The upgrade
process varies depending on the type of server:
· Unified Communications Module 16
This process uses a 32GB USB memory key created using Avaya
USB C reator and the 11.1 SP2 ISO file. The Unified
C ommunications Module is rebooted from the USB memory key.
The USB memory key then runs the upgrade process and is used
to temporarily store existing data during the module's upgrade.
· Physical Linux-based IP Office Servers (including IP Office
Application Server) 10
This process use a 256GB USB memory key created using Rufus
and the 11.1 SP2 ISO file. The USB memory key is used to run the
upgrade process and to temporarily store existing data during the
modules upgrade.
· VVMware Virtual Machines 20
This process uses a virtual machine hard-disk (VMDK) file
downloaded from Avaya. The virtual hard-disk is mounted onto the
existing server and the server then rebooted using that disk. The
upgrade hard-disk runs the upgrade process and is used to
temporarily store data during the server's upgrade.
· Hyper-V Virtual Machines 24
This process uses a virtual machine hard-disk (VHD) file
downloaded from Avaya. The virtual hard-disk is mounted onto the
existing server and the server then rebooted using that disk. The
upgrade hard-disk runs the upgrade process and is used to
temporarily store data during the server's upgrade.
· Hyper-V virtual machines can only be upgraded to R11.1 FP1.
There is no Hyper-V upgrade file for R11.1 service packs.
· AWS Virtual Machines 28
This process is similar to the VMware virtual machine process
above. However, extra steps are required in order to convert the
VMDK file into a hard-disk volume that can be used to boot AWS
instances.
Upgrading Pre-R11.1 Linux-Based IP Office Systems to R11.1 Page 5
IP Office R11.1 15-601011 Issue 03a (Thursday, May 6, 2021)
Comments on this document? infodev@avaya.com1.2 Tools and Software Required
The following tools and software are required for the upgrade process. Except for Rufus, the software can be
downloaded from the Avaya support site (https://support.avaya.com).
PC Based IP Office Server Upgrade
· IP Office R11.0.4.5 Server PC ISO File
This file is used for the upgrade of existing physical and virtual servers to R11.0.4.5. This ISO file's name is
prefixed with "abe" followed by the 11.0.4.5 version.
· Rufus USB Creation software
The Avaya USB C reator software application cannot be used for the R11.0.4.5 to R11.1 SP2 upgrades of PC -
based servers. Instead, downloaded and use Rufus from https://rufus.ie/.
· IP Office R11.1 SP2 Server PC ISO File
This file is used for the R11.1 SP2 upgrade process on physical server PC s. This ISO file's name is prefixed
with "abe" followed by the IP Office version.
· 256GB+ USB Memory Key
A USB memory key of at least 256GB is required for PC server upgrades.
· Keyboard, Monitor and Mouse
Whilst the upgrade process runs automatically following the server reboot, it is useful to to monitor the
progress.
Unified Communications Module Upgrade
· IP Office R11.0.4.5 Unified Communications Module ISO File
This file is used for the normal upgrade to R11.0.4.5. This ISO file's name is prefixed with "c110" followed by
the 11.0.4.5 version.
· Avaya USB Creator
This software tool can be used to create an auto-upgrade USB memory key for use with Unified
C ommunications Module units if using a USB memory keys of less than 64GB. If using a larger USB memory
key, follow the process for using Rufus instead.
· IP Office R11.1 SP2 Unified Communications Module ISO File
This file is used for the R11.1 SP2 upgrade process. This ISO file's name is prefixed with "c110" followed by the
11.1 SP2 version.
· 32GB+ USB Memory Key
A USB memory key of at least 32GB is required for Unified C ommunications Module upgrades.
· HDMI Monitor and USB Keyboard/Mouse
Whilst the upgrade process runs automatically following the server reboot, it is important to be able to monitor
the progress. For an Unified C ommunications Module, the HDMI monitor and the keyboard/mouse should be
connected before the Unified C ommunications Module is restarted.
VMware/AWS Virtual IP Office Server
· R11.1 Upgrade VMDK File
This file is mounted onto a virtual machine as an additional drive. When the virtual machine is rebooted from
this drive, it performs the process of upgrading the existing drive to R11.1 SP2. That process include the
migration of all existing data.
· AWS Upgrade
The VMDK file is also used for the upgrade of AWS instances. However, the file needs addition processing
before it can be used for the upgrade. See Preparing the AWS Upgrade Volume 29 .
Hyper-V Virtual Server
· IP Office R11.0.4.5 Server PC ISO File
This file is used for the upgrade of existing physical and virtual servers to R11.0.4.5. This ISO file's name is
prefixed with "abe" followed by the 11.0.4.5 version.
· R11.1 FP1 Upgrade VHD File
This file is mounted onto a virtual machine as an additional drive. When the virtual machine is rebooted from
this drive, it performs the process of upgrading the existing drive to R11.1 FP1. That process include the
migration of all existing data.
Upgrading Pre-R11.1 Linux-Based IP Office Systems to R11.1 Page 6
IP Office R11.1 15-601011 Issue 03a (Thursday, May 6, 2021)
Comments on this document? infodev@avaya.comUpgrading Pre-R11.1 SP1 Systems to R11.1: Tools and Software Required
1.3 Upgrading a Network of Servers
When upgrading IP Office servers which are in a Server Edition or IP Office Select network, each Linux-based
server in the network needs to be updated using the processes covered in this document.
· If at any stage the option "Upgrade Available" becomes visible within IP Office Web Manager, do not use that
option.
· If at any stage, a menu to consolidate configuration entries appears in IP Office Web Manager, cancel the
menu. The issue is normally resolved once all servers in the network have upgraded.
Recommend Upgrade Order
If you are confident with the process, you can run multiple upgrades in parallel using multiple USB upgrade keys or
copies of the upgrade VMDK file. This will be quicker, however it does remove the option for resiliency for users
whilst individual servers are upgraded.
If upgrading servers one at a time, the recommended order to upgrade the servers is:
1. Linux-based IP Office Expansion servers.
2. Secondary server.
3. Primary server.
4. IP500 V2 Expansion servers.
1.4 Changes from the Previous R11.1 Upgrade Process
This document covers the process of upgrading to R11.1 SP2 via R11.0.4.5. The process is significantly different
from the previous process of upgrading to R11.1 via R11.0.4.3. For those familiar with the previous process, a
summary of the changes are:
· Backup/Restore Improvements
The manually triggered IP Office backup/restore process is no longer required as part of the upgrade process.
However, a backup is still strongly recommended as it is for all system upgrades and major changes. In
relation to that, IP Office R11.0.4.5 and R11.1 SP2 both contain backup/restore enhancements to now include
the following files:
§ IP Office generated certificates.
§ All music-on-hold files.
§ The system security configuration.
§ Any custom voicemail prompt files.
§ Any JPEG image files in the system primary folder.
· Upgrade of Virtual Servers
The process in this document now use the existing virtual servers rather than requiring the creation of
replacement R11.1 SP2 virtual servers onto which the previous server's data is migrated. This removes the
need for additional steps such as re-licensing.
· Rufus USB Creator
Large USB memory keys are required for some upgrades. However, the Avaya USB C reator cannot be used
with USB memory keys larger than 64GB. Therefore, for some upgrades Rufus is used as the tool to create
bootable USB memory keys.
Upgrading Pre-R11.1 Linux-Based IP Office Systems to R11.1 Page 7
IP Office R11.1 15-601011 Issue 03a (Thursday, May 6, 2021)
Comments on this document? infodev@avaya.comUpgrading Pre-R11.1 Linux-Based IP Office Systems to R11.1 Page 8
IP Office R11.1 15-601011 Issue 03a (Thursday, May 6, 2021)
Comments on this document? infodev@avaya.comChapter 2.
Upgrading Physical Servers
Upgrading Pre-R11.1 Linux-Based IP Office Systems to R11.1 Page 9
IP Office R11.1 15-601011 Issue 03a (Thursday, May 6, 2021)
Comments on this document? infodev@avaya.com2. Upgrading Physical Servers
This section describes the process for upgrading a physical PC -based IP Office server from IP Office R11.0.4.5 to
R11.1 SP2. This process applies to Server Edition and IP Office Application Server servers. For Unified
C ommunications Module servers see Upgrading UC M Modules 16 .
Process Summary
1. Tools and Software Required 10
2. Upgrade to R11.0.4.5 11
3. Back Up the R11.0.4.5 Servers 11
4. C reating a PC Server USB Upgrade Key 12
5. C hecking the BOOT Order 13
6. Upgrading a PC Based Server 14
2.1 Tools and Software Required
The following tools and software are required for the upgrade process. Except for Rufus, the software can be
downloaded from the Avaya support site (https://support.avaya.com).
· IP Office R11.0.4.5 Server PC ISO File
This file is used for the upgrade of existing physical and virtual servers to R11.0.4.5. This ISO file's name is
prefixed with "abe" followed by the 11.0.4.5 version.
· Rufus USB Creation software
The Avaya USB C reator software application cannot be used for the R11.0.4.5 to R11.1 SP2 upgrades of PC -
based servers. Instead, downloaded and use Rufus from https://rufus.ie/.
· IP Office R11.1 SP2 Server PC ISO File
This file is used for the R11.1 SP2 upgrade process on physical server PC s. This ISO file's name is prefixed
with "abe" followed by the IP Office version.
· 256GB+ USB Memory Key
A USB memory key of at least 256GB is required for PC server upgrades.
· Keyboard, Monitor and Mouse
Whilst the upgrade process runs automatically following the server reboot, it is useful to to monitor the
progress.
Upgrading Pre-R11.1 Linux-Based IP Office Systems to R11.1 Page 10
IP Office R11.1 15-601011 Issue 03a (Thursday, May 6, 2021)
Comments on this document? infodev@avaya.comUpgrading Physical Servers: Tools and Software Required
2.2 Upgrade to R11.0.4.5
The first stage of upgrading to R11.1 SP2 is to upgrade all servers to R11.0.4.5:
· This is absolutely essential. R11.0.4.5 contains changes which are used by the process of upgrading to R11.1
SP2.
· Attempting to upgrade to R11.1 SP2 or higher from any earlier pre-R11.0 release will fail and may cause the
lose of data.
Process Summary
1. Backup the servers before upgrading to R11.0.4.5. See C reating a Back Up 38 .
2. The R11.0.4.5 can be performed using the normal ISO transfer methods. However, refer to the appropriate
technical bulletins and release notes for any intermediate releases if not upgrading from another release of
R11.0
3. If the servers are already licensed for R11.0, the same licenses are valid for R11.0.4.5 and R11.1 SP2.
Otherwise, obtain a set of licenses for the servers at R11.0.4.5.
4. Following the upgrade, test and verify the operation of all services, for example:
o Incoming and outgoing calls.
o Voicemail services.
o Media Manager
· ! WARNING: Even if the customer no longer uses Media Manager, if there are any stored call recordings on
the server's additional hard disk, then the service needs to be running correctly on R11.0.4.5 before the
server is upgraded to R11.1 SP2. Once the server is upgraded to R11.1 SP2, the Media Manager service can
be stopped again.
o one-X Portal for IP Office
5. Only proceed with the R11.1 SP2 upgrade once correct operation of all services has been verified on
R11.0.4.5.
6. Begin the upgrade by backing up the R11.0.4.5 servers. See C reating a Back Up 38 .
2.3 Back Up the R11.0.4.5 Servers
A full system backup should be performed before all major actions such as a system upgrade. The backup is not
required as part of the actual upgrade (as was needed for the R11.0.4.3 to R11.1 GA upgrade process. However is
an absolutely necessary provision in order to recover should issues occur in the R11.1 SP2upgrade process.
Process Summary
1. Having fully verified the operation of all services at R11.0.4.5, backup the R11.0.4.5 servers. See C reating a
Back Up 38 .
Upgrading Pre-R11.1 Linux-Based IP Office Systems to R11.1 Page 11
IP Office R11.1 15-601011 Issue 03a (Thursday, May 6, 2021)
Comments on this document? infodev@avaya.com2.4 Creating a PC Server USB Upgrade Key
This process describes how to create a USB memory key that can then be used to upgrade a PC based IP Office
system from R11.0.4.5 to R11.1 SP2.
· The same USB upgrade key can be used to upgrade multiple servers. The USB upgrade key does not need to
be recreated between use on different 11.0.4.5 servers.
· ! WARNING
This process will erase all existing files and folders on the USB key without any chance of recovery.
Tools & Equipment Required:
· Windows PC with IP Office R11.1 SP2 Administration Suite
· Rufus USB Creation software
The Avaya USB C reator software application cannot be used for the R11.0.4.5 to R11.1 SP2 upgrades of PC -
based servers. Instead, downloaded and use Rufus from https://rufus.ie/.
· IP Office R11.1 SP2 Server PC ISO File
This file is used for the R11.1 SP2 upgrade process on physical server PC s. This ISO file's name is prefixed
with "abe" followed by the IP Office version.
· 256GB+ USB Memory Key
A USB memory key of at least 256GB is required for PC server upgrades.
Process
1. Insert the USB memory key into a Windows PC .
2. Start Rufus.
3. Use the Device field to select the USB memory key.
4. Next to the Boot selection field, click SELECT and select the ISO file.
· Ensure that you select the correct ISO file. For PC servers, the file name is prefixed with "abe" followed by
the software version.
5. Select the following other options:
a. Volume label: C hange this to AVAYA with no quotation marks.
b. File System: Leave this as Large FAT32.
6. C lick Start.
7. The progress of the unpacking of the ISO file onto the USB memory key is displayed. Allow this process to
continue without any interruption. It takes approximately 4 to 10 minutes depending on the size of the USB
memory key.
8. When Rufus has completed the process and shows "READY", click CLOSE.
9. Open the USB memory key in file manager.
10. Open the USB folder. C opy and paste the avaya_autoupgrade.conf and syslinux.cfg files to the root folder of
the USB memory key.
· ! WARNING
Do not copy any other files. C opying any other files will cause the USB to run a new install, erasing all
existing files on the server.
11. The USB upgrade key is now ready for use.
12. See C hecking the BOOT Order 13 .
Upgrading Pre-R11.1 Linux-Based IP Office Systems to R11.1 Page 12
IP Office R11.1 15-601011 Issue 03a (Thursday, May 6, 2021)
Comments on this document? infodev@avaya.comUpgrading Physical Servers: Creating a PC Server USB Upgrade Key
2.5 Checking the BOOT Order
This upgrade process requires the server PC to boot from the USB upgrade. However, the normal boot order on
some servers is to boot from C D/DVD drive and, if unsuccessful, then boot from the first hard disk. This boot order
is set in the BIOS settings of the server PC .
To add other devices to the list from which the server can boot or to change the order of usage, you need to
change the server's BIOS settings. The method of accessing the BIOS varies between servers. Refer to the PC
manufacturer's documentation.
· Typically, an option to access the BIOS settings of a server briefly appears whilst the server PC is starting.
For example "Press Del for setup" indicates that the server BIOS is accessed by press the Delete key whilst
the message is shown. This option is only available for a few seconds.
· Once the PC displays its BIOS settings, the normal boot up process stops. The BIOS settings typically consist
of several pages. The settings for the order in which the server looks at different devices for a boot software
source are normally set on the Advanced BIOS Features page.
· To boot from a DVD, ensure that the server's DVD drive is set as the boot device used before the server's
hard disk.
· To boot from a USB memory key, set a USB option as the boot device used before the server's hard disk.
Depending on the BIOS, there may be multiple USB options. Select USB-FDD.
· The server's hard disk must remain in the list of boot devices. The server boots from the hard disk after the
software installation.
Upgrading Pre-R11.1 Linux-Based IP Office Systems to R11.1 Page 13
IP Office R11.1 15-601011 Issue 03a (Thursday, May 6, 2021)
Comments on this document? infodev@avaya.com2.6 Upgrading a PC Based Server
To install software from the previously prepared USB memory key, use the following process.
Pre-Requisites
1. Upgrade the server to R11.0.4.5 using the standard ISO upgrade process. Test and verify correct operation of
all services on R11.0.4.5 before upgrading to R11.1 SP2/FP1.
· It is especially important to verify Media Manager is running if the server has stored call recordings. Media
Manager must be running during the upgrade process for correct migration to R11.1 SP2/FP1.
2. Ensure that you have a full backup in order to be able to recover from any upgrade issues. See C reating a
Back Up 38 .
Tools & Equipment Required:
· 256GB+ USB Upgrade Memory Key
See C reating a PC Server USB Upgrade Key 12 .
· Administrator details
Administrator user names and passwords for connection to the IP Office system.
· Keyboard, Monitor and Mouse
Whilst the upgrade process runs automatically following the server reboot, it is useful to to monitor the
progress.
To install a software image from a USB memory key:
1. Shutdown the server using the System | Shutdown in its port 7071 web control menus:
· ! Warning: Do not use any other method to shutdown the server. Doing so will lead to the loss of data
and settings. This method creates backup files for some services that are then used for the upgrade.
a. C onnect to the server's web control menus using port :7071.
b. On the System menu, click Shutdown and click Yes. Wait approximately 90 seconds after which you
should see the services shutting down.
2. C onnect the monitor, keyboard and mouse to the server.
3. Insert the USB upgrade key into the PC 's USB port.
4. Restart the server.
5. When the upgrade has been completed, the server is automatically powered off.
6. Remove the USB upgrade key and restart the server.
7. Once the server has restarted:
a. C heck the version of the server is now shown as R11.1 SP2. If not, see Failed to Upgrade 33 .
b. C heck the operation of the services (calls, voicemail, one-X Portal for IP Office, etc). See Known Upgrade
Issues 32 for a number of known issues that affect some upgrades.
c. If part of a network, continue with the next server. See Upgrading a Network of Servers 7 .
Upgrading Pre-R11.1 Linux-Based IP Office Systems to R11.1 Page 14
IP Office R11.1 15-601011 Issue 03a (Thursday, May 6, 2021)
Comments on this document? infodev@avaya.comChapter 3.
Upgrading UCM Modules
Upgrading Pre-R11.1 Linux-Based IP Office Systems to R11.1 Page 15
IP Office R11.1 15-601011 Issue 03a (Thursday, May 6, 2021)
Comments on this document? infodev@avaya.com3. Upgrading UCM Modules
This section describes the process for upgrading a Unified C ommunications Module from IP Office R11.0.4.5 to
R11.1 SP2.
Process Summary
1. Tools and Software Required 16
2. Upgrading to R11.0.4.5 16
3. Backup the R11.0.4.5 17
4. C reating a Unified C ommunications Module USB Upgrade Key 17
5. Starting System Status Application 18
6. Upgrading a Unified C ommunications Module 18
3.1 Tools and Software Required
The following tools and software are required for the upgrade process. Except for Rufus, the software can be
downloaded from the Avaya support site (https://support.avaya.com).
· IP Office R11.0.4.5 Unified Communications Module ISO File
This file is used for the normal upgrade to R11.0.4.5. This ISO file's name is prefixed with "c110" followed by
the 11.0.4.5 version.
· Avaya USB Creator
This software tool can be used to create an auto-upgrade USB memory key for use with Unified
C ommunications Module units if using a USB memory keys of less than 64GB. If using a larger USB memory
key, follow the process for using Rufus instead.
· IP Office R11.1 SP2 Unified Communications Module ISO File
This file is used for the R11.1 SP2 upgrade process. This ISO file's name is prefixed with "c110" followed by the
11.1 SP2 version.
· 32GB+ USB Memory Key
A USB memory key of at least 32GB is required for Unified C ommunications Module upgrades.
· HDMI Monitor and USB Keyboard/Mouse
Whilst the upgrade process runs automatically following the server reboot, it is important to be able to monitor
the progress. For an Unified C ommunications Module, the HDMI monitor and the keyboard/mouse should be
connected before the Unified C ommunications Module is restarted.
3.2 Upgrading to R11.0.4.5
The first stage of upgrading to R11.1 SP2 is to upgrade all servers to R11.0.4.5:
· This is absolutely essential. R11.0.4.5 contains changes which are used by the process of upgrading to R11.1
SP2.
· Attempting to upgrade to R11.1 SP2 or higher from any earlier pre-R11.0 release will fail and may cause the
lose of data.
Process Summary
1. Backup the servers before upgrading to R11.0.4.5. See C reating a Back Up 38 .
2. The R11.0.4.5 for the IP Office and the Unified C ommunications Module can be performed using the normal
ISO transfer methods. However, refer to the appropriate technical bulletins and release notes for any
intermediate releases if not upgrading from another release of R11.0
3. If the servers are already licensed for R11.0, the same licenses are valid for R11.0.4.5 and R11.1 SP2.
Otherwise, obtain a set of licenses for the servers at R11.0.4.5.
4. Following the upgrade, test and verify the operation of all services, for example:
o Incoming and outgoing calls.
o Voicemail services.
o one-X Portal for IP Office
5. Only proceed with the R11.1 SP2 upgrade once correct operation of all services has been verified on
R11.0.4.5.
6. Begin the upgrade by backing up the R11.0.4.5 servers. See C reating a Back Up 38 .
Upgrading Pre-R11.1 Linux-Based IP Office Systems to R11.1 Page 16
IP Office R11.1 15-601011 Issue 03a (Thursday, May 6, 2021)
Comments on this document? infodev@avaya.comUpgrading UCM Modules: Upgrading to R11.0.4.5
3.3 Backup the R11.0.4.5
A full system backup should be performed before all major actions such as a system upgrade. The backup is not
required as part of the actual upgrade (as was needed for the R11.0.4.3 to R11.1 GA upgrade process. However is
an absolutely necessary provision in order to recover should issues occur in the R11.1 SP2upgrade process.
Process Summary
1. Having fully verified the operation of all services at R11.0.4.5, backup the R11.0.4.5 servers. See C reating a
Back Up 38 .
3.4 Creating a Unified Communications Module USB Upgrade Key
This process describes how to create a USB memory key that can then be used to upgrade a R11.0.4.5 Unified
C ommunications Module to R11.1 SP2.
· The same USB upgrade key can be used to upgrade multiple servers. The USB upgrade key does not need to
be recreated between use on different 11.0.4.5 servers.
· ! WARNING
This process will erase all existing files and folders on the USB key without any chance of recovery.
Tools & Equipment Required:
· Windows PC with IP Office R11.1 SP2 Administration Suite
· Avaya USB Creator
This software tool can be used to create an auto-upgrade USB memory key for use with Unified
C ommunications Module units if using a USB memory keys of less than 64GB. If using a larger USB memory
key, follow the process for using Rufus instead.
· IP Office R11.1 SP2 Unified Communications Module ISO File
This file is used for the R11.1 SP2 upgrade process. This ISO file's name is prefixed with "c110" followed by the
11.1 SP2 version.
· 32GB+ USB Memory Key
A USB memory key of at least 32GB is required for Unified C ommunications Module upgrades.
· If using a USB memory key of 64GB or larger, Avaya USB C reator cannot be used for the upgrade process.
Instead, use Rufus (see C reating a PC Server USB Upgrade Key 12 ) but with the c110 ISO file.
Process
1. Download and install Avaya USB C reator.
2. Insert the USB memory key into the Windows PC .
3. Start Avaya USB C reator.
4. Select the Unified C ommunications Module R11.1 SP2 ISO file. For an Unified C ommunications Module, the file
name is prefixed with "c110" followed by the software version.
5. Select the USB memory key.
5. Set the installation mode to UCM - Auto Upgrade.
6. Select the voicemail prompt languages that should be included. Ensure that this includes the languages
already used by the voicemail service.
7. C lick Start.
8. The progress of the unpacking of the ISO file onto the USB memory key is displayed. Allow this process to
continue without any interruption. This takes up to 10 minutes depending on the size of the USB memory key.
6. When the application shows "USB Creation Complete", close the application and remove the USB upgrade key.
7. The USB upgrade key is now ready for use. See Upgrading a Unified C ommunications Module 18 .
Upgrading Pre-R11.1 Linux-Based IP Office Systems to R11.1 Page 17
IP Office R11.1 15-601011 Issue 03a (Thursday, May 6, 2021)
Comments on this document? infodev@avaya.com3.5 Starting System Status Application
System Status Application is used to start and monitor the process of rebooting a Unified C ommunications Module.
To check a Unified Communications Module using System Status Application:
1. Using System Status Application, connect to the IP500 V2 system.
2. Select System.
3. C lick on UC Module. Details of the module appear.
3.6 Upgrading a Unified Communications Module
To upgrade an R11.0.4.5 Unified C ommunications Module from the previously prepared USB upgrade key, use the
following process.
· ! WARNING
Only perform this process on an IP500 V2 system and Unified C ommunications Module that have already been
upgraded to IP Office R11.0.4.5.
2. Ensure that you have a full backup in order to be able to recover from any upgrade issues. See C reating a
Back Up 38 .
· This process takes approximately 90 minutes from the USB boot.
Tools & Equipment Required:
· USB Upgrade Memory Key
See C reating a Unified C ommunications Module USB Upgrade Key 17 .
· Windows PC with IP Office R11.1 SP2 Administration Suite
· Administrator details
Administrator user name and password for connection to the IP Office system.
· HDMI Monitor and Cable
An HDMI monitor and cable are used to monitor the progress of the upgrade process.
To install a software image from a USB memory key:
1. C onnect a monitor to the Unified C ommunications Module using the HDMI cable. The monitor must be
connected before the module is rebooted.
2. For the Unified C ommunications Module v1, remove the plastic cover from the front of the module. Retain this
and reattach it after completing this process.
3. C onnect to the IP Office using System Status Application (see Starting System Status Application 18 ). Select
System | UC Modules and select the module. The page shows the module status and other information.
4. Insert the USB upgrade memory key into the module's upper USB port.
5. In System Status Application, click on Shutdown.
6. Once the module has shut down, click the USB Boot button.
7. After up to 2 minutes initializing, the module boots using the files on the USB memory key. The HDMI monitor
will show the progress of the software installation. The process takes approximately 95 minutes after which
the Unified C ommunications Module is automatically restarted.
8. The software installation is complete when System Status Application shows the status "Operational".
9. Remove the USB upgrade key from the Unified C ommunications Module. The same upgrade key can be used
for multiple modules as all backup data on the key is automatically erased following a successful upgrade.
10. For the Unified C ommunications Module v1, refit the plastic cover removed at the start of the process.
11. Wait for the modules Status to change from "Applications Starting" to "Operational". This can take up to 10
minutes if one-X Portal for IP Office is installed.
12. C heck the status and operation of the Unified C ommunications Module services (voicemail, one-X Portal for IP
Office).
Upgrading Pre-R11.1 Linux-Based IP Office Systems to R11.1 Page 18
IP Office R11.1 15-601011 Issue 03a (Thursday, May 6, 2021)
Comments on this document? infodev@avaya.comChapter 4.
Upgrading VMware Virtual
Machines
Upgrading Pre-R11.1 Linux-Based IP Office Systems to R11.1 Page 19
IP Office R11.1 15-601011 Issue 03a (Thursday, May 6, 2021)
Comments on this document? infodev@avaya.com4. Upgrading VMware Virtual Machines
The processes in this section cover the upgrading of VMware virtual machines from IP Office R11.0.4.5 to R11.1
SP2.
Process Summary
1. Tools and Software Required 20
2. Upgrading to R11.0.4.5 20
3. Backup the R11.0.4.5 21
4. Uploading the VMDK File 21
5. Upgrading a VMware Virtual Machine 22
4.1 Tools and Software Required
The following tools and software are required for the upgrade process. Except for Rufus, the software can be
downloaded from the Avaya support site (https://support.avaya.com).
· IP Office R11.0.4.5 Server PC ISO File
This file is used for the upgrade of existing physical and virtual servers to R11.0.4.5. This ISO file's name is
prefixed with "abe" followed by the 11.0.4.5 version.
· R11.1 Upgrade VMDK File
This file is mounted onto a virtual machine as an additional drive. When the virtual machine is rebooted from
this drive, it performs the process of upgrading the existing drive to R11.1 SP2. That process include the
migration of all existing data.
4.2 Upgrading to R11.0.4.5
The first stage of upgrading to R11.1 SP2 is to upgrade all servers to R11.0.4.5:
· This is absolutely essential. R11.0.4.5 contains changes which are used by the process of upgrading to R11.1
SP2.
· Attempting to upgrade to R11.1 SP2 or higher from any earlier pre-R11.0 release will fail and may cause the
lose of data.
Process Summary
1. Backup the servers before upgrading to R11.0.4.5. See C reating a Back Up 38 .
2. The R11.0.4.5 can be performed using the normal ISO transfer methods. However, refer to the appropriate
technical bulletins and release notes for any intermediate releases if not upgrading from another release of
R11.0
3. If the servers are already licensed for R11.0, the same licenses are valid for R11.0.4.5 and R11.1 SP2.
Otherwise, obtain a set of licenses for the servers at R11.0.4.5.
4. Following the upgrade, test and verify the operation of all services, for example:
o Incoming and outgoing calls.
o Voicemail services.
o Media Manager
· ! WARNING: Even if the customer no longer uses Media Manager, if there are any stored call recordings on
the server's additional hard disk, then the service needs to be running correctly on R11.0.4.5 before the
server is upgraded to R11.1 SP2. Once the server is upgraded to R11.1 SP2, the Media Manager service can
be stopped again.
o one-X Portal for IP Office
5. Only proceed with the R11.1 SP2 upgrade once correct operation of all services has been verified on
R11.0.4.5.
6. Begin the upgrade by backing up the R11.0.4.5 servers. See C reating a Back Up 38 .
Upgrading Pre-R11.1 Linux-Based IP Office Systems to R11.1 Page 20
IP Office R11.1 15-601011 Issue 03a (Thursday, May 6, 2021)
Comments on this document? infodev@avaya.comUpgrading VMware Virtual Machines: Upgrading to R11.0.4.5
4.3 Backup the R11.0.4.5
A full system backup should be performed before all major actions such as a system upgrade. The backup is not
required as part of the actual upgrade (as was needed for the R11.0.4.3 to R11.1 GA upgrade process. However is
an absolutely necessary provision in order to recover should issues occur in the R11.1 SP2upgrade process.
Process Summary
1. Having fully verified the operation of all services at R11.0.4.5, backup the R11.0.4.5 servers. See C reating a
Back Up 38 .
4.4 Uploading the VMDK File
This process uploads an upgrade file to the VMware datastore being used by a virtual IP Office machine or
machines. This file is the image of a virtual hard disk.
A virtual machine booted from this disk will perform an upgrade of the machines existing virtual hard disk from IP
Office R11.0.4.5 to R11.1 SP2.
Tools & Equipment Required
· R11.1 Upgrade VMDK File
This file is mounted onto a virtual machine as an additional drive. When the virtual machine is rebooted from
this drive, it performs the process of upgrading the existing drive to R11.1 SP2. That process include the
migration of all existing data.
Process:
1. Login to the VMware platform hosting the virtual machine.
2. Using the datastore browser, upload the upgrade VMDK to a folder on the datastore:
a. Select the datastore hosting the virtual machine(s) to be upgraded. It typically can be identified by
having a top level folder that matches the name of the virtual machine which contains a VMX file for the
virtual machine and VMDK files for it existing virtual disks.
b. C reate a new folder by clicking the add folder icon. An existing folder can be used, however do not
use a virtual machine folder.
c. C lick on the upload icon. If prompted to install the client integration plug-in, follow the menus to
install that plug in and then click on the upload icon again. Select the upgrade VMDK file and upload it to
the folder.
3. C opy the upgrade VMDK file to the first virtual machine that needs upgrading. This step is important for two
reasons:
· ! Important
This step is important. The process of copying within VMware expands the size of the VMDK file from
4.5GB to 200GB. The file cannot be used for the upgrade process until expanded.
a. Select the uploaded upgrade VMDK file and click on the copy icon.
b. Browse to the datastore folder with the same name as the virtual machine to be upgraded and click OK.
c. Wait until the process displays "Complete", indicating that the file has been copied and the copy inflated
to 200GB. Note: The process also displays "100%" when nearly finished, however wait until "Complete" is
shown.
4. You can now proceed with upgrading the virtual machine using the copy of the VMDK file. See Upgrading a
VMware Virtual Machine 22 .
Upgrading Pre-R11.1 Linux-Based IP Office Systems to R11.1 Page 21
IP Office R11.1 15-601011 Issue 03a (Thursday, May 6, 2021)
Comments on this document? infodev@avaya.com4.5 Upgrading a VMware Virtual Machine
This process boots the virtual machine from the copied VMDK upgrade file. The boot process backups the data on
the server's existing drive, upgrades its components to R11.1 SP2 and then restores the server data.
Pre-Requisites
1. Upgrade the server to R11.0.4.5 using the standard ISO upgrade process. Test and verify correct operation of
all services on R11.0.4.5 before upgrading to R11.1 SP2/FP1.
· It is especially important to verify Media Manager is running if the server has stored call recordings. Media
Manager must be running during the upgrade process for correct migration to R11.1 SP2/FP1.
2. Ensure that you have a full backup in order to be able to recover from any upgrade issues. See C reating a
Back Up 38 .
3. Upload and prepare the VMDK file. See Uploading the VMDK File 21 .
Process
1. Shutdown the server using the System | Shutdown in its port 7071 web control menus:
· ! Warning: Do not use any other method to shutdown the server. Doing so will lead to the loss of data
and settings. This method creates backup files for some services that are then used for the upgrade.
a. C onnect to the server's web control menus using port :7071.
b. On the System menu, click Shutdown and click Yes. Wait approximately 90 seconds after which you
should see the services shutting down.
2. Login to the VMware platform hosting the virtual machine.
3. Mount the upgrade VMDK files as a new hard disk for the virtual machine:
a. Select the virtual machine and click Edit virtual machine settings.
b. On the Virtual Hardware tab, at the bottom set New device to Existing Hard Disk and click Add.
c. Browse to the copy of the upgrade VMDK file and select that file.
· Do not use the originally uploaded VMDK file. It must be a copy of that file. If upgrading a network of
servers, each server can use the same VMDK copy but not simultaneously.
d. C lick Next >. C heck the settings and click OK.
4. Adjust the hard drive boot order of the virtual machine's hard disks so that it reboots using the upgrade VMDK
file. This is done by adjusting the SC SI node setting of each drive:
a. Expand the settings of the hard disk.
b. Next to Virtual Device Node, click on the SCSI setting and select the drive's position in the boot order.
SCSI(0:0) is the first drive and the one from which the server boots, SCSI(0:1) the second and so on.
c. C lick OK. and repeat the process for the other drives present.
d. When completed, the upgrade VMDK drive should be SCSI(0:0), the virtual machine's original drive
SCSI(0:1), and if present, the Media Manager drive SCSI(0:2).
5. C lick Power on the virtual machine.
6. C lick Summary and then click on the screen image.
7. Monitor the upgrade process from the console. When completed, the server is automatically powered off.
8. Remove the upgrade VMDK file from the virtual machine:
a. Select the virtual machine and click Edit virtual machine settings.
b. Move the cursor to the right of the upgrade hard disk entry. C lick the x icon that appears.
c. Repeat the process in step 4 to return the remaining drives back to their original boot order. That is, put
the original IP Office drive back to SCSI(0:0), and if present, the Media Manager drive SCSI(0:1).
9. Restart the virtual server by clicking Power on the virtual machine. Once the server has restarted:
a. C heck the version of the server is now shown as R11.1 SP2. If not, see Failed to Upgrade 33 .
b. C heck the operation of the services (calls, voicemail, one-X Portal for IP Office, etc). See Known Upgrade
Issues 32 for a number of known issues that affect some upgrades.
c. If part of a network, continue with the next server. See Upgrading a Network of Servers 7 .
10. Once satisfied with the operation of the upgraded servers, delete the copies of the VMDK file.
Upgrading Pre-R11.1 Linux-Based IP Office Systems to R11.1 Page 22
IP Office R11.1 15-601011 Issue 03a (Thursday, May 6, 2021)
Comments on this document? infodev@avaya.comChapter 5.
Upgrading Hyper-V Virtual
Machines
Upgrading Pre-R11.1 Linux-Based IP Office Systems to R11.1 Page 23
IP Office R11.1 15-601011 Issue 03a (Thursday, May 6, 2021)
Comments on this document? infodev@avaya.com5. Upgrading Hyper-V Virtual Machines
The processes in this section cover the upgrading of Hyper-V virtual machines from IP Office R11.0.4.5 to R11.1
FP1. There is no upgrade to route to R11.1 SP1 or SP2.
Process Summary
1. Tools and Software Required for Hyper-V 24
2. Upgrade Hyper-V to R11.0.4.5 24
3. Backup the R11.0.4.5 Hyper-V 25
4. Upgrading Hyper-V Virtual Machine to R11.1 FP1 25
5.1 Tools and Software Required for Hyper-V
The following tools and software are required for the upgrade process. Except for Rufus, the software can be
downloaded from the Avaya support site (https://support.avaya.com).
· IP Office R11.0.4.5 Server PC ISO File
This file is used for the upgrade of existing physical and virtual servers to R11.0.4.5. This ISO file's name is
prefixed with "abe" followed by the 11.0.4.5 version.
· R11.1 FP1 Upgrade VHD File
This file is mounted onto a virtual machine as an additional drive. When the virtual machine is rebooted from
this drive, it performs the process of upgrading the existing drive to R11.1 FP1. That process include the
migration of all existing data.
5.2 Upgrade Hyper-V to R11.0.4.5
The first stage of upgrading to R11.1 SP2 is to upgrade all servers to R11.0.4.5:
· This is absolutely essential. R11.0.4.5 contains changes which are used by the process of upgrading to R11.1
SP2.
· Attempting to upgrade to R11.1 SP2 or higher from any earlier pre-R11.0 release will fail and may cause the
lose of data.
Process Summary
1. Backup the servers before upgrading to R11.0.4.5. See C reating a Back Up 38 .
2. The R11.0.4.5 can be performed using the normal ISO transfer methods. However, refer to the appropriate
technical bulletins and release notes for any intermediate releases if not upgrading from another release of
R11.0
3. If the servers are already licensed for R11.0, the same licenses are valid for R11.0.4.5 and R11.1 SP2.
Otherwise, obtain a set of licenses for the servers at R11.0.4.5.
4. Following the upgrade, test and verify the operation of all services, for example:
o Incoming and outgoing calls.
o Voicemail services.
o Media Manager
· ! WARNING: Even if the customer no longer uses Media Manager, if there are any stored call recordings on
the server's additional hard disk, then the service needs to be running correctly on R11.0.4.5 before the
server is upgraded to R11.1 SP2. Once the server is upgraded to R11.1 SP2, the Media Manager service can
be stopped again.
o one-X Portal for IP Office
5. Only proceed with the R11.1 SP2 upgrade once correct operation of all services has been verified on
R11.0.4.5.
6. Begin the upgrade by backing up the R11.0.4.5 servers. See C reating a Back Up 38 .
Upgrading Pre-R11.1 Linux-Based IP Office Systems to R11.1 Page 24
IP Office R11.1 15-601011 Issue 03a (Thursday, May 6, 2021)
Comments on this document? infodev@avaya.comUpgrading Hyper-V Virtual Machines: Upgrade Hyper-V to R11.0.4.5
5.3 Backup the R11.0.4.5 Hyper-V
A full system backup should be performed before all major actions such as a system upgrade. The backup is not
required as part of the actual upgrade (as was needed for the R11.0.4.3 to R11.1 GA upgrade process. However is
an absolutely necessary provision in order to recover should issues occur in the R11.1 SP2upgrade process.
Process Summary
1. Having fully verified the operation of all services at R11.0.4.5, backup the R11.0.4.5 servers. See C reating a
Back Up 38 .
5.4 Upgrading Hyper-V Virtual Machine to R11.1 FP1
This process boots the virtual machine from the VHD upgrade file. The boot process backups the data on the
server's existing drive, upgrades its components to R11.1 SP2 and then restores the server data.
Pre-Requisites
1. Upgrade the server to R11.0.4.5 using the standard ISO upgrade process. Test and verify correct operation of
all services on R11.0.4.5 before upgrading to R11.1 SP2/FP1.
· It is especially important to verify Media Manager is running if the server has stored call recordings. Media
Manager must be running during the upgrade process for correct migration to R11.1 SP2/FP1.
2. Ensure that you have a full backup in order to be able to recover from any upgrade issues. See C reating a
Back Up 38 .
3. Download the Hyper-V upgrade VHD file.
Process
1. Shutdown the server using the System | Shutdown in its port 7071 web control menus:
· ! Warning: Do not use any other method to shutdown the server. Doing so will lead to the loss of data
and settings. This method creates backup files for some services that are then used for the upgrade.
a. C onnect to the server's web control menus using port :7071.
b. On the System menu, click Shutdown and click Yes. Wait approximately 90 seconds after which you
should see the services shutting down.
2. C opy the VHD file to the folder on the Hyper-V platform used to store the virtual disks.
3. In Hyper-V Manager, right-click on the virtual machine and select Connect to display a console window.
4. C lick the icon to stop the virtual machine.
5. Select File | Settings.
6. If the virtual machine has an additional virtual disk for Media Manager, click on that drive and change it to
IDE Controller 1, Location 0. C lick Apply.
7. Select the existing main hard disk and change it to IDE Controller 0, Location 1. C lick Apply.
8. C lick IDE Controller 0 again.
a. Select Hard Drive and click Add.
b. C heck that the Controller is set to IDE Controller 0, Location 0.
c. In the Virtual hard disk field, browse for the upgrade VHD file and click Open. C lick Apply.
d. C lick OK.
9. Restart the virtual machine by clicking the icon. The virtual machine is rebooted from the upgrade VHD file
which starts the process of upgrading the other virtual drives to R11.1 FP1. When completed, the server is
automatically powered off.
10. Reset the virtual drives back to their original boot order:
a. C lick on the upgrade VHD file and click Remove. C lick Apply.
b. In the settings of the previous main drive, set the Location of the drive back to IDE Controller 0,
Location 0. C lick Apply.
c. If a Media Manager drive is also present, set it back to IDE Controller 0, Location 1. C lick Apply.
d. C lick OK.
11. Restart the virtual machine by clicking the icon. Once the server has restarted:
a. C heck the version of the server is now shown as R11.1 SP2. If not, see Failed to Upgrade 33 .
Upgrading Pre-R11.1 Linux-Based IP Office Systems to R11.1 Page 25
IP Office R11.1 15-601011 Issue 03a (Thursday, May 6, 2021)
Comments on this document? infodev@avaya.comb. C heck the operation of the services (calls, voicemail, one-X Portal for IP Office, etc). See Known Upgrade
Issues 32 for a number of known issues that affect some upgrades.
c. If part of a network, continue with the next server. See Upgrading a Network of Servers 7 .
Upgrading Pre-R11.1 Linux-Based IP Office Systems to R11.1 Page 26
IP Office R11.1 15-601011 Issue 03a (Thursday, May 6, 2021)
Comments on this document? infodev@avaya.comChapter 6.
Upgrading AWS Instances
Upgrading Pre-R11.1 Linux-Based IP Office Systems to R11.1 Page 27
IP Office R11.1 15-601011 Issue 03a (Thursday, May 6, 2021)
Comments on this document? infodev@avaya.com6. Upgrading AWS Instances
The processes in this section cover the upgrading of AWS virtual instances from IP Office R11.0.4.5 to R11.1 SP2.
Process Summary
1. Tools and Software Required 28
2. Upgrading to R11.1 SP2 28
3. Preparing the AWS Upgrade Volume 29
4. Upgrading an AWS Instance 30
6.1 Tools and Software Required
The following tools and software are required for the upgrade process. Except for Rufus, the software can be
downloaded from the Avaya support site (https://support.avaya.com).
· IP Office R11.0.4.5 Server PC ISO File
This file is used for the upgrade of existing physical and virtual servers to R11.0.4.5. This ISO file's name is
prefixed with "abe" followed by the 11.0.4.5 version.
· R11.1 Upgrade VMDK File
This file is mounted onto a virtual machine as an additional drive. When the virtual machine is rebooted from
this drive, it performs the process of upgrading the existing drive to R11.1 SP2. That process include the
migration of all existing data.
6.2 Upgrading to R11.1 SP2
The first stage of upgrading to R11.1 SP2 is to upgrade all servers to R11.0.4.5:
· This is absolutely essential. R11.0.4.5 contains changes which are used by the process of upgrading to R11.1
SP2.
· Attempting to upgrade to R11.1 SP2 or higher from any earlier pre-R11.0 release will fail and may cause the
lose of data.
Process Summary
1. Backup the servers before upgrading to R11.0.4.5. See C reating a Back Up 38 .
2. The R11.0.4.5 can be performed using the normal ISO transfer methods. However, refer to the appropriate
technical bulletins and release notes for any intermediate releases if not upgrading from another release of
R11.0
3. If the servers are already licensed for R11.0, the same licenses are valid for R11.0.4.5 and R11.1 SP2.
Otherwise, obtain a set of licenses for the servers at R11.0.4.5.
4. Following the upgrade, test and verify the operation of all services, for example:
o Incoming and outgoing calls.
o Voicemail services.
o Media Manager
· ! WARNING: Even if the customer no longer uses Media Manager, if there are any stored call recordings on
the server's additional hard disk, then the service needs to be running correctly on R11.0.4.5 before the
server is upgraded to R11.1 SP2. Once the server is upgraded to R11.1 SP2, the Media Manager service can
be stopped again.
o one-X Portal for IP Office
5. Only proceed with the R11.1 SP2 upgrade once correct operation of all services has been verified on
R11.0.4.5.
6. Begin the upgrade by backing up the R11.0.4.5 servers. See C reating a Back Up 38 .
Upgrading Pre-R11.1 Linux-Based IP Office Systems to R11.1 Page 28
IP Office R11.1 15-601011 Issue 03a (Thursday, May 6, 2021)
Comments on this document? infodev@avaya.comYou can also read