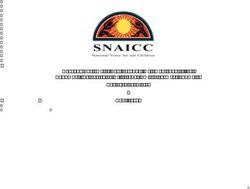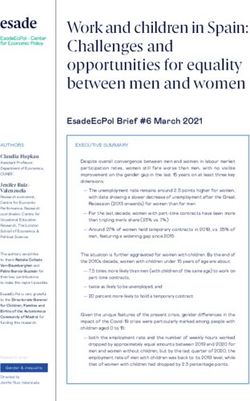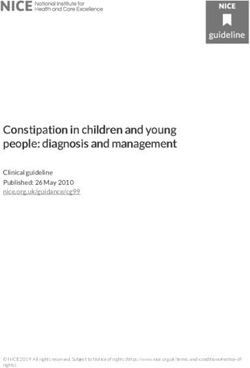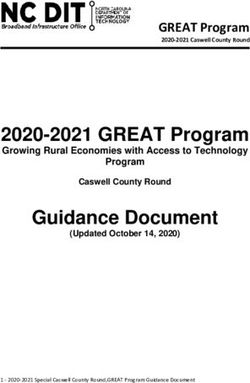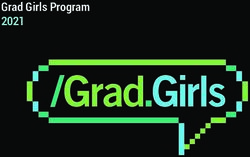IOWA DEPARTMENT OF EDUCATION - Iowa GOLD Online Procedures
←
→
Page content transcription
If your browser does not render page correctly, please read the page content below
IOWA DEPARTMENT OF EDUCATION
Iowa GOLD® Online Procedures
February 2018
Purpose
This technical assistance document is intended for use by teachers, practitioners, and administrators who are
responsible for measuring and reporting child, program and family outcomes. Unless otherwise noted, these
requirements apply to all children birth to age five enrolled in any public school district (hereafter referred to as
district), accredited nonpublic school, Iowa Department of Human Services (DHS) licensed child care center or
preschool, Head Start agency, or Area Education Agency (AEA) early childhood program and/or service under the
Iowa State Umbrella Agreement for GOLD® on the MyTeachingStrategies™ platform.
Acknowledgement
The Iowa Department of Education extends a message of appreciation to Teaching Strategies® for their support in
reviewing this guidance for the GOLD® assessment system users in Iowa.
Requirement
Iowa Code § 279.60
December 2017 Iowa Department of Education Page | 1TABLE OF CONTENTS
I. General Information
II. Getting Started
III. Documentation and Checkpoints
IV. Team Members
V. Reporting
VI. Archiving, Deleting, and Reactivating
VII. Transferring Child Data
VIII. Managing Children with an IEP/IFSP
IX. Professional Development
X. Contacts
I. GENERAL INFORMATION
Are children required to be assessed with GOLD®?
Districts are required to assess all preschool children enrolled in any district program with GOLD®. Iowa Code 279.60 was
amended in 2013 to include the GOLD® assessment for every resident prekindergarten or four-year-old child whose
parent or guardian enrolls the child in a district program. Examples include three-year old, four-year old, and mixed age
preschool classrooms, as well as those in which a child receives early childhood special education services. It also
includes any community based early childhood program that receives Statewide Voluntary Preschool Program funding or
Shared Visions preschool funding. The key component of the legislation is that the child is enrolled in a district-sponsored
preschool program.
GOLD® Subscription
Any public school district, non-public accredited school, registered or licensed child care/preschool, registered child
development homes, Head Start agency or AEA in Iowa is eligible to participate in the Iowa administrative umbrella
agreement with Teaching Strategies for GOLD®. A program does not need to be operating in partnership with a district or
AEA to establish a program account.
All district-sponsored programs, Statewide Voluntary Preschool Programs (SWVPP), and Shared Visions Preschool
Programs must establish an account under the Iowa umbrella agreement. Either the district, Head Start, or community
partner may establish this account.
Registering for the Iowa GOLD® Subscription
By registering for GOLD®, the local agency agrees to the following:
1. Program Administrators understand GOLD® data are protected by FERPA (20 U.S.C. § 1232g) and that
personally identifiable information may not be disclosed except in compliance with FERPA, such as
parental consent or a legal exception to parental consent.
2. Programs acknowledge that one FERPA exception is reporting to the Iowa Department of Education under
FERPA’s exception for audits and evaluations.
3. Programs designate the Iowa Department of Education as the authorized representative to receive GOLD®
data.
4. The records to be disclosed are GOLD® data required by Iowa Code § 279.60 to be included in the
statewide longitudinal data system.
December 2017 Iowa Department of Education Page | 25. The purpose of the disclosure is to comply with the requirement that GOLD® data be included in the
statewide longitudinal data system. That system is used in furtherance of audit, evaluation, enforcement,
or compliance activities.
6. The system will be used to monitor compliance and improve performance in Iowa’s early learning
environments.
7. The data will not be destroyed, as it is required to be maintained in a longitudinal manner.
8. The statewide longitudinal data system will not re-disclose personally identifiable information and has
adopted policies and procedure to prevent inappropriate use and authorized disclosure. These data may
only be used for audit and evaluation purposes consistent with Iowa Code § 279.60.
9. As a subscriber under the Iowa statewide agreement, the program agrees to maintain accurate registration
and default administrator contact information, and to communicate changes to this information to the Iowa
Department of Education.
10. As a subscriber under the Iowa statewide agreement, the program will implement the assessment and
complete reporting including at minimum two checkpoints (recommended fall and spring), according to the
timeline established by the Iowa Department of Education.
11. As a subscriber under the Iowa statewide agreement, the program administrator is aware of state level
activities in data cleanliness and agrees to address data hygiene as described by the Iowa Department of
Education.
In order for Teaching Strategies to activate the GOLD® subscription, local programs will need to register by
completing the online form. Teaching Strategies will contact all potential subscribers upon completion of the registration
form to set up the local contract.
The Iowa Department of Education (DE) renews the state umbrella agreement with Teaching Strategies annually. While
new subscribers may choose to activate a subscription at any time, activating in July or August at the beginning of a new
program year is recommended. Teaching Strategies will prorate the subscription cost at any point during the year if a
program chooses to subscribe at other times of the year.
Cost
All Iowa subscribers receive the negotiated cost of $10.45 per child under the Iowa umbrella agreement. This includes
some online professional development, interrater reliability certification and child archives equal to the number of
purchased portfolios. The Early Childhood Outcomes rating used to report children’s performance for Early ACCESS or
Early Childhood Special Education services is optional and available at no extra cost.
Renewing the GOLD® Subscription
Subscriptions should be renewed annually. Renewing in July or early August is recommended to avoid interruption in
services. Subscribers should watch for the new agreement to arrive electronically, then return the agreement with
electronic signature and payment. The number of subscriptions needed is estimated at the local program level based on
class rosters or registration. Programs should consider the number of subscriptions the prior year when anticipating the
number for the upcoming year. Programs who need additional portfolios midyear should contact Teaching Strategies
directly.
Subscribers may renew the local contract with Teaching Strategies by completing the online form. Programs may check or
troubleshoot their renewal status by emailing Renewals@TeachingStrategies.com or calling 1-886-736-5913.
December 2017 Iowa Department of Education Page | 3Data Hygiene
Data cleanliness routines are critical in any data system. Subscribers to the Iowa statewide agreement have responsibility
to ensure the accuracy of data entered into the GOLD® system. MyTeachingStrategies™ Administrators who are
responsible for GOLD® implementation should establish a routine to regularly address data hygiene for their program data
to ensure:
● All child demographic information matches information in other state reporting systems.
● Child enrollment is accurate for each classroom; portfolios for children who have left the program are either
transferred or archived accordingly. Receiving classrooms should ensure child profiles are updated and accurate
(i.e. funding source, IFSP/IEP status)
● There is only one child portfolio per child, with exceptions for children who are dually enrolled in different
programming (e.g., enrolled in an a.m. Head Start classroom and a p.m. SWVPP preschool classroom).
● All staff demographic information matches information in other state reporting systems.
● Staff access is maintained as appropriate for current users, and other users are removed from the system.
● All program demographic information matches information in other state reporting systems.
● The program is following appropriate procedures for archiving and deleting child portfolios.
II. GETTING STARTED
The subscriber establishes a MyTeachingStrategies™ Administrator as the point of contact who assumes responsibility
for overseeing all data entry, reporting, and information updates related to the management of GOLD®. Examples of
MyTeachingStrategies™ Administrators may include a superintendent or principal, program coordinator, child
development home care provider, or director. It is recommended that someone other than a teacher is assigned as the
default contact.
The responsibilities of the MyTeachingStrategies™ Administrator include:
● Completing the yearly subscription process;
● Managing and overseeing the full implementation of GOLD®;
● Communicating updates and changes related to GOLD®;
● Requesting Iowa DE to transfer children between districts/agencies;
● Overseeing the data entry process to ensure that reliable and valid information is provided by teachers and other
practitioners;
● District reporting;
● Archiving and deleting child data; and
● Maintaining data hygiene routines.
Helpful Hint:
Two icons are visible in various screens to offer additional information to assist the user:
● The Help icon or “?”
● The Help icon or “(i)“
December 2017 Iowa Department of Education Page | 4Creating Programs, Sites, and Classrooms
For more information about creating programs, sites, and classrooms, see also the Sites and Classes subheadings within
the Administration section of the MyTeachingStrategies™ How-To Guide for Administrators. Permissions for levels of
access will apply. To access administration settings, select the profile icon in the upper right corner of any screen, and
select Administration. This will move a user to the Administration screen.
Programs that are affiliated with a district, including Early Childhood Special Education, or receive state funding through
the Statewide Voluntary Preschool Program or a Shared Visions grant should follow the guidelines below for naming
programs, sites, and classrooms.
Program/Site
On the Administration screen, select Programs or Sites. The Programs and Sites areas enable the user to manage
their programs and add new sites, and manage or delete existing sites based on the level of access provided. The main
screen for Programs provides an overview of programs in the organization, and the main screen for Sites provides an
overview of sites in the organization.
As applicable, ensure that program and site information entered in MyTeachingStrategies™ GOLD®, including building
and program names, match other data reporting systems such as the Preschool Desk Audit in Consolidated
Accountability and Support Application (CASA) and the School Information Update to assist with data matching.
● Head Start — A Head Start Agency would identify the full program name as the name of the agency operating the
Head Start program such as the community action agency.
● School District — A school district would enter the full school district name as the program and the full building
name as the site.
o A Statewide Voluntary Preschool Program community partner would enter the full name of the program
as stated on the document titled ADD H_Off Site PK on the Student Reporting in Iowa page of the Iowa
Department of Education website, e.g., Serendipity Preschool. In addition, the community partner must
enter the town where the program is located.
● Shared Visions — A Shared Visions funded program would enter the program name as the name of the Shared
Visions Preschool Grantee and the site as the Program Location as stated on the document titled Shared Visions
Preschool Program Awarded Locations located on the Iowa Department of Education website.
● Private early childhood programs (without state funding) -- Enter the full program name and town in order to assist
with any necessary communication.
Classroom Name
On the Administration screen, select Classes. This area enables the user to add new classes, and manage or delete
existing classes. The main Classes screen provides an overview of classes in the organization.
As applicable, ensure that class names entered in MyTeachingStrategies™ match all class names included in other data
reporting systems such as the Preschool Desk Audit in CASA in order to assist with data matching. Use the following
format for class names in MyTeachingStrategies™.
Name classes with the teacher’s last name followed by an indication of the class meeting times; such as “Smith AM” and
“Smith PM” for a teacher teaching a morning and an afternoon class. Another example would be “Smith MW” and “Smith
TTh” for a teacher teaching a class meeting on Monday and Wednesday and another class—with different students—on
Tuesday and Thursday. A final example would be “Smith M-F” for a teacher teaching a class meeting Monday through
Friday (even if this is this teacher’s only class).
December 2017 Iowa Department of Education Page | 5*Note: Once final reports have been run and children for the current year have been archived, classroom information (i.e.,
classroom name and associated teachers) may be edited to reflect the new year and new children added to that
classroom. Alternatively, classrooms from previous years may be deleted and new classrooms created. If there are one or
more students associated with the classroom, the delete option for the classroom will not be available. All students must
be moved to another classroom or deleted from MyTeachingStrategies™ in order to delete a classroom. See the
Archiving, Deleting, and Reactivating section of the Iowa GOLD® Procedures for more information related to archiving and
deleting child data and deleting classes.
Entering Child Information
For more information, see also the Children subheading within the Administration section of the MyTeachingStrategies™
How-To Guide for Administrators. Permissions for levels of access will apply. To access administration settings, select the
profile icon in the upper right corner of any screen, and select Administration.
On the Administration screen, select Children. This area enables the user to add new children, and manage, transfer,
archive, or delete existing child records. The main Children screen provides an overview of the children in the
organization, program, or site. To add a child, click on the Add button on the left hand side on the Children screen.
When adding new children, it is required to enter complete information to ensure accurate and valid child data and in
order to meet State and legislative reporting requirements. All information entered must match information from the
student information system or information submitted for state reporting (when applicable) unless otherwise indicated
below.
Required Fields for Iowa Users
Enter the indicated information in all of the following fields on the New (child) page, unless otherwise stated:
Select Class
● Site -- Select the site in which the child participates from the dropdown menu.
● Teacher -- Select the lead teacher for this child’s class from the dropdown menu.
● Class -- Select the class name from the dropdown menu (Optional)
Class Details
● Age or Class/Grade — Select the age or class from the dropdown menu. This will most likely correspond to the
color band.
● First day in program — Enter the first day that the child attended the program using a calendar function.
Child Details
● First name — Use the child’s full legal first name as indicated on a birth certificate or other legal document. Do
not enter any other letters, placeholders, nicknames, abbreviations, or variations on the child’s first name.
● Middle Initial (Optional) -- Enter the child’s middle initial. If the child does not have a middle name, enter “NMN”
(no middle name).
● Last name — Use the child’s full legal last name as indicated on a birth certificate or other legal document. Do not
enter any other letters, suffixes, placeholders, nicknames, abbreviations, or variations on the child’s last name.
● Nickname (Optional)
● Identifier — Do not insert information here. This will be pre-populated by the Iowa Department of Education.
● Gender — Enter the child’s gender.
● Birth Date — Enter the child’s full birth date. Check to assure accurate data entry.
December 2017 Iowa Department of Education Page | 6● Primary Language -- This is a newly required field.
● Ethnicity Level 1 — Enter information that matches the student information system or information submitted for
state reporting:
o Select Spanish/Hispanic/Latino if the child is a person of Cuban, Mexican, Puerto Rican, Cuban, South or
Central American, or other Spanish culture or origin, regardless of race. If Spanish/Hispanic/Latino is
selected, Ethnicity Level 2 is also required. Select the specific culture or origin for this child from the
dropdown menu.
o Otherwise, select Not Spanish/Hispanic/Latino.
● Race — Enter information that matches the student information system or information submitted for state
reporting:
o Select White if the child is a person having origins in any of the original peoples of Europe, the Middle
East, or North Africa.
o Select Black or African American if the child is a person having origins in any of the black racial groups of
Africa.
o Select Asian if the child is a person having origins in any of the original peoples of the Far East,
Southeast Asia, or the Indian subcontinent including for example, Cambodia, China, India, Japan, Korea,
Malaysia, Pakistan, the Philippine Islands, Thailand, and Vietnam.
o Select Native Hawaiian or Other Pacific Islander if the child is a person having origins in any of the
original peoples of Hawaii, Guam, Samoa, or other Pacific Islands.
o Select American Indian or Alaska Native if the child is a person having origins in any of the original
peoples of North and South America including Central America, and who maintains tribal affiliation or
community attachment.
o Select More than one race if more than one of the selections (White, Black or African American, Asian,
Native Hawaiian or Other Pacific Islander, American Indian or Alaska Native) appropriately describe the
child’s origins.
o If Asian, Native Hawaiian or Other Pacific Islander, or More than one race are selected, Race Level 2 is
also required. Make the selection that most appropriately describes the child’s origins.
● Student ID (Optional) — Programs may insert a local or program child ID here.
● Funding Sources — Check the boxes indicating only the funding sources that support this child. Funding sources
checked here should match information in the student information system or information submitted for state
reporting (when applicable).
● Individualized Education Program (IEP) — Indicate if the child is on an IEP** for special education instructional
and/or support services. If “yes” is selected, the following fields open up:
o Entry into IDEA Part B Preschool (3-5) -The Part B entry date is the date of the initial IEP meeting.
However, if the initial IEP meeting occurs at the end of the school year or during the summer, the
MyTeachingStrategies™ GOLD® Part B entry date will be the date the child begins receiving special
education services (ex. first day of school in August).
o Preschool Entry Assessment - Select MyTeachingStrategies™ GOLD® from the drop down.
o Preschool Exit Assessment - Select MyTeachingStrategies™ GOLD® from the drop down.
** If a child is less than three years of age and on an Individualized Family Service Plan (IFSP), check “yes” for IFSP in order to populate
additional fields for IFSP and follow the same procedures described above.
● Free or Reduced Lunch (Optional)
It is also possible to import children to MyTeachingStrategies™ using a Student Import CSV template. For more
information, go to the Administration section of the MyTeachingStrategies™ How-To Guide for Administrators, and review
the Import Children subsection under the Children subheading.
December 2017 Iowa Department of Education Page | 7*Note: Demographic information (e.g., colored bands, funding sources) may be edited by anyone who has access to a
child on the child profile page. Also on the child profile page, checkpoint information for previously entered checkpoint
data may be edited. For more information, go the Administration section of the MyTeachingStrategies™ How-To Guide for
Administrators, and review the Managing Children subsection under the Children subheading.
Accessing Child Data
● Once data are entered into the online system, data are secure within the system. It is accessible only by those
who have a user ID and password for the program’s online account.
● The Iowa Department of Education (DE) has administrative access to all accounts in Iowa. Only authorized DE
personnel with an assigned user ID and password have access to the Iowa MyTeachingStrategies™ system.
III. DOCUMENTATION AND CHECKPOINTS
Required Child Documentation
For more information, go to the Assess section of the MyTeachingStrategies™ How-To Guide for Teachers, and review
the guidance under the Documentation subheading.
What documentation is required?
● At least one piece of documentation for each objective and dimension at minimum, excluding those objectives
indicating Not Yet for the corresponding color band/age or class.
● Documentation for science and technology, social studies, and the arts objectives is optional.
● Documentation may include an anecdotal note, photo, audio or video clips, Intentional Teaching Experiences, or
On-the-Spot Recording Tools.
● The documentation must describe or illustrate the child’s behavior/performance and be linked to at least one
objective. It should not just describe an activity.
● A piece of documentation may illustrate more than one objective.
Which staff may collect and enter documentation?
Teachers, lead teachers, providers, and teaching assistants may provide documentation. Additionally, it is a local decision
to add Team Members who may add documentation. See the Team Members section of the Iowa GOLD® Procedures for
more information.
Preliminary Levels
It is recommended to do preliminary leveling which may be assigned at the time documentation is entered. For more
information, go to the Assess section of the MyTeachingStrategies™ How-To Guide for Teachers, and review the
Selecting a Preliminary Level subsection under the Documentation subheading. It is recommended to do preliminary
leveling on a regular basis so that data will be available for informing instruction and running reports.
Preliminary leveling can be used to guide instructional decisions, at the individual and classroom level as well as
discussed during professional learning communities. Preliminary leveling can make completing the finalized checkpoints
more efficient. Preliminary levels might also be used for parent-teacher conferences.
December 2017 Iowa Department of Education Page | 8Which staff may enter preliminary levels?
It is recommended that lead teachers enter preliminary levels. Additionally, teaching assistants who have completed
MyTeachingStrategies™ GOLD® Introduction and Interrater Reliability Certification may complete preliminary leveling if
the lead teacher and administrator are in agreement.
Completing Checkpoints
Programs under the Iowa license must adhere to the state indicated checkpoint dates found below in the section titled
Annual Checkpoint Information. Only teachers or lead teachers should complete finalized checkpoints. For more
information, go to the Assess section of the MyTeachingStrategies™ How-To Guide for Teachers, and review the
guidance under the Checkpoints subheading.
When completing checkpoints, programs should follow the guidance below:
● Not Yet shows that a child of that age or class/grade is not yet expected to demonstrate a particular skill or
behavior. “Not Yet” may only be used if there is a color band under that level (e.g. Objective 20.d: Understands
and uses place value and base ten; it would be acceptable to mark “Not Yet” for children in the blue color
band/PreK4 class). If the red band or any band starts at level one or there is no color band under the “not yet”
level, the “not yet” level in scoring may not be used. The “Not Yet” level might also be used when evaluating
information about a child with a disability or developmental delay who is not yet demonstrating a skill or behavior
that is expected of a child who is developing typically.
● Odd-numbered levels should be used to indicate that a skill or behavior is just beginning or emerging. This is
used when a child is not demonstrating the indicator consistently or if a certain amount of adult support (physical,
verbal or visual) is needed.
● Not Observed should be used only on rare occasions, such as when the child has been in the program for only a
few weeks or has had significant absences during the checkpoint period. This is accessible by selecting the
child’s name in the bottom left corner of the screen when entering levels in the Checkpoint by Child or Checkpoint
by Class feature. If “not observed” is used, staff must indicate the reason. Select one of the drop-down menu
choices: excessive absences, recently enrolled or other.
o “Excessive absences” is defined as missing 50% or more of scheduled sessions. Any combination of
excused and unexcused absence for 50% of available sessions is considered excessive.
o “Recently enrolled” may be used for children who have entered the program within three weeks prior to a
checkpoint date.
o “Other” may be used in rare instances which may include but are not limited to disability, English language
learning (Other than Spanish) or other such circumstances.
Annual Checkpoint Information
Season Documentation Window Finalizing Window Checkpoint Date
(Online Data Finalized by)
Observe, document and Finalize documentation. This Make final determinations
complete preliminary ratings. should be completed no more about how to rate the child on
than 2 weeks prior to the each of the assessment
checkpoint date. indicators. All data must be
finalized prior to 11 pm Central
time on the checkpoint date.
Fall August 19 (or 1st program day) November 3 - November 17 November 17
- November 16
Winter November 18 - February 22 February 9 - February 23 February 23
Spring February 24 - May 24 May 11 - May 25 May 25
December 2017 Iowa Department of Education Page | 9Home Language Survey
The administration of a home language survey is a requirement under federal civil rights law for all preschool children
enrolled in preschool programs under the authority of the Iowa Department of Education. Preschool programs may use
the Home Language Survey within the MyTeachingStrategies™ or the Iowa Home Language Survey on the TransAct
website. The Home Language Survey assists programs in meeting civil rights obligations. It also assists teachers in
planning for language acquisition and in determining use of the English Language Acquisition objectives in GOLD®,
Objectives 37 & 38. In addition, the Home Language Survey will be useful in completing the data element Potential
English Language Learners (PELL) in Student Reporting in Iowa (SRI).
IV. TEAM MEMBERS
Team Members, formerly known as Team Central, allows teachers and other specialists who are working with a particular
child in the assessment process to collaborate and share information. For example, a child who is receiving speech and
language services could have documentation added to his/her portfolio by the Speech and Language Pathologist (SLP).
To add a Team Member to a child’s portfolio, the Administrator must add the person to their program by using the User
menu at the top of the Administration page (see the “User” section in the MyTeachingStrategies™ How-To Guide for
Administrators). When entering a user for the purpose of accessing specific children’s data, the Administrator will choose
“Team Member” as the user type and then choose which children the Team Member will be able to access. The
administrator can provide a team member access to multiple children across multiple classrooms by choosing one teacher
at a time, clicking on the children’s names, and then changing the teacher to choose different children.
Note: For the 2017-18 program year, Team Members are only able to add or view documentation for specific children that
they have been assigned to. Also, teachers should not be assigned as a Team Member for children within their own
classroom. Teachers may be assigned as a Team Member for children enrolled in classrooms other than their own as
needed.
V. REPORTING
Examples of MyTeachingStrategiesTM reports recommended for use are described in this section. Reports may be used
for more than one purpose, and are organized in this section based on ways in which they could be used. To access the
Report area, select the graph icon from the main navigation bar. For more information, see also the Report chapter of the
MyTeachingStrategies™ How-To Guide for Administrators.
Year End Report for the Cumulative Folder
Child Reports
● Development and Learning: The Development and Learning Report is used to convey information about what
each child is currently able to do in relation to specific selected constructs and also describes what would be
demonstrated at the next level of development and learning. Dimension and objective language can be included
and can be run with objective name and number. The Development and Learning Report is a good alternative to
the Report Card for children in preschool or younger, since the Report Card is recommended for use for children
in kindergarten or older.
● Individual Child: The Individual Child report is used to demonstrate the progress that individual children have
made across one or more checkpoint periods, which allows for a visual presentation of individual child growth
across the year.
December 2017 Iowa Department of Education Page | 10Using Reports for Planning and Decision-Making
Child Reports
● Individual Child: The Individual Child report enables the user to see how individual children are performing during
one or more checkpoint periods, which allows for a visual presentation of individual child growth across the year.
This report can support lesson planning, planning for individualization, and goal setting. Progress based on
program participation in a previous year may also be used to support planning and decision making.
● Development and Learning: This report may be used for all children, including children needing more intense
support, children with IEPs, or children exceeding expectations in order to assist in planning and scaffolding for
individualization and goal setting. This report is a recommended instead of the Report Card for children in
preschool or younger, since the Report Card is recommended for use for children in kindergarten or older.
Classroom Reports
● Class Profile: The Class Profile compares information about children's skills, knowledge, and behaviors to Widely
Held Expectations for their age or class/grade during a particular status summary period. This report is a valuable
tool for teachers to plan small group experiences and may be used at Professional Learning Communities and
Data Team meetings.
● Development and Learning: This report may be used for all children, including children needing more intense
support, children with IEPs, or children exceeding expectations in order to support lesson planning and
scaffolding.
● Documentation Status: The Documentation Status report shows how many times an objective or dimension has
been associated with a piece of documentation for each child in a class. This report can be generated on a
weekly basis to help plan for activities and observations. This report may also be used to ensure sufficient
documentation is available for each objective and dimension for each child to support planning, scaffolding, and in
order to ensure adequate information is available for each checkpoint.
● Assessment Status: The Assessment Status report shows whether finalized checkpoint levels by area and by
objective/dimension have been entered. This report will allow teachers to monitor their progress toward
completing checkpoints and determine where finalized data is missing.
District Reports
● Snapshot: This report may be used after a particular checkpoint is completed to determine how children are
performing as a whole compared to Widely Held Expectations or based on GOLD® Readiness (Kindergarten Entry
for Preschool Children). It can be run by age groups with tables showing Emerging, Meeting, and Exceeding by
Objective and Dimension level by color band.
● Comparative: The Comparative Report may be used to compare to Widely Held Expectations, a National
Normative Sample, or GOLD® Readiness (Kindergarten Entry for Preschool Children; based on a scaled score for
where blue meets purple in the colored bands for each progression in that area; is only used for 4 year olds). The
Comparative report shows cohort data, and can compare two checkpoints.
*Note: All administrative reports can include archived files.
Parent Conferencing Reports
● Family Conference Form: This form may be used to share the child’s current levels of functioning with
parents/families. This form is accessed by teachers in the Family area.
● Development and Learning: This report may be used to describe what a child is currently able to do in relation to
specific selected constructs and also describes what would be demonstrated at the next level of development and
learning. It is recommended to avoid including objective and dimension language when sharing this report with
parents. The Development and Learning Report is a good alternative to the Report Card for children in preschool
(and younger children).
December 2017 Iowa Department of Education Page | 11VI. ARCHIVING, DELETING, and REACTIVATING
Archiving, deleting, and reactivating child records are functions performed by a person within the local program who has
administrative access. Teachers currently do not have the ability to use these features in MyTeachingStrategies™.
To access administration settings, select the profile icon in the upper right corner of any screen, and select
Administration. On the Administration screen, select Children. The main Children screen provides an overview of the
children in the organization, program, or site. For more information about managing children in MyTeachingStrategies™
(which includes archiving and deleting existing child records), see also the Children subheading within the Administration
section of the MyTeachingStrategies™ How-To Guide for Administrators.
Archiving
Archiving Child Records
Archiving children’s files will allow users to store and reactivate the data at any time during the program year.
● Children’s records must be archived until the end of their Kindergarten year.
● If a child is gone from the program for more than a couple weeks and attempts to locate the child are
unsuccessful, the child should be archived in MyTeachingStrategies™.
o Archive records for children who have moved from the program for at least the remainder of the year or
until another program or school has requested a transfer.
● At the end of the program year, the teacher will complete the final checkpoint and run final reports before
children’s records are archived.
● Before archiving children’s records, delete archives from the previous year.
● Each program receives free archives for 100% of its purchased portfolios. Additional archives may be purchased
for $0.50 per child by calling 800-637-3652, ext 1771.
*Note: All administrative reports can include archived files.
Procedure for Archiving Children’s Records
● On the Administration screen, select Children.
● Click on the Edit Children button on the left hand side of the Children screen.
● Select the appropriate Site, Teacher, and Class for the children who will be archived, and click on Submit.
● On the resulting list of children, check boxes under the Archive column for children whose records will be
archived, and click on Submit.
● A prompt will pop-up to confirm that the selected children’s records will be archived. To confirm, click Submit
again.
● The system will process the request and provide a confirmation, “Child records updated successfully.”
Archiving Classes
● Use the Procedure for Archiving Children’s Records to archive an entire class, but check all boxes under the
Archive column after ensuring that the list includes only children in a specific class who should be archived.
December 2017 Iowa Department of Education Page | 12Deleting
Deleting Child Records
Delete a cohort of preschool child records at the end of their Kindergarten year. First ensure that all of the needed final
reports have been run and saved. Archived files for children who have not participated in the program within the previous
twelve months may be deleted.
If there’s a possibility of a child returning to a program, archive his or her file instead of deleting it. Deleted records will
be saved for only 90 days. After 90 days, the data will be deleted permanently, and information would need to be re-
entered.
Procedure for Deleting Archived Child Records
The procedure for deleting child records previously archived is very similar to the procedure for archiving children.
● On the Administration screen, select Children.
● Click on the Edit Children button on the left hand side of the Children screen.
● Select the appropriate Site, Teacher, and Class for the children who will be deleted. The user can uncheck boxes
under “Include children whose current status is:” so that only children who are currently archived are included in
the resulting list. Click on Submit.
● On the resulting list of children, check boxes under the Delete column for children whose records will be deleted,
and click on Submit.
● A prompt will pop-up to confirm that the selected children’s records will be deleted. To confirm, click Submit again.
● The system will process the request and provide a confirmation, “Child records updated successfully.”
Deleting Classes
For more information, go to the Administration section of the MyTeachingStrategies™ How-To Guide for Administrators,
and review the Deleting Classes subsection under the Classes subheading.
Classes that are not associated with any children may be deleted. Before deleting a class, first reassign all children in the
class to a different class. This is considered a within program transfer. See the Transferring Child Data section of the Iowa
GOLD® Procedures for additional guidelines.
● Once the class is unaffiliated with any children, go to the Administration screen, and select Classes.
● Check to ensure that the class that will be deleted shows there are zero children in the class in the furthest right
hand column.
● Click on the link for the class name for the class to be deleted (in the first column).
● Click on the Delete button on the left hand side of the (next) Edit Class screen to delete the class.
● A prompt will pop-up at the top of the screen to confirm that the classroom will be deleted. To confirm, click “Yes.”
The screen will refresh and the resulting list should not include the deleted classroom.
December 2017 Iowa Department of Education Page | 13Reactivating
Procedure for Reactivating Archived Children’s Records
Children’s records that were formerly archived may be reactivated if they return to a program. The procedure for
reactivating children’s records that have previously been archived is very similar to the procedure for archiving children’s
records.
● On the Administration screen, select Children.
● Click on the Edit Children button on the left hand side of the Children screen.
● Select the appropriate Site, all teachers, and all classes to generate a list of children who will be reactivated. The
user can uncheck boxes under “Include children whose current status is:” so that only children who are currently
archived are included in the resulting list. Click on Submit.
● On the resulting list of children, check boxes under the Reactivate column for children whose records will be
reactivated, and click on Submit.
● A prompt will pop-up to confirm that the selected children’s records will be reactivated. To confirm, click Submit
again.
● The system will process the request and provide a confirmation, “Child records updated successfully.”
VII. TRANSFERRING CHILD DATA
It is recommended that all transfers are handled by a person locally determined as a MyTeachingStrategies™
Administrator.
For more information, go to the Administration screen of the MyTeachingStrategies™ How-To Guide for Administrators,
and review the Managing Children subsection under the Children subheading.
To Transfer Children within a Program
Children who will remain active in the program may be assigned to new classes, teachers, or sites. Their records may be
transferred for next school year. This procedure can be completed by a person locally determined as a
MyTeachingStrategies™ Administrator. The Administration area Children screen enables users to add and search for
children’s records, manage children’s profile data, and transfer them from class to class (e.g., from the 3-year-old class to
the 4-year-old class).
December 2017 Iowa Department of Education Page | 14Steps
● From the Administration area’s sub-navigation bar, select the Children link to display the children in the
classroom(s).
● Select the child whose records need to be transferred to another class, and click the child’s first name. You will be
taken to the Child Profile page.
● Toward the top of the page find “Select Class +” Click on the + to expand this section.
● Choose the appropriate level (Site/Teacher/Class) for the transfer and click the drop-down menu.
● Select the appropriate choices from these menus to place the child in the new classroom.
● When the child’s current information has been updated, click the Save button in the bottom right-hand corner of
the page.
● The transfer is complete. The administrator should see a system-generated message “Child Updated.”
If online access to a child’s new classroom is not available because s/he is moving to another site within the program,
contact the highest level administrator on the program’s license to transfer the child.
If the child is moving to a Kindergarten classroom, run final reports and then archive the child record. See the Archiving,
Deleting, and Reactivating section of the Iowa GOLD® Procedures for more information. If the Kindergarten classroom is
using GOLD®, follow the Transferring Child Data section as appropriate.
Transfer between Programs
1. If a child is transferring to another site outside of the program, complete the Iowa transfer form. If a child is
transferring but information about the receiving program is not available, archive the child’s records in
MyTeachingStrategies™.
2. All transfer requests between programs must go through Tim Glenn, Research Analyst in the Bureau of School
Improvement at the DE (see above link to access the DE transfer form and information for submitting it). Enter all
the information requested into the transfer form, paying close attention to the receiving program’s “Teacher or
Class Name (Designate a.m. or p.m. if applicable).” Including the full classroom name ensures the child’s record
will be placed in the correct classroom when the receiving program’s teacher has more than one classroom.
3. The Iowa Transfer Form must be password protected before sending to the DE. Iowa Transfer Forms that do not
have password protection will not be accepted by the DE.
Merging MyTeachingStrategies™ Records When a Child Has Transferred Between
Programs
Upon receiving a transfer request, the Iowa Department of Education completes a search for all child records in
MyTeachingStrategies™.
Once the transfer form is submitted, all of the child’s records will be transferred to the receiving program; except in the
case where a child attends two separate preschool programs. The DE will notify the receiving program that a child has
been transferred to their program with multiple child records and request that they be merged into one complete record.
The receiving program will then log into MyTeachingStrategies™ in the teacher role and determine which record contains
the most documentation. This record will become the active/saved child record. A record with the least documentation is
then opened and its documentation copied and pasted into a Word document. Save the Word document to a convenient
location such as the Desktop. The documentation is then copied and pasted into the active child record in the appropriate
checkpoint period. Each individual piece of documentation will need to be cut and pasted from the Word document back
into MyTeachingStrategies™. Objectives will need to be re-entered, and preliminary checkpoints reset. Once this copy
and paste process is complete, and the active/saved child record includes all documentation, any other child records are
deleted.
December 2017 Iowa Department of Education Page | 15VIII. MANAGING CHILDREN WITH AN IEP/IFSP
Exit Requirements for Children with an IEP/IFSP
If a child is exiting Part C Early ACCESS or Part B-Early Childhood Special Education, then the child must be exited from
those services in the MyTeachingStrategies™ system. The following steps should be used to complete an exit from Part
C or Part B for teachers and administrators.
Early ACCESS Provider/ECSE Teacher Steps
● The Early ACCESS Provider or Preschool ECSE Teacher must complete the checkpoints for the final full
checkpoint period when the child is exiting IFSP/IEP services.
○ Example: If a four-year old is exiting ECSE services in November, the fall checkpoint data must be
completed before the child can be exited.
● The Early ACCESS Provider or Preschool Teacher should check the child’s record and make sure that both the
Entry Assessment and Exit Assessment have been chosen (The assessment should be GOLD®).
● The Early ACCESS Provider or Preschool Teacher must then request an “OSEP exit” by selecting Manage
“classroom name” under the profile icon in the upper right corner of any screen. Click on “Request OSEP Exit” on
the navigation bar to the left.
● For the child that you would like to exit, enter in their exit date (last day on their IEP), exit reason, and exit tool
(MyTeachingStrategies™ GOLD®. Then click “Request Exit.”
Administrator’s Steps
● The OSEP exit request will be emailed to the Administrator, who then completes the exit.
*Note: The Administrator does not have to wait for an email to complete an OSEP exit. If the Administrator knows
that there are children that need to be exited from Part C or Part B, this can be completed at any time.
● After logging into MyTeachingStrategies™, the Administrator should make sure he/she is in the Administrator
area by selecting Administration from his/her profile icon.
● Select Children on the sub-navigation bar of options
● On the left, click “Exit Children from OSEP.”
● Select the Site, Teacher, etc. and then submit on the right to get a list of eligible children. Choose “All” if you want
to see all eligible children in a program or site.
● Check the boxes next to the names of children who will be exited on the far right of the list and select SUBMIT. If
the Exit Date, Exit Reason, and Exit Tool have not been filled in, ensure that they are filled in before submitting.
➔ Tip: Missing/Unfinalized Data: The online system will not allow completion of an OSEP exit if any assessment
ratings are missing or not finalized from either the entry or exit checkpoint! If a warning message is displayed, go
back to the child’s Checkpoint ratings to verify that scores were selected and finalized.
*Note: If a child exits Part B-Early Childhood Special Education services in the middle of a school year, but the child will
continue to attend the preschool as a general education student, then the MyTeachingStrategies™ record should still be
accessible and the teacher can continue to enter data and checkpoints for the remainder of the school year. Exiting a
child from Part B does not automatically delete or archive a child, it just assigns an exit date for OSEP reporting purposes.
Transferring from an IFSP to IEP
If a child is transferring from Part C Early ACCESS to Part B-Early Childhood Special Education and the child was
assessed using GOLD® in Part C, then the following must occur:
● The child must be exited from Part C in MyTeachingStrategies™ using the procedures described in the above
section.
December 2017 Iowa Department of Education Page | 16● A transfer form must be completed to transfer the child from Part C Early ACCESS to the Part B-Early Childhood
Special Education preschool program (see section “Transfer between programs”).
Assigning Color Bands for Children on an IFSP/IEP
If a child is on an IFSP and assigned to a class that is Infants, Toddlers and Two’s, then a color band is automatically
assigned by date of birth when their birthday is entered on the demographic profile. The color band automatically changes
on the child’s birthday.
If a child is on an IEP and attending a preschool classroom (ages 3-5), the teacher assigns a color band according to the
age of the child:
● Green color band-A child who is 3 years old by 9/15 of the current school year
● Blue color band-A child who is 4 years old by 9/15 of the current school year
● A purple color band is used for children enrolled as kindergarteners and participating in kindergarten
programming. If a kindergarten age-eligible child is enrolled as a preschooler in a preschool program, the child is
assigned the blue color band.
● The color band is never changed during the school year when a child is in preschool. A child in preschool must be
on the same color band all year, regardless of the child’s birthday.
*Note: If a child is entering a preschool program while still two years old, the child’s color band is green for the remainder
of that school year and all of the following school year. The MyTeachingStrategies™ system does not allow a child to be
assigned a yellow color band (2 years old) if the child is assigned to a preschool classroom.
Example: A child on an IFSP is turning 3 on November 1, 2014. The child is going to transfer from Early ACCESS and
start ECSE preschool programming on October 1, 2014, at the age of 2 years, 11 months. The child will be assigned a
green color band for the current school year (2014-15) as well as the following school year (2015-16).
IX. PROFESSIONAL DEVELOPMENT
Teachers and program administrators are encouraged to explore the Develop area within MyTeachingStrategies™ and
take advantage of the embedded professional development. There are two options within the sub-navigation bar of the
Develop area: Interrater Reliability and My Courses. Note that there may be an associated cost with some courses.
It is highly recommended that teaching staff complete the Interrater Reliability Certification (IRC) to support reliable use of
GOLD®. By selecting the question mark in the bottom left corner, a variety of guides and videos are accessible to support
use and completion of IRC. The MyTeachingStrategies™ Support for GOLD Users web page offers the most current
How-To Guides for Teachers and Administrators, amongst many other resources to support implementation.
When in the My Courses option in the selection bar, it is recommended that users consider completing the following free
courses: Introducing MyTeachingStrategies™, GOLD® Introduction, and Objectives for Development and Learning.
Teaching staff may also utilize the Sandbox to practice using MyTeachingStrategies™ without affecting the data of the
children in a class. This offers the opportunity to explore and learn about all the features in the system. For more
information, go to the Settings section of the MyTeachingStrategies™ How-To Guide for Teachers, and review the
Accessing the Sandbox subsection under the Request OSEP Exit subheading.
MyTeachingStrategies™ provides downloadable guides and videos on a variety of topics, all found through the question
mark at the bottom left-hand side of the page.
New resources and information will be announced through the homepage of MyTeachingStrategies™.
December 2017 Iowa Department of Education Page | 17X. CONTACTS Iowa Department of Education ● Jennifer Adkins, Jennifer.Adkins@iowa.gov, or 515-725-2219 ● Amy Stegeman, Amy.Stegeman@iowa.gov, or 515-725-2273 ● Kimberly Villotti, Kimberly.Villotti@iowa.gov, or 515-339-5519 ● Betsy Lin, Betsy.Lin@iowa.gov, or 515-725-2039 (ECSE) ● Tim Glenn, Tim.Glenn@iowa.gov, or 515-281-3506 Teaching Strategies ● TS Tech Support (Iowa dedicated), 866-246-5352 ● TS Tech Support (general) Online Form, 866-736-5913 December 2017 Iowa Department of Education Page | 18
You can also read