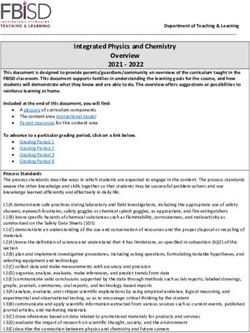Installer Manual airtouch.net.au - ABC Air conditioning
←
→
Page content transcription
If your browser does not render page correctly, please read the page content below
Installer Manual
airtouch.net.auContents Compatible Brands 4 1. Components 5 2. Configuration 6 3. Pre-Installation 9 4. Components Installation 10 5. Recommended Commissioning Procedure 15 5.1 Parameters 16 5.1.1 Total Groups in the System 16 5.1.2 Installer Settings Password 16 5.1.3 Display AC Control Sensor 16 5.1.4 Damper RPM Setting 17 5.1.5 Touchpad Temp 17 5.1.6 Reset and Save current system settings 17 5.1.7 Supply Air Sensors 17 5.2 Zone Setting 18 5.3 Grouping Zones 20 5.4 Spill or Bypass 21 5.5 Enabling/Disabling Service Reminder 22 Liability Please read the instructions before installing this AirTouch Zoning Control System. Polyaire Pty Ltd does not accept any responsibility for loss or damage that may occur as a result of the incorrect installation of this AirTouch Control System.
5.6 Setting up AC Control 23 5.6.0 Group AC’s 23 5.6.1 Name AC Units 23 5.6.2 Auto Off 23 5.6.3 Choose AC Control Thermistor 24 5.6.4 AC Detail Settings 24 5.6.5 Configure AC Fan Speed Options 24 5.6.6 On Duration Time 24 5.6.7 Set AC set point ranges 25 5.6.8 Multiple Ducted Systems 25 5.6.9 Groups in each ducted system 25 5.7 System Info 26 5.8 Setting up Wi-Fi connection 26 5.9 Testing Damper On/Off 28 6. Wiring Diagrams 29 7. Downloading and Installing AirTouch 2+ App 73 8. Troubleshooting 74
Compatible Brands
MITSUBISHI
HEAVY INDUSTRIES
4 Compatible Brands1. Components
1.1 Console
Users can input control commands from the
console to turn on or off a group/zone or AC.
It is used to input all parameters. The color LCD
displays clock, zone, WiFi, AC, temperature and
other statuses.
1.2 Main Control Module and Extension Module
(optional)
Main control module (8 zones) and its optional
extension module (extra 8 zones) control the
position of motorized damper of each zone.
1.3 Motorized Damper (Bright Green)
Motorized dampers drive the blade of the
damper to adjust the air supply.
1.4 Cables
Cables with left latch or central latch plugs
connect the main control module, extension
module (if applicable), console, and
motorized dampers together.
1.5 Supply Air Sensor (optional)
Supply air sensor measures the temperature of
the supply air for auto mode recognition.
1.6 Power Supply
24VAC transformers provide power to the main
and extension modules.
1.7 AC Gateways (optional)
AC gateways are for full control of most major
brand ducted systems such as Daikin,
Panasonic, Fujitsu, Mitsubishi Electric, Mitsubishi
Heavy Industries, Toshiba, LG, Hitachi, Samsung,
Carrier, Rinnai, Midea, Braemar and Gree. Each
gateway comes with a RS485 cable for
connecting the gateway with AirTouch 2+.
Components 52. Configuration
AirTouch 2+ System is a star architecture system that allows communications
between AirTouch 2+ main control module, extension module, AC unit,
WiFi router (to connect to smart phones and internet), up to 16 zone dampers,
and up to two consoles. Figure below shows the connection of devices such as
the WiFi router, AC indoor PCB, extension module, console, and eight dampers
to the main module.
Supply Air
Sensors (Optional)
RS 485
Z8
Z7
Z1 To Zone Dampers
Z6
Z2
Z5
Z3
Z4
Main Module
Zone 4
Figure 1: AirTouch 2+ Main Control Module connected to
AC Indoor Board, WiFi router, Smartphone and 8 Dampers
Continued on next page.
6 ConfigurationEight motorized dampers can be connected to the main control module.
Nine dampers and above (up to 16) will need the extension module.
The wiring of the AirTouch 2+ system is straightforward. A cable with central
latched plugs connects a motorized damper to the relevant output port clearly
marked on the main or extension module. Figure below shows the connection of
eight dampers to the extension module.
Zone G
Zone 9
Zone A Zone B Zone C Zone D
9 E
Zone A ZoneBF
Zone
Figure 2: AirTouch 2+ with Extension module and 8 Zone ports.
If there is another gateway for another AC, it will be connected to Modbus line.
Maximum four gateways can be connected for one AirTouch 2+ to control four
AC’s. Please see AC wirings for details in section 6.
Main and extension modules can be in different locations and connected via a
cable with left latched plugs on both ends. Console is connected to the ‘T’ port on
main module.
Up to two consoles can be joined in a system. One will be connected to the main
module and the other to the extension module.
Figure below shows the linking of the main module to the extension module,
AC unit, consoles, and smart phone.
Configuration contd. 7Note:
Install the console at least 20mm away from any other wall control to avoid
potential interference.
Unit Unit Unit Unit
Gateway Gateway Gateway Gateway
1 2 3 4
Indoor Unit 1 Indoor Unit 2 Indoor Unit 3 Indoor Unit 4
Supply Air
Sensors (Optional)
ZG
A B
ZF
RS 485
ZE
Z8
Z9 To Zone Dampers ZD
Z7
Z1 To Zone Dampers ZA
Z6
Z2 ZB
Z5
Z3 ZC 24V
Extension Module
Z4 24V
Main Module
Home Router Touch Screen 1 Smart Phones Touch Screen 2
8 Configuration contd.3. Pre-Installation
Good planning leads to a successful zone system installation. Before installing and
commissioning a zoning system, please complete the following listed tasks:
3.1 Decide how many zones (dampers) are to be controlled in the system.
3.2 Group zones according to customer’s requirements. Each group initially has
one zone but can have up to a maximum of four zones (Example: There
could be one or more zones going into a common area such as Kitchen/
Dining or Family/Dining room). Work out the total group number (Maximum
total group number in a system is 16).
NOTE: It is important to test all cables before installation.
Testing all cables to be used before the start of the installation will save
considerable diagnostic time if the fully installed system is subsequently found
to have a problem. Cable testing is quick and easy with a Zonemaster Cable
tester available from Polyaire.
Cable Tester (Item: 657089)
Pre-Installation 94. Components Installation 4.1 Mount the main and/or extension modules (if using more than 8 zones) by screwing the boxes to a roof frame or Polyaire Diffusion Fitting (PDF). Do not place the modules on top of the indoor unit. The high temperature between the roof and the indoor unit can damage the electronic components over time. 4.2 Remove the two side covers on the main module. All LEDs and sockets for zone dampers are exposed. 4.3 If the extension module is used, connect main module to extension module at ‘E/M’ port on both modules with a left latched cable. 4.4 Use pre-tested cable to connect ‘Z1’ port on the main module to the motorized damper of the 1st zone. 4.5 Repeat step 4.4 to connect other zone dampers to their relevant zone ports on the main and extension modules. 10 Components Installation
4.6 Mount the supply air sensor in the
supply air duct between the fan coil and
the first damper and push the plug of
supply air temperature sensor into the
socket on the main module.
4.7 Connect the console to the ‘T’ port
on the main module. If two consoles
are used, connect one to T on the main
module and the other to the extension
module.
4.8 Connect the 24V AC transformer to
screw terminals on the main control
module. If extension module is used,
connect another 24 VAC transformer
to the screw terminals of the extension
module.
4.9 Connect the main module to the
AC unit using the required kit for the
respective AC unit (cables and interface
board). Follow the wiring diagram for
the respective unit provided on Page
29-72 of this manual.
Components Installation 114.10 Replace the side covers back on the main
control and extension module once finished
setting and commissioning.
4.11 Fit the Console to wall
The plastic casing of the console consists of two halves. The front cover
contains the PCB board along with the LCD/console. The back cover
attaches to the wall as a mounting base. During the installation process the case
will have to be opened to mount the console on the wall. Follow the steps below
to carefully install the console to the wall:
a. Slide the back base to bottom side to clear the stops on the front cover
b. Remove the base from the front cover
c. Position the back base on the wall where the cable is (about 1.5m high from the
floor). Ensure it is away from any heat or cool source and mark the cable hole
and screw holes.
Note: The correct back cover direction is marked on its surface; follow that
mark when fixing the back cover.
Continued on next page
12 Components Installationd. Cut the rectangular hole for the cable and fix the back base to the wall by
using four screws on the marked positions.
e. Retrieve the console cable (from main control module) out of the cable hole
and plug it into the console.
f. Align the bottom edge of the back base with the bottom inside of the front cover
and the two side edges of the back base with the front cover.
Continued on next page
Components Installation 13g. Gently push the front cover against the wall and make sure the back of front cover is flash against the wall. And then push the front cover downwards with two figures holding the top side of the front cover where there are two slots till the two snap-ons click in. 14 Components Installation
5. Recommended Commissioning Procedure
When the AirTouch 2+ is first
powered up, the Privacy
Agreement page will come up.
The installer or owner has to
agree with the agreement to
proceed with commissioning
of the system. Tick to agree
and press the Continue button
to proceed.
There are two sets of settings, the installer’s and user’s. In the installer’s settings, the
following can be set: parameters, zone setting, spill/bypass, grouping, service and AC.
These settings are protected by a password which has default value Polyaire but
can be changed. Touching Installer’s button in the Settings list will bring up password
input page. After inputting the correct password, installer’s setting page will come up.
In the user’s settings which are discussed in the User’s Manual, the following can be
set: owner name, date/time, group name, WiFi, turbo group, touch tone, child lock
and other user related settings.
Recommended Commissioning Procedure 155.1 Parameters 5.1.1 Total Groups in the System For the purpose of group status display and spill zone calculation, the system needs to know the total number of groups to be installed. The factory default number is 8. IMPORTANT: This number must be equal to the total group number used in the system as planned in Pre-Installation process. If this is wrong, the system may not work properly. 5.1.2 Installer Settings Password The password is used to prevent unauthorized changing of the installer settings. To reset this password, touch the password edit field in the ‘Parameter’ screen, and then type in the new password and touch ‘Enter’ key to confirm the password change. 5.1.3 Display AC Control Sensor The AC control sensor temperature will be displayed with barometer icon alongside the AC name on the home screen if Display Control Sensor Temp is ticked. This is the temperature the AC unit uses to control its compressor and fan. It’s not ticked by default. 16 Parameters
5.1.4 Damper RPM Setting
AirTouch 2+ can work with other dampers which are not made by Polyaire.
But the damper motors have to meet certain requirements:
Power supply: 24 VAC
Drive Open and Drive Close
Revolution per Minute (RPM): 0.1 to 2.5
5.1.5 Touchpad Temp
Touchpad has a temperature sensor which can be used for AC control in some
cases. When the screen is on, it will generate a fair bit of heat and the temperature
sensor value may be higher than the room temperature. When the screen goes
to sleep mode for a while, its temperature value may be close to real room
temperature. If the screen stays untouched most of the time, it may be used for
AC control. Otherwise it’s not recommended to be used for AC control.
In extremely rare cases, the temperature value might need calibration.
If necessary, do it when the screen is not heated up and use an accurate reference
temperature gauge. Input the correct value to match the reference gauge.
If there are two consoles connected in the system, they will be automatically
identified as touchpad 1 and 2.
5.1.6 Reset and Save current system settings
To record all system settings to the console, press Save Settings button.
If the main module has been replaced, the system can be recovered from this file.
Press the Recover Saved Settings button to recover. After successful recovery, the
system has to be powered off for at least 30 seconds and then powered back on
to use the recovered settings.
If the system needs to be reset to factory default settings in some cases, press
Reset to Factory. All group names and settings will be back to original factory
settings.
5.1.7 Supply Air Sensors
Up to four supply air sensors can be used in AirTouch 2+. They can be used for
helping identify the actual mode of the AC unit when it’s set to Auto mode. Or they
will be needed for the ducted systems without a gateway.
Parameters 175.2 Zone Setting
A zone can be marked as Disabled if the port is faulty or not to be used. Then it will
not be used by any group. The group used this zone before can choose another
good zone. This is useful in the situation where there are 2 ducted systems with an
extension module. The main module is for the zones in one AC and the extension
module is for the zone in another.
Electronic balancing feature of AirTouch 2+ offers the flexibility of balancing the
amount of airflow to each zone electronically. Once the opening position of the
damper is set, the damper will only open to this position. The default setting for
each damper is 100% opening position and the adjustable range is between 5%
and 100% with 5% increment. The zone settings can be conducted on the touch
screen as below.
a) On ‘Installers’ screen, touch Zones menu
b) Touching the percentage value for the zone to bring up the value input
dialog. Confirm the required value to start the balancing process. All zones
will open to its balanced position. You can input proper value and check the
airflow on the fly till right value reaches.
c) Repeat the process for all zones which need balancing. Then touch the Stop
button to stop the balancing process.
d) Mark the zone as Disabled if the zone port is faulty or not used.
NOTE:
• The %OPEN value on the Zoning screen can be operated by the user for
additional air flow adjustment to the groups. The overall opening % of the
zone is calculated as %OPEN x Balance %.
18 Zone SettingZone Setting 19
5.3 Grouping Zones
For ease of control operation, multiple zones can be grouped together.
The grouped zones are treated as one group with its own name and turned on
or off together. Individual balanced damper position is not affected by grouping,
which means zone balancing can be conducted before or after grouping.
Grouping can be carried out as follows:
a) In ‘Installers’ screen, touch Grouping to enter ‘Grouping’ screen.
b) Then touch + or - button to add or minus zones to the group
c) Repeat steps b) and c) to define all groups
d) Press the Reset button if the grouping is corrupted.
e) Touch the zones button will show all zone assignments and you can
choose the zones for a group.
Note: If a zone is marked as Disabled, it cannot be used in a group,
a good and available zone can be chosen instead.
20 Grouping Zones5.4 Spill or Bypass
Spill or bypass mode is a safety feature of the AirTouch 2+ system to prevent
pressure from building up and causing duct damage. This usually occurs if someone
has turned off all groups while the A/C unit is pumping air into the system leading
to a pressure build-up (and potential of duct puncture, blow-offs or joints splitting).
It is designed to automatically open dampers if someone attempts to shut down all
dampers thus preventing pressure build up. Spill function opens the groups chosen
as spill groups in the system when all groups are being closed. Bypass function
opens the bypass damper which connects the supply duct to the return duct
directly when all groups being closed. When choosing groups for spill, it is strongly
recommended NOT to use bedrooms as spill groups. During sleep time if the air
conditioner is on and spill groups are forced to open, the spill groups will be very
cold or hot.
There is no dedicated bypass port. Any unused zone ports can be assigned as
bypass ports.
The system will maintain the number of groups chosen as spill groups or bypass
zones open at any time when AC is running. For instance, there will be at least two
groups open if two groups are chosen for spill. The first group in the chosen spill
group list will open first to spill. The opening percentage of the spill group or bypass
zone will march the required percentage to maintain the 100 (one spill group or
bypass zone), 200 (two spill groups or bypass zones) or 300 (three spill groups or
bypass zones) total opening of all dampers in the system.
IMPORTANT: Choose at least one group as spill group unless there is a permanent
open zone used as spill zone. Otherwise, there will be no spill group when all zones
are closed and damage may be caused by high pressure building up inside ducts
if air conditioner is running. The Bypass and Spill cannot be set at the same time.
Spill or Bypass 215.5 Enabling/Disabling Service Reminder
There is a built-in service reminder in the system for half year, one year and two
years to automatically display an alert notifying customers that the air
conditioning system is due for service. Installers can also use this feature to leave
their details such as their names and contact number.
The service reminder will display ‘HALF YEAR SERVICE DUE’, ‘ONE YEAR SERVICE
DUE’ or ‘TWO YEAR SERVICE DUE’ and installer’s name and contact number on
console for the set number of days if it has been enabled for half year (182 days),
one year (364) and two years (728 days) respectively since the air conditioning
system has been commissioned or serviced. The Running days in the ‘Service’
screen will automatically reset to 1 after 728 days or can be manually changed.
The Service Reminder is disabled by default but can be enabled as follows:
a) In the ‘Installer’ settings screen, touch Service to enter the ‘Service’ screen.
b) Touch the service reminder option buttons to enable or disable the relevant
reminders.
c) Touch the edit field to change to the desired setting. The installer name
and number can be entered by using a keyboard. Make sure to touch Enter
to confirm the input. Touch the number and change Display and Running
days via keyboard input.
Maximum length of the name is 10 characters and the phone number is 12 digits.
Reminder information will be displayed on the screen when the service is due for
the length of display days (5 days in the example). Touch the “x” button on the top
right corner of the message box will clear the alert but the message box will come
back when the screen wakes up from sleep next time.
To not show the message box before the set display days, tick the Don’t Show
Again box before closing the message box.
22 Enabling/Disabling Service Reminder5.6 Setting up AC Control
If gateways are connected to the AirTouch 2+ main module, AirTouch 2+ will
automatically recognize the connected AC brands. The brands will be listed in
inactive color and cannot be changed. But the AC names are still editable.
In this case, AirTouch 2+ will have full control of the ACs such as operation modes,
fan speeds and set point. The available gateways for the relevant ACs are Daikin,
Panasonic, Fujitsu, Mitsubishi Electric, Mitsubishi Heavy Industries, Toshiba, LG,
Hitachi, Samsung, Carrier, Rinnai, Actron (Slim), Midea, Haier, Braemar and Gree.
The wiring diagrams for full AC control are in section 6.
5.6.0 Group AC’s
If there are more than two ACs in the system. they can be grouped to be turned on
or off with one touch. Touching any one of the ACs in the same group from the AC
drop-down list on the home screen will turn on or off all ACs in the same group.
AC modes, fan speeds and programmed on/off will still be individually controlled.
5.6.1 Name AC Units
The names of the AC can be edited as required. Touch the name box will bring up
keyboard for editing. Touch Enter to confirm the new name. The maximum length
of the AC names is 8 characters.
5.6.2 Auto Off
When it’s enabled (ticked), the AC will turn off automatically if all groups in this
AC are off.
Setting up AC Control 235.6.3 Choose AC Control Thermistor AC control temperature can be measured from AC (its wall controller or return air sensor) or the AirTouch 2+ console sensor. When there are two consoles installed in the system, the AC control sensor can be AC, Touchpad1, Touchpad2 or average of the two touchpad sensors. Please check the commissioning notes for each model and ensure the AC unit is enabled for remote temperature sensor control. Otherwise, the selected console sensor will not be used for AC control as expected even though the console of AirTouch 2+ will show the measured temperature from the console sensor. 5.6.4 AC Detail Settings The detail settings will have the flexibility to set AC set point ranges and to configure fan speed options for various AC models and brands. 5.6.5 Configure AC Fan Speed Options AirTouch 2+ can automatically recognise the total fan speed options from the indoor unit in most cases. In rare cases, the installer may need to manually set the fan speed options to match the actual fan speed options of the AC unit. First tick the fan speed names and then change the fan speed matching number. As in the image above, the Low fan speed number may be changed to 1, Medium to 2, High to 3 and Powerful to 4. 5.6.6 On Duration Time This setting is to enable AC On duration time. When it’s set to a given time (1-8 hours), the AC unit will be on for that period of time since it’s turned on and then turn off automatically. 24 Setting up AC Control
5.6.7 Set the AC set point range
To save energy, the AC set points can be confined in a range. Two ranges can
be set in the AirTouch 2+, one for Cool mode and the other for Heat mode. Their
values should be set within the ranges given by the AC manufacturer in the speci-
fications. AC set points would not be able to set outside of these ranges. Then the
AC unit would not run under too low (cool) or too high (heat) set points to save
energy.
The limit values of the ranges will be displayed on the right side of the set point
sliding bar on the home screen.
5.6.8 Multiple Ducted Systems
In multiple AC scenarios, the installation may be one ducted system or multiple
separate ducted systems. If multiple ACs supply conditioned air to the same
ducted system, this is classified as one ducted system and all ACs will have the
same spill/bypass and Turbo settings. If each AC has its independent supply and
return air ducts, it’s classified as Multiple Ducted System. In this case each AC will
have its own spill/bypass and Turbo settings. It’s up to the installer to choose one
ducted system or multiple ducted system.
5.6.9 Groups connected in each ducted system
In Multiple ducted systems, installers have to define the group numbers for each
ducted system. The group number for each ducted system will help protect each
system from potential blown-out (by spilling) and set up separate Turbo group.
All zones from all ACs will be connected to the main module. If there are more
than 8 zones, the zones after 8 will be connected to the extension module in
sequential order.
255.7 System Info Touching System Info menu will show product model, AirTouch ID, current hardware and software versions of the system. If there is a new version of the software, there will be a red dot on the Quick menu of the homepage. Following the red dot and prompts will bring up the update button for updating. 5.8 Setting up Wi-Fi Connection With WiFi connected to the home router which has internet access, AirTouch 2+ will be able to update online and be accessed outside the home. Go to WiFi Connection section in the quick access menu to connect the AirTouch 2+ to the home router. The available WiFi networks will appear. Choose the correct one and key in the password to connect. After successful connection, the Wi-Fi logo will appear on the top status bar. AirTouch 2+ apps from Apple Store or Play Store can be run from mobile devices now. The connection will stay permanent till the setting changes on the home router such as SSID, password, security levels, filters and others. The connection will automatically resume after power off and on cycle. 26 System Info
The AirTouch 2+ console can also be used as a hotspot. Mobile devices can
connect to it and run the AirTouch 2+ app to control the system. In this case,
the mobile app cannot be used over the internet. Tick Enable Hotspot and
configure the hotspot as required. The online update will not be available.
In some extreme situations where the WiFi is not required, the WiFi of the
AirTouch 2+ can be turned off by ticking Off on the setup page as below.
In this case, the AirTouch 2+ apps cannot be run and its online update
is unavailable.
275.9 Testing Damper On/Off
a) Switch on the air conditioner and set AC mode to Fan.
b) Enter the home screen of AirTouch 2+.
c) Touch the group buttons to turn groups on or off to check if the dampers are
correctly connected by feeling the air at the outlet.
d) The Turbo group can be tested by selecting the relevant chosen group as
Turbo mode in the 'Settings' and then press the group button until active
turbo mode is displayed on the screen for that particular group.
286. Wiring Diagrams
• All AC Units must be initialised with Standard AC Wall Controller connected
to AC Indoor Unit to complete necessary field settings and confirm the AC
runs normally
• Turn OFF power and disconnect Standard AC Wall Controller from AC Indoor
Unit if it’s not going to be used.
• Refer to relevant AC Gateway Drawings below to connect Gateway.
• Refer to Dip Switch settings (if applicable) on the Gateway Drawings below.
• After completing wiring and setting the dip switches, turn power ON.
AC Indoor, Gateway and AirTouch 2+ can be powered up at the same time,
but power up AC Indoor and Gateway no later than the AirTouch 2+.
29(657212) Commissioning notes
1. Wire AirTouch 2+, gateway and AC indoor as per diagram below and leave the
dipswitches on the gateway at their default position if the Daikin wall
controller is connected as Master. Make sure all wires are connected properly.
2. Initialise the AC Unit with Daikin AC Wall Controller connected. The Daikin wall
controller can be wired to P1 and P2 in parallel with the gateway.
3. If the Daikin wall controller is not going to be used after commissioning and
the return air sensor is used for AC temperature control. Turn off power and
disconnect the AC Wall Controller from AC Indoor Unit, and set position 1 of
S1 on the gateway to ON (1). Then restart the AC and gateway first and then
power up AirTouch 2+. Or power them up at the same time.
4. If AirTouch 2+ sensors are used for AC temperature control:
• Settings on the Daikin AC wall controller: Set thermostat sensor to the remote
controller (Go to Field Setting, find Mode 10 (20), code 2 and change its value to
01 or 03 depending on the wall controller model numbers, if there is any doubt,
please call Daikin to confirm ). Remove it after the setting if the Daikin wall
controller is not going to be used after commissioning. Otherwise, set Daikin AC
wall controller as sub controller.
• Settings on the gateway: set position 1 and 4 on the gateway to ON (1)
• Settings on the AirTouch 2+ screen: Select the proper sensor or combination
from the Control Thermistor list for AC control in the Installer’s AC setting
• Restart the AC and gateway first and then power up AirTouch 2+.
Or power them up at the same time.
30 Wiring Diagrams contd.31
Z8 Z7 Z6 Z5 B2 B1
Wiring Diagrams contd.
Z8 Z7 Z6 Damper
To Z5 Motors
B2 B1 L N
To Transformer
BA
L N
(657212) Wiring Diagram
RS485
HomeKit
Gateway
657211 (RS485 Cable) from Polyaire
(Provided with the gateway) N L
AirTouch
Z8 Z7 2Z6Plus
Z5
24 VAC
AC Indoor PCB
HomeKit
657211 (RS485 Cable) from Polyaire
(Provided with the gateway)
A+ B-
A+ B-
RS485
RS485
AirTouch 2 Sensors
Plus
S1
S/A1-2: Supply Air
AC Indoor PCB AirTouch 2+
E/M: Extension Module
RS485S4
AC Gateway T: Touchscreen
A+ B-
A+ B-
RS485
Z1...Z8:
E/M: Zone
To ExtensionDampers
Module
S1
657212 S/A1-2: Supply Air Sensors
T:
L To
andTouchscreen
N: 24V AC(Console)
Power Supply
E/M: Extension
Ports Module
P1 P2
P1 P2
S3
Z1-Z8:
RS485: To AC
Zone
Gateway
S4
AC Gateway 1-4:T: Touchscreen
Supply Air Sensors
657212 Z1...Z8:
RS 485: To ACZone Dampers
Gateways
24 VAC:
L andToN:
Power
24VSupply
AC Power Supply
P1 P2
P1 P2
S/A1
S3
RS485: AC Gateway
Master/Slave Setting
S1 S4 Gateway As
0111 0000 Slave S/A2
S/A1
1111 0000 Master E/M
1 3 T Z1 Z2 Z3 Z4
Two Core cable, stripped wires Master/Slave Setting E/M T Z1 Z2 Z3 Z4
field prepared Gateway
S1 Address Gateway As
S4 Setting
0111
S3 Gateway Address
0000 Slave S/A2
1111
10000001 0000 1 Master E/M T Z1 Z2 Z3 Z4
Two Core cable, stripped wires 01000001 2 2 4
field prepared 11000001 Gateway Address Setting
3
00100001S3 Gateway
4 Address To Damper Motors
10000001 1
Note: 01000001
0-Off, 1-On
2 To Touch Screen
11000001 3
00100001 4 To Extension Module
(Optional)
Note: 0-Off, 1-On(657237) Commissioning notes
1. Initialise the AC Unit with Daikin AC Wall Controller connected to set the field
settings as required. Turn off power and disconnect the AC Wall Controller
from AC Indoor Unit.
2. Wire AirTouch, gateway and AC indoor as per diagram and leave the
dipswitches on the gateway at their default position if the Daikin wall controller
is not connected. Make sure all wires are connected properly. If the gateway
address is not 1, follow the Gateway Address Setting table to set dipswitch S1.
3. If the gateway is set to Master (default), set the Daikin wall controller to Sub.
If AirTouch sensors are used for AC temperature control:
Settings on the Daikin AC wall controller: Make sure the Daikin wall controller is
connected as Main. Go to Field Setting, find Mode 10 (20), code 2 and change
its value to 03 to set thermostat sensor to the remote controller. Remove it
after the setting if the Daikin wall controller is not going to be used. Otherwise,
set Daikin AC wall controller as sub controller.
Settings on the gateway: set position 4 of S2 on the gateway to ON (1) (default)
Settings on the AirTouch screen: Select the proper sensor or combination from
the Installer’s AC setting.
Restart the AC and gateway first and then power up AirTouch. Or power them
up at the same time.
4. If Daikin wall controller is to be used with AirTouch as Main, set the gateway to
Sub. If AirTouch sensors are used for AC temperature control:
Settings on the Daikin AC wall controller: Go to Field Setting, find Mode 10 (20),
code 2 and change its value to 03 to set thermostat sensor to the remote
controller.
Settings on the gateway: set position 4 of S2 on the gateway to Off(0)
Settings on the AirTouch screen: Select the proper sensor or combination from
the Installer’s AC setting
Restart the AC and gateway first and then power up AirTouch. Or power them
up at the same time.
32 Wiring Diagrams contd.33
To Damper Motors
Wiring Diagrams contd.
To Transformer
BA
RS485
Gateway
N L
Z8 Z7 Z6 Z5
24 VAC
(657237) Wiring Diagram
AirTouch 2+
E/M: To Extension Module
T: To Touchscreen (Console)
Z1-Z8: To Zone Ports
1-4: Supply Air Sensors
RS 485: To AC Gateways
24 VAC: To Power Supply
1 3 E/M T Z1 Z2 Z3 Z4
2 4
To Damper Motors
To Touch Screen
To Extension Module
(Optional)(657213) Commissioning notes
Firmware Version After 2.3
Important: It’s strongly recommended NOT to use the Panasonic wall controller
and the gateway at the same time. It may damage the indoor PCB in long term
and in extreme weather conditions.
1. Wire AirTouch 2+, gateway and AC indoor as per diagram below and leave
the dipswitches on the gateway at their default position (gateway as Slave).
Make sure all wires are connected properly.
2. Initialise the AC Unit with Panasonic AC Wall Controller connected.
The Panasonic wall controller can be wired to R1 and R2 in parallel with the
gateway
3. Remove the Panasonic wall after commissioning and set the gateway as the
Master by switching position one of S1 to On (1)
4. If AirTouch 2+ sensors are to be used for AC temperature control, go to
AirTouch 2+ AC setting and select proper sensor/combination.
34 Wiring Diagrams contd.Z8 Z7 Z6 Z5 B2 B1
35
L N
Wiring Diagrams contd.
To Damper Motors
Z8 Z7 Z6 Z5 B2 B1
Firmware Version After 2.3
To Transformer
HomeKit
657211 (RS485 Cable) from Polyaire BA
(657213) Wiring Diagram
(Provided with the gateway)
RS485
Gateway
AirTouch 2 Plus L N
AC Indoor PCB
Two Core cable, stripped wires 657211 (RS485 Cable) from Polyaire N L
Z8 Z7 Z6 Z5
A+ B-
A+ B-
RS485
(Provided with the gateway)
RS485
field prepared 24 VAC
S1
S/A1-2: Supply Air Sensors
E/M: Extension Module
S4
HomeKit
AC Gateway T: Touchscreen
S1
S2
AC Gateway Z1...Z8: Zone Dampers
AirTouch
N: 24V2+
657212
657213 AirTouch
L and AC2Power
PlusSupply
P1 P2
P1 P2
S3
AC Indoor PCB RS485: AC Gateway
S3
E/M: To Extension Module
T: To Touchscreen (Console)
A+ B-
RS485
A+ B-
RS485
Z1-Z8: To Zone Ports
R1 R2
S/A1-2: Supply Air Sensors
R1 R2
S/A1
1-4: Supply Air Sensors
Master/Slave Setting E/M: Extension Module
RS 485: To AC Gateways
S1 S4 Gateway As T: Touchscreen
24 VAC: To Power Supply
0111 0000 Slave S/A2 Z1...Z8: Zone Dampers
1111 Master0000 Master
Slave Selection E/M LTand N: Z124V ACZ2 PowerZ3 Z4
Supply
Two Core cable, stripped wires Gateway As
S1 RS485: AC Gateway
field prepared Gateway Address Setting
01000010 Slave
S3 Gateway Address
11000010 Master 1 3
10000001 1 E/M T Z1 Z2 Z3 Z4
01000001 2 S/A1
11000001Gateway Address Setting
3
S2
00100001 S3 4 Gateway As
10000000 000 1 2 4
Note: 0-Off, 1-On
01000000 000 2 S/A2
E/M T Z1 Z2 Z3 Z4
11000000 000 3
00100000 000 4 To Damper Motors
Note: 1. 0-Off, 1-On To Touch Screen
2. This applies to firmware version after V2.3
To Extension Module
(Optional)(657213) Commissioning notes
Firmware Version Before 2.3
Important: It’s strongly recommended NOT to use the Panasonic wall controller
and the gateway at the same time. It may damage the indoor PCB in long term
and in extreme weather conditions.
1. Wire AirTouch 2+, gateway and AC indoor as per diagram below and leave the
dipswitches on the gateway at their default position. Make sure all wires are
connected properly.
2. Initialise the AC Unit with Panasonic AC Wall Controller connected. The
Panasonic wall controller can be wired to R1 and R2 in parallel with the
gateway
3. Remove the Panasonic wall controller after commissioning
4. If AirTouch 2+ sensors are to be used for AC temperature control, go to
AirTouch 2+ AC setting and select proper sensor/combination.
36 Wiring Diagrams contd.37
Z8 Z7 Z6 Z5 B2 B1
Wiring Diagrams contd.
To Damper Motors
L N
Firmware Version Before 2.3
To Transformer
Z8 BA
Z7 Z6 Z5 B2 B1
RS485
(657213) Wiring Diagram
Gateway
L N
HomeKit
657211 (RS485 Cable) from Polyaire N L
(Provided with the gateway) Z8 Z7 Z6 Z5
24 VAC
AirTouch 2 Plus
AC Indoor PCB
HomeKit
A+ B-
A+ B-
RS485
RS485
657211 (RS485 Cable) from Polyaire
AirTouch 2+
S1
(Provided with the gateway) S/A1-2: Supply Air Sensors
E/M:AirTouch 2 Plus
Extension Module
S4
AC Indoor PCB AC Gateway T: Touchscreen
E/M: To Extension Module
657212 Z1...Z8: Zone Dampers
T: To Touchscreen (Console)
A+ B-
A+ B-
RS485
RS485
L and N: 24V Ports
AC Power Supply
P1 P2
Z1-Z8: To Zone
P1 P2
S1
S3
S/A1-2:
RS485: ACSupply Air Sensors
1-4: Supply
E/M: AirGateway
Sensors
Extension Module
S4
RST:485: To AC Gateways
AC Gateway Touchscreen
24 VAC: To Power Supply
657213 S/A1 Z1...Z8: Zone Dampers
Master/Slave Setting L and N: 24V AC Power Supply
R1 R2
R1 R2
S3
S1 S4 Gateway As RS485: AC Gateway
0111 0000 Slave S/A2
1111 0000 Master E/M T Z1 Z2 Z3 Z4
Two Core cable, stripped wires S/A11 3 E/M T Z1 Z2 Z3 Z4
field prepared Gateway
Gateway Address
Address Setting
Setting
S3 S3 S4
Gateway Gateway As
Address
10000001
10000001 0000 1 1
S/A2
01000001
01000001 0000 2 2 2 E/M
4 T Z1 Z2 Z3 Z4
Two Core cable, stripped wires 11000001
11000001 0000 3 3
field prepared 00100001
00100001 0000 4 4
Note: 0-Off, 1-On To Damper Motors
Note: 0-Off, 1-On
To Touch Screen
To Extension Module
(Optional)(657238) Commissioning notes
IMPORTANT: It’s strongly recommended NOT to use the Panasonic wall controller
and the gateway at the same time. It may damage the indoor PCB in long term
and in extreme weather conditions.
1. Wire AirTouch, gateway and AC indoor as per diagram and leave the
dipswitches on the gateway at their default position. Make sure all wires are
connected properly. If the gateway address is not 1, follow the Gateway
Address Setting table to set the address.
2. Initialise the AC Unit with Panasonic AC Wall Controller connected to do the
required field settings. The Panasonic wall controller can be wired to R1 and R2
in parallel with the gateway.
3. Remove the Panasonic wall controller after commissioning.
4. If AirTouch sensors are to be used for AC temperature control, go to AirTouch
AC setting and select the proper sensor.
38 Wiring Diagrams contd.To Damper Motors
39
To Transformer
Wiring Diagrams contd.
BA
RS485
Gateway
N L
Z8 Z7 Z6 Z5
24 VAC
(657238) Wiring Diagram
AirTouch 2+
E/M: To Extension Module
T: To Touchscreen (Console)
Z1-Z8: To Zone Ports
1-4: Supply Air Sensors
RS 485: To AC Gateways
24 VAC: To Power Supply
1 3 E/M T Z1 Z2 Z3 Z4
2 4
To Damper Motors
To Touch Screen
To Extension Module
(Optional)(657218) Commissioning notes
1. Wire AirTouch 2+, gateway and AC indoor as per diagram below and leave the
dipswitches on the gateway at their default position. If the indoor unit is a VRF,
please set the correct indoor type as per the Indoor Type Setting table in the
wiring diagram. Make sure all wires are connected properly.
2. Initialise the AC Unit with Toshiba AC Wall Controller connected. The Toshiba
wall controller can be wired to A and B in parallel with the gateway
3. Remove the Toshiba wall controller if it is not to be used after commissioning.
Otherwise, Toshiba’s wall controller should be always set as Follower
4. If AirTouch 2+ sensors are used for AC temperature control, go to AirTouch 2+
AC Setup in Installer’s Settings and chose the proper temperature sensor
for AC control.
40 Wiring Diagrams contd.Z8 Z7 Z6 Z5 B2 B1
41
To Damper Motors
Wiring Diagrams contd.
To Transformer
L N
Z8 Z7 Z6 Z5 B2 B1
BA
RS485
Gateway
L N
N L
HomeKit
657211 (RS485 Cable) from Polyaire Z8 Z7 Z6 Z5
(657218) Wiring Diagram
24 VAC
(Provided with the gateway)
AirTouch 2 Plus
AC Indoor PCB
HomeKit
657211 (RS485 Cable) from Polyaire
AirTouch 2+
A+ B-
A+ B-
RS485
RS485
(Provided with the gateway)
AirTouch 2 Sensors
Plus
S1
S/A1-2: Supply Air
AC Indoor PCB E/M: Extension Module
S4
AC Gateway E/M: To Extension Module
T: Touchscreen
A+ B-
A+ B-
RS485
RS485
T:Z1...Z8:
To Touchscreen (Console)
Zone Dampers
S1 657212
P1 P2 LS/A1-2:
Z1-Z8:
and To Supply
N:Zone
24V Air Sensors
Ports
AC Power Supply
P1 P2
E/M: Extension Module
S3
1-4: Supply
RS485: ACAirGateway
Sensors
S4
AC Gateway RST: Touchscreen
485: To AC Gateways
657218 24Z1...Z8:
VAC: To Zone
PowerDampers
Supply
L and N: 24V AC Power Supply
S/A1
S3
A B
A B
RS485: AC Gateway
Master/Slave Setting
S1 S4 Gateway As
0111 0000 Slave S/A2
S/A1
1111 Indoor0000 Type Settings Master 1E/M T
3 E/M T Z1 Z1 Z2
Z2 Z3
Z3 Z4Z4
Two Core cable, stripped wires Indoor Type
S1 S4
field prepared 00xxGateway Address Setting
0000 Not Defined
S3
10xx 0000 Gateway Address
VRF-SMMSi S/A2
10000001
01xx 0000 1RAV E/M T Z1 Z2 Z3 Z4
Two Core cable, stripped wires 2 4
01000001
11xx 0000 2
VRF-SMMS/SHRM
field prepared
11000001 3
00100001Gateway Address Setting 4
S3 Gateway Address To Damper Motors
Note: 0-Off, 1-On
10000001 1 To Touch Screen
01000001 2
11000001 3 To Extension Module
00100001 4 (Optional)
Note: 0-Off, 1-On, x-On or Off(657246) Commissioning notes
1. Wire AirTouch, gateway and AC indoor as per diagram on the left and leave
the dipswitches on the gateway at their default position. Make sure all wires are
connected properly.
2. If AirTouch sensor is used for AC temperature control, go to AirTouch AC setting
and choose the proper sensor.
3. If the gateway address is not 1, please change the S1 setting as below.
S1 Address Setting
S1 Gateway Address
1000 1
0100 2
1100 3
0010 4
42 Wiring Diagrams contd.43
Wiring Diagrams contd.
AC Indoor PCB
(657246) Wiring Diagram
Gateway Board AirTouch Main Module
L1 L2
AB
RS485
Mode
(For AC)
S2
A
AC Uint
Four Stripped Wires RS485 Ca
A (Provided with Gatewa
Addr
(field prepared)
S1
B
b
B
RS485
AB
RS485 Cable
(Provided with Gateway)
Two Stripped Wires
(field prepared)
Dip Switch Setting (Default)
S1 S2
1000 0001(657214) Commissioning notes
1. Wire AirTouch 2+, gateway and AC indoor as per diagram below and leave the
dipswitches on the gateway at their default position. Make sure all wires are
connected properly.
2. Initialise the AC Unit with Fujitsu AC Wall Controller connected. The Fujitsu wall
controller can be wired to B, W and R in parallel with the gateway
3. If Fujitsu wall controller is not to be used after commissioning and the return air
sensor is used for AC temperature control, set position 1 of S1 on the gateway
to ON (1) and restart the AC and AirTouch 2+.
4. If AirTouch 2+ sensors are used for AC temperature control:
Settings on the AC wall controller: Set thermostat sensor to the remote
controller (Go to Service->Function Setting, find Function No 42, and set its
value to 01. Then go to Submenu and change “R. C. sensor control” from
Off to On).
Remove the Fujitsu wall controller if it’s not to be used after commissioning.
Settings on the Gateway: Set position1 of S1 to ON (1)
Settings on the AirTouch 2+ screen: Go to AC Setup and select the proper
temperature sensor for AC control Restart the AC and gateway first and then
power up AirTouch 2+ or power them up at the same time.
44 Wiring Diagrams contd.Z8 Z7 Z6To Damper
Z5 B2Motors
B1
45
Wiring Diagrams contd.
To Transformer
BA L N
Z8 Z7 Z6 Z5 B2 B1
RS485
Gateway
NL N
L
Z8 Z7 Z6 Z5
24 VAC
HomeKit
657211 (RS485 Cable) from Polyaire
(Provided with the gateway)
AirTouch 2 Plus
(657214) Wiring Diagram
AC Indoor PCB
HomeKit
657211 (RS485 Cable) from Polyaire
AirTouch 2+
A+ B-
A+ B-
RS485
RS485
(Provided with the gateway)
AirTouch 2 Plus
S1
S/A1-2: Supply Air Sensors
AC Indoor PCB E/M:
E/M:ToExtension
ExtensionModule
Module
S4
AC Gateway T:T:ToTouchscreen
Touchscreen (Console)
A+ B-
A+ B-
RS485
RS485
Z1-Z8:
Z1...Z8: To Zone
Zone Ports
Dampers
657212
S1
P1 P2 LS/A1-2:
1-4:andSupply Supply
AC Air
Air Sensors
N: 24V Sensors
Power Supply
P1 P2
E/M:
485:Extension Module
S3
RS
RS485: To
ACACGateway
Gateways
S4
AC Gateway 24T: Touchscreen
VAC: To Power Supply
657214 Z1...Z8: Zone Dampers
(3 2 1)
B W R
(3 2 1)
B W R
L and N: 24V AC Power Supply
S/A1
S3
RS485: AC Gateway
Master/Slave Setting
S1 S4 Gateway As
0111 0000 Slave S/A2
S/A1
1 3 E/M T Z1 Z2 Z3 Z4
1111 Master/Slave
0000 Settings
Master E/M T Z1 Z2 Z3 Z4
Two Core cable, stripped wires S1 S4 Gateway As
field prepared Gateway Address
0000 0000 SettingSlave
S31000 Gateway Address
0000 Master S/A2
2 E/M
4 T Z1 Z2 Z3 Z4
Three Core cable, stripped wires 10000001 1
01000001 Gateway Address Setting
2
field prepared Gateway
S3
11000001 3 Address To Damper Motors
10000001
00100001 4 1
01000001 2
Note:11000001
0-Off, 1-On 3
To Touch Screen
00100001 4 To Extension Module
Note: 0-Off, 1-On (Optional)(657239) Commissioning notes
1. Initialise the AC Unit with Fujitsu AC Wall Controller connected to set the
required field settings. Then disconnect the AC wall controller if it’s not to be used.
2. Wire AirTouch, gateway and AC indoor as per diagram and leave the dipswitches
on the gateway at their default position. Make sure all wires are connected
properly. If the gateway address is not 1, follow the Gateway Address Setting
table to set dipswitch S1
3. In the case the gateway is master and Fujitsu wall controller is connected as slave
(sub) or not connected: If AirTouch sensors are used for AC temperature control:
Settings on the AC wall controller: Have the Fujitsu wall controller connected as
Master and set thermostat sensor to the remote controller (Go to
Service->Function Setting, find Function No 42, and set its value to 01.
Then go to Submenu and change “R. C. sensor control” from Off to On).
Then set the wall controller back to Slave (sub) or remove it if it’s not to be used.
Settings on the Gateway: Set position 4 of S2 to ON (1) (Default)
Settings on the AirTouch screen: Go to AC Setup in the Installer settings and
select the proper temperature sensor for AC control.
Restart the AC and gateway first and then power up AirTouch or power them
up at the same time.
If AirTouch sensors are not used and the Fujitsu wall controller is not connected,
the AC control sensor has to be set to AC return air sensor. The AirTouch screen
will show AirTouch sensors’ temperature as Home Temp or Control Sensor value.
4. In the case the gateway is connected as Slave and Fujitsu wall controller is con-
nected as Master. If AirTouch sensors are used for AC temperature control:
Settings on the AC wall controller: Set thermostat sensor to the remote controller
(Go to Service->Function Setting, find Function No 42, and set its value to 01.
Then go to Submenu and change “R. C. sensor control” from Off to On).
Settings on the Gateway: Set position 4 of S2 to Off (0)
Settings on the AirTouch screen: Go to AC Setup in the Installer settings and
select the proper temperature sensor for AC control.
Restart the AC and gateway first and then power up AirTouch or power them
up at the same time.
If AirTouch sensors are not used for AC temperature control and the AC is set to
use its return air sensor as control sensor, the AirTouch screen will show AirTouch
sensors’ temperature as Home Temp or Control Sensor value.
46 Wiring Diagrams contd.To Damper Motors
47
To Transformer
Wiring Diagrams contd.
BA
RS485
Gateway
N L
Z8 Z7 Z6 Z5
24 VAC
AirTouch 2+
(657239) Wiring Diagram
E/M: To Extension Module
T: To Touchscreen (Console)
Z1-Z8: To Zone Ports
1-4: Supply Air Sensors
RS 485: To AC Gateways
24 VAC: To Power Supply
1 3 E/M T Z1 Z2 Z3 Z4
2 4
To Damper Motors
To Touch Screen
To Extension Module
(Optional)(657215) Commissioning notes
1. Beware of the different dip switch settings for firmware before 2.0 and after
2.0 (including 2.0)
2. Wire AirTouch 2+, gateway and AC indoor as per diagram below and leave the
dipswitches on the gateway at their default position. Make sure all wires are
connected properly.
3. Initialise the AC Unit with ME AC Wall Controller connected.
4. Remove the ME wall controller if it is not to be used after commissioning. Make
sure the AC control temperature is measured from the indoor unit return air.
5. Go to AC Setup and select the proper temperature sensor for AC control.
48 Wiring Diagrams contd.49
Firmware before V2.0: To Damper Motors
Z8 Z7 Z6 Z5 B2 B1
Gateway Address Setting
Wiring Diagrams contd.
Firmware before
S3 S4 V2.0:
Gateway Addr Z8 Z7 Z6 Z5 B2 B1To Transformer
10000000 1000 1 Z8 B AZ7 Z6 Z5 B2 B1
01000000 Gateway 1000 Address Setting
2 L N
11000000S3 1000 S4 Gateway
3 Addr RS485
10000000 1000 1000 1 Gateway L N
01000000 4
01000000 1000 2
Note: 1. 0-Off, 1-On
11000000 1000 3 N LL N
Z8 Z7 Z6 Z5
(657215) Wiring Diagram
2. S1 is not used here
01000000 1000 4 24 VAC
HomeKit
Note: 1. 0-Off, 1-On
HomeKit
2. S1 is not used here
657211 (RS485
657211 Cable)Cable)
(RS485 from Polyaire
from Polyaire
(Provided with the
(Provided withgateway)
the gateway) AirTouch 2 Plus
HomeKit
AC Indoor PCB
AC Indoor PCB 657211 (RS485 Cable) from Polyaire
AirTouch
AirTouch 2+
2 Plus
(Provided with the gateway) AirTouch 2 Plus
A+ B-
A+ B-
RS485
RS485
AC Indoor PCB E/M: To Extension Module
S1
S/A1-2: Supply Air Sensors
A+ B-
A+ B-
RS485
S4RS485
T: To Touchscreen (Console)
S1
E/M: Extension
S/A1-2: Module
Supply Air Sensors
A+ B-
A+ B-
RS485
Z1-Z8: To Zone Ports
RS485
AC Gateway T: Touchscreen
E/M: Extension Module
S1
1-4: Supply Air
S/A1-2: Sensors
Supply Air Sensors
S4
To AC AC Gateway
657215 Z1...Z8:
RSE/M:
Zone Dampers
T: Touchscreen
485: Extension
To AC Gateways
Module
L and N: 24V
Z1...Z8: AC
Zone Power
DampersSupply
CN105
S4
CN92
AC657212
Gateway 24 VAC:
T: To Power
Touchscreen Supply
S3
RS485:
L andACN:Gateway
24V AC Power Supply
P1 P2
Z1...Z8: Zone Dampers
P1 P2
S3
657215 RS485: AC Gateway
To AC
L and N: 24V AC Power Supply
CN105
CN92
S3
S/A1 RS485: AC Gateway
Firmware V2.0 and after: S/A1
Master/Slave Setting 1 3 E/M T Z1 Z2 Z3 Z4
Fan Speed Settings S/A1
S1 Firmware TotalV2.0 and after:
S1 S4 Gateway As S/A2
S4 Fan Speed numbers
0111 0000 Slave E/M T Z1 Z2 Z3 Z4
Cable with plugs 0000 0000 3 or 4 S/A2
0001
1111 0000
0000 Fan Speed Settings
2
Master E/M T Z1 Z2 Z3 Z4
(provided
Two with the
Core cable, gateway)
stripped wires S/A22 4
S1 S4 Total Fan Speed numbers
field prepared Gateway
Gateway Address
Address Setting
Setting E/M T Z1 Z2 Z3 Z4
Cable with plugs 0000 0000 Gateway3Address
or 4
S3
(provided with the gateway) S3
0001 0000 Gateway Address 2 To Damper Motors
10000001
10000001 1 1
01000001
01000001 Gateway Address 2
2 Setting
11000001
To Touch Screen
11000001 S3 3 3 Address Note: 0-Off, 1-On
Gateway
00100001
10000001
00100001 4 4 1 To Extension Module
Note:01000001
0-Off, 1-On 2 (Optional)
11000001 3 Note: 0-Off, 1-On
00100001 4(657244) Commissioning notes
1. Wire AirTouch, gateway and AC indoor as per diagram and leave the
dipswitches on the gateway at their default position. If the gateway address is
not 1, follow the Gateway Address Setting table to set dipswitch S1. Make sure
all wires are connected properly.
2. Initialise the AC Unit with ME AC Wall Controller connected. Check the AC field
settings with the wall controller and make sure the AC control temperature is
measured from the indoor unit return air.
3. Remove the ME wall controller if it is not to be used after commissioning.
4. If an AirTouch sensor is used for AC temperature control, go to AirTouch
AC setting and choose the AirTouch sensor. Make sure the AC control
temperature is set to the indoor unit return air.
Gateway Address Setting
S1 Gateway Address
1000 1
0100 2
1100 3
0010 4
50 Wiring Diagrams contd.(657244) Wiring Diagram
To AC Unit
Wiring Diagrams contd. 51(657219) Commissioning notes
1. Wire AirTouch 2+, gateway and AC indoor as per diagram below and leave the
dipswitches on the gateway at their default position. Make sure all wires are
connected properly.
2. Initialise the AC Unit with LG AC Wall Controller connected. The LG wall
controller can be wired to CN-REMO in parallel with the gateway.
3. If the LG wall controller is not going to be used after commissioning and the
return air sensor is used for AC temperature control: Turn off power and
disconnect the AC Wall Controller and set position 1 of S1 on the gateway to
ON (1). Then restart the AC and gateway first and then power up AirTouch 2+.
Or power them up at the same time.
4. If AirTouch 2+ sensors are used for AC temperature control:
Settings on the LG AC wall controller: Set thermostat sensor in the remote
controller (Go to Function Setting (Zone->Setting->Sensor), change it to REMO.
Remove it after the setting if the LG wall controller is not going to be used after
commissioning.
Settings on the gateway: set position 1 of S1 on the gateway to ON (1)
Settings on the AirTouch 2+ screen: Go to AC Setup and select the proper
temperature sensor for AC control.
Restart the AC and gateway first and then power up AirTouch 2+. Or power
them up at the same time.
52 Wiring Diagrams contd.53
Z8 Z7 Z6 Z5 B2 B1
To Damper Motors
Wiring Diagrams contd.
To Transformer
L N
Z8 B AZ7 Z6 Z5 B2 B1
RS485
Gateway
L N
N L
HomeKit
657211 (RS485 Cable) from Polyaire Z8 Z7 Z6 Z5
24 VAC
(Provided with the gateway)
AirTouch 2 Plus
AC Indoor PCB
HomeKit
657211 (RS485 Cable) from Polyaire
AirTouch 2+
(657219) Wiring Diagram
A+ B-
A+ B-
RS485
RS485
(Provided with the gateway)
S1
S/A1-2: Supply Air Sensors
AirTouch 2 Plus
E/M: Extension Module
AC Indoor PCB
S3RS485 S4
AC Gateway E/M: To Extension Module
T: Touchscreen
T: To Touchscreen (Console)
Z1...Z8: Zone Dampers
A+ B-
A+ B-
RS485
657212 Z1-Z8:
and To
N: Zone Ports
S1
P1 P2 LS/A1-2: 24V AC
Supply Power
Air Supply
Sensors
P1 P2
1-4: Supply Air Sensors
RS485: AC Gateway
E/M: Extension Module
RS 485: To AC Gateways
S4
AC Gateway T: Touchscreen
24 VAC: To Power Supply
657219 Z1...Z8: Zone Dampers
CN-REMO
L and N: 24V AC Power Supply
B Y R
S/A1
S3
Master/Slave Setting RS485: AC Gateway
S1 S4 Gateway As
0111 0000 Slave S/A2
1111 0000 Master S/A11E/M
3 T
E/M T Z1 Z1 Z2
Z2 Z3
Z3 Z4Z4
Two Core cable, stripped wires Master/Slave Settings
field prepared Gateway
S1 Address Gateway As
S4 Setting
0000
S3 0000 Slave
Gateway Address
S/A2
Three stripped wires
1000
10000001 0000 1 Master 2 E/M
4 T Z1 Z2 Z3 Z4
to LG wall controller (not shown)
01000001 2
Gateway Address Setting
11000001
S3 Gateway3 Address
or Three stripped wires
with a plug to CN-REMO
00100001
10000001 41 To Damper Motors
Note:01000001
0-Off, 1-On 2
11000001 3 To Touch Screen
00100001 4
To Extension Module
Note: 0-Off, 1-On (Optional)MITSUBISHI (657216) Commissioning notes
HEAVY INDUSTRIES
Commissioning Notes
1. Wire AirTouch 2+, gateway and AC indoor as per diagram in the drawing and
leave the dipswitches on the gateway at their default position. Make sure all
wires are connected properly.
2. Set positions 2 and 3 of S1 on the gateway as per the table below according to
the indoor fan speeds:
Switches of S1 [1 2 3 4] Binary Value Description
x off off x x00x Indoor unit has 1 Fan Speeds
x off on x x01x Indoor unit has 2 Fan Speeds
x on off x x10x Indoor unit has 3 Fan Speeds
x on on x x11x Indoor unit has 4 Fan Speeds
3. Initialise the AC Unit with MHI AC Wall Controller connected. The MHI wall
controller can be wired to X and Y terminals in parallel with the gateway.
If the MHI wall controller is not going to be used after commissioning and the
return air sensor is used for AC temperature control:
Turn off power and disconnect the AC Wall Controller from AC Indoor Unit, and
set position 1 of S1 on the gateway to ON (1). Then restart the AC and gateway
first and then power up AirTouch 2+. Or power them up at the same time.
4. If AirTouch 2+ sensors are used for AC temperature control:
Go to AirTouch 2+ AC setting and choose the proper sensor from the
Control Thermistor list on AC setup.
MHI gateway firmware versions:
V0.13 and below will not work with RC-EX3
V0.14 and higher works with RC-EX3
54 Wiring Diagrams contd.Z8 Z7 Z6 Z5 B2 B1
55
To Damper Motors
Wiring Diagrams contd.
Z8 Z7 Z6 Z5 B2 To Transformer
B1 L N
BA
RS485
Z8 Z7 Z6 Z5 Gateway
B2 B1
L N
(657216) Wiring Diagram
N L
Z8 Z7 Z6 Z5
HomeKit
657211 (RS485 Cable) from Polyaire 24 VAC
L N
(Provided with the gateway)
AirTouch 2 Plus
HomeKit
AC Indoor PCB 657211 (RS485 Cable) from Polyaire
(Provided with the gateway)
AirTouch
AirTouch 2+
2 Plus
A+ B-
A+ B-
RS485 A+ B-
RS485
HomeKit
S1
AC Indoor PCB657211 (RS485 Cable) from Polyaire S/A1-2: Supply Air Sensors
(Provided with the gateway) E/M:ToExtension
E/M: ExtensionModule
Module
S4
AC Gateway AirTouch 2 Plus
A+ B-
RS485
T:To
RS485
T: Touchscreen
Touchscreen (Console)
AC Indoor PCB S1 657212
S/A1-2:
Z1-Z8:
Z1...Z8: Supply
To Zone
Zone Air Sensors
Ports
Dampers
L E/M:
1-4:and Extension
Supply
N: AC Module
Air Sensors
24V Power Supply
P1 P2
S4
P1 P2
AC Gateway
S3
RS 485:
A+ B-
A+ B-
RS485
T: To
ACAC
Touchscreen Gateways
RS485
RS485: Gateway
S1
24Z1...Z8:
S/A1-2: Supply Air SensorsVAC: To Zone
PowerDampers
Supply
657216
E/M: Extension Module L and N: 24V AC Power Supply
S4
S3
AC Gateway
X Y
X Y
T: Touchscreen
S/A1 RS485: AC Gateway
657216 Master/Slave Setting Z1...Z8: Zone Dampers
S1 S4 Gateway As L and N: 24V AC Power Supply
S3
X Y
X Y
0111 0000 RS485: ACS/A1
Gateway
1 3 E/M T
Master/Slave Settings Slave S/A2 Z1 Z2 Z3 Z4
HEAVY INDUSTRIES
1111
S1 0000 Gateway
S4 Master
As E/M T Z1 Z2 Z3 Z4
Two Core cable, stripped wires
0xxx Gateway 0000 Slave
Address Setting
field prepared
Master/Slave Settings 1xxx 0000 Master S/A1 S/A2
S3 Gateway Address 2 E/M T Z1 Z2 Z3 Z4
MITSUBISHI
Gateway As 4
Two Core cable, stripped
S1 wiresS4 10000001 1
0xxx
field prepared0000 Slave
Gateway Address Setting
01000001 2 Indoor Fan Speed Number
1xxx 0000 Master Gateway Address S/A2
S3
11000001 3 E/MS1 T TotalZ1 Fan Speed
Z2 Number
Z3 Z4To Damper Motors
wo Core cable, stripped wires 10000001
00100001 1 4 x00x 1
field prepared Gateway Address Setting
01000001 2
Indoor Fan Speed x01x
Number 2 To Touch Screen
Note: 0-Off, 1-On
11000001 x10x 3
S3 Gateway Address S1 3 Total Fan Speed Number
To
10000001 00100001
1 x00x 4 1 x11x 4 Extension Module
(Optional)
01000001 Note:2 0-Off, 1-On, x-On or Off x01x 2
11000001 3 x10x 3
00100001 4 x11x 4
Note: 0-Off, 1-On, x-On or OffYou can also read