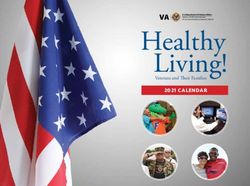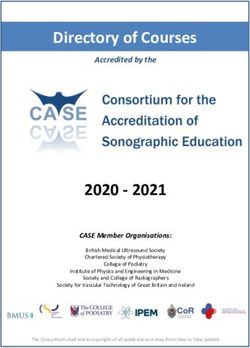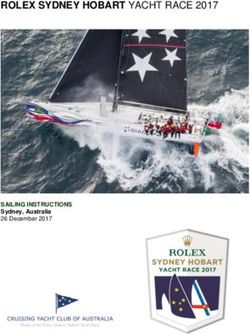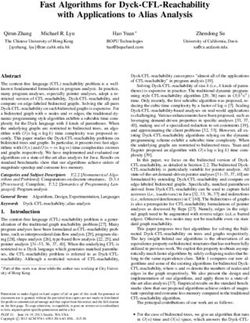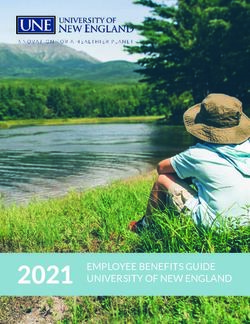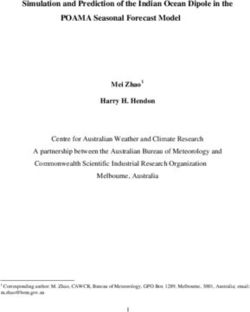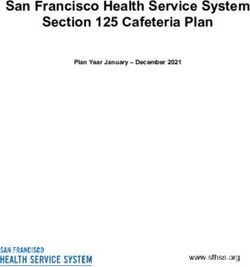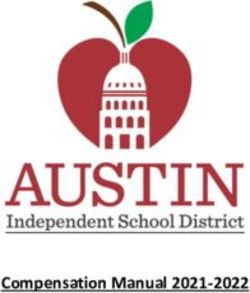INPEN SYSTEM INSTRUCTIONS FOR USE - COMPANION MEDICAL
←
→
Page content transcription
If your browser does not render page correctly, please read the page content below
Contents
1. Introduction................................................................. 4
2. Indications for Use...................................................... 5
3. Contraindications...................................................... 6
4. Supported Devices..................................................... 7
5. Getting Started........................................................... 7
6. Using the InPen App..................................................18
7. Advanced App Features.......................................... 25
8. Troubleshooting....................................................... 33
9. Compatible Insulin and Needles........................... 39
10. Getting Ready............................................................ 39
11. Prepare your InPen................................................... 39
12. Prime your InPen (Before Every Injection)............41
13. Selecting Your Dose.................................................44
14. Injecting the Dose.....................................................46
15. How Much Insulin is Left in Your InPen?................49
16. Replacing a Used Insulin Cartridge......................50
17. Handling and Storage of Your InPen.....................50
18. Cleaning of Your InPen.............................................51
19. Disposal...................................................................... 52
20. Important Information............................................ 52
21. Supplemental Information.....................................54
22. Warranty....................................................................54
2Symbols in This User Guide
The following symbols are found on the InPen or the
package labels. These symbols tell you about the
proper and safe use of the InPen System.
Non-ionizing Radiation
Consult Instructions For Use
Caution
Do Not use if Package is Damaged
Temperature Limitation
Humidity Limitation
Pressure Limitation
Keep Dry
Protection Against Insertion of Large Objects
and Dripping Water
Type BF Applied Part
Device Meets European Council
Directive 93/42/EEC
Manufacturer
Authorized Representative in
the European Community
Activate By Date
European Union WEEE Directive 2012/19/EU
National Recognized Test Laboratory
31. Introduction
This user guide will explain how to use your InPen and
the InPen Application (app). Read it carefully before
you use your InPen.
You should read this manual before use – even
if you have used the InPen before. Failure to
follow the instructions may result in too much or too
little insulin being delivered.
Important: Do not share your InPen or needles as
infection or disease can be spread from one person to
another.
If any of the parts of your InPen appear broken or
damaged, DO NOT USE. Contact Customer Service by
tapping Settings from the Home screen and selecting
Help and Support for a replacement.
InPen is not recommended for the blind or visually
impaired without the assistance of a sighted individual
trained to use it. Always carry a spare insulin delivery
device in case your InPen is lost or damaged.
The InPen App is a diabetes management tool that
helps track your insulin doses, calculate insulin doses
using current glucose and carbohydrates, and share
your therapy with your healthcare professional and
family members.
The insulin dose calculations provided by the app are
meant for patients undergoing subcutaneous multiple
daily injection (MDI) therapy. Dose calculators have
been shown to assist in the optimization of glycemic
control in MDI patients under the supervision of
healthcare professionals experienced in managing
insulin-treated patients. Dose calculators have also
been shown to reduce patient fear of hypoglycemia
and improve patient confidence in diabetes
management.
Dose calculators also track residual bolus insulin to
mitigate insulin stacking.
4Key Features:
• View simple, graphical visuals of your diabetes
therapy and active insulin.
• Calculate insulin doses using current glucose
and carbohydrates or meal type and/or size.
• Set reminders so you don’t forget to take
your insulin
• Import glucose data automatically from
supported CGMs and BGMs
• View and share integrated diabetes therapy
reports with your healthcare provider
Support:
• Setup wizard within the app.
• User Guide links within the app
• Instructional videos within the app.
2. Indications for Use
The InPen is a home-use reusable pen injector for
single-patient use by people with diabetes under the
supervision of an adult caregiver, or by a patient age
7 and older for the self-injection of a desired dose of
insulin. The pen injector is compatible with Lilly
Humalog® U-100 3.0 mL cartridges, Novo Nordisk
Novolog® U-100 3.0 mL cartridges, and Novo Nordisk
Fiasp® U-100 3.0 mL cartridges and single-use
detachable and disposable pen needles (not
included). The pen injector allows the user to dial the
desired dose from 0.5 to 30 units in one-half (1/2) unit
increments.
The InPen dose calculator, a component of the InPen
app, is indicated for the management of diabetes
by people with diabetes under the supervision of an
adult caregiver, or by a patient age 7 and older for
calculating an insulin dose or carbohydrate intake
based on user entered data.
For an insulin dose based on amount of carbohydrates,
a healthcare professional must provide patient-
specific target blood glucose, insulin-to-carbohydrate
ratio, and insulin sensitivity parameters to be
programmed into the software prior to use.
5For an insulin dose based on fixed/variable meal
sizes, a healthcare professional must provide patient-
specific fixed doses/meal sizes to be programmed into
the software prior to use.
3. Contraindications:
The InPen system is not intended for anyone unable or
unwilling to:
• Test blood glucose (BG) levels as
recommended by a healthcare provider
• Maintain sufficient diabetes self-care skills
• Visit a healthcare provider regularly
Caution: US law restricts the sale of the InPen
System to sale by or on the order of a physician.
Important Pediatric User Information:
The following recommendations are meant to
help younger patients and their caregivers manage
and care for the InPen system. Younger children may
inadvertently play with the pen injector or the app,
leading to unintentional logging or delivery of insulin. It
is the responsibility of the healthcare provider and the
caregiver to determine if the patient is appropriate for
treatment with the InPen system.
Do not allow small children to chew on or ingest parts,
such as the pen cap and cartridge components. Small
parts could pose a choking hazard. If ingested or
swallowed, these component pieces
may cause internal injury or infection.
For patients who do not self-manage their disease, the
smart device should always be under the supervision
of a caregiver. Inadvertent button presses may lead
to unintentional dose logging or changes to therapy
settings. These changes can potentially lead to
hypoglycemic or hyperglycemic events which could
result in serious injury or death.
64. Supported Devices
The InPen App is compatible with:
• iOS 10 or later
• Android 6 or later
Check the Companion Medical website to make sure
the app is compatible before updating your smart
device.
Periodically, the app needs to confirm that it is
compatible with your smart device and operating
system version. You may see system messages with
instructions or warnings. Make sure you have an
internet connection (ensure that Wi-Fi or cellular data
is enabled) whenever possible.
Caution: You must first pair your InPen with a
smart device and the InPen App. This will ensure
that doses from your InPen are sent wirelessly to the
App on your smart device.
Warning: The Bluetooth® feature on your InPen
sends dose information to your smart device.
To prevent other people’s doses from being sent
to the smart device, do not let anyone else use your
InPen to dose insulin. The InPen is for single patient
use only.
Bluetooth® performance varies due to
differences in phone hardware and operating
systems. The InPen App is not recommended on
Jailbroken or Rooted devices.
Your smart device must have enough memory
storage or the InPen App will not be able to be
installed or log dose. You may need to delete files or
apps from your smart device.
5. Getting Started
The following steps will get you started using the InPen
App:
1. Download the InPen App from the App Store
and install it on your smart device.
2. Open the app.
73. Log in to the app using an existing account or
create a new one.
4. After you log in to the app, follow the steps in
the setup wizard.
5.1 About You
1. Take a moment to tell us about you.
5.2 Therapy Setup
Before the app can be used, you will need your dose
calculator and Long-acting insulin settings from your
healthcare provider. Your healthcare provider may
have already entered these for you at your visit. If not,
you can find these on your InPen Prescription Form.
If you do not have your Therapy Settings you can skip
this section of the wizard and complete it later. The
dose calculator will be locked out until these settings
are entered.
IMPORTANT: To use the dose calculator safely,
it is extremely important that Therapy Settings
are correct. Proceed only after talking to your health
care provider.
IMPORTANT: Once selected and confirmed, your
Meal Therapy cannot be changed. Verify with
your doctor if you are unsure of your Meal Therapy.
If you choose the wrong meal therapy contact
Customer Service by tapping Settings from the Home
screen and selecting Help and Support.
There are three different ways to calculate insulin
doses using the InPen App. Your healthcare provider
has prescribed you one of the following:
• Fixed Dosing
• Meal Estimation
• Carbohydrate Counting
8Once you have your dose calculator settings, tap
on each line to set the correct value. Once you have
selected the correct value, tap the green check mark to
save and the red X to cancel.
To change the Meal Therapy
mode:
1. Go to Therapy Settings,
then proceed after reading
the disclaimer
2. Tap Meal Therapy and
select the new Meal Therapy
mode prescribed by your
healthcare provider.
3. Tap on each line to set the
value to match the settings
provided by your healthcare
provider.
IMPORTANT: Before
changing Meal
Therapy Mode, you will
need your current Meal
Therapy settings from
your healthcare provider.
Previous Meal Therapy settings may be lost when you
change to a new Meal Therapy type.
IMPORTANT: An updated prescription is required
to increase the precision of your Meal Therapy
mode.
1. Fixed Dose Mode - Setup
The following settings must be set before you can
begin fixed dosing:
Maximum Calculated Dose – The maximum
calculated dose that your healthcare provider
determines is safe for you. If a single dose
recommendation or the total of recent doses plus the
recommendation exceeds the maximum calculated
dose setting, an alert will be displayed. Refer to the
instructions given by your healthcare provider.
9Duration of Insulin Action – This is the amount of time
that insulin is actively lowering your blood glucose. It is
used to calculate Active Insulin.
Target Blood Glucose – This is the blood glucose
value you are trying to achieve. When entering a
blood glucose value into the Dose Calculator, it will
recommend insulin or carbohydrates to return to this
target value.
Insulin Sensitivity Factor – This is the amount your
blood glucose is lowered by 1 unit of insulin.
Time of Day Settings – By default, this is disabled and
Target Blood Glucose and Insulin Sensitivity Factor
are constant throughout the day. By sliding the switch
to the right, you can set these values to four different
values throughout the day. To disable this feature, slide
the switch back to the left.
Each day at the time selected, the values in the column
will be active until the next column’s time is reached.
Tap the time to adjust it. Note that the times must be in
order and cannot overlap.
Time of Day settings are disabled by default. See
Advanced App Features for instructions.
Fixed Dose Settings - This is the dose size your
healthcare provider has determined for the different
meals of the day.
How to Use
• In Fixed Dose mode the Dose Calculator will
provide a fixed dose insulin recommendation at
meal times.
• After choosing your meal, you can enter a current
glucose for a dose recommendation that includes
a glucose correction if needed.
• Connected BGM may pre-populate through Apple
Health. Only blood glucose values less than 10
minutes old will be pre-populated.
• After tapping Save, the dose recommendation is
shown at the top of the home screen.
• You can tap Cancel to go back without saving the
entry.
10See Section 6.2 Calculate an Insulin Dose for more
about the types of recommendations you may receive.
2. Meal Estimation Mode - Setup
The following settings must be set before you can
begin meal estimation dosing:
Maximum Calculated Dose – The maximum
calculated dose that your healthcare provider
determines is safe for you. If a single dose
recommendation or the total of recent doses plus the
recommendation exceeds the maximum calculated
dose setting, an alert will be displayed. Refer to the
instructions given by your healthcare provider.
Duration of Insulin Action – This is the amount of time
that insulin is actively lowering your blood glucose. It is
used to calculate Active Insulin.
Target Blood Glucose – This is the blood glucose
value you are trying to achieve. When entering a
current glucose value into the Dose Calculator, it will
recommend insulin or carbohydrates to return to this
target value.
Insulin Sensitivity Factor – This is the amount your
blood glucose is lowered by 1 unit of insulin.
Meal Estimation – Slide the switch to the right to select
the dose size for low carb, medium carb, and high
carb meals and snacks. Each day at meal times, the
InPen app will ask you what size meal you are eating
and recommend the correct dose. Tap the meal size to
adjust it.
Time of Day Settings – By default, this is disabled and
Target Blood Glucose and Insulin Sensitivity Factor
are constant throughout the day. By sliding the switch
to the right, you can set these values to four different
values throughout the day. To disable this feature,
slide the switch back to the left. Each day at the time
selected, the values in the column will be active until
the next column’s time is reached. Tap the time to
adjust it. Note that the times must be in order and
cannot overlap.
11Time of Day settings are disabled by default. See
Advanced App Features for instructions.
How to Use
• In Meal Estimation mode the Dose Calculator will
provide an insulin recommendation based on
meal size at meal times.
• After choosing your meal size, you can enter blood
glucose (BG) for a dose recommendation that
includes a glucose correction if needed.
• Connected BGM may pre-populate through Apple
Health. Only BG values less than 10 minutes old will
be pre-populated.
• After tapping Save, a revised dose
recommendation is shown at the top of the home
screen.
• You can tap Cancel to go back without saving the
entry.
See Section 6.2 Calculate an Insulin Dose for more
about the types of recommendations you may receive.
3. Carb Counting Mode - Setup
The following settings must be set before you can
begin carb counting dosing:
Maximum Calculated Dose – The maximum
calculated dose that your healthcare provider
determines is safe for you. If a single dose
recommendation or the total of recent doses plus the
recommendation exceeds the maximum calculated
dose setting, an alert will be displayed. Refer to the
instructions given by your healthcare provider.
Duration of Insulin Action – This is the amount of time
that insulin is actively lowering your blood glucose. It is
used to calculate Active Insulin.
Time of Day Settings – By default, this is disabled and
Target Blood Glucose, Insulin-to-carbohydrate Ratio,
and Insulin Sensitivity Factor are constant throughout
the day. By sliding the switch to the right, you can set
these parameters to four different values throughout
the day. To disable this feature, slide the switch back to
the left.
12Time of Day (If Time of Day Settings are enabled) –
When enabled, these select the start time for each
new set of parameters. Each day at the time selected,
the parameters in the column beneath it will be active
until the next column’s time is reached. Tap the time
to adjust it. Note that the times must be in order and
cannot overlap.
Target Blood Glucose – This is the blood glucose
value you are trying to achieve. When entering a
current glucose value into the Dose Calculator, it will
recommend insulin or carbohydrate to return to this
target value.
Insulin Sensitivity Factor – This is the amount your
blood glucose is lowered by 1 unit of insulin.
Insulin-to-carbohydrate Ratio – This is the number of
grams of carbohydrate covered by 1 unit of insulin.
How to Use
• In Carb Counting mode the Dose Calculator
will provide a carbohydrate counting insulin
recommendation once you have entered a current
glucose or carbohydrates (Carbs) only, or both.
• Enter your current glucose and/or the number of
grams of Carbs you are eating or plan to eat and
tap Save.
• Connected BGM may pre-populate through Apple
Health. Only blood glucose values less than 10
minutes old will be pre-populated.
• After tapping Save, a revised dose
recommendation is shown at the top of the home
screen.
• You can tap Cancel to go back without saving the
entry.
See Section 6.2 Calculate an Insulin Dose for more
about the types of recommendations you may receive.
When you have entered all values and carefully
checked that they are correct, tap Next.
134. Long-acting Insulin
The app will remind you to take your Long-acting
insulin. If you log a Long-acting dose prior to the
reminder time the app will not remind you. If no long
acting dose was logged, the app will remind you.
Once you have your long acting insulin settings, tap
on each line to set the correct value. Once you have
selected the correct value, tap the green check mark to
save and the red X to cancel.
The values that must be set are:
Insulin Type – This is the type of Long-acting insulin
that you take.
Doses per Day – This is the number of doses you take
per day.
Usual Amount – This is the dose size you have been
prescribed by your healthcare provider.
Time – This is the time of day that you are supposed to
take your dose.
When you have entered all values and carefully
checked that they are correct, tap Next.
5.3 Your Schedule
The app will also remind you to take your insulin at
mealtimes and take any action before bed time.
The setup wizard will ask you to enter the earliest
and latest times that you eat breakfast, lunch, and
dinner. Make sure that you consider times during the
week when going to work or school and times on the
weekend which may be different.
5.4 Bedtime
The setup wizard will next ask you when you typically
go to bed. Consider the time before bed when you
would be able to check your glucose and take any
correction doses with InPen if needed.
14InPen reminds you to check your blood glucose
before bedtime and recommends additional insulin
or carbohydrates if needed to help control your blood
glucose.
5.5 Connect InPen
IMPORTANT: To ensure a secure connection, pair
your InPen and smart device in a secure area
with limited Bluetooth® devices in range.
CAUTION: Make sure you know which InPen you
are pairing with your smart device.
IMPORTANT: The use of a security code on your
mobile device is recommended.
1. Place the devices within 3 feet (~1 meter) of
each other before you begin.
2. Make sure Bluetooth® is enabled on your
smart device.
3. Follow the instructions in the app to pair
your InPen.
4. The InPen App will display Pairing Successful
once InPen and your smart device are paired.
5. Follow the instructions to name your InPen.
6. Read the important notes regarding
treatment decisions.
5.5 Install an Insulin Cartridge
Follow the video instructions in the app for an overview
of how to install an insulin cartridge. See Section 11
Prepare your InPen for more detailed instructions.
5.6 Taking an Insulin Dose
Follow the video instructions in the app for an overview
of how to take an insulin dose. See Section 12 Prime
your InPen (Before Every Injection) for more detailed
instructions.
155.7 InPen Support
If you have product support questions, do not call
your doctor. Help and support is available by phone
or email or using our self-service Help Center any
time through Settings > Help and Support > Support.
Check Troubleshooting for explanations of app error
messages and a list of other common issues and
solutions.
5.8 Tutorial
Tap through the tutorial for an overview of the features
of the app. You can review the tutorial and this user
guide at any time through Settings > Help and Support
> Support.
5.9 Important Smart Device Setup
IMPORTANT: Your smart device must be set up
correctly to work properly and safely with the
InPen System. Your device’s internal settings override
any InPen App setting. If the settings on your device
are incorrect your InPen System may not function
properly.
IMPORTANT: Enable the security features of your
smart device to prevent unauthorized access to
your data and settings.
To ensure safety and security, utilize virus/malware
scanning software on your smart device.
To receive Alarms or Alerts you must:
• Make sure the notifications are turned on in the
settings menu
• Check that the app hasn’t been shut down by
your smart device
• Make sure to turn on Bluetooth® on your
smart device
• Turn off the Do Not Disturb feature on your
smart device (if available)
• Start the app after your smart device
is restarted
• Set the volume on your smart device at a level
you can hear
16• Do not kill or force close the app; always run
the app in the background
• Unplug your headphones when you are done
using them; Alarms and Alerts from the app
cannot be heard through your smart device’s
speakers if headphones are plugged in
The InPen alarm and alert vibrations are not any
different from other vibrating apps on your smart
device. Medical device apps, like the InPen App, do not
have any special priorities over your smart device’s
features. You cannot determine if a vibration is a
notification from your InPen App or another app. The
only way to know is to look at the screen of your device.
The smart device checks and updates the date and
time in your InPen. Check the date and time on your
device often to be sure it is correct. Check the date and
time on your device when you travel across time zones.
Keep “set Automatically” enabled and let your smart
device manage the date and time. For instructions on
setting the date and time on your device, see the user
manual for your device.
The InPen App is known to be free of malware.
176. Using the InPen App
Calculator/
Recommendation
Bar
Current
Active Insulin
Current glucose
(if enabled)
measurement
Trend Graph
Daily Notification
Timeline icons:
Time and size
of last entry
Notification icons:
Insulin Temperature
Insulin Age
Low InPen Battery
Rapid-acting Reminder
Long-acting Reminder
Alert
186.1 Overview of Your Recent Glucose and
Insulin Usage
The Home screen shows
an overview of your recent
glucose and insulin use.
Current Glucose shows the
last glucose you entered or
measured with a connected
BGM or supported CGM. If
the glucose is more than 10
minutes old, the value will
show “---” and you will need to
measure your glucose again.
Active Insulin is an estimate
of the insulin from recent
doses that is still being used
in the body. It is based on the
recent doses you’ve taken,
and your Therapy Settings. If
you take a 5 U dose, there will
initially be a full 5 units in your
body. Over several hours this
will decrease as it is used by
your body and Active Insulin
will reach 0.0 units until more
insulin is taken.
NOTE: Long-acting
insulin is not
considered part of Active
Insulin. Active Insulin
applies to Rapid-acting or
mealtime insulin only.
19The Daily Timeline is a graphical representation of
glucose, carbohydrates meals, and insulin doses
over the last 24 hours. Your most recent glucose,
carbohydrates/meals and insulin doses will appear
at the top, of the Timeline, and will move down the
timeline as new logbook entries are saved. Only BGM
values and glucose values entered and saved in the
Dose Calculator are shown in the timeline.
The Trend Graph shows your glucose over time from
CGM or BGM. Glucose data from BGM will be shown as
individual points. Glucose data from CGM will be shown
as a series of closely spaced points. Your most recent
glucose will be shown as a hallow circle. By tapping the
Trend Graph you can toggle between 3, 6, 12, and 24
hour views.
6.2 Calculate an Insulin Dose
IMPORTANT: Your Therapy Settings must be
set correctly before using the Dose Calculator.
Do not use the Dose Calculator if you have guessed
settings or believe they may be set incorrectly.
IMPORTANT: All insulin you have recently taken
must be entered to ensure that Active Insulin
is correct. If you have taken any Rapid-acting or
mealtime insulin from a device other than InPen, it
must be logged manually.
IMPORTANT: If you do not enter a current glucose
value, Active Insulin will not be subtracted from
the dose recommendation.
WARNING: Using the Dose Calculator with
incorrect Therapy Settings or without all of
your recent insulin logged may result in unsafe
recommendations, which could lead to severe
hyperglycemia, hypoglycemia, or injury.
WARNING: If your InPen is out of range of the
smart device the Dose Calculator may not have
all of your recent insulin logged and may result in
unsafe recommendations, which could lead to severe
hyperglycemia, hypoglycemia, or injury.
20To use the Dose Calculator, tap
the Dose Calculator icon on
the Home screen.
The Dose Calculator will
only provide an insulin
recommendation once you
have entered values. You
can enter current glucose or
carbohydrates/meal only, or
both.
Enter your current glucose
and/or carbohydrates/meal
information for the meal you
are eating or plan to eat and
tap Save. Connected BGM
may pre-populate through
Apple Health. You can tap
Cancel to go back without
saving the entry.
Once you have entered current glucose and/or
carbohydrates/meal information, you may see one of
the following recommendations:
Units of Insulin – Based on your current Active Insulin
and the current glucose and carbohydrates/meals
entered; this is the recommended number of units of
insulin to take now. You may give the dose using your
InPen and it will be automatically logged.
NOTE: Only prime your InPen after you have
calculated your dose.
Grams of Carbs – Based on your current Active Insulin,
glucose and carbs/meals entered, these are the
additional grams of carbohydrates to eat now to avoid
low blood glucose in the near future.
210 Units – Based on your current Active Insulin, glucose
and carbohydrates/meals entered; no additional food
or insulin is recommended at this time.
Eat fast-acting carbohydrates to treat your low
blood glucose – This message will be shown if
you enter a low glucose value, regardless of Active
Insulin or carbohydrates/meal entered. If your blood
glucose is low, it is important that you eat fast-acting
carbohydrates.
To view details about
an insulin dose
recommendation, you
may tap the arrow in the
recommendation banner
at the top of the screen to
see the math used in the
calculation.
Tap the back arrow to return and save your dose. Note
that dose recommendations are rounded down to the
nearest half unit.
IMPORTANT: The calculated dose is a
suggestion. You decide whether to follow the
suggestion or rely on your own judgment. The dose
calculator cannot account for other factors like
activity, illness, alcohol use, etc.
6.3 Split Doses
The InPen can deliver a maximum of 30 units per
injection. For doses greater than 30 units the dose must
be split into multiple doses. If for any reason a dose is
split into multiple doses, each dose that is delivered
will be logged separately. To ensure that your insulin is
tracked correctly, always take the larger dose first.
22If you forget how much insulin was recommended, you
may use the dose calculator again to calculate the
remaining dose required.
When you are done using the calculator, you may
tap Cancel to return to the Home screen or Save to
automatically save what you entered, to the Logbook.
6.4 View Details in the Logbook
To view details of your recent
doses and calculations, tap
Logbook from the Home
screen.
Here you will see your recent
activity. You can scroll up
and down to see details of
different days. Each blood
glucose value/meal type and/
or size, carbohydrate value,
dose calculation, prime dose,
Rapid-acting insulin dose,
Long-acting insulin dose, and
cartridge replacement is listed
with the time it occurred.
All doses taken from your InPen
will be listed here, along with
any doses of Rapid-acting or
Long-acting insulin you have manually logged.
Manually logged Rapid-acting and Long-acting doses
can be deleted from the logbook by tapping the dose.
If the insulin cartridge does not have enough insulin to
complete your dose, the dose that was delivered will
be logged. After changing the cartridge, deliver the
remaining dose and it will be logged also. If you forget
how much insulin was in the cartridge, you can use
the dose calculator again to determine the remaining
dose required.
23Your InPen will automatically determine whether a
dose was therapeutic (injected into your skin) or prime
(clearing air out of the needle before a dose). It will also
automatically detect when you install a new cartridge.
6.5 Designate Dose or Prime if Needed
IMPORTANT: Therapy doses and Prime doses
must be correctly identified, because only
therapeutic doses are included in Active Insulin and
used by the Dose Calculator.
InPen automatically determines if a dose was a Prime
or a Therapeutic dose. If you need to adjust whether a
dose was a Therapeutic dose or a Prime, tap the entry
in the Logbook. A Dose or Prime selector will appear,
and you can select the correct dose type.
6.6 Manually Log Rapid-acting Insulin
WARNING: Log all insulin from all sources into
the Logbook. The Dose Calculator does not
account for manual injections that you do not enter
and could recommend more insulin than needed. Too
much insulin may cause hypoglycemia.
IMPORTANT: Your mobile device must be set
to the current time to ensure that manual
doses are logged correctly and your Active Insulin
is correct. Incorrect time settings could result in
unsafe recommendations, which could lead to severe
hyperglycemia, hypoglycemia, or injury.
For the Dose Calculator to work safely and accurately, it
is critical that all Rapid-acting insulin be logged. If you
take Rapid-acting insulin from a source other than your
InPen, it must be logged manually. Doses taken with
your InPen are logged automatically.
24To enter a manual dose, tap
Log Dose in the Logbook. You
can log Rapid-acting insulin or
Long-acting insulin.
To enter the units of Rapid-
acting insulin taken, tap Dose
Amount and enter the number
of units taken from a source
other than your InPen.
To enter the time of the dose,
tap Dose Time and enter the
time when the dose was taken.
By default, the time is set to
the current time, but it can be
adjusted to any time within the
last 24 hours to log a dose you
previously took.
If you have traveled across a
time zone, adjust and enter the dose time as though it
was taken in your current time zone.
When you have entered the correct dose, tap Save to
save it and return to the Home screen.
To exit without saving a dose, tap Cancel.
7. Advanced App Features
7.1 Reminders
The Check BG 2hrs After Dose Reminder helps you
remember to check your blood glucose after each
rapid acting insulin dose.
When enabled, it will alert you 2 hours after a Rapid-
acting insulin dose is taken with the InPen or manually
logged. To enable or disable the reminder, slide the
switch.
The Replace Cartridge After 28 Days Reminder helps
you remember to replace your insulin. When enabled,
it will alert you 28 days after a cartridge is replaced in
your InPen. To enable or disable the reminder, slide the
switch.
257.2 Insights by InPen Reports
IMPORTANT: The Insights by InPen report is
intended to supplement, not replace, medical
expertise in the self-administration of insulin for
the treatment of diabetes. The report provides
information that can be used to identify trends to
inform treatment decisions. Reports are not intended
to produce medical advice and should not be relied
upon for such purpose.
To see a therapy summary for your own review or to
share with a health care provider, tap Reports from the
Home screen.
You can select 7, 14, 30, or 90-day time periods by
clicking on the report settings icon in the upper left
corner of the reports tab. The report covers through the
end of the previous day, so the current day’s activity
will not be included.
To send this report to yourself or a health care provider,
tap the share icon. Then select either Fax or Email /
Print / Share and select from the available options to
send the PDF report.
In addition to your current Therapy Settings, the
contents of the report include:
Total Daily Dose – The
average total insulin taken
(Rapid and Long-acting)
per day and percentage of
each type taken per day.
This excludes days where no
doses were logged and does
not include other doses not
logged into the app.
Use this chart to understand:
• Average total daily insulin dose (TDD) over
the report period for days with at least one
insulin dose and standard deviation of rapid
acting doses only
• Percentages of Long-acting and Rapid-acting
insulin within TDD
26Glucose – The average glucose
value entered into the dose
calculator or imported from a
connected BGM or CGM.
Use this chart to understand:
• Average and standard
deviation of your glucose over the
report period
• Percentage of time spent in and
out of the target glucose range
Dose Calculator Usage – The
percentage of dose calculator
usage and insulin doses where the
dose calculator was used but the
dose taken was different than the
recommended dose.
Use this chart to understand:
• Percentage of doses in which
the dose calculator was used within 10 min prior
to the dose
• Percentage of doses taken
within ± 0.5 U of the advised dose
• Percentage of doses taken 1 U over or under
the advised dose
Missed Doses –
The average number of missed
doses and when they occur per day.
Use this chart to understand:
• How many doses were missed,
or meals skipped, over the
report period.
• Average number of Rapid-
acting doses logged per day,
over the report period.
Note: Rapid-acting doses not logged within the
time range configured in meal dose reminders are
considered missed doses, unless you indicated that
you did not eat that meal in the missed dose reminder
response. If missed dose reminders are not enabled
missed doses will still be reported.
27Long-acting doses not logged within three hours
before or after the long acting reminder time are
considered missed doses. Missed long acting doses
are calculated only when the long acting reminder is
enabled.
Modal Day Glucose – A graphical representation of
patterns of daily glucose. The chart shows median
values in black, quartile ranges in dark bands, and
10% - 90% values in lighter bands. A fixed target range
of 70-180 mg/dL is shaded grey with the glucose data
overlaying. This can be used to identify patterns and
trends at different times of day.
CGM data will appear like this:
BGM data will appear like this:
Note: All glucose values saved to Logbook are plotted.
The shaded bands are for reference only when viewing
BGM data. Actual blood glucose between glucose
points is unknown.
This chart may help identify:
• Variability in glucose levels by time of day
• Hyperglycemia trends
• Hypoglycemia trends
Insulin Settings – Insulin settings configured within the
app will display beneath the Modal Day Glucose chart.
The settings are aligned to the time of day they are
programmed within the app.
28Long-acting Assessment: The fasting window is
determined based on the time with the fewest Rapid-
acting doses or you can specify your own. Glucose
values entered into the dose calculator or imported
from a connected BGM or CGM during the fasting
window are shown. Days with Rapid-acting doses
during the fasting window or in the 2 hours prior to the
start of the fasting window are excluded.
This assessment may help identify:
• The median bedtime glucose value (at least 2
hours after last meal of the day)
• The median fasting glucose value (before first
meal of the day)
• Trends in glucose during the fasting window.
• Flags to alert for rises and falls in glucose and
frequency of hypoglycemia that may be of clinical
significance.1,2
Long-acting Assessments with CGM data will appear
like this:
Long-acting Assessments with BGM data will appear
like this:
Note: Glucose values taken on the same day, are the
same color and are connected with lines. The lines
are for reference only when viewing BGM data. Actual
blood glucose between glucose points is unknown.
1. Walsh J, Roberts R. Pumping Insulin, 6 th ed. 2017, Torrey Pines Press
2. Walsh J, Roberts R, Bailey T. Guidelines for Optimal Bolus Calculator
Settings in Adults. J DM Sci & Technol, 2011;5(1):129-135.
29Meal Assessment: Each meal window (Breakfast,
Lunch, and Dinner) is based on the Meal Time window
set within the App. Each chart shows the trends in
glucose that occur after a Rapid-acting dose was
logged. Doses delivered outside of the set Meal Time
window are not included in the meal assessment.
This assessment may help identify:
• The median glucose at the start of each meal.
• The median glucose at the end of each meal.
• Trends and patterns in glucose based on the time
of day/type of each meal.
Meal Assessments with CGM data will appear like this:
Meal Assessments with BGM data will appear like this:
Note: Glucose values taken on the same day, are the
same color and are connected with lines. The lines
are for reference only when viewing BGM data. Actual
blood glucose between glucose points is unknown.
Daily Charts – Graphical representations of individual
daily glucose, insulin doses, and carbohydrates/meal
type.
30Glucose from CGM or BGM is shown in purple with
carbohydrates/meal shown in green. Rapid-acting
insulin doses are shown as blue filled curves and Long-
acting insulin doses are shown as blue circles. Use the
daily charts to visualize and assess patterns in glucose,
insulin, and carbohydrates on a daily basis for the last
7 or 14 days of the report period.
On each bolus:
• (✓) indicates the dose was within 0.5U of the
recommendation
• (▲) indicates the dose was 1 U or more higher
than the recommendation
• (▼) indicates the dose was 1 U or more lower
than the recommendation
• No symbol indicates the dose calculator was
not used
Daily charts may help identify:
• Effects of individual dosing decisions
• Causes of individual episodes of hypoglycemia
or hyperglycemia
Daily charts may help verify:
• Insulin action time
• Insulin sensitivity factor
• Insulin-to-carbohydrate ratio
317.3 Dose Calculator Algorithm
To help you better manage and understand your
therapy, the dose calculator algorithm is as follows:
The fixed-dose calculator algorithm is as follows:
Where:
DR = Dose Recommendation
CE = Carbohydrates Entered
ICR = Insulin to Carbohydrate Ratio
BG = Blood Glucose
TG = Target Blood Glucose
ISF = Insulin Sensitivity Factor
AI = Active Insulin1
Meal Dose = Specified Meal Dose
If glucose is not entered, Active Insulin is not included
in the calculation and only a carbohydrate dose is
calculated per the following:
Where:
DR = Dose Recommendation
CE = Carbohydrates Entered
ICR = Insulin-to-carbohydrate Ratio
An “Eat X grams” recommendation is given if a value
less than 0 is calculated per the following:
Where:
SC = Suggested Carbohydrates
DR = Dose Recommendation
ICR = Insulin-to-carbohydrate Ratio
1Adapted from Mudaliar et al, Diabetes Care, Volume 22, Number 9,
Sept. 1999, page 1501.
328. Troubleshooting
8.1 Notification Icons
During use of the app, you may see one or more alert
icons on the Home screen. When an icon appears, it
can be tapped for more information or to clear the
notification.
Dose Reminder – This icon will appear when
a Dose Reminder is enabled, and no dose
was taken during the time window. It will clear
automatically when the next dose of insulin is taken,
or you can tap the icon for more information or to
manually clear the alert.
Low Battery – This icon will appear when the
InPen is reaching the end of its 1-year life and
needs to be replaced. It will appear several times
near the end of the lifetime and will remain visible until
a new InPen is paired.
Temperature – This icon will appear when
the InPen detects a very high or very low
temperature. Based on the temperature of the
InPen, you may want to consider replacing your insulin
cartridge. The icon will clear automatically when a new
insulin cartridge is installed.
Insulin Age – This icon will appear if the
Cartridge Replace Reminder is enabled, and
the InPen has not detected a new cartridge
being installed within the past 28 days. After this time,
you should consider replacing the insulin cartridge.
You can clear the icon manually or the icon will
automatically clear when a new insulin cartridge is
installed.
Long-acting Reminder – This icon will appear
if the Long-acting Reminder is enabled, and no
Long-acting dose was logged at the reminder
time. You can tap the icon for more options or to
manually clear the alert.
338.2 Messages
You may see the following messages when using the
app:
If the blood glucose value entered is very low, then
the dose calculator will not recommend a dose. It is
important to eat Fast-acting carbohydrates to treat
your low blood glucose. If you believe the message is in
error, then check the blood glucose value you entered.
The dose calculator only accepts values between 20 –
600 mg/dl. If you believe the message is in error, then
check the value you entered. If your blood glucose is
outside this range, take immediate action to correct it
prior to using the dose calculator.
The dose calculator only accepts values between 0 -
300g. If you believe the message is in error, then check
the value you entered.
To use the dose calculator, you must have an InPen
paired to your device. See the Getting Started section
for pairing instructions.
34To use the dose calculator, you must enter your
personal settings into Therapy Settings.
If you do not have your
therapy settings from your
healthcare provider, then you
need to obtain them before
proceeding. It is critical for
safety that therapy settings are
set correctly. See the Getting
Started section for Therapy
Settings setup instructions.
This important safety warning is shown every time you
access Therapy Settings. Tap Go Back and contact
your healthcare provider if you have not been given the
correct settings to use.
If you have been provided with your correct therapy
settings and are under the supervision of a healthcare
provider, tap Proceed.
358.3 Common Problems and Solutions
The table below lists some potential issues that may
arise during use of the InPen system and solutions to
try.
Problem Solutions to Try
I can’t install the Check that your smart device is
app. compatible with the InPen App.
See Supported Devices above.
On your smart device, tap the
App Store icon and search for
“Companion Medical InPen” and
follow the prompts to install the
app.
The InPen App may not be
available in all locations.
I paired my InPen
Check that Bluetooth® is enabled
but doses are not
on your smart device.
appearing on the
app.
Move the InPen and your smart
device within 3 feet (1 m) of each
other.
Ensure that the InPen is still within
its 1-year use life from the date of
first use.
Prime the InPen one or more times.
Close and restart the InPen App.
From your smart device’s
Bluetooth® Settings screen, if you
see an InPen listing, tap it and
select “Forget This Device.” See
Getting Started for instructions to
pair if your InPen has been paired
before.
Close and restart the InPen App.
36Problem Solutions to Try
After priming my If you are using the dose
InPen, the prime calculator, ensure that you prime
amount is listed after calculating your dose.
as a dose.
From the home screen, tap the
Logbook tab to view the list
of doses. Tap on the dose to
designate it as a prime dose.
Prime doses are not included in
active insulin (IOB) or reports.
I left my InPen You may take Rapid-acting insulin
somewhere and from sources other than your
I need to take InPen if needed. When you do,
insulin from be sure to manually log the dose
another source. into the InPen App. See Manually
Log Rapid-acting Insulin for
instructions on how to manually
log a dose.
For safety, it is important to log all
Rapid-acting insulin taken. Doses
taken from a paired InPen are
logged automatically and do not
need to be manually entered.
I paired my InPen Your InPen can only be paired
to a new smart to one smart device at a time. If
device, and now necessary, follow the instructions
it won’t connect in Getting Started to pair it to your
with the original original device again.
one.
Frequently pairing the InPen to
different smart devices may
decrease battery life and is not
recommended.
37Problem Solutions to Try
I can’t hear See Important Smart Device
reminders on my Setup for tips on properly setting
smart device. up your smart device.
The Missed Dose Tap Missed Dose Reminders from
Reminder isn’t Settings > Reminders and ensure
working. that the switch is enabled. Slide it
to turn it on.
The Missed Dose Reminder will
only remind you if you have not
taken a dose. If you use your InPen
normally and take doses at your
regular times each day, then the
reminder will not appear.
You can adjust the start and
end times of the Missed Dose
Reminder to fit your personal
routine in Settings > Therapy
Settings.
I’m trying to To manually log an insulin dose,
adjust a date the time must be within the past 24
or time, but the hours or the selection will reset.
selection keeps
resetting. When setting a time-of-day
setting, it must not overlap
with another time period or the
selection will reset.
Adjust a different selector (e.g.
date, hour, minute) first to avoid an
invalid entry.
Adjust another time period first to
prevent overlap with the time you
are trying to set.
389. Compatible Insulin and Needles
InPen is compatible with 3 mL (U-100) insulin cartridges
and disposable needles (supplied separately). Refer to
the table below to determine compatible insulin and
needles for use with your InPen:
Always check the insulin label before each
injection to avoid medication errors.
InPen Model Compatible Compatible
U-100 3 mL Needles
Cartridges
INPEN-100EL-XX Lilly Humalog® Compatible
with BD Ultra
Novo Nordisk Fine™ and
INPEN-100NN-XX Novolog® Novo Nordisk
NovoFine®
Novo Nordisk
Fiasp®
10. Getting Ready
Wash your hands and make sure you have the
following items available before beginning:
• InPen
• 3 mL U-100 Insulin Cartridge
• New Pen Needle
11. Prepare your InPen
1. Pull Off Cap
2. Unscrew and Remove the Cartridge Holder.
393. Before inserting the Insulin Cartridge, be sure to
inspect your Insulin Cartridge per the manufacturer’s
instructions. Do not use the cartridge if it has:
• Expired
• Unusual visual appearance
• Cracks, breaks, or other damage
4. Insert the small end of the Insulin Cartridge into the
Cartridge Holder.
5. Attach the Cartridge Holder by pushing the
Cartridge Holder and InPen Body straight together.
Screw the InPen Body onto the Cartridge Holder until it
clicks and is secure.
CAUTION: If the Cartridge Holder is not securely
attached, the cartridge may be misaligned and you
may not get your full dose.
Important Notes
• Your healthcare provider has prescribed
the type of insulin best for you. Any changes
in insulin should be made only under
medical supervision.
• InPen is for use only with 3 mL U-100 Insulin
Cartridges.
• Only use Insulin Cartridges compatible with
your InPen.
• Read and follow the instructions provided in
your Insulin Cartridge Patient Information.
• Before each injection, read the Cartridge Label
and be sure the InPen contains the correct
Insulin Cartridge.
• The color of the InPen is not intended to
indicate insulin type.
40• The numbers on the Cartridge Holder give
an estimate of the amount of insulin remaining
in the Cartridge. Do not use these numbers for
measuring an insulin dose.
• For more information on InPen and insulin,
please refer to the Patient Information provided
with your Insulin Cartridge or contact your
healthcare provider.
Frequently Asked Questions about
Preparing your InPen
1. What should I do if I can’t attach the Cartridge
Holder to the InPen body?
Check that the Insulin Cartridge is fully inserted into
the Cartridge Holder and the Screw is screwed all
the way back inside the InPen. Then carefully line up
the Cartridge Holder with the InPen Body and screw
together until secure.
2. Why do I pull the InPen apart when I try to remove
the InPen cap?
Twisting the InPen Cap may have unscrewed the
Cartridge Holder.
• Remove the cartridge holder and Insulin
cartridge from the InPen cap.
• Place the Insulin cartridge into the Cartridge
Holder and screw it back onto the InPen
assembly.
• Be sure to prime the InPen again before the
next use.
12. Prime your InPen
CAUTION: If you do NOT prime, you may receive too
much or too little insulin. Prime your InPen before
every injection.
1. Remove Paper Tab from the Needle
2. Attach the Needle by screwing the Needle straight
onto the Cartridge Holder as shown.
413. Pull off the Outer Cap and the Inner Cap.
• Discard the Outer Cap.
• Keep the Inner Cap to remove the Needle after
your injection.
4. Turn the Dose Knob to select amount to prime:
• Dial 2 units as shown.
5. Hold the InPen so the needle is pointing up and tap
the cartridge to collect any air at the top.
6. Prime the InPen by pushing the Injection Button
with your thumb and holding for eight (8) seconds. You
should see a few drops of insulin.
7. If no stream is seen, repeat priming according to
steps 4 through 6. A new Cartridge may need to be
primed several times.
CAUTION: If no insulin flows after several
attempts, attach a new Needle, as the one on
your InPen may be clogged.
42Important Notes
• Only use needles compatible with your InPen.
• The directions regarding Needle handling are
not intended to replace local, healthcare
provider, or institutional policies.
• Use a new needle for each injection. This
will help ensure sterility. It will also help
prevent leakage of insulin, keep out air
bubbles, and reduce Needle clogs.
Frequently Asked Questions about Priming
Your InPen
1. Why is it important to prime before every injection?
If you do NOT prime, you may get too much or too little
insulin. Priming helps to ensure that the InPen and
needle are working properly. Once the InPen is properly
primed, insulin will flow from the needle. You may need
to prime several times before you see insulin.
2. Why can it take several attempts to prime when a
new Cartridge is inserted?
There may be a gap between the Screw and the
Cartridge Plunger. Repeating the priming steps will
move the Screw out to touch the Cartridge Plunger.
Once touching, insulin will flow from the needle when
priming.
• Repeat the priming steps until insulin is seen.
• If you are still unable to see insulin flow from
the Needle, go to Question 3.
3. Why can’t I see insulin flow from the needle tip?
Priming moves the Screw into contact with the
Cartridge Plunger and gets the air out of the Cartridge.
When you are priming the InPen:
• You may see no flow at all. This may be
because the Screw is moving forward to
close a gap between the Screw and the
Cartridge Plunger.
• If there is air in the Cartridge, the insulin may
sputter or drip until all the air is removed.
• Insulin will flow as a stream only when the
InPen is properly primed.
43• If the Injection Button is hard to push, the
needle may be clogged. Attach a new needle.
Repeat the priming steps until a stream of
insulin is seen.
If you are still unable to see a stream of insulin out of
the needle, do NOT use the InPen. Contact Customer
Support for assistance or to obtain a replacement.
4. What should I do if I have an air bubble in the
Cartridge?
Priming your InPen will remove air. Hold the InPen so
that the needle is pointing up, and tap the Cartridge
gently with your finger so any air bubbles can collect
near the top. Repeat the priming steps until insulin is
seen. A small air bubble may remain in the Cartridge
after completion of the priming steps. If you have
properly primed the InPen, this small air bubble will not
affect your insulin dose.
5. Why does no drop of insulin appear at the needle
tip when I check the insulin flow?
The needle may be blocked.
• Screw on a new needle
• Check the insulin flow until insulin appears at
the needle tip
13. Selecting Your Dose
1. Select your dose by turning the Dose Knob until the
desired dose is lined up with the Dose Indicator. Half
units are shown as lines between the numbers.
If you select a wrong dose, simply change it by turning
the dose button in either direction. If you change your
mind and do not want to inject a dose, you may adjust
the knob back to the 0 set point. No insulin will be
dispensed until you press the button.
44Important Notes:
You cannot select a dose larger than 30 units. If you
need more than 30 units, you must divide your dose
into two injections.
Frequently Asked Questions about
Selecting Your Dose
1. How do I read the dose indicator?
The InPen can be adjusted in steps (increments) of
0.5 (½) units. Read the numbers shown in the indicator
window to see the current dose setting. If the indicator
is between numbers, this means that it is set at a ½
unit step between the numbers. See below for more
examples.
Set to 0 units. The indicator
line is aligned with the “0”
mark, which means nothing
will happen if the button is
pressed. Store the InPen
this way.
Set to ½ unit. This is the
smallest dose setting
possible.
Set to 1 unit. The indicator
line is lined up with the
number “1”.
Set to 1.5 units. The indicator
line is on the mark between
the “1” and “2”.
Set to 30 units. This is the
maximum dose setting
possible.
4514. Injecting the Dose
1. Choose a place on your body to inject. Make sure
your skin is clean and dry.
Places to Inject:
Upper Arms
Stomach
Thighs
2. Insert the needle into your skin as your healthcare
provider has instructed you.
3. To inject your insulin, place your thumb on the
Injection Button, then slowly and firmly push the button
until it stops moving.
8 Seconds!
4. Continue to hold the button for 8 seconds and then
remove the Needle from your skin. Check to make
sure you see a 0 in the Dose Window to confirm you
received the complete dose.
46Note: It is possible to set a dose larger than the
amount of insulin left in the Cartridge. At the end
of an injection, the number in the Dose Window
should be 0. If it is not, this number is the amount of
insulin you did NOT receive. Remember this number,
because you will need to install a new cartridge and
inject this much insulin to complete your full dose.
5. After you remove the needle from the skin a drop of
insulin may appear at the needle tip. This is normal
and has no effect on the delivered dose.
Note: To prevent air from entering the Cartridge, do
not store the InPen with a needle attached.
6. Place the cap back onto the needle, and remove the
capped needle by twisting it off.
7. Put the used needle in a sharps container or a
hard plastic container with a secure lid. Do not throw
needles directly into your household trash.
8. Do not recycle the container of used needles. The full
container must be disposed of according to your state
and local laws.
Note: For information on how to dispose of the
container properly, ask your healthcare provider
about options available in your area or go to the FDA
website at: www.fda.gov/safesharpsdisposal
9. Replace the cap on your InPen.
47You can also read