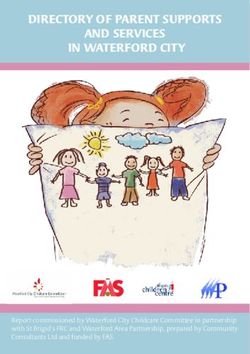Infractions Process Secure Filing System - External User Guide - Last updated March 9, 2020 - Ncaaorg
←
→
Page content transcription
If your browser does not render page correctly, please read the page content below
Table of Contents
Terminology, Acronyms and Descriptions.................................................................................................................3
Purpose .......................................................................................................................................................................4
What is the Secure Filing System? .............................................................................................................................4
What is New in the Secure Filing System? ................................................................................................................4
What are Expectations for use of the Secure Filing System? .....................................................................................5
Getting Started ............................................................................................................................................................6
Creating an Account ...................................................................................................................................................7
Accessing Secure Filing System Folders and Files ....................................................................................................8
Setting up Email Notifications ...................................................................................................................................9
Adding Box Excel Online Previewer ....................................................................................................................... 10
Downloading Documents From the Secure Filing System....................................................................................... 11
Uploading Documents to Upload Are ...................................................................................................................... 12
Hyperlinking Documents.......................................................................................................................................... 12
Hyperlinking to factual information..................................................................................................................... 12
Hyperlinking to LSDBi ........................................................................................................................................ 13
Creating a hyperlink within a document .............................................................................................................. 14
Tips ........................................................................................................................................................................... 15
Opening hyperlinks from FI chart or processing documents ............................................................................... 15
Troubleshooting........................................................................................................................................................ 15
Logging into Box account .................................................................................................................................... 15
Uploading documents........................................................................................................................................... 15
Using the Find Feature Within the Browser ............................................................................................................. 16
Additional Resources................................................................................................................................................ 16
Last updated March 9, 2020 2Terminology, Acronyms and Descriptions
Box.com Box.com is a secure file sharing, storing and collaboration system that the NCAA
uses to manage case files and secure filing system.
Office of the Committees NCAA department that performs administrative support, logistical coordination,
on Infractions (OCOI) research, analysis, training, drafting, strategic planning and other duties for the COI.
Committee on Infractions Committee appointed by the Board of Directors that acts as hearing officers in
(COI) infractions proceedings through panels of no more than seven members and finds
facts, concludes whether the facts constitute violations and prescribes appropriate
penalties.
Committee Chair (Chair) Individual responsible for administering and monitoring the work of the COI (at
large) and hearing panels. The chair may resolve procedural and docket management
matters arising prior to hearing in an infractions case and may grant or deny requests
for immunity. The chair also functions as the key point of contact between the COI
and OCOI. The chair appoints the chief hearing officer for each hearing panel.
Chief Hearing Officer Individual responsible for the overall administration of infractions hearings. After
(CHO) assignment of an infractions case to a panel and designation as the CHO, the CHO
may resolve procedural and docket management issues arising prior to the hearing,
except as otherwise reserved by the chair. The CHO also functions as the key point
of contact between the COI and the panel, except on issues otherwise reserved by
the chair.
Infractions Appeals Appellate hearing officers for infractions cases.
Committee (IAC)
Internal Operating Administrative procedures for enforcement investigation, case processing, and COI
Procedures (IOPs) functions. The enforcement staff and COI maintain separate IOPs.
Legislative Services Database that contains information related to NCAA legislation, proposals,
Database (LSDBi) interpretations, education columns and infractions cases.
Collaborator An individual invited to share a folder on Box.com. Collaborators are invited to
folders at different access levels.
'Previewer' access Collaborator access level on Box.com. Collaborators with this access level can
preview items in the folder but cannot share, download, upload, edit or delete any
content.
'Viewer' access Collaborator access level on Box.com. Collaborators with this access level can view
and download files.
'Viewer Uploader' access Collaborator access level on Box.com. Collaborators with this access level can view,
upload and download files.
Notice of Inquiry (NOI) Notice to an institution's president, chancellor or designee that the enforcement staff
will conduct an inquiry on the institution's campus. The notice tolls the statute of
limitations.
Summary Disposition Official written report to the COI containing information outlined in Bylaw 19.6,
Report (SDR) including agreed-upon facts and Level I or II violations of NCAA legislation.
Notice of Allegations Official document containing information outlined in Bylaw 19.7.1 that is issued to
(NOA) the institution and any involved individuals when the enforcement staff believes
there is sufficient information for the COI to conclude that a Level I or II violation
occurred.
Factual Information (FI) Pertinent case information that supports or rebuts an allegation.
Enforcement Written Document containing the enforcement staff's reply to involved parties' responses to
Reply (EWR) the NOA.
Statement of the Case Document prepared by the enforcement staff that provides a brief history of the case,
(SOC) summary of parties' positions and list of remaining disagreements.
Last updated March 9, 2020 3Purpose
The purpose of this guide is to provide guidance to the membership, involved parties and their representatives on
how to navigate the secure filing system.
What is the Secure Filing System?
Principal platform for parties to electronically submit and access case information once a case proceeds past
investigation.
System with information that constitutes the electronic case file containing the record, submission history and
official actions.
Platform developed to:
o Enhance the collaborative and efficient review of the case record and communication of information
between the parties, COI and, as needed, IAC.
o Better utilize technology in the processing of cases, including through hyperlinking to the most pertinent
factual information and guiding authority, while maintaining high information security standards.
o Further facilitate a fully digital, paperless review of the case record.
System that maintains confidentiality of information. Parties are only permitted to communicate information to
individuals who have executed the terms of service agreement, unless disclosure is required by state law.
Enforcement investigators do not have the ability to view work product, strategies or mental impressions of a
party or its counsel/representative. The COI does not have the ability to view access or login information.
System administered throughout the infractions process. The enforcement staff will be the principal point of
contact for the system until the filing of the NOA or SDR and inviting the parties into the system. At that point,
the COI will be the principal point of contact until the release of the infractions decision and conclusion of any
probation reporting. If a case is appealed, NCAA staff supporting the appeals process will be the principal point
of contact until the conclusion of the appeal.
What is New in the Secure Filing System?
One location for filing.
Allows parties to upload their responses and correspondence directly to the secure filing system in their upload
folders. Parties have full visibility within the upload folder to ensure the correct documents were uploaded.
An updated folder structure allowing the entire case file to be in one location. This includes factual information;
processing documents; hearing procedural documents that include correspondence to and from the COI prior
to the hearing, procedural requests and CHO and chair decisions; any probation reporting documents; and the
infractions decision.
Access to a hyperlinked FI chart to allow all parties to quickly navigate to documents in the record.
Instead of the enforcement staff having the sole responsibility of managing the record, the secure filing system
will be a collaborative management amongst the enforcement staff, OCOI and IAC staff.
Last updated March 9, 2020 4What are Expectations for use of the Secure Filing System?
Expectation is for parties to use the system to submit information, make requests, access the case file and receive
information from the COI. Unless good cause is shown, parties shall not submit information to the COI via
email, facsimile, other electronic medium or paper.
Expectation is for parties to identify and hyperlink to the most relevant and material information and guiding
authority in a case. Without good cause shown, the COI will reject party submissions for failure to comply and
issue of resubmission will be addressed with the chair or CHO.
o At the beginning of a written submission, parties shall identify the most relevant and material factual
information in a key record list. The key record list shall be comprised of a key factual information list (i.e.,
the most persuasive factual information relied upon by the submitting party) and index of authorities (i.e.,
past cases and interpretations) with hyperlinks to the secure filing system and LSDBi.
o Within the body of the written submission, parties shall cite to the most relevant and material factual
information as identified in the key factual information list and index of authorities with hyperlinks to the
secure filing system and LSDBi.
See COI IOP 3-1 and Enforcement IOP 2-7 for more information about the secure filing system.
Secure Filing System Folder Structure
Test_00000_SecureWeb_Upload Area
(Access level: viewer uploader. Folder for parties to upload NOA responses, correspondence and supplemental
information.)
Test_00000_SecureWeb_Other Information
(Access level: previewer. Folder for enforcement to provide additional documentation, e.g., communications,
interview transcipts, recordings and other documentation gathered during the case but not deemed an FI. This
information is not part of the case record under review by the COI.)
Test_00000_SecureWeb_Other Information_Interviews
(Interview transcripts and recordings not deemed FIs.)
Test_00000_SecureWeb_Other Information_Documents
(All other information documents that are not interview transcripts or recordings and not deemed FIs.)
Test_00000_SecureWeb_CaseRecord_Record Documents
(Access level: viewer. Folder which contains processing documents, hearing procedural documents and LSDBi
bookmark.)
Test_00000_Processing Documents
(NOAs, NOA responses, enforcement written replies and statements of case and a bookmark to the FI
chart.)
Test_00000_Hearing Procedural Documents
Procedural Docs_COI Requests Responses
(Procedural requests sent to the COI and their responses.)
Procedural Docs_Limited Immunity
(All limited immunity requests, approvals or denials and acknowledgements.)
Procedural Docs_Correspondence
(Additional correspondence to and from the COI regarding logistics, hearing dates, etc.)
Last updated March 9, 2020 5Test_00000_SecureWeb_CaseRecord_Information
(Access level: previewer. Supplemental and factual information folders.)
Test_00000_Supplemental Information
(Factual information provided to the COI after the release of the NOA.)
Test_00000_Factual Information
(The FI chart and folders for factual information provided to the COI upon the release of the NOA.)
Test_00000_FI_Interviews
(Interview transcripts and recordings.)
Test_00000_FI_Documents
(All FI documents that are not interview transcripts or recordings.)
Getting Started
In accordance with Bylaw 19.5.9, the enforcement staff will invite all involved parties to the secure filing system
upon the filing of the NOA or final SDR. The enforcement staff will share the draft NOA and draft versions of the
SDR with involved parties through a separate secure shared folder outside of the secure filing system before filing
the final NOA or SDR.
Parties will receive an email from Box.com with the invitation to the secure filing system.
If the party receiving the invite does not
have a Box.com account or has an
account that does not automatically
accept invites, select the Accept Invite
button to create an account or view the
folder in your Box.com account.
If the party receiving the invite has a
Box.com account, select the View
Folder button to view the folder in
your Box.com account.
Last updated March 9, 2020 6Creating an Account
To gain access to the secure filing system, a party must register on Box.com with the email address provided to the
enforcement staff.
Visit www.Box.com. On the
Welcome Screen, click on the three
horizontal lines at the top right-
hand corner of the page.
Click the Sign Up button found in the top
right-hand corner.
For a free Box.com account, click Individual Plans and click the Sign Up button.
Last updated March 9, 2020 7Complete the information found on the sign-up screen. Remember, to access the Secure Filing System, the email address provided to the enforcement staff must be the one used to sign up on Box.com. Once sign up is completed and the Submit button is clicked, check email to verify Box.com account. Accessing Secure Filing System Folders and Files All users must accept the secure filing system confidentiality agreement for access to folders and files in the secure filing system. The following is an example of what you will see in the secure filing system when you accept your invitations and log into your Box.com account. External users involved in multiple cases will have access to each case's secure website via their Box.com account dashboard. Last updated March 9, 2020 8
Setting up Email Notifications Setting up email notifications can assist in alerting you when changes are made to Box folders to which you have access. To setup email notifications, click on the ellipsis next to any Box folder you have access to and click 'Settings'. In 'Settings' scroll to the bottom of the page and modify email notification settings to your preference. Last updated March 9, 2020 9
Adding Box Excel Online Previewer Note: Users should add the Box Excel Online Previewer to increase Excel document functionality in the system. Box Excel Online Previewer is important for accessing Excel files, using the FI chart and hyperlinking documents. 1. While logged into Box, click the drop-down arrow next to name/initials in top right-hand corner and select Apps. 2. Click the My Applications hyperlink found on the right-hand side of the page. Last updated March 9, 2020 10
3. Confirm that the Box Excel Online Previewer app is listed. 4. If the app is not listed, in the Search Application box at the top of the page type in "Box Excel Online Previewer." 5. Click the Box Excel Online Previewer box that appears. 6. Click the Add button. Downloading Documents From the Secure Filing System Note: In the secure filing system, external users will only be able to download documents from the Case Record_Record Documents and Upload Area folders. The two other folders located in the system are preview access only. Double click the file in Box to open the document in the preview window. Click the Download button located in the upper right-hand corner. Last updated March 9, 2020 11
Uploading Documents to Upload Area
Navigate to the Upload Area folder and click
the folder to open.
Click the Upload button in the upper right-
hand corner.
Select Files or Folders depending on how
you want to upload your documents.
o You can select multiple files for upload
when selecting files. However, you can
only upload one folder at a time.
Click Open or Upload.
Hyperlinking Documents
Per COI IOP 3-1-3 and 3-13, all written responses to the NOA and any other written submission (e.g., supplemental
brief) shall include a key record list comprised of a key factual information list and index of authorities with
hyperlinks to the secure filing system and LSDBi. In addition, within the body of the response to the NOA and any
other written submission, parties shall cite to the information identified in the key factual information list and index
of authorities with hyperlinks to the system and LSDBi. As a reminder, reference or quotation of transcripts or other
documents in the response to the NOA shall include the corresponding citation, FI number for reference and relevant
page numbers. These citations should refer to those identified in the party's key factual information list. The
following steps will help you hyperlink.
Hyperlinking to factual information
1. Navigate to the FI Chart located in the Factual Information folder found within the Case
Record_Information folder. Click to open the chart. Note: If an alert Box appears regarding using Excel
Previewer, click yes.
Note: To view the document, you will likely need to zoom in; to zoom, click the magnifying glass with the
+ at the bottom of the page.
Last updated March 9, 2020 122. Locate the document you want to hyperlink within the FI Chart and click on the File Name. This will open the document in another window. 3. Once the document is opened, copy the URL found in your web browser. (Continue to the section "Creating a hyperlink within a document.") Hyperlinking to LSDBi 1. Navigate to LSDBi. Note: To gain access to LSDBi, an Access Request Form must be completed. This form can be obtained through the managing director of enforcement, investigation and processing. Once the form is completed, it is reviewed and approved through a regulatory affairs process. 2. Search for the document you would like to hyperlink (i.e., interpretation, infractions case, education column, etc.). 3. Once the document is opened, copy the URL found in your web browser. Last updated March 9, 2020 13
Creating a hyperlink within a document
1. Follow the instructions of the document software you use to create a hyperlink within a document. The
following instructions are for Microsoft Word.
Select the text you wish to hyperlink (e.g. FI1).
Right click and select Link.
2. The Insert Hyperlink pop-up box will appear.
3. The text selected to be hyperlinked should appear in Text to display: at the top of the box.
4. Make sure under Link to: Existing file or Web Page is selected.
5. Paste the copied URL in the Address: Box.
6. Click OK button.
7. The hyperlink is now inserted into your document.
Last updated March 9, 2020 14Tips
Opening hyperlinks from FI chart or processing documents
When clicking on hyperlinks in a document using the preview window in Box.com, a new window/tab will be
opened for each hyperlink/document. Therefore, you will not be able to use the back button on your browser to
return to the hyperlinked document.
When opening hyperlinks in a downloaded FI Chart or Processing Document, log into your Box.com account
prior to opening the links and keep the window/tab that you logged in on open. If you do not login first, you
will need to sign in for every hyperlink you open.
Troubleshooting
This section identifies common issues that arise when using Box.com to access the secure filing system.
Logging into Box account
Make sure to provide and use the correct email address. The enforcement staff will use the email address
provided to invite external users to the system.
Make sure you use the correct password. The enforcement staff cannot access your account or reset your
password. If you cannot remember your Box.com password, please go to https://app.Box.com/reset to reset
your password.
Password resent links will expire three hours after they are sent.
If you do not receive an email from Box.com for the requested password reset, first check your spam folder
and then check to see if your account is associated with another email address.
Uploading documents
If you have problems uploading files, try the following:
Ensure your web browser is the latest version and that the browser is supported by Box. See the hyperlink about
supported browsers.
Clear your browser's cache.
If using the Upload Folders option, you must have Java installed on your computer unless your browser is
Chrome.
Verify the file name is valid. File names can only be 255 characters or less and cannot contain non-printable
ascii, "/" or "\", names with leading or trailing spaces, and the special character names "." and "..".
Make sure you upload files smaller than the maximum for your account type. To determine your maximum,
click the arrow next to your name in the upper right-hand corner of your screen and select Account Settings.
Then, click on Account and your Max file size will be listed under Account Information.
Try uploading using the Upload Files method instead of Upload Folders, or vice versa.
Last updated March 9, 2020 15Using the Find Feature Within the Browser
There are several factors that can impact the Find feature within your browser, including the selected browser
and collaborator access level to the folder in Box.
Browser
As with any webpage on the Internet, browsers function differently. Some browsers can interpret text on a
webpage better than others. What may work in Chrome may not necessarily work in Internet Explorer.
Additionally, results can vary across users because of personalized browser settings, the version of the browser,
internet speed, readability of text within the document or webpage, third party app support, etc. Users of Box
are free to use any browser they want; but ensure that the browser is an updated version and compatible with
Box to appropriately access and read the electronic case material through the selected browser.
Collaborator Access Level
With the new user interface update, Box improved the security so users with Previewer access are not only
prevented from printing and downloading documents, but also prevented from copying and pasting text into an
external document outside of Box. This improved security plays a role in your ability to use the Find feature.
Additionally, for folders in which users have Viewer access (e.g., Processing Documents folder) the browser
Find feature likely will work.
In light of all this information, here are a couple suggestions:
Try Safari. Through testing, it was determined that this browser works well for using the Find feature with
Previewer access.
Keyword search in Box. Box offers a keyword search that searches within document text, which allows
you to identify documents that contain keywords searched, similar to using the Find feature.
Download the Box app on any smart phone or tablet. It was determined that the Find feature works well
within the Box app.
Additional Resources
Box COMMUNITY page
Enforcement IOPs
COI IOPs
NCAA Bylaw 19
Secure Filing System Confidentiality Agreement
Last updated March 9, 2020 16You can also read