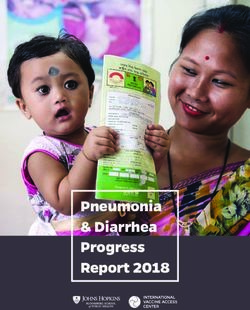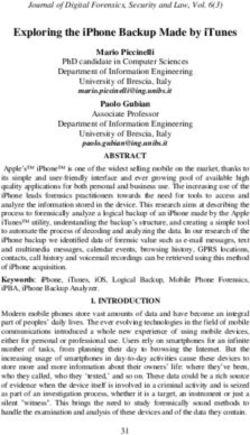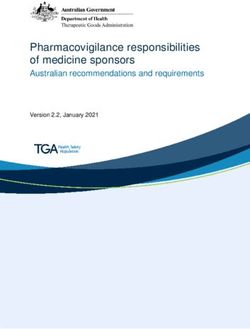IBM Vulnerability Assessment Configuration Guide November 2021 - IBM QRadar
←
→
Page content transcription
If your browser does not render page correctly, please read the page content below
IBM QRadar Vulnerability Assessment Configuration Guide November 2021 IBM
Note
Before using this information and the product that it supports, read the information in “Notices” on
page 87.
Product information
This document applies to IBM® QRadar® Security Intelligence Platform V7.2.1 and subsequent releases unless
superseded by an updated version of this document.
© Copyright International Business Machines Corporation 2012, 2021.
US Government Users Restricted Rights – Use, duplication or disclosure restricted by GSA ADP Schedule Contract with
IBM Corp.Contents
Introduction to QRadar vulnerability assessment configurations........................... vii
Chapter 1. Vulnerability assessment scanner overview...........................................1
Installing the Java Cryptography Extension on QRadar............................................................................. 1
Chapter 2. Troubleshooting scanners..................................................................... 3
Chapter 3. AXIS scanner........................................................................................5
Adding an AXIS vulnerability scan...............................................................................................................5
Chapter 4. Beyond Security AVDS scanner overview............................................... 7
Adding a Beyond Security AVDS vulnerability scanner...............................................................................7
Chapter 5. Digital Defense Inc AVS scanner overview............................................. 9
Install the Frontline Vulnerability Manager SSL certificate........................................................................ 9
Creating an API Key in Frontline Vulnerability Manager............................................................................. 9
Adding a Digital Defense AVS scanner...................................................................................................... 10
Chapter 6. eEye scanner overview........................................................................13
Adding an eEye REM SNMP scan...............................................................................................................13
Adding an eEye REM JDBC scan................................................................................................................14
Chapter 7. IBM AppScan Enterprise scanner overview.......................................... 17
Creating a customer user type for IBM AppScan Enterprise....................................................................17
Enabling integration with IBM AppScan Enterprise..................................................................................18
Creating an application deployment map in IBM AppScan Enterprise.................................................... 18
Publishing completed reports in IBM AppScan Enterprise...................................................................... 19
Adding an IBM AppScan Enterprise vulnerability scanner.......................................................................19
Chapter 8. IBM Guardium scanner overview......................................................... 21
Adding an IBM Guardium vulnerability scanner....................................................................................... 21
Configuring Guardium to produce report in AXIS format......................................................................... 23
Chapter 9. IBM SiteProtector scanner overview.................................................... 25
Adding an IBM SiteProtector vulnerability scanner..................................................................................25
Chapter 10. HCL BigFix scanner overview (formerly known as IBM BigFix)............ 27
Adding an HCL BigFix vulnerability scanner (formerly known as IBM BigFix)......................................... 27
Configuring SOAP API credentials for BES server plug-in service for HCL BigFix on a Windows 32-
bit server............................................................................................................................................... 28
Configuring SOAP API credentials for BES server plug-in service for HCL BigFix on a Windows 64-
bit server............................................................................................................................................... 29
Configuring SOAP API credentials for BES server plug-in service for HCL BigFix on a Linux server.......29
Chapter 11. IBM Tivoli Endpoint Manager scanner overview..................................31
Chapter 12. Juniper Profiler NSM scanner overview..............................................33
Adding a Juniper NSM Profiler scanner.....................................................................................................33
iiiChapter 13. McAfee Vulnerability Manager scanner overview................................35
Chapter 14. Microsoft SCCM scanner overview..................................................... 37
Enable WMI for Microsoft SCCM scanners................................................................................................37
Adding a Microsoft SCCM scanner.............................................................................................................38
Chapter 15. nCircle IP360 scanner overview........................................................ 41
Exporting nCircle IP360 scan results to an SSH server............................................................................41
Adding a nCircle IP360 scanner................................................................................................................ 41
Chapter 16. Nessus scanner overview.................................................................. 43
Chapter 17. SecureScout scanner overview.......................................................... 45
Adding a netVigilance SecureScout scan.................................................................................................. 45
Chapter 18. Nmap scanner overview.................................................................... 47
Adding a NMap remote result import........................................................................................................ 47
Adding a Nmap remote live scan...............................................................................................................48
Chapter 19. Outpost24 Vulnerability Scanner overview.........................................51
Creating an Outpost24 API authentication token for QRadar.................................................................. 52
Chapter 20. Qualys scanners................................................................................53
Installing the Qualys certificate................................................................................................................ 53
Adding a Qualys detection scanner...........................................................................................................53
Adding a Qualys scheduled live scan........................................................................................................ 55
Adding a Qualys scheduled import asset report.......................................................................................56
Adding a Qualys scheduled import scan report........................................................................................ 57
Chapter 21. Rapid7 Nexpose scanners................................................................. 59
Adding a Rapid7 Nexpose scanner local file import................................................................................. 59
Adding a Rapid7 Nexpose scanner API site import.................................................................................. 61
Adding a Rapid7 Nexpose scanner remote file import............................................................................. 62
Chapter 22. SAINT Security Suite scanner............................................................65
Obtaining the SAINT API port number......................................................................................................66
Obtaining the SAINT API token................................................................................................................. 67
Adding a QRadar host to the Allowed API Clients list.............................................................................. 67
Copy the server certificate.........................................................................................................................68
Adding a SAINT vulnerability scan............................................................................................................ 69
Chapter 23. Tenable.io scanner overview............................................................. 77
Obtaining the Tenable.io API Access key and Secret key.........................................................................77
Adding a Tenable.io scanner to QRadar.................................................................................................... 78
Chapter 24. Tenable SecurityCenter scanner overview..........................................79
Adding a Tenable SecurityCenter scan......................................................................................................79
Chapter 25. Scheduling a vulnerability scan......................................................... 81
Chapter 26. Viewing the status of a vulnerability scan.......................................... 83
Chapter 27. Supported vulnerability scanners...................................................... 85
ivNotices................................................................................................................87
Trademarks................................................................................................................................................ 88
Terms and conditions for product documentation................................................................................... 88
IBM Online Privacy Statement.................................................................................................................. 89
General Data Protection Regulation..........................................................................................................89
Privacy policy considerations ................................................................................................................... 90
vvi
Introduction to QRadar vulnerability assessment
configurations
Integration with vulnerability assessment scanners provides administrators and security professionals
information to build vulnerability assessment profiles for network assets.
Intended audience
Administrators must have QRadar access and a knowledge of the corporate network and networking
technologies.
Technical documentation
For information about how to access more technical documentation, technical notes, and release notes,
see Accessing IBM Security Documentation Technical Note (http://www.ibm.com/support/docview.wss?
rs=0&uid=swg21612861).
Contacting customer support
For information about contacting customer support, see the Support and Download Technical Note
(http://www.ibm.com/support/docview.wss?rs=0&uid=swg21612861).
Statement of good security practices
IT system security involves protecting systems and information through prevention, detection and
response to improper access from within and outside your enterprise. Improper access can result
in information being altered, destroyed, misappropriated or misused or can result in damage to or
misuse of your systems, including for use in attacks on others. No IT system or product should be
considered completely secure and no single product, service or security measure can be completely
effective in preventing improper use or access. IBM systems, products and services are designed to be
part of a lawful comprehensive security approach, which will necessarily involve additional operational
procedures, and may require other systems, products or services to be most effective. IBM DOES NOT
WARRANT THAT ANY SYSTEMS, PRODUCTS OR SERVICES ARE IMMUNE FROM, OR WILL MAKE YOUR
ENTERPRISE IMMUNE FROM, THE MALICIOUS OR ILLEGAL CONDUCT OF ANY PARTY.
Please Note:
Use of this Program may implicate various laws or regulations, including those related to privacy, data
protection, employment, and electronic communications and storage. IBM Security QRadar may be used
only for lawful purposes and in a lawful manner. Customer agrees to use this Program pursuant to,
and assumes all responsibility for complying with, applicable laws, regulations and policies. Licensee
represents that it will obtain or has obtained any consents, permissions, or licenses required to enable its
lawful use of IBM Security QRadar.
© Copyright IBM Corp. 2012, 2021 viiviii IBM QRadar: QRadar Vulnerability Assessment Configuration Guide
Chapter 1. Vulnerability assessment scanner
overview
Integrate vulnerability assessment scanners with IBM QRadar to provide vulnerability assessment
profiles for network assets.
References to QRadar apply to all products capable of collecting vulnerability assessment information.
Asset profiles for servers and hosts in your network provide information that can help you to resolve
security issues. Using asset profiles, you can connect offenses that occur on your system to the physical
or virtual assets as part of your security investigation. Asset data is helpful to identify threats, to identify
vulnerabilities, services, ports, and monitor asset usage in your network.
The Assets tab provides a unified view of the information that is known about your assets. As more
information is provided to the system through vulnerability assessment, the system updates the asset
profile. Vulnerability assessment profiles use correlated event data, network activity, and behavioral
changes to determine the threat level and vulnerabilities present on critical business assets in your
network. You can schedule scans and ensure that vulnerability information is relevant for assets in the
network.
Installing the Java Cryptography Extension on QRadar
The Java™ Cryptography Extension (JCE) is a Java framework that is required for IBM QRadar to decrypt
advanced cryptography algorithms for AES192 or AES256. The following information describes how to
install Oracle JCE on your QRadar appliance.
Procedure
1. Download the latest version of the Java Cryptography Extension from the following website:
https://www14.software.ibm.com/webapp/iwm/web/preLogin.do?source=jcesdk
The Java Cryptography Extension version must match the version of the Java that is installed on
QRadar.
2. Extract the JCE file.
The following Java archive (JAR) files are included in the JCE download:
• local_policy.jar
• US_export_policy.jar
3. Log in to your QRadar Console or QRadar Event Collector as a root user.
4. Copy the JCE JAR files to the following directory on your QRadar Console or Event Collector:
/store/configservices/staging/globalconfig/java_security
Note: The JCE JAR files are only copied to the system that receives the AES192 or AE256 encrypted
files.
5. Restart the QRadar services by typing one of the following commands:
• If you are using QRadar 7.2.x, type service ecs-ec restart.
• If you are using QRadar 7.3.0, type systemctl restart ecs-ec.service.
• If you are using QRadar 7.3.1, type systemctl restart ecs-ec-ingress.service.
© Copyright IBM Corp. 2012, 2021 12 IBM QRadar: QRadar Vulnerability Assessment Configuration Guide
Chapter 2. Troubleshooting scanners
If you come across a problem with your scanner, you can troubleshoot the following issues:
What do you do if the product version or device you have is not listed in the IBM
QRadar Vulnerability Assessment Configuration Guide?
Sometimes a version of a vendor product or a device is not listed as supported. If the product or device is
not listed, follow these guidelines:
Version not listed
If the scanner is for a product that is officially supported by IBM QRadar, but the version that is
listed in the IBM QRadar Vulnerability Assessment Configuration Guide appears to be out-of-date, try
the scanner to see whether it works. The product versions that are listed in the guide are versions
that are tested by IBM, but newer untested versions might also work. In most cases, no changes
are necessary, or at most a minor update might be all that is required. Software updates by vendors
might on rare occasions add or change event formats that break the scanner, requiring an RFE for the
development of a new integration. This scenario is the only case where an RFE is required. In either
event, open a support ticket for a review of the log source to troubleshoot and rule out any potential
issues that are not related to the software version.
Device not listed
When a device is not officially supported, open a request for enhancement (RFE) to have your device
become officially supported by following these steps:
1. Go to the IBM Security SIEM RFE page (https://ibm.biz/BdRPx5).
2. Log in to the support portal page.
3. Click the Submit tab and type the necessary information.
Note:
If you have vulnerability data from a scanner, attach it to the RFE and include the product version of
the scanner that generated the vulnerability data.
© Copyright IBM Corp. 2012, 2021 34 IBM QRadar: QRadar Vulnerability Assessment Configuration Guide
Chapter 3. AXIS scanner
You can import vulnerability data from any scanner that outputs data in Asset Export Information Source
(AXIS) format. Axis is an XML data format that was created specifically for asset and vulnerability
compatibility with IBM QRadar products.
AXIS is a standard format for scan result imports of vulnerability data. Vulnerability data for Axis scanners
must comply with the AXIS format schema to be imported successfully. To successfully integrate an AXIS
scanner with QRadar, XML result files must be available on a remote server or a scanner that supports
SFTP or SMB Share communication. A remote server is a system or third-party appliance that can host the
XML scan results.
Adding an AXIS vulnerability scan
Add an AXIS scanner configuration to collect specific reports or start scans on the remote scanner.
About this task
The following table describes AXIS scanner parameters when you select SFTP as the import method:
Table 1. AXIS scanner - SFTP properties
Parameter Description
Remote Hostname The IP address or host name of the server that has
the scan results files.
Login Username The user name that QRadar uses to log in to the
server.
Enable Key Authentication Specifies that QRadar authenticates with a key-
based authentication file.
Remote directory The location of the scan result files.
Private Key File The full path to the file that contains the private
key. If a key file does not exist, you must create the
vis.ssh.key file.
Important: The vis.ssh.key file must have vis
qradar ownership. For example,
# ls -al /opt/qradar/conf/vis.ssh.key
-rw------- 1 vis qradar 1679 Aug 7 06:24 /opt/
qradar/conf/vis.ssh.key
File Name Pattern The regular expression (regex) required to filter
the list of files that are in the Remote Directory.
The .*\.xml pattern imports all XML files from the
remote directory.
The following table describes AXIS scanner parameters when you select SMB Share as the import
method:
Table 2. AXIS scanner - SMB Share properties
Parameter Description
Hostname The IP address or host name of the SMB Share.
Login Username The user name that QRadar uses to log in to SMB
Share.
© Copyright IBM Corp. 2012, 2021 5Table 2. AXIS scanner - SMB Share properties (continued)
Parameter Description
Domain The domain that is used to connect to the SMB
Share.
SMB Folder Path The full path to the share from the root of the SMB
host. Use forward slashes, for example, /share/
logs/.
File Name Pattern The regular expression (regex) required to filter the
list of files in the Remote Directory. The .*\.xml
pattern imports all xml files in the remote
directory.
Procedure
1. Click the Admin tab.
2. Click the VA Scanners icon.
3. Click Add.
4. In the Scanner Name field, type a name to identify the AXIS scanner.
5. From the Managed Host list, select an option that is based on one of the following platforms:
• On the QRadar Console, select the managed host that is responsible for communicating with the
scanner device.
• On QRadar on Cloud, if the scanner is hosted in the cloud, the QRadar Console can be used as the
managed host. Otherwise, select the data gateway that is responsible for communicating with the
scanner device.
6. From the Type list, select Axis Scanner.
7. From the Import Method list, select SFTP or SMB Share.
8. Configure the parameters.
9. Configure a CIDR range for the scanner.
10. Click Save.
11. On the Admin tab, click Deploy Changes.
What to do next
For more information about how to create a scan schedule, see Chapter 25, “Scheduling a vulnerability
scan,” on page 81.
6 IBM QRadar: QRadar Vulnerability Assessment Configuration GuideChapter 4. Beyond Security Automatic Vulnerability
Detection System scanner overview
Vulnerability assessment is the evaluation of assets in the network to identify and prioritize potential
security issues. QRadar products that support Vulnerability Assessment can import vulnerability data
from external scanner products to identify vulnerabilities profiles for assets.
Vulnerability assessment profiles use correlated event data, network activity, and behavioral changes
to determine the threat level and vulnerabilities present on critical business assets in your network. As
external scanners generate scan data, QRadar can retrieve the vulnerability data with a scan schedule.
To configure a Beyond Security AVDS scanner, see “Adding a Beyond Security AVDS vulnerability scanner”
on page 7.
Adding a Beyond Security AVDS vulnerability scanner
Beyond Security Automated Vulnerability Detection System (AVDS) appliances create vulnerability data in
Asset Export Information Source (AXIS) format. AXIS formatted files can be imported by XML files that
can be imported.
About this task
To successfully integrate Beyond Security AVDS vulnerabilities with QRadar, you must configure your
Beyond Security AVDS appliance to publish vulnerability data to an AXIS formatted XML results file. The
XML vulnerability data must be published to a remote server that is accessible by using Secure File
Transfer Protocol (SFTP). The term remote server refers to any appliance, third-party host, or network
storage location that can host the published XML scan result files.
The most recent XML results that contain Beyond Security AVDS vulnerabilities are imported to when a
scan schedule starts. Scan schedules determine the frequency with which vulnerability data created by
Beyond Security AVDS is imported. After you add your Beyond Security AVDS appliance to QRadar, create
a scan schedule to import the scan result files. Vulnerabilities from the scan schedule updates the Assets
tab after the scan schedule completes.
Procedure
1. Click the Admin tab.
2. Click the VA Scanners icon.
3. Click Add.
4. In the Scanner Name field, type a name to identify your Beyond Security AVDS scanner.
5. From the Managed Host list, select an option that is based on one of the following platforms:
• On the QRadar Console, select the managed host that is responsible for communicating with the
scanner device.
• On QRadar on Cloud, if the scanner is hosted in the cloud, the QRadar Console can be used as the
managed host. Otherwise, select the data gateway that is responsible for communicating with the
scanner device.
6. From the Type list, select Beyond Security AVDS.
7. In the Remote Hostname field, type the IP address or host name of the system that contains the
published scan results from your Beyond Security AVDS scanner.
8. Choose one of the following authentication options:
© Copyright IBM Corp. 2012, 2021 7Option Description
Login Username To authenticate with a user name and password:
a. In the Login Username field, type a username that has access to retrieve the
scan results from the remote host.
b. In the Login Password field, type the password that is associated with the
user name.
Enable Key To authenticate with a key-based authentication file:
Authorization
a. Select the Enable Key Authentication check box.
b. In the Private Key File field, type the directory path to the key file.
The default directory for the key file is/opt/qradar/conf/vis.ssh.key.
If a key file does not exist, you must create the vis.ssh.key file.
Important: The vis.ssh.key file must have vis qradar ownership. For
example,
# ls -al /opt/qradar/conf/vis.ssh.key
-rw------- 1 vis qradar 1679 Aug 7 06:24 /opt/qradar/conf/vis.ssh.key
9. In the Remote Directory field, type the directory location of the scan result files.
10. In the File Name Pattern field, type a regular expression (regex) to filter the list of files that are
specified in the Remote Directory. All matching files are included in the processing.
The default value is .*\.xml. The .*\.xml pattern imports all xml files in the remote directory.
11. In the Max Reports Age (Days) field, type the maximum file age for your scan results file. Files that
are older than the specified days and timestamp on the report file are excluded when the schedule
scan starts. The default value is 7 days.
12. To configure the Ignore Duplicates option:
• Select this check box to track files that are already processed by a scan schedule. This option
prevents a scan result file from being processed a second time.
• Clear this check box to import vulnerability scan results each time the scan schedule starts. This
option can lead to multiple vulnerabilities associated with one asset.
If a result file is not scanned within 10 days, the file is removed from the tracking list and is
processed the next time the scan schedule starts.
13. To configure a CIDR range for your scanner:
a) Type the CIDR range for the scan or click Browse to select a CIDR range from the network list.
b) Click Add.
14. Click Save.
15. On the Admin tab, click Deploy Changes.
What to do next
You are now ready to create a scan schedule. See Chapter 25, “Scheduling a vulnerability scan,” on page
81.
8 IBM QRadar: QRadar Vulnerability Assessment Configuration GuideChapter 5. Digital Defense Inc AVS scanner overview
The Digital Defense, Inc. AVS scanner module accesses vulnerability data from the Digital Defense, Inc.
Frontline Vulnerability Manager (Frontline VM) by using the Frontline Connect API.
The Frontline Connect API works with IBM QRadar or IBM QRadar on Cloud to collect vulnerability
information.
QRadar users can activate the Digital Defense vulnerability feeds in QRadar to gather more information
about security events by correlating vulnerability and threat data. Greater visibility is provided about
the risk posture of hosts so that the user can make better, more informed decisions, and then take
appropriate security action.
Before QRadar can collect Digital Defense Frontline VM vulnerability data, you must complete the
following steps:
1. Install the Frontline Vulnerability Manager SSL Certificate.
2. Create an API key in Frontline Vulnerability Manager.
3. Add a Digital Defense Inc AVS scanner.
Related concepts
“Install the Frontline Vulnerability Manager SSL certificate” on page 9
Before QRadar can collect Digital Defense VM vulnerability data, you must download an SSL certificate.
Related tasks
“Creating an API Key in Frontline Vulnerability Manager” on page 9
Before QRadar can collect Digital Defense Frontline VM vulnerability data, you must create an API key in
Frontline Vulnerability Manager.
“Adding a Digital Defense AVS scanner” on page 10
QRadar accesses vulnerability data from the Digital Defense, Inc. Frontline Vulnerability Manager by using
the Frontline Connect API that is installed with the Frontline Vulnerability Manager.
Install the Frontline Vulnerability Manager SSL certificate
Before QRadar can collect Digital Defense VM vulnerability data, you must download an SSL certificate.
The certificate must have a .crt, .cert, or .der file extension.
Copy the SSL certificate to the /opt/qradar/conf/trusted_certificates directory in QRadar, by
using one of the following options:
• Manually copy the certificate to the /opt/qradar/conf/trusted_certificates directory by using
SCP or SFTP.
• SSH into your QRadar Console or managed host and then type the following command:
/opt/qradar/bin/getcert.sh
When you use this command, the certificate for your Frontline VM is downloaded and placed into
the /opt/qradar/conf/trusted_certificates directory in the appropriate format.
Creating an API Key in Frontline Vulnerability Manager
Before QRadar can collect Digital Defense Frontline VM vulnerability data, you must create an API key in
Frontline Vulnerability Manager.
Procedure
1. Log in to the Frontline VM interface.
© Copyright IBM Corp. 2012, 2021 92. In the upper right side of the window, click your name, and then select My Profile.
3. Click API Tokens > Create New Token.
4. In the Add New Token field, type a name of your choosing for the token.
5. Select Click to show key to display the API key. Copy and record the API key. You need the API key
when you add a scanner in QRadar.
Note: An API key is equivalent to the password of the user that created the API key. Do not use an API
Key for more than one integration. If you believe an API Key is compromised, delete the token from the
Frontline VM interface to disable it.
Related tasks
“Adding a Digital Defense AVS scanner” on page 10
QRadar accesses vulnerability data from the Digital Defense, Inc. Frontline Vulnerability Manager by using
the Frontline Connect API that is installed with the Frontline Vulnerability Manager.
Adding a Digital Defense AVS scanner
QRadar accesses vulnerability data from the Digital Defense, Inc. Frontline Vulnerability Manager by using
the Frontline Connect API that is installed with the Frontline Vulnerability Manager.
Procedure
1. Click the Admin tab.
2. Click the VA Scanners icon.
3. Click Add.
4. From the Type list, select Digital Defense Inc AVS.
5. In the Scanner Name field, type a name to identify your Digital Defense Inc AVS scanner.
6. In the Description field, type a description for your Digital Defense Inc AVS scanner.
7. Configure the parameters.
The following table describes the parameters that require specific values for the Digital Defense Inc
AVS scanner:
Table 3. Digital Defense Inc AVS scanner parameters
Parameter Description
Remote Host The host name of the remote server for the Digital
Defense, Inc. AVS scanner.
The host name must be vm.frontline.cloud.
Remote Port The port number of the remote server for the
Digital Defense, Inc. AVS scanner.
The Remote Port value must be 443.
Remote URL The URL of the remote server for the Digital
Defense, Inc. AVS scanner.
The Remote URL value must be /nsas/
blGateway.php.
Client ID A client ID is no longer used for this value. You
might want to type the email address of the user
who requested the API key.
Username The email address of the user who requested the
API key.
10 IBM QRadar: QRadar Vulnerability Assessment Configuration GuideTable 3. Digital Defense Inc AVS scanner parameters (continued)
Parameter Description
Password The API key that you created when you
completed the “Creating an API Key in Frontline
Vulnerability Manager” on page 9 procedure.
Host Scope Collects host data from internal or external hosts
for the Frontline VM. Select one of the following
options:
• Internal
• External
Retrieve Data for Account From the list, select Default.
Correlation Method Specifies the method by which vulnerabilities are
correlated. Select one the following options:
All Available
Queries the Frontline VM vulnerability
catalog and correlates vulnerabilities that
are based on all of the references that
are returned for that specific vulnerability.
References might include CVE, Bugtraq,
Microsoft Security Bulletin, and OSVDB.
Multiple references sometimes correlate to
the same vulnerability. More results are
returned, but processing takes longer than
the CVE option.
CVE
Queries the Frontline VM vulnerability and
correlates vulnerabilities that are based only
on the CVE-ID.
8. Configure the CIDR ranges that you want this scanner to retrieve by typing the CIDR range, or click
Browse to select the CIDR range from the network list.
9. Click Add > Save.
Tip: Repeat steps 4 - 9 to create more import parameters.
What to do next
Schedule a vulnerability scan. At intervals that are determined by a scan schedule, QRadar imports
the most recent XML results that contain Frontline VM vulnerabilities that are defined by the selected
configured scanner.
Related tasks
“Creating an API Key in Frontline Vulnerability Manager” on page 9
Before QRadar can collect Digital Defense Frontline VM vulnerability data, you must create an API key in
Frontline Vulnerability Manager.
“Scheduling a vulnerability scan” on page 81
Scan schedules are intervals assigned to scanners that determine when vulnerability assessment data is
imported from external scanning appliances in your network. Scan schedules can also define CIDR ranges
or subnets that are included in the data import when the vulnerability data import occurs.
Chapter 5. Digital Defense Inc AVS scanner overview 1112 IBM QRadar: QRadar Vulnerability Assessment Configuration Guide
Chapter 6. eEye scanner overview
QRadar can collect vulnerability data from eEye REM Security Management Console or eEye Retina CS
scanners.
The following protocol options are available to collect vulnerability information from eEye scanners:
• Add an SNMP protocol eEye scanner. See “Adding an eEye REM SNMP scan” on page 13.
• Add a JDBC protocol eEye scanner. See “Adding an eEye REM JDBC scan” on page 14
Related tasks
Installing the Java Cryptography Extension on QRadar
The Java™ Cryptography Extension (JCE) is a Java framework that is required for IBM QRadar to decrypt
advanced cryptography algorithms for AES192 or AES256. The following information describes how to
install Oracle JCE on your QRadar appliance.
Adding an eEye REM SNMP scan
You can add a scanner to collect vulnerability data over SNMP from eEye REM or CS Retina scanners.
Before you begin
To use CVE identifiers and descriptions, you must copy the audits.xml file from your eEye
REM scanner to the managed host responsible for listening for SNMP data. If your managed
host is in a distributed deployment, you must copy the audits.xml to the Console first and
SSH the file to /opt/qradar/conf/audits.xml on the managed host. The default location of
audits.xml on the eEye scanner is %ProgramFiles(x86)%\eEye Digital Security\Retina
CS\Applications\RetinaManager\Database\audits.xml.
To receive the most up-to-date CVE information, periodically update QRadar with the latest audits.xml
file.
Procedure
1. Click the Admin tab.
2. Click the VA Scanners icon.
3. Click Add.
4. In the Scanner Name field, type a name to identify your SecureScout server.
5. From the Managed Host list, select an option that is based on one of the following platforms:
• On the QRadar Console, select the managed host that is responsible for communicating with the
scanner device.
• On QRadar on Cloud, if the scanner is hosted in the cloud, the QRadar Console can be used as the
managed host. Otherwise, select the data gateway that is responsible for communicating with the
scanner device.
6. From the Type list, select eEye REM Scanner.
7. From the Import Type list, select SNMP.
8. In the Base Directory field, type a location to store the temporary files that contain the eEye REM
scan data.
The default directory is /store/tmp/vis/eEye/.
9. In the Cache Size field, type the number of transactions you want to store in the cache before the
SNMP data is written to the temporary file. The default is 40.
The default value is 40 transactions.
10. In the Retention Period field, type the time period, in days, that the system stores scan information.
© Copyright IBM Corp. 2012, 2021 13If a scan schedule did not import data before the retention period expires, the scan information from
the cache is deleted.
11. Select the Use Vulnerability Data check box to correlate eEye vulnerabilities to Common
Vulnerabilities and Exposures (CVE) identifiers and description information.
.
12. In the Vulnerability Data File field, type the directory path to the eEye audits.xml file.
13. In the Listen Port field, type the port number that is used to monitor for incoming SNMP vulnerability
information from your eEye REM scanner.
The default port is 1162.
14. In the Source Host field, type the IP address of the eEye scanner.
15. From the SNMP Version list, select the SNMP protocol version.
The default protocol is SNMPv2.
16. In the Community String field, type the SNMP community string for the SNMPv2 protocol, for
example, Public.
17. From the Authentication Protocol list, select the algorithm to authenticate SNMPv3 traps.
18. In the Authentication Password field, type the password that you want to use to authenticate
SNMPv3 communication.
The password must include a minimum of 8 characters.
19. From the Encryption Protocol list, select the SNMPv3 decryption algorithm.
20. In the Encryption Password field, type the password to decrypt SNMPv3 traps.
21. To configure a CIDR range for your scanner:
a) Type the CIDR range for the scan or click Browse to select a CIDR range from the network list.
b) Click Add.
22. Click Save.
23. On the Admin tab, click Deploy Changes.
What to do next
Select one of the following options:
• If you do not use SNMPv3 or use low-level SNMP encryption, you are now ready to create a scan
schedule. See Chapter 25, “Scheduling a vulnerability scan,” on page 81.
• If your SNMPv3 configuration uses AES192 or AES256 encryption, you must install the unrestricted
Java cryptography extension on each Console or managed host that receives SNMPv3 traps. See
“Installing the Java Cryptography Extension on QRadar” on page 1.
Adding an eEye REM JDBC scan
You can add a scanner to collect vulnerability data over JDBC from eEye REM or CS Retina scanners.
Before you begin
Before you configure QRadar to poll for vulnerability data, we suggest you create a database user account
and password for QRadar. If you assign the user account read-only permission to the RetinaCSDatabase,
you can restrict access to the database that contains the eEye vulnerabilities. The JDBC protocol enables
QRadar to log in and poll for events from the MSDE database. Ensure that no firewall rules block
communication between the eEye scanner and the Console or managed host responsible for polling
with the JDBC protocol. If you use database instances, you must verify port 1433 is available for the SQL
Server Browser Service to resolve the instance name.
Procedure
1. Click the Admin tab.
14 IBM QRadar: QRadar Vulnerability Assessment Configuration Guide2. Click the VA Scanners icon.
3. Click Add.
4. In the Scanner Name field, type a name to identify the eEye scanner.
5. From the Managed Host list, select an option that is based on one of the following platforms:
• On the QRadar Console, select the managed host that is responsible for communicating with the
scanner device.
• On QRadar on Cloud, if the scanner is hosted in the cloud, the QRadar Console can be used as the
managed host. Otherwise, select the data gateway that is responsible for communicating with the
scanner device.
6. From the Type list, select eEye REM Scanner.
7. From the Import Type list, select JDBC.
8. In the Hostname field, type the IP address or the host name of the eEye database.
9. In the Port field, type 1433.
10. Optional. In the Database Instance field, type the database instance for the eEye database.
If a database instance is not used, leave this field blank.
11. In the Username field, type the username required to query the eEye database.
12. In the Password field, type the password required to query the eEye database.
13. In the Domain field, type the domain required, if required, to connect to the eEye database.
If the database is configured for Windows and inside a domain, you must specify the domain name.
14. In the Database Name field, type RetinaCSDatabase as the database name.
15. Select the Use Named Pipe Communication check box if named pipes are required to communicate
to the eEye database. By default, this check box is clear.
16. Select the Use NTLMv2 check box if the eEye scanner uses NTLMv2 as an authentication protocol. By
default, this check box is clear.
The Use NTLMv2 check box forces MSDE connections to use the NTLMv2 protocol when
communicating with SQL servers that require NTLMv2 authentication. The Use NTLMv2 check box
is selected, it has no effect on MSDE connections to SQL servers that do not require NTLMv2
authentication.
17. To configure a CIDR range for the scanner:
a) In the text field, type the CIDR range you want this scanner to consider or click Browse to select a
CIDR range from the network list.
b) Click Add.
18. Click Save.
19. On the Admin tab, click Deploy Changes.
What to do next
You are now ready to create a scan schedule. See Chapter 25, “Scheduling a vulnerability scan,” on page
81.
Chapter 6. eEye scanner overview 1516 IBM QRadar: QRadar Vulnerability Assessment Configuration Guide
Chapter 7. IBM AppScan Enterprise scanner overview
QRadar retrieves AppScan® Enterprise reports with the Representational State Transfer (REST) web
service to import vulnerability data and generate offenses for your security team. AppScan Enterprise
You can import scan results from IBM Security AppScan Enterprise report data, providing you a
centralized security environment for advanced application scanning and security compliance reporting.
You can import IBM Security AppScan Enterprise scan results to collect asset vulnerability information for
malware, web applications, and web services in your deployment.
To integrate AppScan Enterprise with IBM QRadar, you must complete the following tasks:
1. Generate scan reports in IBM AppScan Enterprise.
Report configuration information can be found in your IBM AppScan Enterprise documentation.
2. Configure AppScan Enterprise to grant QRadar access to report data.
3. Configure your AppScan Enterprise scanner in QRadar.
4. Create a schedule in QRadar to import AppScan Enterprise results.
To configure IBM AppScan Enterprise to grant permission to report data, your AppScan administrator
must determine which users have permissions to publish reports to QRadar. After AppScan Enterprise
users configure reports, the reports that are generated by AppScan Enterprise can be published to
QRadar, making them available for download.
To configure AppScan Enterprise to grant access to scan report data, see “Creating a customer user type
for IBM AppScan Enterprise” on page 17.
Creating a customer user type for IBM AppScan Enterprise
You can create custom user types to assign permissions for limited and specific administrative tasks to
administrators.
Procedure
1. Log in to your IBM AppScan Enterprise appliance.
2. Click the Administration tab.
3. On the User Types page, click Create.
4. Select all of the following user permissions:
• Configure QRadar Integration - Select this check box to allow users to access the QRadar
integration options for AppScan Enterprise.
• Publish to QRadar - Select this check box to allow QRadar access to published scan report data.
• QRadar Service Account - Select this check box to add access to the REST API for the user
account. This permission does not provide access the user interface.
5. Click Save.
What to do next
You are now ready to enable integration permissions. See “Enabling integration with IBM AppScan
Enterprise” on page 18
© Copyright IBM Corp. 2012, 2021 17Enabling integration with IBM AppScan Enterprise
IBM AppScan Enterprise must be configured to enable integration with QRadar.
Before you begin
To complete these steps, you must be logged in with a custom user type.
Procedure
1. Click the Administration tab.
2. On the Navigation menu, select Network Security Systems.
3. On the QRadar Integration Setting pane, click Edit.
4. Select the Enable QRadar Integration check box.
Any reports that are previously published to QRadar are displayed. If any of the reports that are
displayed are no longer required, you can remove them from the list. As you publish more reports to
QRadar, the reports are displayed in this list.
What to do next
You are now ready to configure the Application Deployment Mapping in AppScan Enterprise. See
“Creating an application deployment map in IBM AppScan Enterprise” on page 18.
Creating an application deployment map in IBM AppScan
Enterprise
The Application Deployment Map allows AppScan Enterprise to determine the locations that host the
application in your production environment.
About this task
As vulnerabilities are discovered, AppScan Enterprise knows the locations of the hosts and the IP
addresses affected by the vulnerability. If an application is deployed to several hosts, then AppScan
Enterprise generates a vulnerability for each host in the scan results.
Procedure
1. Click the Administration tab.
2. On the navigation menu, select Network Security Systems.
3. On the QRadar Integration Setting pane, click Edit.
4. In the Application test location (host or pattern) field, type the test location of your application.
5. In the Application production location (host) field, type the IP address of your production
environment.
To add vulnerability information to IBM QRadar, your Application Deployment Mapping must include
an IP address. If the IP address is not available in the AppScan Enterprise scan results, vulnerability
data without an IP address is excluded from QRadar.
6. Click Add.
7. Repeat this procedure to map any more production environments in AppScan Enterprise.
8. Click Done.
What to do next
You are now ready to publish completed reports. See “Publishing completed reports in IBM AppScan
Enterprise” on page 19.
18 IBM QRadar: QRadar Vulnerability Assessment Configuration GuidePublishing completed reports in IBM AppScan Enterprise
Completed vulnerability reports that are generated by AppScan Enterprise must be made accessible to
QRadar by publishing the report.
Procedure
1. Click the Scan tab, and then navigate to the security report that you want to make available to IBM
QRadar.
2. On the menu bar of any security report, select Publish > grant reports to QRadar to provide report
access to QRadar.
What to do next
You are now ready to enable integration permissions. See “Adding an IBM AppScan Enterprise
vulnerability scanner” on page 19.
Adding an IBM AppScan Enterprise vulnerability scanner
You can add a scanner to define which scan reports in IBM Security AppScan are collected by QRadar.
Before you begin
If your AppScan installation is set up to use HTTPS, a server certificate is required. IBM QRadar supports
certificates with the following file extensions: .crt, .cert, or .der. To copy a certificate to the /opt/
qradar/conf/trusted_certificates directory, choose one of the following options:
• Manually copy the certificate to the /opt/qradar/conf/trusted_certificates directory by using
SCP or SFTP.
• SSH into the Console or managed host and retrieve the certificate by using the following
command: /opt/qradar/bin/getcert.sh . A certificate is then downloaded from the specified host name or IP and placed into /opt/
qradar/conf/trusted_certificates directory in the appropriate format.
About this task
You can add multiple IBM AppScan scanners to QRadar, each with a different configuration. Multiple
configurations provide QRadar the ability to import AppScan data for specific results. The scan schedule
determines the frequency with which scan results are imported from the REST web service in IBM
AppScan Enterprise.
Procedure
1. Click the Admin tab.
2. Click the VA Scanners icon.
3. Click Add.
4. In the Scanner Name field, type a name to identify your IBM AppScan Enterprise scanner.
5. From the Managed Host list, select an option that is based on one of the following platforms:
• On the QRadar Console, select the managed host that is responsible for communicating with the
scanner device.
• On QRadar on Cloud, if the scanner is hosted in the cloud, the QRadar Console can be used as the
managed host. Otherwise, select the data gateway that is responsible for communicating with the
scanner device.
6. From the Type list, select IBM AppScan Scanner.
7. In the ASE Instance Base URL field, type the full base URL of the AppScan Enterprise instance. HTTP
and HTTPS are supported in the URL address.
Chapter 7. IBM AppScan Enterprise scanner overview 19Example: XML API - http://myasehostname/ase
Example: JSON API - http://myasehostname/ase/api
8. From the API Type list, select one of the following options:
• XML (Before v9.02) - If your version of AppScan Enterprise is earlier than v9.02, select this
option. This API type uses the AppScan XML REST web service.
• JSON (v9.0.2 and later) - If your version of AppScan Enterprise is version 9.02 or later, select this
option. This API type uses the AppScan JSON REST web service.
9. If you selected XML (Before v9.02) as the API Type, select one of the following options from the
Authentication Type list:
• Windows Authentication (AppScan Enterprise 9.0 and previous) - Select this option to use
Windows Authentication with the REST web service.
• AppScan Enterprise Authentication - Select this option to use AppScan Enterprise
Authentication with the REST web service.
10. In the Username field, type the user name to retrieve scan results from AppScan Enterprise.
11. In the Password field, type the password to retrieve scan results from AppScan Enterprise.
12. In the Report Name Pattern field, type a regular expression (regex) to filter the list of vulnerability
reports available from AppScan Enterprise.
By default, the Report Name Pattern field contains .* as the regex pattern. The .* pattern imports
all scan reports that are published to QRadar. All matching files from the file pattern are processed
by QRadar. You can specify a group of vulnerability reports or an individual report by using a regex
pattern.
13. Configure a CIDR range for your scanner:
a) Type the CIDR range for the scanner or click Browse to select a CIDR range from the network list.
b) Click Add.
14. Click Save.
15. On the Admin tab, click Deploy Changes.
What to do next
You are now ready to create a scan schedule for IBM AppScan Enterprise. See Chapter 25, “Scheduling a
vulnerability scan,” on page 81
20 IBM QRadar: QRadar Vulnerability Assessment Configuration GuideChapter 8. IBM Guardium scanner overview
IBM InfoSphere® Guardium® appliances are capable of exporting database vulnerability information that
can be critical to protecting customer data.
IBM Guardium audit processes export the results of tests that fail the Common Vulnerability and
Exposures (CVE) tests generated when running security assessment tests on your IBM Guardium
appliance. The vulnerability data from IBM Guardium must be exported to a remote server or staging
server in Security Content Automation Protocol (SCAP) format. IBM QRadar can then retrieve the scan
results from the remote server storing the vulnerability using SFTP.
IBM Guardium only exports vulnerability from databases containing failed CVE test results. If there are
no failed CVE tests, IBM Guardium may not export a file at the end of the security assessment. For
information on configuring security assessment tests and creating an audit process to export vulnerability
data in SCAP format, see your IBM InfoSphere Guardium documentation.
After you have configured your IBM Guardium appliance, you are ready to configure QRadar to import
the results from the remote server hosting the vulnerability data. You must add an IBM Guardium
scanner to QRadar and configure the scanner to retrieve data from your remote server. The most recent
vulnerabilities are imported by QRadar when you create a scan schedule. Scan schedules allow you
to determine the frequency with which QRadar requests data from the remote server host your IBM
Guardium vulnerability data.
Integration overview for IBM InfoSphere Guardium and QRadar.
1. On your IBM InfoSphere Guardium appliance, create an SCAP file with your vulnerability information.
See your IBM InfoSphere Guardium documentation.
2. On your QRadar Console, add an IBM Guardium scanner. See “Adding an IBM Guardium vulnerability
scanner” on page 21
3. On your QRadar Console, create a scan schedule to import scan result data. SeeChapter 25,
“Scheduling a vulnerability scan,” on page 81
Adding an IBM Guardium vulnerability scanner
Adding a scanner allows QRadar to collect SCAP vulnerability files from IBM InfoSphere Guardium.
About this task
Administrators can add multiple IBM Guardium scanners to IBM QRadar, each with a different
configuration. Multiple configurations provide QRadar the ability to import vulnerability data for specific
results. The scan schedule determines the frequency with which the SCAP scan results are imported from
IBM InfoSphere Guardium.
Procedure
1. Click the Admin tab.
2. Click the VA Scanners icon.
3. Click Add.
4. In the Scanner Name field, type a name to identify your IBM Guardium scanner.
5. From the Managed Host list, select an option that is based on one of the following platforms:
• On the QRadar Console, select the managed host that is responsible for communicating with the
scanner device.
• On QRadar on Cloud, if the scanner is hosted in the cloud, the QRadar Console can be used as the
managed host. Otherwise, select the data gateway that is responsible for communicating with the
scanner device.
© Copyright IBM Corp. 2012, 2021 216. From the Type list, select IBM Guardium SCAP Scanner.
7. Choose one of the following authentication options:
Option Description
Login Username To authenticate with a user name and password:
a. In the Login Username field, type a username that has access to retrieve the
scan results from the remote host.
b. In the Login Password field, type the password associated with the user
name.
Enable Key To authenticate with a key-based authentication file:
Authorization
a. Select the Enable Key Authentication check box.
b. In the Private Key File field, type the directory path to the key file.
The default is directory for the key file is/opt/qradar/conf/vis.ssh. If a
key file does not exist, you must create the vis.ssh key file.
Important: The vis.ssh.key file must have vis qradar ownership. For
example,
# ls -al /opt/qradar/conf/vis.ssh.key
-rw------- 1 vis qradar 1679 Aug 7 06:24 /opt/qradar/conf/vis.ssh.key
8. In the Remote Directory field, type the directory location of the scan result files.
9. In the File Name Pattern field, type a regular expression (regex) required to filter the list of SCAP
vulnerability files specified in the Remote Directory field. All matching files are included in the
processing.
By default, the Report Name Pattern field contains .*\.xml as the regex pattern. The .*\.xml
pattern imports all xml files in the remote directory.
10. In the Max Reports Age (Days) field, type the maximum file age for your scan results file. Files that
are older than the specified days and timestamp on the report file are excluded when the schedule
scan starts. The default value is 7 days.
11. To configure the Ignore Duplicates option:
• Select this check box to track files that have already been processed by a scan schedule. This
option prevents a scan result file from being processed a second time.
• Clear this check box to import vulnerability scan results each time the scan schedule starts. This
option can lead to multiple vulnerabilities being associated with an asset.
If a result file is not scanned within 10 days, the file is removed from the tracking list and is
processed the next time the scan schedule starts.
12. To configure a CIDR range for your scanner:
a) In the text field, type the CIDR range you want this scanner to consider or click Browse to select a
CIDR range from the network list.
b) Click Add.
13. Click Save.
14. On the Admin tab, click Deploy Changes.
What to do next
You are now ready to create a scan schedule for IBM InfoSphere Guardium. See Chapter 25, “Scheduling
a vulnerability scan,” on page 81
22 IBM QRadar: QRadar Vulnerability Assessment Configuration GuideYou can also read