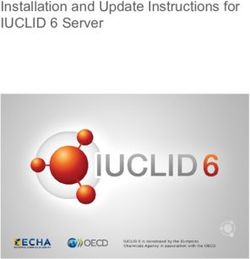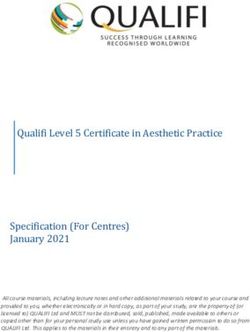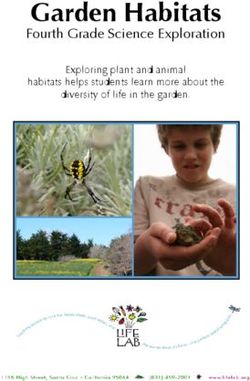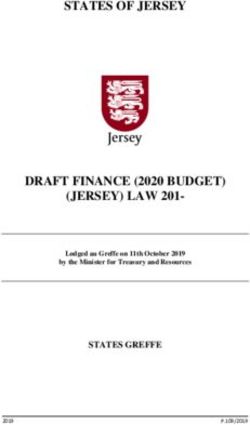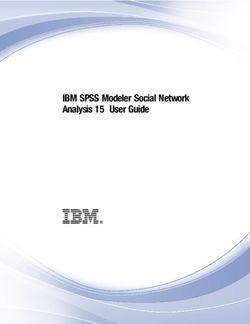IBM BPM - Loan assessment process lab - PDF4PRO
←
→
Page content transcription
If your browser does not render page correctly, please read the page content below
IBM Software IBM BPM – Loan assessment process lab This tutorial refers to the “loan assessment” process example used in Chap. 9 of M. Dumas, M. La Rosa, J. Mendling, H.A. Reijers, Fundamentals of Business Process Management, Springer 2013. This example can be downloaded from http://fundamentals-of-bpm.org/wp- content/uploads/LoanAssessmentProcessDescription.zip. The loan assessment process (also called mortgage application process in this document) is a mixture of modern and archaic. Loan applications can be completed either at branch offices or over the Web. However, once applications are received, they are printed out and assigned to inboxes. Processing these loan applications is a highly variable, non-standard process with little to no visibility on status of any particular loan, nor how the loan company is performing overall on its key metrics and targets. Once a loan is approved, the actual creation of the customer and loan information in the systems of record is a “swivel-chair” action, requiring Loan Officers to enter the loan information in a legacy application or database manually. In this lab, we will design an automated process in IBM BPM that will provide better automation, process consistency, and visibility. You will see how the process will be created by reusing some existing assets to achieve quicker time to delivery. You will see how the process is designed in multiple iterations, adding first the process steps, then user screens, then a decision point and branches, and at each iteration the process is “played back” to show progress to that point. This is a key benefit of IBM® Business Process Manager (BPM), that the solution can be developed layer by layer, with each iteration in the development process able to be shared with the rest of the team to show progress, gain concurrence and refine requirements as the solution is built. Let’s get started! IBM BPM – Loan assessment process lab Page 1
IBM Software
2.1 IBM BPM Introduction
IBM supports a broad range of BPM use cases, but the predominant use case for our current customers
has been “Rapid composition and proactive management of process-based applications”. Most of our
customers have selected IBM BPM to create new, flexible applications that orchestrate specific critical
business processes that span work group boundaries and multiple back-office systems.
IBM BPM is a complete platform for composing model-driven process-oriented applications, including the
following capabilities:
● Full-function run-time environment with specialized engines for application execution and
monitoring.
● Graphical programming model based on BPMN, where activities are mapped to
“services”. Most services are defined graphically (microflows), with access to scripting
(Javascript, XML/XSLT) and Java APIs if needed.
● Built-in support for complex data-object definition, persistence, searching, and
transformation.
● Built-in support for defining adapters to external applications or web services.
● Built-in support for exposing process applications as web services.
● Built-in support for event-driven execution.
● Run-time engines execute within J2EE app server tier, with clustering for high scalability
and availability.
IBM BPM is unique in that its model-driven architecture is based on a single shared model of the
process. The BPMN flow diagram, the underlying physical implementation details, the in-flight process
state, and the historical performance data are all aggregated together in the same process model.
Consequently, the “round-tripping” between design, implementation, and analysis views of the process
across its lifecycle is straightforward – with a single shared model there is no translation or information-
loss like you see in competitive suites that have multiple independent tools with multiple underlying
process data representations.
Authoring Environment:
The IBM BPM Process Designer is a visual process definition tool. The Process Designer is an
application that allows Business Analysts and process designers to visually specify discrete process
activities, assign them to various participant roles, and implement the rules, events, and split/merges that
govern the flow between those activities.
The Process Designer is a simple, Visio-like, drag-and drop application for building Business Process
Diagrams (BPDs). A Business Analyst can build these diagrams rapidly because they are in swim-lane
format, the most common format for process definition. IBM BPM was the first commercial vendor to
implement BPDM, the Business Process Definition Metamodel. BPDM is the official "serialization
format" for BPMN, and was ratified by the Object Management Group (OMG) Architecture Board in 2007.
IBM is a member of the OMG committee responsible for defining the Business Process Definition
Metamodel (BPDM). The alignment and synchronization of the BPMN and BPDM standards is ensured,
Page 2IBM Software since they are driven by the same organisation. The standard format ensures maximum portability of your existing process diagrams into and from tools like Visio, CaseWise, ProForma, IDS Sheer, etc. IBM BPM imports, exports, and exchanges process models using BPDM. IBM BPM can also import dialects of BPEL, the standard language for process orchestration and automation of web-service execution. IBM BPM's architecture is 100% data-driven. No coding is required to define behavior. Most components can be built graphically or with textual wizards. IBM BPM includes property sheets and graphical wizards for the business process diagram (BPD), activities, forms, integrations, rules, reports, events, etc. Javascript is optional for the development of user interfaces, business logic, or reusable script components. Generally, lower level coding is not required in IBM BPM, but minor .Net or Java coding may be needed for exposing external system APIs for IBM BPM consumption. IBM BPM does not require any proprietary languages or scripting. Graphical modeling is fully BPMN Compliant, including the constructs for events. Web based forms are built in a WYSIWYG "Coach Designer" (the modeled form definitions are represented internally as XML). If scripting is needed, IBM BPM utilises standard Javascript. Standards are a core focus of IBM BPM, from being 100% J2EE to providing a unified Authoring Environment in Eclipse to all the underlying representation of components. IBM BPM relies on 100% standard, proven RDBMS systems to host its process and performance databases. This ensures that process data can be easily consumed by non-IBM BPM tools, report writers, and data warehouses. IBM BPM is a full-function BPMS platform specifically designed to support the development and execution of “end-to-end processes” that may be long-lived, and may span multiple sub-processes, applications, user groups, or functional organisations. In IBM BPM, sub-processes and activities may be implemented using multiple existing applications or different BPMS tools, but still enables the end-to-end process to be monitored and governed as a single distributed entity. This is in contrast to application- specific “workflow” modules / add-ons that are only designed for automation of the application in which they run. IBM BPM – Loan assessment process lab Page 3
IBM Software Figure 1. IBM BPM Authoring environment Performance and KPI Tracking IBM BPM tracks Key Performance Indicators (KPIs) – i.e., process performance metrics – during process execution. IBM BPM includes several out-of-the-box KPIs that reside in the IBM BPM Library, such as Total Time, Rework, Cost, and others. IBM BPM also enables you to create custom KPIs and add those to the IBM BPM Library for reuse. IBM BPM KPIs can be used for reporting, for Service Level Agreement (SLA) rules that trigger real-time alerts, and for process optimization analyses. KPIs can be tracked for individual activities, as well as for entire processes. In addition, IBM BPM “Tracking Groups” and “Timing Intervals” provide the tracking context for process metrics and KPIs across process boundaries. These constructs are unique to IBM BPM, are defined explicitly in the IBM BPM process models, and are managed automatically by IBM BPM’ patented Performance Server. Timing Intervals are especially powerful, as they map logical time-based KPIs (like “Approval Duration”) to multiple underlying process paths, all transparently to the report author. This allows reports to be authored in terms of the logical KPIs (for example, “what is the average Approval Duration?”) without requiring the report queries to enumerate all possible paths, or requiring the queries to be rewritten as paths change with the process implementation. Page 4
IBM Software Service Level Agreements (SLAs) are specified as shared, reusable IBM BPM components that can be applied to process activities. Once defined, IBM BPM automatically monitors the SLA every time the associated process activity is executed. The SLA is expressed as an English-like business “rule” that can be easily created and understood by non-technical users of IBM BPM – a syntax-directed sentence editor in the Authoring Environment helps users construct a rule properly. The SLA rule specifies the activity and KPI to monitor, the “trigger” condition, and the triggered operation – sending a notification or invoking an exception process. SLAs can be monitored using IBM BPM reports in the real-time web ScoreBoards, and in the Optimizer view of the Authoring Environment. Performance Optimization The IBM BPM Optimizer has been enhanced to support analysis and optimization across multiple processes. The Optimizer displays “heat maps” that show the magnitude of a specific process KPI (like “Execution Time”, “Wait Time”, “Total Time”, “Rework”, or a custom KPI) overlaid directly on top of IBM BPM process models. The KPI measures are aggregated across multiple processes to avoid sub optimizing for just a single process. In fact, one can perform analysis and optimization work over different “Scenarios” – a Scenario defines a specific set of processes, filtered by time and/or by business data values (for example, only processes involving customer X). For each scenario analysis, the Optimizer shows a “Smart Start” summary of which processes and which organisational groups are providing the most to the overall performance – or bottleneck! For each scenario analysis, the Optimizer displays interactive reports showing more details about the aggregate performance of each component of the process. For example, by clicking on an activity in the heat map view, a report is displayed showing which user executed that activity, how often, and what other processes were those users involved in. The IBM BPM Optimizer recommends performance improvements based upon historical, in-flight, and simulated data. Those recommendations go well beyond most engines, which simply ask you to reduce an activity time or throw more resources at a step. IBM BPM understands which activities take a consistently long period of time and which have peak bottleneck issues. It also understands activities that loop back based upon a decision, such as an approval step. For those looping steps if they are an issue (a number of rejections or a bottleneck), IBM BPM will recommend automating the step by creating business rules. IBM BPM includes a Guided Optimization wizard that will suggest business rules based upon real data correlation so that you understand when a decision can be automated and when not. Thus the Optimization Wizard might tell you that 200 out of 200 times when an order was "Urgent" and from "Woolworths" that it was always approved. Not only does it recommend that (And others) as rules, it can automatically create those rules, implement them in the model, and then do a comparative analysis of the new process to the old, again using historical data. Thus IBM BPM differentiates by leveraging a greater notion of process, more powerful analysis tools, and real historical metadata to provide more meaningful recommendations to the business analyst. IBM BPM – Loan assessment process lab Page 5
IBM Software
2.2 Getting started with Process Designer
2.2.1 Start Process Center
Process Center
Process Center is a component of IBM BPM that provides a
shared repository for BPM development, testing,
deployment, and overall BPM governance. We will be
connecting to Process Center as we design the process to
iteratively develop and test our process design.
__1. Locate the Servers shortcut folder on your desktop.
__2. Double-click the Servers shortcut folder to open it.
__3. Double-click Start PC Server as shown.
The server will take approximately five minutes to start. Please wait for the server to start
completely (the command window will disappear).
IBM BPM – Loan assessment process lab Page 7IBM Software
2.2.2 Start Process Designer
Process Designer
Process Designer is a component of IBM BPM that enables
multiple roles to collaborate on process design. The same
tool is used for designing the process diagram, user
interface screens, the dashboard metrics (KPIs and SLAs),
process rules, and integration services.
We will start Process Designer and connect it to Process Center to begin.
__4. Locate the Tools shortcut folder on your desktop.
__5. Double-click the Tools shortcut folder to open it.
__6. Double-click IBM Process Designer 8.0 as shown.
Page 8IBM Software __7. When Process Designer launches, log in with admin for User Name and admin as shown: IBM BPM – Loan assessment process lab Page 9
IBM Software 2.3 Creating the process – Version 1 Now we will proceed to create the mortgage application process. We will start with identifying the steps within the process and the roles that will be responsible for completing each step. We will connect the steps from beginning to end. Finally, we will test the results to confirm proper process flow in our first playback. 2.3.1 Create Process Application __1. Click the Process Center link in Process Designer. Page 10
IBM Software __2. Click Process Apps and Create New Process App. IBM BPM – Loan assessment process lab Page 11
IBM Software __3. In the dialog box, enter the Process App Name, Acronym, and Description as shown: __4. Click Open in Designer. Page 12
IBM Software
2.3.2 Create Business Process Diagram
__1. Create the Business Process diagram.
__a. Click the + sign next to Processes.
__b. Choose to Create New Business Process Definition.
__c. Enter Mortgage Approval Process as the name for the business process definition and
click Finish.
IBM BPM – Loan assessment process lab Page 13IBM Software
__d. You will be presented with a default business process diagram with two lanes, and a
Start and End element as shown in the highlighted box. You will be adding elements to
the business process diagram by clicking and dropping elements from the palette shown
in the highlighted oval.
__2. Creating process swimlanes
__a. Change the first swimlane from Participant to Loan Officer. Do this by clicking the grey
rectangle on the left side of the swimlane, then either clicking again to change in place or
make the change in the properties window below the diagram (see two highlighted
ovals). Click Enter when you are done with this change.
Page 14IBM Software
__b. Click the swimlane icon in the palette indicated by the oval and drag it into the diagram
similar to the illustration. Change the name of the swimlane to Loan Officer.
__c. Click and drag three more swimlanes and name them Financial Officer, Property
Appraiser and Insurance Sales Rep.
__d. You will now have five swimlanes on the diagram. For readability, rearrange the
swimlanes so that they are in this order - Applicant, Loan Officer, Financial Officer,
Property Appraiser, Insurance Sales Rep and System. You can rearrange the swimlanes
by dragging the grey rectangle “handle” on the left and dropping them down on top of
other lanes to move them below the lane you dropped on similar the illustration.
__e. The resulting process diagram will look like this. You can double click the diagram tab to
make it full screen.
IBM BPM – Loan assessment process lab Page 15IBM Software
__f. Press the Save button to save our work so far.
__3. Add Activities to Process Diagram.
Now we will add the major process steps, or activities, to the diagram.
__a. From the palette on the right, click the Activity icon and drop it between the Start and
End icons in the Applicant swimlane as shown:
__b. Give the Activity a name of Check Application form and press Enter.
Page 16IBM Software
__c. Create the following activities in each of the following swimlanes by dropping an Activity
from the palette and giving the appropriate name shown:
Role Steps
Loan Officer Check Credit history
Assess Eligibility
Prepare and send acceptance pack
Verify repayment agreement
Take final decision
Financial Officer Check credit history
Property Appraiser Appraise Property
Insurance Sales rep Prepare and send home insurance quote
__i. Your process diagram will look similar to the illustration:
So far we have modeled the human steps in the process. We will now proceed to
the system steps.
IBM BPM – Loan assessment process lab Page 17IBM Software
__d. Scroll down to the System swimlane. This swimlane is for steps that are performed by IT
systems or services. Add two activities to this swimlane – Assess Loan risk, and Reject
application. This part of your diagram will look similar to the illustration in the System
swimlane.
__4. We will now connect the activities in our process together. Locate and click the connector icon
in the palette on the right.
__a. As you hover over each icon in the process diagram, you will see blue connector points
appear. First, connect Start to Enter Application Data, as shown:
Page 18IBM Software
__b. We want to add a decision point to the diagram, drag and drop a diamond from the
palette into the canvas:
__c. Click the diamond and in the properties tab select the parallel gateway symbol to invoke
check credit history and appraise property at the same time:
IBM BPM – Loan assessment process lab Page 19IBM Software
__d. Create messaging steps by dragging an intermediate message event into the canvas and
select the event gateway type:
__e. Note that the message type will need to be linked to a UCA agent service (later on):
__f. Your process should now look like this:
Page 20IBM Software
__g. connect the remainder of our process diagram together, connect the activities in the
diagram as follows:
__h. Note that we still need to add a timer event to the verify repayment agreement step, drag
an intermediate event to the canvas and change the type to timer:
__i. Now drag the timer event onto the verify repayment agreement until it 'snaps' onto it:
IBM BPM – Loan assessment process lab Page 21IBM Software
__j. You can then link the timer event to an escalation path if the timer has been triggered:
__k. After the last element, press Esc to unload the connector tool, and press Save to save
your work so far.
__5. Change the decision order to have the path to check credit history be selected first by using the
arrows on the right.
__6. Change the timer element that is linked to the verify repayment step to 14 days:
Page 22IBM Software
__7. We have now added all the main tasks of our process diagram and connected them together.
We are now ready to test the initial flow, because, amazingly, the process is able to execute
even at this early stage. We will do our first playback of the process next.
2.3.3 Play back the process – Iteration 1
__1. Locate the Play button at the upper right of Process Designer. Click the button.
__2. When presented with the Switch View? dialog, confirm by clicking Yes. We are confirming to
switch to the Inspector view to “play back” the process steps interactively.
__3. In the Inspector view, there are multiple panes to be aware of as we play back the process.
Also, notice the control ribbon at upper right which we will use in successive steps.
__a. Process Instances – Every time we click Start, a process instance is started and will
show in this view. Multiple instances can be played through at a time.
__b. Tasks – The current active task(s) are shown in this view, including information about the
task such as status, owner, priority, and so on. Each of these tasks can be walked
through as we step through the process in our playback.
__c. Process Diagram – This shows our business process diagram, with the current active
task(s) “haloed” to show the state of the process.
__d. Execution State/Breakpoints – This view shows a tree view of all the steps in our
process, with the current active step highlighted. The token refers to the task data that is
being worked on within the task.
__e. Variables/Execution Evaluator – All variables are shown here so that business data
can be inspected as it is changed through the process.
IBM BPM – Loan assessment process lab Page 23IBM Software
__4. Highlight the task in the Tasks pane with status of Received. Click the Play button at upper right
again in the control ribbon, indicating we want to Play this task at this point in the process. We
will be performing the first task (Enter Application Data) as the Applicant.
Roles and Tasks in IBM BPM
We have already added roles to each of the tasks by
placing each task in a Swimlane. IBM BPM works by
assigning a task to a particular role at runtime. In this lab,
we will be testing all roles (Applicant, Loan Officer,
Underwriting, Mortgage Manager) in the process with a
common ID of “admin” for simplicity, since admin can test
all roles.
For a real project, you would configure these runtime
assignment criteria to, for instance, assign the Loan Officer
role to an LDAP directory group in your organization that
can perform this role (such as “Home Loan Officers”). Other
assignment criteria can be configured such as direct
assignment to particular users, last user in lane, and
custom criteria which you can customize to your project’s
needs (such as “follow the sun” assignment criteria).
You will see in the Process Portal lab how task assignment
works in assigning work to individual users within the
Process Portal.
__5. In the Pick User from Role dialog box, accept the default admin role to run the task and click
OK.
Page 24IBM Software
__6. You will see a screen similar to this illustration. This shows a default user screen for the Enter
Application Data Step.
We will make this look a lot nicer in a short while. For now, it’s important to understand that even
before we have assigned what business data the process will need to work with, we are able to
step through the process in its current state, completing activities in their default form. This is
useful in being able to validate the current process activities and basic flow, and can be used in
an initial playback between the process designer and process owner to ensure that requirements
at this early stage have been captured effectively and completely.
__7. Click Done to complete the task.
__8. Click the Refresh button in the control ribbon to refresh the state of the process.
IBM BPM – Loan assessment process lab Page 25IBM Software
__9. You will notice that in the Tasks pane, the first task now shows closed and the second task is
now ready to run. In addition, the process diagram shows the current task highlighted in the
process, and a new token is being worked on in the execution state pane.
__10. As before, highlight the current task and click Play, and click OK to Pick User From Role as
admin. As before, you will be presented with the default screen for the next step in the process.
Continue completing each task, refreshing the process, and clicking Play on each task as you
continue through to the end of the process. The process has now completed.
System Tasks
You may have noticed that when you refreshed the process
at a certain point, the activities that were in the System lane
were not available to be played as a user screen. This is
because these are designed to be executed in the
background without human interaction. These could be
calls to databases, web services, packaged applications, or
other back-end systems.
We will do more with system tasks later, but it is important
to understand that processes typically are composed of a
combination of human and system tasks, and that the
Inspector will step through the entire process, including
both types of tasks.
__11. Since we have tested through the first iteration of our process, this would be a good time to take
a snapshot. This allows us to save our work at this stage in a “version” of the process application
to this point.
Page 26IBM Software
Snapshots in IBM BPM
IBM BPM provides the ability to take “snapshots”
throughout the BPM design process. This gives you the
ability to create a version of your work quickly and easily
within Process Designer, storing the snapshots of your
application in Process Center. Snapshots give you the
ability to try out changes and then roll back to a prior
version later if desired, and also are an effective
mechanism for rolling versioned processes into production.
__a. In the upper-left corner, click Designer to ensure you are in the Designer view.
__b. In the upper-right corner, click the Snapshot button.
__c. Enter the following information for snapshot name and description and click OK:
__d. The snapshot will now appear in Revision History on the bottom left and can be rolled
back to later if desired.
IBM BPM – Loan assessment process lab Page 27IBM Software
__12. In summary, we have designed the initial process by:
__a. adding swimlanes for roles
__b. adding activities (some human steps, some system steps)
__c. connecting the activities into an overall process flow
__d. tested the basic process flow in the Inspector (also known as a process playback)
__e. taken a snapshot of the first version of the process
The snapshot of the process is available for import here:
Mortgage_Application_Process - Part_1_Process_Design.twx
Snapshot: Initial process design:
Page 28IBM Software
2.4 Adding “Coach” screens to process – Iteration 2
In this section, we will enhance the process by adding business data to keep track of the loan application
as it proceeds through the process. We will create highly engaging user screens to present to the
process participants as they carry out the human activities within the process. We will then do a second
playback of the process and take a second snapshot of our work.
2.4.1 Add business data to the process
__1. The Loan Assessment Process should be displayed in the main pane. Click the Variables tab in
the process editor. We are going to add our business data here. Click Add Input to add a
variable to hold the loan application data for the process.
__2. In Details, type mortgageData as the name of the private variable.
__3. For Variable Type, click the New button and enter mortgageData as the new object name.
IBM BPM – Loan assessment process lab Page 29IBM Software
__4. The variable editor screen now pops up. This screen is used to define the structure of the data
element that is passed through the process, the object can be of complex type with several sub
objects. Make sure you check the box "Shared Object" so that data in parallel paths is
immediately synchronized.
__5. Click "Add" to add a new entry to the mortgageData variable, enter loanApplication as its
name and select New to define a new object for it, name this new object loanApplication.
Page 30IBM Software
__6. Inside the loanApplication object enter the following data fields:
Object Name Variables and type
applicantInfo * Name (String)
Surname (String)
Email (String)
Home Phone (String)
Mobile Phone (String)
CurrentAddress (String)
PreviousAddress (String) (non mandatory)
financialInfo * CurrentEmployer (String)
MonthlyNetRevenue (Double)
BankAccountDetails (bankAccountDetails)
bankAccountDetails (List) * bankName (String)
accountType (String)
accountNumber (String)
accountBalance (Double)
propertyInfo * propertyType (String)
address (String)
purchasingPrice (String)
loanInfo * loanType (String)
loandProvider (String)
amount (Double)
duration (Double)
startDate (Date)
endDate (Date)
interestRate (Double)
interestType (String)
insuranceQuoteRequired * Boolean
administrationInfo applicationIdentifier (String)
submissionDate (Date)
revisionDate (Date)
status (String)
comments (String)
eligibility (Boolean)
loanOfficerIdentifier (String)
__7. * indicates a mandatory field. We'll implement the logic for that later.
IBM BPM – Loan assessment process lab Page 31IBM Software
The screen should look as follows with the mortgageData the top object and the loanApplication
its first complext object. Let's now create the rest of the objects.
__8. The credit history report data fields are as follows:
Object Name Variables and type
creditHistoryReport financialOfficerIdentifier (String)
loanApplicationReference (String)
creditInformation (creditInformation)
creditInformation loanApplicationHistory (loanInfo) (List)
overdueCreditAccounts (loanInfo) (List)
currentCreditCardProvider (loanInfo) (List)
publicRecordInfo (String)
bankruptcyInfo (String)
creditAssessment (String)
__9. The risk assessment data fields are as follows:
Object Name Variables and type
riskAssessment creditHistoryReportReference (String)
riskWeight (Decimal)
__10. The property appraisal data fields are as follows:
Object Name Variables and type
Page 32IBM Software
propertyAppraisal loanApplicationReference (String)
identifier (String)
surroundingProperties (surroundingProperties) (List)
estimatedValue (Decimal)
comments (String)
surroundingProperties Name (String)
Value (Decimal)
__11. The repayment data fields are as follows:
Object Name Variables and type
repaymentAgreement loanApplicationReference (String)
monthlyRepaymentAmount (Decimal)
numberOfRepayments (Decimal)
__12. The home insurance data fields are as follows:
Object Name Variables and type
homeInsuranceQuote loanApplicationReference (String)
totalCost (Decimal)
monthlyRepaymentCost (Decimal)
termsAndConditions (String)
salesRepIdentifier (String)
__13. The agreement summary data fields are as follows. if the ECMDocumentInfo type is not visible,
activate the Content Management toolkit, click on the '+' symbol next to TOOLKITS to add it,
right click on the toolkit to upgrade its version to 8.5.0 if necessary.
Object Name Variables and type
agreementSummary loanApplicationReference (String)
conditionsAgreed (Boolean)
repaymentAgreed (Boolean)
agreementDocLink (ECMDocumentInfo) (List)
IBM BPM – Loan assessment process lab Page 33IBM Software
__14. The final business object should look like this:
As you can see all data is part of a single encapsulating object called mortgageData, this
structure reduces the need for reference strings that are part of the current object such as
loanApplicationIdentifier. Furthermore we are able to re-use the riskAsessment object multiple
times as part of mortgageData.
__15. Press Save to save your changes so far.
Page 34IBM Software
2.4.2 Create user screens to Enter Application Data
__16. This chapter will explain how to create a Human Service for Enter Application Data
__17. Click the Diagram tab in the process editor. Right-click the Check application form activity and
click the Activity Wizard.
__a. In the Activity Wizard, accept the default names for Activity Name and Service. Click
Next.
__b. Accept the defaults for passing the mortgageData Business Process Variable as Input
and Output. Click Finish.
__18. Modify Generated Coach
__a. Go back to the Check application form activity in the process diagram. Double-click
Check application form activity. You will now see the diagram for the human service
with a single Coach element in the middle and a Start and End.
IBM BPM – Loan assessment process lab Page 35IBM Software
Coaches
Coach is the term in IBM BPM for a user screen aka form,
which is designed to “coach” process participants through
the completion of their task. IBM BPM provides a built-in
drag-and-drop screen editor, making it easy to create rich
user interfaces for our process applications within the same
Process Designer tool.
__b. Drag and drop a new coach from the palette on the right onto the canvas, change its
name to Check application data.
__c. Delete the original coach and reconnect the lines.
__d. Now double click on the coach. You will see an empty form with a single OK button.
__e. We now have an empty form. The variable data that we have in our mortgageData object
is quite large so we want to split it up. In order to do that we use a feature called 'coach
views' which are parts of a coach that can be shared across multiple coaches.
Page 36IBM Software
__f. Click on the '+' button next to User Interface and select Coach View:
__g. Name the new coach View: applicationView
__h. You will now be presented with a black canvas, click on the Variables tab and click the '+'
sign next to Business Data, name your object mortgageData of type mortgageData:
IBM BPM – Loan assessment process lab Page 37IBM Software
__i. From the palette on the right, click the Variables drawer and drag a loanApplication
onto the canvas as shown, all the variables in the object will now be shown on the
screen.
__j. We need to re-arrange the data fields to make it easier to identify the sections of the
form. Click on 'Horizontal Sections element and drag it onto the canvas:
Page 38IBM Software
__k. In the properties part of the Vertical Section remove the title by clicking on the button in
front of the label.
__l. Drag the first 5 fields into the vertical section:
__m. Create another vertical section, remove the title and drag the next 4 fields into it.
IBM BPM – Loan assessment process lab Page 39IBM Software
__n. Create a horizontal section, name it Personal Info and drag the two vertical sections into
it, our screen now looks like this:
__o. Keep the bank account details in place, scroll down and create an identical structure for
the property and loan info. Delete the remaining input fields
Page 40IBM Software
__p. Switch to the Overview tab, and create a new tag for this coach view, name it
mortgageViews. This will allow us to group all views related to a certain topic
__q. Click Save, now switch back to the original coach:
__r. Make sure that the mortgageViews checkbox is checked:
__s. Click applicationView and drag it into canvas.
IBM BPM – Loan assessment process lab Page 41IBM Software Page 42
IBM Software
__t. Next you will bind the applicationView to the application process variable. Click the
applicantionView component you just dropped. On the Properties view on General
under Behavior, locate Binding and click Select. Then double-click the mortgageData
Output variable.
__u. Drag the administrationInfo to the bottom of the coach. Delete the eligibility Boolean as
we'll set it using buttons instead.
IBM BPM – Loan assessment process lab Page 43IBM Software
__v. Create a horizontal section without title to hold the two action buttons: "Form complete"
and "Form incomplete"
__w. Switch to the diagram tab of the coach and drag two server script activities onto the
canvas, wire them to the Check application data and the End, delete the current OK wire.
__x. Click on complete action, select the Implementation section of the properties tab and
enter the following script.
tw.local.mortgageData.loanApplication.administrationInfo.eligibility = true;
tw.local.mortgageData.loanApplication.administrationInfo.status = "complete";
__y. Click on incomplete action and enter the following data:
tw.local.mortgageData.loanApplication.administrationInfo.eligibility = false;
tw.local.mortgageData.loanApplication.administrationInfo.status = "incomplete";
__z. Drag another server script element onto the canvas and wire it to the 'start' and 'Check
application data' activity. Call it 'Init'.
Page 44IBM Software
__aa. Enter the following script.
tw.local.mortgageData.loanApplication.administrationInfo.applicationIdentifier =
tw.system.currentProcessInstanceID;
tw.local.mortgageData.loanApplication.administrationInfo.status = "received";
tw.local.mortgageData.loanApplication.administrationInfo.revisionDate = new TWDate();
tw.local.mortgageData.loanApplication.administrationInfo.loanOfficerIdentifier =
tw.system.user_loginName;
__19. Test the Coach
__a. Now we are ready to test the coach we have just built. Just as before, when we wanted
to “play back” a process, we can do the same for a coach (as well as other types of
services within IBM BPM). Press Play on the upper right to play back this Coach in the
browser.
__b. You should see the browser launch and the coach preview into the browser. Notice some
of the system data. Enter in some data into both tabs, and click Submit. This will close
the browser
IBM BPM – Loan assessment process lab Page 45IBM Software Page 46
IBM Software
__20. Add initialization data to the process:
Switch to the process view and click the variables tab. Tick the 'Has Default' checkbox to ensure
that all variables are properly initialized. The same principle applies when you create a coach,
the default values in coach are overwritten when the process is played back instead of a
standalone coach.
__a. Select the 'Form complete' decision point and view the Implementation tab in its
properties view. Set the eligibility Boolean to true as follows:
IBM BPM – Loan assessment process lab Page 47IBM Software
__b. Test the decision logic by playing back the process.
__21. Importing Toolkits into the project:
For this coach we want to use an element that does not exist in the standard palette. IBM BPM
uses the principle of toolkits which are re-usable libraries that contain processes, coach, coach
views, rules, data and palette controls. Basically anything that is available in a normal project.
Toolkits are extremely powerful as they allow the managed re-use and sharing of components.
__a. Import the following toolkit into the Process Center by switching to the Process Center
view's Toolkit tab.
Multi-Type_Tab_Control - Second_Snapshot.twx
Snapshot: Multi-tab control:
Page 48IBM Software
__b. After the import has been completed, open the Mortgage Application Process again and
click on the '+' on the Toolkits menu option:
__c. Select 'Second Snapshot' of the Multi-Type Tab control.
__d. Ignore the version dependency warning.
IBM BPM – Loan assessment process lab Page 49IBM Software
__e. Change the view to the mortgage application process and create a new coach by right-
clicking Check credit history and selecting 'Activity Wizard', choose the default options
and open the coach:
__f. As the in/out parameters of this coach are of mortgageData, it auto populates the coach
with the applicationView coach view that is of type mortgageData. The application data is
used as reference data for this person so we want to show it in a tab on the screen.
__22. Drag a 'Multi TypeTab control' section to above the coach view, then drag the applicationView
view into the first tab, bind the applicationView coach view to mortgageData:
Page 50IBM Software
__a. Now we'll create a new coach view to contain the Credit check info. Using the same
structure as in the applicationView we'll build up the creditView. Ensure to set the tag to
'mortgageViews' and bind the 'mortgageData' variable. There's no need to show the
loanApplicationReference variable as all data is in a single object.
__b. The Credit assessment text input box should in fact be a drop down menu with allowable
choices. We can create a prepopulated drop down menu as follows:
__c. Add a new variable (String, List) to the creditHistoryReport object called
creditScoreValues:
IBM BPM – Loan assessment process lab Page 51IBM Software
__d. Switch to the creditView coach view and delete Credit assessment, drag a Select object
into the canvas. Bind it to the creditScoreValues List object that you've just created.
__e. In the configurations tab of the Select object, bind the 'Selected Item' entry to the
creditAssessment String:
Page 52IBM Software
__f. Change the name of the 'Select' element to Credit Assessment.
__g. In the coach view you can see that the loan application history is depicted as a set of
tables that allows us to enter multiple rows of data for each entry. We need to enable
actions on the table that allow us to control the allowable actions for the table. Click on
the 'Configuration' tab of a table property:
__h. Check the 'Add' and 'Delete' buttons. Save and switch back to the Check Credit history
tab. Drag the new creditView into a new tab as the first option and bind the view to
mortgageData.
__i. change the containerType to 'Tabs' in the properties of the Tabs element and change the
size to 800 by 800:
IBM BPM – Loan assessment process lab Page 53IBM Software
__j. Change the label of the submit button from 'Button' to 'Submit Credit Assessment'.
__k. Switch to the variables tab and uncheck/recheck the 'Default Value' checkbox to refresh
the default data as the object model has changed.
__l. Switch to the Diagram view and add a new server script activity before the coach, name it
'Init'. Add the following code to the Implementation tab:
tw.local.mortgageData.creditHistoryReport.creditScoreValues[0] = "B";
tw.local.mortgageData.creditHistoryReport.creditScoreValues[1] = "BB";
tw.local.mortgageData.creditHistoryReport.creditScoreValues[2] = "BBB";
tw.local.mortgageData.creditHistoryReport.creditScoreValues[3] = "A";
tw.local.mortgageData.creditHistoryReport.creditScoreValues[4] = "AA";
tw.local.mortgageData.creditHistoryReport.creditScoreValues[5] = "AAA";
tw.local.mortgageData.creditHistoryReport.financialOfficerIdentifier =
tw.system.user_loginName;
Page 54IBM Software
__m. The dropdown menu now has pre-populated values for the credit scores. Make this field
mandatory by changing the visibility settings to "Required"
Press Save to save your work and play back the coach. Experiment with the tabs and table
controls.
IBM BPM – Loan assessment process lab Page 55IBM Software Page 56
IBM Software
2.4.3 Creating the appraise Property coach
Human Services
Notice that so far every human service we have created
has been simple – a Start, a single coach, and an End. It is
possible, and very useful, to have multiple steps in a human
service. This helps us create multi-screen flows as well as
screens that can integrate with calls to external systems.
__23. The appraise property task will be created in similar fashion to the Check credit history task.
Create a new coach View called appraiseView
__a. Tag it as part of the group mortgageViews
__b. set the business data to bind to mortgageData, then drag the whole propertyAppraisal
variable object onto the canvas, delete the loan application reference field.
__24. Add 'Add' and 'Delete' functionality to the surrounding properties table
IBM BPM – Loan assessment process lab Page 57IBM Software
__25. In the configuration tab of the value fields, set the currency to Australian Dollar:
__26. Change the view type of Comments to Text area instead of Text.
__27. Create a new coach called Appraise Property based on its task. Add a new Init server script to
the coach diagram as follows:
__28. Create a new Multi Type Tab control onto the canvas and drag the appraisalView and
applicationView onto it. Change its type from accordion to tab view. Change the submit button
label to 'Submit Appraisal Result'. Save and test.
Page 58IBM Software IBM BPM – Loan assessment process lab Page 59
IBM Software
2.5 Adding Decisions to the process
We will add a simulated credit check step as part of the Assess Loan Risk activity so that the Loan
Officer will have this information to make their decision.
2.5.1 Add Calculate Credit Risk to Enter Application Data
__29. In the menu click the '+' sign next to Decisions and select Decision Service, name the service
'calculate credit risk'
__30. Add mortgageData as the IN/OUT parameters to this service.
Page 60IBM Software
__31. In the Diagram tab, drag a Decision Table object onto the canvas and connect it to start and end.
__32. Doubleclick on the risk rating table activity. Click on the green '+' sign on the right to add a new
condition column. Select the creditAssessment variable as part of creditInformation as the
condition.
__33. Click on the row number to add a new line. Add the following data to the risk table:
IBM BPM – Loan assessment process lab Page 61IBM Software
__34. Save and close the service. In the process design screen, click on the Assess Loan Risk task.
Change to the implementation tab in the properties view and change the Implementation type to
Decision Task and then press on 'Select…' and choose the Calculate credit risk decision service
just implemented:
__35. Map the IN/OUT parameters of the service to mortgageData:
Page 62IBM Software
2.5.2 Creating the Assess Eligibility coach
In order to speed up development of the Assess Eligibility coach we'll simply duplicate the appraise
property coach.
__36. From the Process diagram, right click the Appraise Property coach and select 'Duplicate…'.
Drag the new coach onto the canvas. Connect the path from the original assess eligibility task to
the new one and delete the old one.
__37.
__38. Map the IN/OUT parameters of the coach to mortgageData:
Delete the Init task from the Diagram view and double click on the coach to open it.
IBM BPM – Loan assessment process lab Page 63IBM Software
__39. Add the creditView to the tab and in the visibility option, select 'read only' to make the entire
coachView read only. Do the same for the applicationView and appraiseView tabs. Alternatively
you can set the entire Multi Type Tab Control to be read-only.
Page 64IBM Software
__40. Add the application identifier, loan officer identifier, status and Comments variables to the coach.
__41. Change the Comments from text to text area type. Add two buttons at the bottom with the
following labels:
IBM BPM – Loan assessment process lab Page 65IBM Software
__42. In the Diagram view, add two server scripts to the canvas, connect them and add the following
script to the activities:
and
__43. Playback the process. Areas of potential errors:
Uncheck/Recheck the 'Has Default' options of the variable in the process screen and coaches.
Make sure you have mapped each coach view to the mortgageData variable.
A snapshot of the current state is available here:
Snapshot: Decision Service and coach views.
Mortgage_Application_Process - Part_2_Decision_service_and_coach_views.twx
Page 66IBM Software
2.6 Creating the Prepare and send acceptance pack coach
In order to speed up development of the Prepare and send acceptance pack coach we'll simply duplicate
the Assess Eligiblity coach.
__1. From the Process diagram, right click the Assess Eligiblity coach and select 'Duplicate..'. Drag
the new coach onto the canvas. Connect the path from the original Prepare and send
acceptance pack task to the new one and delete the old one.
__2. Map the IN/OUT parameters of the coach to mortgageData:
IBM BPM – Loan assessment process lab Page 67IBM Software
__3. in the original coach delete all extra fields that are under the coach views as we don't need them.
Then drag the repaymentAgreement variable to the coach, this will generate 3 text fields
containing the repayment information. Rename the 'Reject' application button to 'Complete'.
__4. Double click on the task to open the coach diagram. We now want to create a separate coach
that contains all the data that we want to print. Drag a coach symbol onto the canvas and
connect it to the existing coach. Drag another arrow from the coach to the End for the complete
action. In the new coach change the label to 'Print out pack'
Page 68IBM Software
__5. Double click the 'Print out pack' coach to open it. We can now add any information that we want
to print out to this coach. Open the applicationView coachView and copy the personal and
property info table. Then drag and drop the repayment agreement variable onto the coach.
__6. To create custom text onto the coach, drag a custom HTML object onto the coach and enter free
text on the screen.
IBM BPM – Loan assessment process lab Page 69IBM Software
__7. Download and install the free CutePDF writer from
http://www.cutepdf.com/Products/CutePDF/writer.asp:
__8. Preview the coach, you can now use the normal print functions of your browser to either print the
coach to a printer or to a PDF using CutePDF.
Page 70IBM Software
__9. For more advanced PDF export functionality and to programmatically build up the PDF export,
import this toolkit.
Snapshot: PDF Generation sample.
PDF_Generation_Sample - 0.3.twx
IBM BPM – Loan assessment process lab Page 71IBM Software
2.6.1 Creating the Prepare and send home insurance quote coach
Duplicate the Prepare and send acceptance pack coach.
__10. From the Process diagram, right click the Prepare and send acceptance pack coach and select
'Duplicate..'. Drag the new coach onto the canvas. Connect the path from the original coach to
the new one and delete the old one.
__11. Map the IN/OUT parameters of the coach to mortgageData:
__12. Drag and drop the variable elements of repaymentAgreement and homeInsuranceQuote and re-
arrange them using horizontal and vertical sections into the following format. Add a button and
name it 'Recalculate Total'
Page 72IBM Software
__13. Switch to the diagram view and add a server script to the canvas with the following calculation:
tw.local.mortgageData.homeInsuranceQuote.totalCost =
tw.local.mortgageData.repaymentAgreement.monthlyRepaymentAmount +
tw.local.mortgageData.homeInsuranceQuote.monthlyRepaymentCost;
__14. Add an init field to the diagram to set the HomeInsurance salesIdentifier to the current logged in
user:
IBM BPM – Loan assessment process lab Page 73IBM Software
__15. Adjust the print out pack coach to have the fields as shown below and adjust the Custom HTML
text to reflect insurance content, change the Terms and Conditions field to be an output field:
Page 74IBM Software
__16. Implement the decision gate logic to determine if the flow should go to insurance quote step or
directly to the verify repayment agreement. Click on the decision diamond and select the
'Implementation' tab. Then set the insuranceQuoteRequired to be true for the correct path.
IBM BPM – Loan assessment process lab Page 75IBM Software
__17. We haven't added the insuranceQuoteRequired boolean to the applicationView coachView yet.
Open the applicationView coachView and drag the insuranceQuoteRequired variable onto the
canvas. Save and close the view. All coaches which have implemented this coachView will now
be automatically updated.
Page 76IBM Software
2.6.2 Verify Repayment agreement coach
Duplicate the Prepare and send acceptance pack coach.
__18. From the Process diagram, right click the Prepare and send acceptance pack coach and select
'Duplicate..'. Drag the new coach onto the canvas. Connect the path from the original coach to
the new one and delete the old one.
__19. Map the IN/OUT parameters of the coach to mortgageData:
__20. Switch to the diagram view of the new coach and delete the 'Print out pack' coach.
IBM BPM – Loan assessment process lab Page 77IBM Software
__21. Switch to the coach layout view and add a Document List and Viewer from the Content
Management toolkit on the canvas under the existing coach views, if the Content Management
toolkit is not visible, click on the '+' symbol next to TOOLKITS to add it, right click on the toolkit to
upgrade its version to 8.5.0 :
Page 78IBM Software
__22. Delete the existing text fields under the coach views and replace them by the
agreementSummary variables. As we use the build in attachment functionality we don't need the
agreement doc link text field, delete it:
__23. We now need to bind the Document List object to agreementDocLink and the Document Viewer
object to agreementDocLink.listSelected.
IBM BPM – Loan assessment process lab Page 79IBM Software
__24. Switch to the properties view of the Document List object and set the following options, make
sure to set useBPMDocuments to 'BPM Documents'. As you test the coach you might notice that
documents previously uploaded are also visible in the test screen. This is because the single
coach playback test uses a generic instance ID. If you use the playback button on the process
map screen you'll see that the document list is empty for every new instance.
Page 80IBM Software
__25. Assign work to previous loan worker. To provide consistency across the case we'll assign the
task to the same loan officer as in previous steps. Switch to the process map view and click on
the verify repayment agreement task. Click on the Assignments tab and set 'user distribution' to
'Last User'.
IBM BPM – Loan assessment process lab Page 81IBM Software
2.6.3 Take Final Decision coach
Duplicate the Verify repayment agreement coach.
__26. From the Process diagram, right click the Verify repayment agreement coach and select
'Duplicate..'. Drag the new coach onto the canvas. Connect the path from the original coach to
the new one and delete the old one.
__27. Map the IN/OUT parameters of the coach to mortgageData:
__28. Set all fields to be read-only if required, add two buttons with labels approve and reject loan:
Page 82IBM Software
__29. In the Diagram view of the coach, create two server script activities, link them to the coach and
add script to set the status to approved or rejected.
__30. Map the IN/OUT parameters of the coach to mortgageData:
IBM BPM – Loan assessment process lab Page 83IBM Software
2.7 Assigning tasks to teams
At this stage we have finished the process definition, next step is to create users, assign them to
teams and assign teams to process swimlanes.
2.7.1 Create users
Open the Process Admin screen in the browser by going to this link:
https://yourserver:9443/ProcessAdmin/ProcessAdmin/com.lombardisoftware.processadmin.ProcessAdmi
n/ProcessAdmin.jsp
Page 84IBM Software Enter a username, full name and a password (use tw_admin) for each new user, then click the 'add' button to confirm the creation. On the group creation page, click 'New Group' and enter the name of a new group. After creating a group, enter the group name in the 'Select Group to Modify' field, then click on the found result and select 'Add Users' to populate the group. In the popup screen, type the name of the users that you want to add, check the box and add the selected members. (there is no Save button on this page, each action will trigger an autosave) IBM BPM – Loan assessment process lab Page 85
You can also read