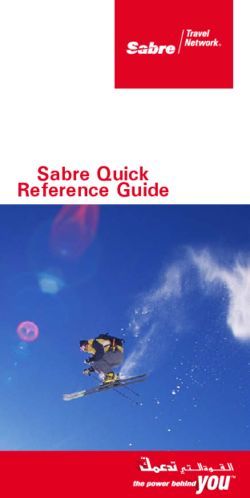How to translate in memoQWebTrans - integrated translation environment
←
→
Page content transcription
If your browser does not render page correctly, please read the page content below
integrated translation environment
How to translate in
memoQWebTrans
© 2004-2014 Kilgray Translation Technologies.
All rights reserved.How to translate in memoQWebTrans
Contents
Contents ...................................................................................................................................... 2
1 Logging in to memoQWebTrans ................................................................................................. 3
2. Translating in memoQWebtrans ............................................................................................... 6
2.1 Translation editor ...................................................................................................................... 6
2.1.1 Jump to row.......................................................................................................................... 10
2.1.2 Using the concordance ......................................................................................................... 11
2.2 Using QA and LQA ................................................................................................................... 14
2.2.1 QA ......................................................................................................................................... 14
2.2.2 LQA ....................................................................................................................................... 15
2.3 Delivering a translation ........................................................................................................... 16
3.Workflow features in memoQWebTrans .................................................................................. 18
3.1 FirstAccept ............................................................................................................................... 18
3.2 Slicing....................................................................................................................................... 19
3.3 Package download................................................................................................................... 19
This guide covers memoQWebTrans 2014 and higher. It contains text items from the English user in-
terface of the program. These items are under constant verification and are subject to change with-
out prior notification.
memoQ integrated translation environment Page 2 of 20How to translate in memoQWebTrans
1 Logging in to memoQWebTrans
memoQWebTrans is a browser-based translation and reviewing environment. When you translate or
edit a document in, you become part of the memoQ workflow and your changes are immediately vis-
ible to any other translator or reviewer who is working on the project in memoQ itself.
The interface of memoQWebTrans is similar to the memoQ interface, but it optimizes the editing ex-
perience for a browser environment. It is the ideal tool for smaller translation jobs, for customer re-
view and for users with limited experience in translation technology.
Your project manager will provide you with:
a web address to access memoQWebTrans (e.g. demo.kilgray.com/memoqweb),
a user name and a password (if you have none yet).
Note: When you have accessed a memoQ server-based project before, then your login details
(user name and password) are the same to log in to memoQWebTrans as for the memoQ server.
Sign in to memoqWebTrans
1. Enter the web address into your browser. Supported browsers are Internet Explorer, Firefox,
Google Chrome and Safari.
2. Then enter your user name and password, and click the Sign in button.
Note: When you have a Language Terminal account, you can also sign in to memoQWebTrans. If
documents are assigned to you, you can see them.
Note: If you receive a package from an online project, you can sign in to memoQWebTrans, and
download the package. You can also upload the delivery packe in memoQWebTrans. See the package
management guide, available here.
When you sign in to memoQWebTrans, you see the home screen. On the home screen, you see a
document list which list all projects and documents you can be assigned to (project manager, transla-
tor, reviewer 1, reviewer 2):
Note: if you use memoQWeb 2014 R2, you will also see the Project management tab for creating
and managing online projects from a template.
memoQ integrated translation environment Page 3 of 20How to translate in memoQWebTrans
In memoQ, all translation jobs are organized into projects. Projects can be bilingual or multilingual.
One project can only have one source language. Every project has a deadline and contains one or
more documents, and every document has one or more target languages. Certain languages might
be assigned to you, while others are assigned to others.
One memoQ document can undergo translation and also two review phases. For all these activities,
there can be another deadline.
Projects are headed by a collapsible gray line by default, that can turn into red or green depending
on the status of the project (green: delivered; red: overdue).
Individual projects can be expanded and collapsed using the arrow button. If you expand a project,
you see one line for every document in one workflow step.
The two action buttons (edit and deliver a document) allow you to perform actions on the document.
Click the bubble icon to enter a comment for the document you are assigned to.
The document list
The document list shows the following information:
Actions: Shows which actions you can perform (open a document for editing, delivering a
document, open a document for FirstAccept).
Document: Shows the name of the document.
Target language: Shows the document's target language. If a document needs to be translat-
ed into multiple languages, there is one line per language.
My task: Shows whether you need to perform Translation, Review 1 or Review 2. The text
appears in bold if you still have work left to do. It appears in normal font style if the docu-
ment is not at your workflow step or you have delivered the document.
memoQ integrated translation environment Page 4 of 20How to translate in memoQWebTrans
Progress: Indicates the progress with percentages: the first percentage shows how many of
the segments have been translated; the second percentage shows how many segments have
been proofread.
Segments/words/characters: Shows the size of the document in segments, words and charac-
ters.
Deadline: Shows the deadline of the document in the current task. This is your deadline, not
the one next to the project. A red background shows that you missed the deadline. A green
background indicates that you have delivered the document.
Discussions: Shows if there are related discussions.
A complete description of all the features can be found in the memoQWeb Help:
http://kilgray.com/memoq/memoqweb/help/2013R2/en-US/index.html
Further guides can be found in the Resource Center on the Kilgray website:
http://kilgray.com/resource-center/user-guides
memoQ integrated translation environment Page 5 of 20How to translate in memoQWebTrans 2. Translating in memoQWebtrans Next to each and every document assigned to you, you see an Editing icon ( ). Click on this icon to open the document for editing. The document opens either in another tab or a new browser window. 2.1 Translation editor After you opened a document for editing, the translation editor appears: memoQ integrated translation environment Page 6 of 20
How to translate in memoQWebTrans In the upper section, you see the source and target language of the document as well as your login name and your user role for this document. Next to your login name and role, you see the document name you are currently working on. Below you have the navigation buttons to browse the document. In the translation editor you can see a translation grid with the segments to be translated and a translation results list with the translation memory, LiveDocs corpus matches and term base entries. The translation grid only shows 20, 50, or 100 segments at a time, as configured under your profile. Longer documents are split up into pages. On the left side of the navigation bar, you can see which page you are on, and how many pages there are in the document. Use the arrow buttons to page in the document: use the first button to go to the first page of the document, the second to move back one page, the third to move forward one page, and the fourth to go to the end of the document. You can also enter the number of the page you want to go to, and press Enter or Tab. Use the Jump to button to invoke the Jump to row dialog, and select segments that you want to skip and to which to jump to. Use the Deliver button when you are ready with the translation to deliver the document. Use the View pane button to switch the view pane one. A HTML preview of your translatable docu- ment is displayed. In the View pane itself, you can switch to the Review to display QA and LQA warn- ings and errors, and you can switch to the Comments to display the comments for a segment. Use the Comment button to enter a comment on document level. Use the Discuss button to start a discussion. Use the Related discussions found button to show all re- lated discussions for this document (e.g. related to a term entry). This button is only visible if there are related discussions, if there are none, only the Discuss button is available. You need to translate every segment one after the other. Before you start translating a segment, check if the translation results list gives you any results. If it says No lookup results, you need to translate the segment from scratch. If there is a red result, it comes from the translation memory or the LiveDocs corpus. If this result is highlighted, you can see a percentage in the lower right corner. The higher this percentage, the better. Above the percentage you also see three boxes. These compare boxes show the original source segment, the source segment of the hit similar to the source segment, and the target segment of the hit. You need to translate the source segment, and the differences between words in the source segment of the hit and in the original source segment are highlighted with colors. If there is a blue result, it is a term coming from the term base. The memoQWebTrans interface has found this term in the source segment and you should use the target of this term in your translation. If there are multiple results, you can move between them by pressing Ctrl + Up Arrow and Ctrl + Down Arrow buttons. When you find something relevant for your translation, you can take it over by pressing Ctrl + Space. This will insert the currently highlighted entry. You can also use Ctrl and press the number of the hit you want to insert. You can also insert a translation result by clicking on the translation result in the translation result panel. memoQ integrated translation environment Page 7 of 20
How to translate in memoQWebTrans
If you are looking for the translation of a specific expression, highlight the expression and press Ctrl +
K. This opens up the concordance window which allows you to search in the translation memories
and LiveDocs corpora.
Edit your translation in the target text cell, and once the segment is translated, press Ctrl + Enter. This
will take you to the next segment, and turn the segment into a confirmed segment, represented with
a green check mark.
Once you finish the page, use the mouse to page the screen using the arrows next to the Jump to
button. You can also go to the next page by pressing the cursor down button at the end of the last
segment of the page. Similarly, you can go to the previous page by pressing the up button on your
keyboard at the beginning of the first segment of the page.
Toolbar buttons
Performs an undo operation. Please note that you can only perform undo before you leave a seg-
ment. Undo won't work on multiple segments.
Performs a redo operation. Please note that you can only perform redo before you leave a seg-
ment. Redo won't work on multiple segments.
Marks the selected text as bold.
Marks the selected text as italic.
Marks the selected text as underline.
Inserts all format tags, one after the other.
Copies the next tag sequence.
Splits 2 segments.
Joins 2 segments.
Makes the source segment editable.
Reverts the source segment to the stage before you edited the source segment.
Confirms a segment, saves it into the translation memory, and proceeds to the next row. This
might be a segment beyond the next one: the Jump to row settings apply, see also Jump to row.
Locks the highlighted segment.
Performs concordance search.
Adds a new term base entry.
Adds subscript formatting in your segment.
Adds superscript formatting in your segment.
memoQ integrated translation environment Page 8 of 20How to translate in memoQWebTrans
Marks a segment as rejected. The Rejected segment status is used for the LQA workflow, a seg-
ment can be rejected in clicking the Rejected button in the toolbar or by pressing Shift+Enter.
Opens the Find and replace dialog.
Highlights a word or expression in the source or target segment.
Shortcuts
You can use the editor exclusively from the keyboard. As you translate, you can use the following
shortcuts to access certain functionality:
Ctrl+Enter. Use this shortcut to confirm a segment, enter its contents into the translation
memory and jump to the next segment that complies with the Jump to row settings (by
default the next segment).
Ctrl+Up Arrow, Ctrl+Down Arrow. Use these shortcuts to navigate up and down between the
translation results in the Translation results list or between the concordance results in the
Concordance dialog.
Ctrl+Space. Use this shortcut to insert the currently highlighted result from the Translation
results list.
Ctrl+1, ..., Ctrl+9. Use this shortcut to insert the first to ninth translation result from the
Translation results list.
Note: If you use Firefox, use Ctrl+Shift+1,...9 instead.
Tab. Use this shortcut to jump from source to target and back.
Ctrl+C. Use this shortcut to copy to the clipboard.
Ctrl+V. Use this shortcut to paste from the clipboard.
Ctrl+X. Use this shortcut to cut text and copy it to the clipboard.
Ctrl+K. Use this shortcut to open the Concordance dialog.
Ctrl+B. Use this shortcut to apply or remove bold formatting.
Ctrl+I. Use this shortcut to apply or remove italic formatting.
Ctrl+U. Use this shortcut to apply or remove underline formatting.
Ctrl+Z. Use this shortcut to undo a step in the same cell. Please note that undo and redo do
not work between cells.
Ctrl+Y. Use this shortcut to redo a step in the same cell. Please note that undo and redo do
not work between cells.
Ctrl+Shift+G. Use this shortcut to invoke the Jump to row dialog.
Ctrl+G. Use this shortcut to jump to the next segment that complies with the Jump to row
settings.
Ctrl+Shift+L. Use this shortcut to lock an unlocked row, or unlock a locked row.
memoQ integrated translation environment Page 9 of 20How to translate in memoQWebTrans
Ctrl+Shift+S. Use this shortcut to copy the entire source segment into the target.
Ctrl+Shift+O. Use this shortcut to copy the highlighted portion of the source segment into the
target.
F9. Use this shortcut to insert the next tag sequence.
Alt+F8. Use this shortcut to insert all formatting tags.
Shift+Enter. Use this shortcut to mark a segment as rejected.
2.1.1 Jump to row
The web translation interface allows you to jump to specific segments when you are working on a
document. In the Jump to row dialog, you can set the properties of segments you want to skip when
moving up or down.
While editing a document in the translation grid, click the Jump to button or press Ctrl+Shift+G.
1. Set the segment properties for jumping:
Select the types of rows to skip from the Rows to skip section of the Jump to row dialog:
o Locked: Select this check box to skip locked segments.
o Confirmed: Select this check box to skip confirmed segments.
o Reviewer 2 confirmed: Select this check box to skip proofread segments.
o X-translated: Select this check box to skip X-translated segments, i.e. segments that
have been taken over from a previous version of the source document.
o 101% pre-translated: Select this check box to skip segments that are 101% matches
(i.e. both the context and the segment are the same) and come from pre-translation.
o 100% pre-translated: Select this check box to skip segments that are 100% matches
(i.e. only the segment is the same, the context is different or non-existing) and come
from pre-translation.
memoQ integrated translation environment Page 10 of 20How to translate in memoQWebTrans
o Not in my slice: This option is set by default to skip all rows of slices which are not
assigned by the current user. This applies to sliced documents only.
o Rejected: Select this check box to skip rejected segments.
Note: If you select more check boxes among the options, the web translation module will skip all
segment types specified.
Jump on confirm section:
o Automatically jump after confirming a row: Select this check box to jump to the next
segment that is none of the specified types whenever you confirm a segment with
Ctrl+Enter.
2. Click Up to save the settings, and jump upwards to the previous segment not meeting the
criteria specified.
3. Click Down to save the settings, and jump downwards to the next segment not meeting the
criteria specified.
4. Click Close to close the dialog without saving the changes.
2.1.2 Using the concordance
The Concordance dialog allows you to find entries in the translation memory or LiveDocs corpus that
contain specific words or sequences of words directly from the translation document. Using this fea-
ture, you can easily look for the context of source-language or target-language words. Concordancing
involves finding all entries which contain the expression you are looking for and presenting them in a
way that you can easily see the context in which they appear. Besides the sequence of words, you
can also search for parts of words, or segments that contain all the words you specified.
Press Ctrl+K to invoke the Concordance dialog or click the Concordance icon in the toolbar. If you in-
voke the dialog with text selected in the source segment, the Text field will automatically be filled in
with the selected text, and the results with the default settings will automatically appear.
Note: If you press Ctrl+K with text selected in the target segment, the memoQWebTrans module
will look up the selected text on the target side of the translation memories, and it will look for
hits in the project's target language from LiveDocs corpora in the project. (LiveDocs corpora are
multilingual, and they do not use a designated source language – until they are used in a project.)
Target concordancing is only available for reversible translation memories, but there is no way to
see if a translation memory is reversible. If you don't get results, please talk to your project man-
ager.
memoQ integrated translation environment Page 11 of 20How to translate in memoQWebTrans
The results include the source and target text fields for displaying the segments found and an section
for displaying the meta-information.
Set the search parameters, and click the Search button to run the concordance search.
Search parameters:
Text field: Enter the text you are searching for in the translation memories or corpora of the
project. You can either enter a word, or a sequence of words in quotes to indicate that you
only want to retrieve results where the words are in this order.
Add an asterisk to the end or the beginning of the word or expression to indicate that the
ending or the beginning of the expression may differ. If you enter turn*, the program will
find turn, turnover, turndown.
Add a plus sign to the end or the beginning of the word or expression to indicate that the
ending or the beginning of the expression has to differ. If you enter turn+, the program will
find turnover and turndown but not turn.
Put selected text in quotes: Check this check box to automatically put the text you selected in
the translation grid into quotes. This will affect the subsequent concordance commands.
Add wildcards to selected text: Check this check box to automatically add a wildcard at the
end of the selected text. If you put the text into quotes, this will add a wildcard only at the
end of the expression. This will affect your subsequent concordance commands.
memoQ integrated translation environment Page 12 of 20How to translate in memoQWebTrans
Case sensitive: Check this check box to distinguish between uppercase and lowercase charac-
ters when looking for matches, i.e. memoQ will not be found if you enter Memoq. Disable it
to get more results.
Numeric equivalence: By default, memoQ is not sensitive to numbers. If you look for "3 li-
cences of memoQ", the program will also show you "200 licences of memoQ". Uncheck this
check box to look for the exact numbers you enter. Check it to get more results.
Search in target: Check this check box to search in the target language rather than the source
language. Target language search only works if your translation memory is a reversible trans-
lation memory.
Filter target: Filter the concordance hits by entering any text into this field, and click the Con-
cordance button. This way the results pane will only display those entries where the target
segment contains any of the specified words (if entered separately) or exactly these words (if
enclosed by quotation marks). After filtering, the occurrences of filter words will be high-
lighted in red.
Limit: Use this control box to limit the number of hits to retrieve. If there are as many hits as
the number in the Limit control box, memoQ will stop looking for more.
Total hits: Indicates the total number of hits. If there are more hits than the value set in the
Limit field, this number will be displayed with red color.
Results pane
The results pane displays translation memory and LiveDocs entries where the search expressions oc-
cur. One match is a row. The first column indicates the source text, with the search expression high-
lighted. The second column indicates the target text, with the target search expression highlighted.
The third column includes the meta-information that shows where the match is coming from - which
corpus or translation memory, who has created it, etc. Navigate within the results using the mouse
or using Ctrl and the arrow buttons.
Insertion options:
Click Insert to overwrite the target side of the current segment in the translation grid with
the target text displayed in the target text field. The Insert button also closes the Concord-
ance dialog.
Select text in the Concordance dialog, and click Insert selected to insert the selection in the
target side of the translation grid. The Insert selected button also closes the Concordance dia-
log.
Click Close to close the dialog without any changes to the translation document.
Note: The position and size of the Concordance dialog is saved in the user's preferences and re-
stored when opening the dialog again.
memoQ integrated translation environment Page 13 of 20How to translate in memoQWebTrans 2.2 Using QA and LQA QA stands for Quality Assurance. It is the process of checking your translations for correct terminology use, consistency, punctuation, typography, numbers and certain Tag checks. memoQ has a built-in QA module. The QA in memoQWebTrans shows errors and warnings for each segment: missing tags, wrong numbers, punctuation, etc. LQA stands for Linguistic Quality Assurance and is a light resource in memoQ. The LQA process is a manual one, performed by the reviewer. With this feature, the reviewer can document the translation quality in detail (e.g. accuracy, omission, etc.) and he can categorize the errors as major, medium or minor. You can also define a pass/fail criteria. When you are assigned in the reviewer role, you can also use the LQA model which is assigned to this project. 2.2.1 QA memoQWebTrans does not perform a QA check, however, you get warnings and errors for a row displayed. When a document contains a QA error or warning, a QA error icon is shown next to the status info (a flash icon for a warning, a triangle for an error): When an orange flash is shown next to the status info, double click on the flash icon. The Warnings for row dialog appears which shows you the warnings for the row. When a red exclamation mark is shown next to the status info, double click on the exclamation mark icon. The Errors for row dialog appears which shows you the errors for the row. You need to resolve the errors in order for your project manager to export the document correctly. You can suppress warnings, but you must resolve errors. If you do not resolve errors, you cannot deliver your document since it may result in not being able to export the document again in its original format. memoQ integrated translation environment Page 14 of 20
How to translate in memoQWebTrans 2.2.2 LQA The project manager assigns an LQA model to the project. Depending on the selected model (LISA, J2450, memoQ model or another one), the LQA error categories, subcategories and severity level can vary. When you are in the role to review a translated document, you can use the LQA models to mark and/or correct errors in the document. When you then send the document back to the translator in the workflow, he can see the lists of errors you marked in the document. He can also reject your cor- rection. The simplest way to indicate an error is to set the segment status to Rejected: click the Rejected icon in the toolbar, or press Shift+Enter. The Add a language quality error dialog appears where you can enter the error type: Select the error category, the subcategory (if applicable) and the severity level. Enter the corrected text (optional). You can also leave a comment. Then click Save to save the LQA error indication. You will see your LQA error indications in the View pane > Review. When you are in the role of the translator who receives the reviewed document back, need to go through the whole document segment by segment to verify the rejected segments. In the View pane, switch to the QA error view: click the icon. Here are all your LQA and QA warn- ings displayed: memoQ integrated translation environment Page 15 of 20
How to translate in memoQWebTrans
2.3 Delivering a translation
Once you translated a document, you need to deliver it. You can only deliver documents where every
segment has been confirmed by pressing Ctrl+Enter. If this is not the case, make sure that you find
the unconfirmed segments:
Go to the first segment, click the Jump to button, and select Confirmed.
Also enable the Automatically jump after confirming a row check box, and click Down to jump
to the next unconfirmed segment, and then you can press Ctrl+Enter to confirm it.
Repeat this until there are no unconfirmed segments.
To deliver the document, click the Deliver button on the translation editor page, or close the transla-
tion editor, and then click the Deliver icon ( ) next to the name of the document that you want to
deliver.
Note: Delivery helps in keeping track of the workflow, but is not essential to successful project
completion.
If you are a translator, click Yes or No to deliver a document or leave the dialog. Enable the Close
document if delivered successfully check box to close the document after delivery.
memoQ integrated translation environment Page 16 of 20How to translate in memoQWebTrans If you are a reviewer, select The document is fine. I'm delivering it. to forward the document to the next workflow step. If you select I'm returning the document to the person in the previous role, the translator or the previous reviewer will have to continue working on the file. Enable the Close docu- ment if delivered successfully check box to close the document after delivery. Click Yes to deliver the document. Click No to close the deliver dialog. memoQ integrated translation environment Page 17 of 20
How to translate in memoQWebTrans
3.Workflow features in memoQWebTrans
In memoQ, the project manager can use serveral workflow features for his online project. Two work-
flow features, that are accessible in memoQWebTrans, are FirstAccept and Slicing.
3.1 FirstAccept
FirstAccept is a workflow feature that was introduced with memoQ 6. You can assign a document to
a set of users. The user checks out the project in read-only mode and can decide whether to accept
or to decline the translation of this document. When a user accepts the document, he gets assigned
to it and all other users receive an e-mail that the document was taken.
1. Log in to memoQWebTrans. The main document list automatically appears when you log in.
Keep this tab or window open. In the main document list, the FirstAccept documents are also
listed.
2. When you are assigned to translation documents for FirstAccept, you need to accept or de-
cline the document. Click the Accept or Decline icon next to the document name in the doc-
ument list. The FirstAccept - accept or decline document dialog appears:
3. Choose one of the following options:
Yes, I am accepting the document. This is enabled by default.
No, thanks, I am declining the document.
Note: You can view but not edit the document; it is in read-only mode.
4. Click OK to accept or decline the document. Click Cancel to cancel FirstAccept.
Note: If you accepted the document, the Feedback box will indicate Document accepted, and the
document list will be refreshed.
If you declined the document, the Feedback box will indicate Document declined, and the
document list will be refreshed accordingly.
memoQ integrated translation environment Page 18 of 20How to translate in memoQWebTrans
3.2 Slicing
Slicing is a workflow feature that was introduced with memoQ 6. In an online project, the unit of as-
signment was one document, but some documents can be large to be handled by one translator
alone. Prior to memoQ 6, the project manager had to create views from a large document in a local
project, and then publish the views in an online project. The Slicing of documents feature eliminates
this extra work. The project manager can divide a document into multiple parts and assign the multi-
ple parts to different users.
Document slices are the result of dividing a translation document into pieces. Each slice can be pro-
cessed independently by the assigned users. You may receive a slice of a document:
1. Log in to memoQWebTrans. The main document list automatically appears when you log in.
Keep this tab or window open.
2. In the document list, you see the the assigned segments after the document name that was
sliced:
3. Click the Edit icon to open the document. You will see the whole document, but you can only
edit the assigned segments (the slice) from this document. All other segments are read-only
and greyed out.
Note: The Jump to row dialog has an option to jump the rows which are not in your slice of the
document
4. When you finished translating, click the Deliver icon to deliver the document. You can do this
from the main document list or on the toolbar from the document editor.
3.3 Package download
Your project manager may have used packages for online projects. And if your customer uses
memoQWeb, you may have granted permission to download a package from memoQWeb.
The package-based workflow involves the following steps to download a package from memoQWeb:
1. The project manager enabled the web translation and checked the Allow package creation
check box in the Create new online project wizard.
2. When the package was created, you as the translator receive a notification e-mail about the
package and that it is available for download. The e-mail is sent by the memoQ server (when
configured). A download link is embedded in this e-mail. Click on this Download link. Your de-
fault web browser launches with the Document list page of memoQWebTrans open.
Note: If you have not logged in to memoQWebTrans yet, a login window is displayed. Log in
to memoQWebTrans.
memoQ integrated translation environment Page 19 of 20How to translate in memoQWebTrans
If you receive the information on an available package in a separate email by your project
manager, you can also login to memoQWebTrans, and download the package.
3. Click the Click here to download the package file icon ( ). Select the package, and then click
Next. Choose the location where you want to save the package, and then save the package to
this location.
4. Import the package in the memoQ desktop application (Project > Import Handoff package).
Translate the contents of the package.
You can also upload the return package to memoQWeb for delivery.
Please refer to the Working with memoQ packages and translating memoQ handoff packages in
other tools, available here or at the Kilgray website.
memoQ integrated translation environment Page 20 of 20You can also read