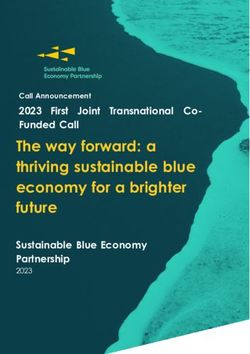Horizon HD Recorder User Manual
←
→
Page content transcription
If your browser does not render page correctly, please read the page content below
TABLE OF CONTENTS 2
WELCOME THE HORIZON MAIN MENU
CONTENTS 7 THE HORIZON MAIN MENU 23
YOUR HORIZON BOX 8 OVERVIEW HORIZON MAIN MENU 24
HORIZON CONNECTORS 9 MAIN MENU after switching on the Horizon box 25
MAIN MENU after pressing the MENU KEY during video
playback or during timeshifted playback 25
INSTALLATION
CHANNELS 26
CONNECTING YOUR HORIZON BOX 10
Channel bar 26
THE HORIZON REMOTE CONTROL 12 Action menu 27
TV CONTROL 12 Switching channels while in full screen TV 28
HORIZON BOX CONTROL 12 CH +/- keys 28
Accessing the channel list 28
KEYBOARD (rear of remote control) 13
Entering a channel number directly 28
Pairing the Horizon remote control with your TV 14
Locked items 28
Connecting to audio devices 15
Media playback controls 29
HOME NETWORK SETUP 16 Recording 30
Using Horizon box as a router 16 How to exit the MAIN MENU 30
Connecting to existing router (client mode) 16
Connecting via Ethernet 16 TV GUIDE 32
Connecting via WLAN 17 Locked items 32
Setting up home media 18 ALL CHANNELS 33
Connecting your PC & Mac via WLAN 19 SINGLE CHANNEL 34
WINDOWS 8 19 BY GENRE 35
WINDOWS 7 20
ADJUSTING THE TIMELINE 36
WINDOWS VISTA 21
REPLAY 36
WINDOWS XP 22
MAC OS X 22TABLE OF CONTENTS 3
SUGGESTED 37 MY MUSIC 45
SUGGESTED FOR YOU 37 Supported music formats for “MY MUSIC” 46
FEATURED 37
MY DEVICES 47
SETTINGS 37
Supported video formats for “MY DEVICES” 47
SEARCH 38
APPS 48
Keyword 38
MY PLANNER 49
MY LIBRARY 41
NEW RECORDING 50
MY RECORDINGS 42 “MY DVR PLANNER” action menu 50
ORDERS 42 ON DEMAND 51
ALL VIDEOS 52
MY VIDEOS 42
MYPRIME 52
“MY RECORDINGS” and “ORDERS” action menu 42
“ON DEMAND” action menu 53
MY PHOTOS 43
“MY PHOTOS» action menu 44
Supported image formats for “MY PHOTOS” 44TABLE OF CONTENTS 4
TOOLBOX 54 AUTO-STANDBY MODE 60
AUTO-STANDBY FROM-TO 60
DIAGNOSTICS 55
AUTO-STANDBY AFTER 61
CUSTOMER CARE 55
TV GUIDE BACKGROUND 61
HORIZON FAQS and ACCOUNT FAQs 55
BUFFER BEFORE PROGRAMME 61
CONNECTION TEST 55
BUFFER AFTER PROGRAMME 61
CONTACT UPC 55
SERIES RECORDING 61
ADVANCED SETTINGS 56
DISK SPACE MANAGEMENT 61
VIDEO SETTINGS 56
AUDIO OUTPUT 56
HORIZON BOX 56
MISCELLANEOUS
NETWORK SETTINGS 57
HOME NETWORK MODE 57
LOCKED ITEMS 62
Locked channel 62
HOME NETWORK ASSISTANT 57
Locked programme 62
LAN 57
Unsubscribed channel 62
WIFI2.4G AP STATUS 57 Locked channel or programme in channel bar 62
PIN AND PARENTAL CONTROL 58
RECORDING CONFLICT MANAGEMENT 63
PERSONAL SETTINGS 59
FAVOURITES 59 Programme recording conflicts 63
AUTOMATICALLY 64
SET FAVOURITES 59
MANUALLY 64
ORGANISE FAVOURITES 59
CANCEL RECORDING 64
MENU LANGUAGE 60
SET TRANSPARENCY 60
Disk space management conflicts 65
Conflicts while recording in progress 65
INFO BAR DISPLAY 60
Conflicts during programming or instant recording 66
SUBTITLE LANGUAGE 60
SUBTITLES FOR THE HARD OF HEARING 60
SELECT AUDIO LANGUAGE 60
STANDBY POWER USAGE 60TABLE OF CONTENTS 5
INTERNET & TELEPHONY Call forwarding 70
OUR TELEPHONE SERVICES 67 Permanent call forwarding to a chosen number 70
Forwarding calls to a chosen number when you are not available
Your voicemail box 67 (after 25 seconds) 71
Features of the voicemail box 67
Forwarding calls to a chosen number when your phone line is busy 71
S etting up the voicemail box for the first time 67
Additional functions 71
Changing your PIN code for external access to the voicemail box 67
Do not disturb 71
Listening to voicemail messages 67
Withholding your number – for individual calls 71
Listening to voicemail messages via your own line 68
Permanently withholding your number 71
Listening to voicemail messages via any line 68
Rejecting calls from withheld numbers 72
Listening to voicemail messages via the Internet 68
Call waiting 72
Notification by SMS 68
Operating the voicemail box 68
Toggling 72
Rejecting a waiting call 72
Forwarding calls to the voicemail box 69
Accept waiting call and terminate existing call 72
Forwarding calls to your voicemail box when your phone line is busy 69
Accept waiting call and place existing call on hold 73
Forwarding calls to your voicemail box when you are not available
(after 25 seconds) 69 H old 73
Forwarding all calls to the voicemail box on a permanent basis Hold and accept a new incoming call 73
(you will receive no further calls on your telephone.) 69 Terminate call on hold 73
Call barring services 69 Terminate current call and accept call on hold 73
Barring all outgoing connections (except for emergency calls 112, 117, T hree-way conference 73
118, and short numbers 143, 144, 145 and 147) 69
Start three-way conference (during a call) 73
Barring outgoing calls to numbers abroad and calls to satell ite phones 70
End – during a call 73
Barring outgoing calls to satellite phones 70
From the function “Hold ” 73
Barring outgoing calls to business numbers (0906x) 70
Fax 73
Barring outgoing calls to 0900x, 0901x and 0906x business numbers 70
Barring outgoing calls to numbers abroad, to all business numbers and Short numbers 74
to satellite phones 70 Support 74
Barring outgoing calls to satellite phones and business numbers (0906x) 70TABLE OF CONTENTS 6
OUR ADDITIONAL INTERNET SERVICES 75 What do I have to watch out for when connecting the Horizon box? 79
Do HD channels always broadcast their programmes in HD quality? 79
Installation 75
I do not have an HDMI connector on my television; can I still connect
Security 75 the Horizon Box? 79
Can I connect the Horizon Box to the television via both HDMI (for HD)
Webmail 75
and SCART (for standard definition) at the same time? 79
Additional services 75
Support 75 TV CODES FOR THE HORIZON REMOTE
CONTROL PAIRING 80
SAFETY INSTRUCTIONS 85
APPENDICES POWER 85
ACCESSING THE WEB INTERFACE OF YOUR INSTALLATION & MAINTENANCE 85
HORIZON ROUTER 76 GENERAL 85
Checking WLAN settings 76
Changing the WLAN security settings 77
TROUBLESHOOTING 77
Horizon box failure icons 77
Error messages 77
Problems and solutions 78
There is no picture on the TV 78
There is no sound on the TV 78
There is no power supply to the Horizon box 78
The Horizon remote control no longer works, the Horizon box does not
react to its commands 78
The volume controls on the Horizon remote control do not work.
I can’t change the volume for any programmes 78
The television picture is pixelated (“blocky” effect) 78
Picture loss (black screen) or displaying of the wrong colours 78
I want to watch a channel but a message is displayed stating that
I have not subscribed to this channel 79
I have forgotten or lost my PIN code 79WELCOME 7
Thank you for choosing Horizon! Welcome to a completely new CONTENTS
TV experience – we hope you will enjoy the exciting new
Carefully unpack the box and check that you have received all the items
features that Horizon has to offer. shown below:
1 2
a) b)
+ 7
3 4 5 6
1 Horizon HD Recorder 6 a) Coax cable
2 Remote control b) Coax cable adaptor
(for UPC 2-hole
3 Power cable wall socket)
4 Power pack 7 RJ11 telephone adaptor
5 HDMI cable
If any of the items are missing or damaged, contact the UPC customer
service on 0800 66 88 66.
BACKWELCOME 8
YOUR HORIZON BOX
OFFLINE REC
HORIZON BOX WLAN CONNECTIVITY TELEPHONE RECORDING
CONNECTIVITY Horizon box WLAN con- No dial tone but your Horizon box is recording
The connection to UPC nectivity has failed. Refer telephone subscription at least one programme.
services has failed. Refer to TROUBLESHOOTING. is active. Refer to
to TROUBLESHOOTING. TROUBLESHOOTING.
OFFLINE REC
SRF 1 HD ON/Standby button
Switches the Horizon
box between ON and
standby.
Display Power light Channel up/down keys
Displays the name of the For manual channel
current channel and other BLUE POWER LIGHT switching.
relevant information. Horizon box is ON.
YELLOW POWER LIGHT
Horizon box is in HIGH power standby mode
(see POWER MANAGEMENT SETTINGS).
RED POWER LIGHT
Horizon box is in MEDIUM or LOW power standby
mode. The box reverts to HIGH power standby mode
when scheduled activities are required (see POWER
MANAGEMENT SETTINGS).
NO LIGHT
No power, the switch at the back of the box is turned OFF.
BACKWELCOME 9
HORIZON CONNECTORS
Ethernet sockets Card slot HDMI socket Audio out L/R
For connection to a PC Not in use. For connection to video connectors
or a router via an Ether- devices with HD1 picture For connection to audio
net cable (RJ-45 type). and sound. devices with analogue
audio inputs.
Main ON/OFF switch
For turning the Horizon
box ON and OFF.
COAX IN
For connection to a Power connector
UPC cable TV wall socket For connection to a
via the coax cable. standard electrical outlet
via the UPC power pack.
Optical e-SATA slot
For optical connection Not in use.
to audio devices
Phone sockets with Dolby Digital 2 5.1
For connection to sound.
UPC phones and tele-
communication services. SPDIF USB ports
For connection to Not in use.
audio devices with
Dolby Digital 2 5.1 sound.
SCART socket
For connection to video
devices with standard picture
and sound. Scart sockets are
not HD-compatible.
1
HD stands for High Definition; it is a video format that has a resolution substantially higher than that of traditional television systems
2
Manufactured under license from DOLBY Laboratories. “DOLBY” and the double-D symbol are trademarks of DOLBY Laboratories.
BACKINSTALLATION 10
Your new media experience starts now. Here you will find a description
of the Horizon box, instructions on how to set up the device and
how you can connect it to other devices. After successfully following
the instructions, you are ready to start using the Horizon box and to
enhance your new media experience.
CONNECTING YOUR HORIZON BOX
1 Connect your Horizon box to a UPC wall socket. If your UPC wall socket
has 3 holes you can connect the coax cable to the smallest hole in the Option 1
middle. If you have a 2-hole wall socket you must first put the small ✕
adapter on the coax cable and then connect it to the right-hand hole
(TV). Your wall socket might also be installed the other way round; in
this case please connect the coax cable with adapter to the left-hand
hole.
Option 2
2 Now take the HDMI cable and connect it to the box and to one of
the free HDMI sockets on your TV. Please remember the chosen
socket (e.g. HDMI 1/2/3, etc.). In step 4 you will need to select
the correct HDMI socket on your TV.
BACKINSTALLATION 11
3 Plug the power cable into the power pack and connect the other
end to a power point. Plug the power pack into the Horizon box.
Make sure that the ON/OFF switch is set to ON. ON
4 Switch on your TV using your TV remote control.
TV
Press the “Source” button on your TV remote control to choose the HDMI-Kanal wählen
HDMI channel to which you have connected the HDMI cable. AV/SOURCE
TV ON Sélectionner le canal HDMI
Seleziona il canale HDMI
Select HDMI channel 20 min.
The Horizon Box now downloads the latest software (if available); 4
this can take around 20 minutes. When the software has been
downloaded, you will be asked to select the language of your choice. AV/SOURCE AV/SOURCE
10% R SCANNING INSTALLATION
5 Take the Horizon remote control in your hand and carefully remove
the shroud from the Horizon remote control battery compartment. Horizon
With the arrows UP and DOWN select your preferred language, press
OK to confirm your choice.
min.
The Horizon box will set up the required configurations. After a few
minutes you should see the personalisation message. Choose whether
you wish to receive personalised recommendations for programmes
and films (for more information on personalised recommendations 4 Channel activation may take
please refer to the chapter “SUGGESTED”). up to 30 minutes.
Installation is now completed. Enjoy Horizon!
min.
BACKINSTALLATION 12
THE HORIZON REMOTE CONTROL
TV CONTROL HORIZON BOX CONTROL
1 5 1 TV on / off 5 BOX on / off 12 CH+ / CH-
Switches the television on or off Switches the Horizon box on or off Selects a channel with a higher or
2 (Standby) (Standby) lower number
6
2 TV Source 6 Digits 13 TEXT
Switches between the different video Direct entry of a channel number Opens the teletext
ports on your television or a digit in a text Press BACK to cancel the teletext
3 TV VOL+ / VOL- 7 MENU 14 Stop
7 Changes the volume on the TV Opens the main menu Stops the current recording
4 TV Mute 8 Arrow buttons 15 Fast Forward
Switches the television volume to mute Navigates within the menu Fast forwards during a film, recording or
live programme being played back with
8 9 OK
a time delay
Confirms a menu selection
9
or opens the action menu 16 REC
Records the selected programme
10 BACK
10 Displays the channel bar or jumps 17 Rewind
11
a step back in the menu Rewinds during a film, recording or live
programme
11 L IVE TV
3 12 If you want to leave the menus or any 18 Play / Pause
functions displayed on the screen quickly Pauses or resumes the current
and return to the full picture TV view, programme or video
4 13 press the LIVE TV button. If a programme
is running, you can use this button to
switch to the last channel selected.
16 14
17 15
18
BACKINSTALLATION 13
KEYBOARD (rear of remote control)
19 19
Pairing key 20 Numbers 0-9 24 Colour keys
Note: the Horizon remote control is For channel selection and PIN entry
25 Action keys
connected to your Horizon box by radio-
20 21
Keyboard lock key MENU key
frequency. The connection is established
The remote control has a sensor which
automatically during the initial installation BACK key
detects which side is facing up and will
21 of the box. If the remote control needs to Return to previous screen when
activate only the keys on that side.
be connected to the box again at a later navigating a menu. / Access channel
If you want to use the keyboard side
date (for example if the box has been information while watching TV.
while this side is facing down you
returned to its default setting), please OK key to confirm menu selection
can press the lock key to activate all
execute the following steps:
keyboard keys while they are facing
1 Make sure that your Horizon box is down
switched on and that there is a clear
22 22 Navigation
sight between the Horizon box and
Keys to navigate horizontally and
the remote control
vertically through menus
2 T urn the remote control so that
23 Keyboard for text entry
the keyboard side is facing up (see
illustration C
APS: triggers the letters
to be written as capitals.
3 P ress and hold the pairing key for
Press it a second time to de-activate
23 10 seconds aiming at the Horizon box
F n (green): press and hold this
4 If pairing is successful, a message
key while pressing a key with a
to this effect will be displayed
green character to activate the green
on your TV set
character
F n (yellow): press and hold this
key while pressing a key with a
yellow character to activate the yellow
24 character
25
BACKINSTALLATION 14
Pairing the Horizon remote control with your TV
TV ON/OFF TV Source
Pair the Horizon remote control to your television to switch it on or off
and to adjust the volume.
1. Look up your TV brand code.
Grundig 1162 Philips 2195
Hitachi 1251 Pioneer 2212
JVC 1464 Samsung 2448
LG 1628 Sharp 2550
Loewe 1660 Sony 2679
Metz 1810 Telefunken 2914
Nec 1950 Thomson 2972
Panasonic 2153 Toshiba 3021
You can find further TV codes HERE.
2. Switch off the Horizon box.
3. Switch on your television.
4. First, press both the VOL button and the TV Source button for
5 seconds until the TV ON/OFF button flashes 3 times.
5. Enter the TV brand code via the keypad within 10 seconds.
6. Point the Horizon remote control at your TV set and hold down the
TV ON/OFF button for up to 1 min. until the TV turns off. If your TV
does not turn off, repeat steps 2 to 5.
7. As soon as your TV has switched itself off, once again press the
VOL button and the TV Source button until the TV ON/OFF button TV VOL
flashes 3 times.
If you wait too long after the TV has
switched itself off, an incorrect code may
be memorised. If this is the case, please
repeat the procedure.
BACKINSTALLATION 15
Connecting to audio devices
The Horizon box supports audio output to devices such as a Hi-Fi system SPDIF
or a home cinema system. Depending on the connections available
on the audio device, you can use one of the three following audio-only
connection options. Please note that some home cinema systems also
have HDMI connections; if you connect with HDMI, you may not need SPDIF coaxial cable
to use a separate audio connection.
The SPDIF and OPTICAL connectors are
used for digital audio output. The L/R
connectors are used for analogue audio
output.
OPTICAL
TOSLINK (OPTICAL) cable
L/R audio cable
BACKINSTALLATION 16
HOME NETWORK SETUP Connecting to existing router (client mode)
If you ordered a UPC internet subscription with your new Horizon box, If you have an existing internet subscription (UPC or third party), you
you can use the Horizon box as an internet router and WLAN access can connect the Horizon box to your existing router via Ethernet or
point. WLAN.
If you have an existing internet subscription (separate router from
UPC or third party internet subscription), you can connect the box to
your existing router. Connecting via Ethernet
Even if you don’t have an internet subscription you will be able to
connect your devices such as PCs, NAS, tablet PCs or smartphones to Connect one of the four LAN ports
your Horizon box (WLAN or LAN) in order to enjoy your photos, videos on the rear of the Horizon box to
or music on your TV. your existing router using an Ethernet
For more information refer to the chapter SETTING UP HOME MEDIA. cable then go to:
MAIN MENU > TOOLBOX > SETTINGS
> HOME NETWORK SETTINGS
> SET UP YOUR HOME NETWORK
Using Horizon box as a router
To use your Horizon box as your router and WLAN access point go to
MAIN MENU > TOOLBOX > SETTINGS > HOME NETWORK SETTINGS > Select JOIN NETWORK. The Horizon box
SET UP YOUR HOME NETWORK searches the network for the DHCP server to obtain an IP address.
Once an IP address has been ob-
Select CREATE NETWORK. The tained, the following message will be
Horizon box configures its WLAN displayed: “Your box is successfully
access point. As a result, the SSID, connected to your home network.
and ENCRYPTION METHOD are Please select CONTINUE to continue
displayed on screen. Write down the setup process.”
the NETWORK NAME (SSID), and
encryption method, as you will The Horizon box now acts as Client.
need them to connect devices to At this point, you can set up your
the WLAN access point. The WLAN media catalogue by selecting SETTING UP HOME MEDIA.
password can be found on the underside Refer to SETTING UP HOME MEDIA to continue.
of your Horizon HD Recorder.
The Horizon box now acts as your router and access point. Please note that the Horizon Box
At this point, you can set up your media catalogue by selecting uses several of your router IP
SETTING UP HOME MEDIA. addresses.
Refer to SETTING UP HOME MEDIA to continue.
BACKINSTALLATION 17
Connecting via WLAN
To connect the Horizon box to your existing router via WLAN go to:
MAIN MENU > TOOLBOX > SETTINGS > HOME NETWORK SETTINGS
> SET UP YOUR HOME NETWORK
1 Select JOIN NETWORK. The Horizon Select from a list of available WLAN networks
box searches the network for a DHCP Select the SSID of the existing WLAN router you wish to connect.
server to obtain an IP address. Enter the PASSWORD for the WLAN router, select CONFIRM and press
Since the Horizon box is not di- OK. The Horizon box will now connect to the router.
rectly connected to the router via an
Ethernet cable, the search will not Set up with WPS PBC
be successful and you will be offered The SET UP WITH WPS PBC option provides an easy connection method
the option of selecting your preferred if your existing router has auto pairing configuration capabilities. Check
connection. your router’s user manual for auto pairing setup instructions.
When the router is searching for devices, select SET UP WITH WPS PBC.
2 Now you can select WLAN from the The Horizon box and your existing router will then connect.
displayed options.
Manual Entry
The MANUAL ENTRY option requires you to enter the SSID of your
existing router manually. The Horizon box then scans for this network.
Enter the PASSWORD for your existing router, then select CONFIRM
and press OK. The Horizon box connects to your existing router.
At this point, you can set up your media catalogue by selecting
SET UP CATALOGUE.
Refer to SETTING UP HOME MEDIA to continue.
3 You are then given multiple options
for connecting your box via WLAN:
–– Select from a list of available
WLAN networks
–– SET UP WITH WPS PBC
–– MANUAL ENTRY
BACKINSTALLATION 18
Setting up home media 1 After setting up the home network
you can set up your media catalogue.
Once you have successfully connected the Horizon box to your home Select SET UP HOME MEDIA and
network, you can set up your media catalogue of music and videos press OK.
stored on your connected devices. Make sure your DLNA-certified
devices are connected to the home network using either WLAN or
Ethernet before continuing. If your device does not support DLNA you
should install a DLNA server such as Twonky. Twonky is available for PC,
Mac, tablet PCs and smartphones. As a UPC customer, you can down-
load Twonky software (PC and Mac) for free from the UPC website
(upc.ch.ch/twonky). Download Twonky software for tablet PCs and 2 If DLNA devices are found, the
smartphones from an app store (e.g. Apple App Store or Google Play Horizon box will display a list of the
Store). connected devices.
Select CONTINUE and press OK to
Horizon’s DLNA functionality is currently limited. If you continue with the next step.
possess a large number of photos, videos or audio con-
tent, the box may freeze or respond very slowly.
We recommend you use a LAN cable to connect Horizon
to your home network or else use fewer than 1,000 files.
If your box nevertheless exhibits problems, we recom-
3 You will be asked if you would like
mend restoring Horizon’s default settings and forgoing
use of the media playback function from the home
your Horizon box to create a cata-
network for the time being. logue of the music and videos stored
on your home network. This will make
We are working with our technology partners to extend it easier and quicker to find and play
the number of compatible formats and improve the your home network content. Select
cataloguing of media content from the home network. YES to turn this on and complete
the setup process.Your films and
TV series will then be available in
MY LIBRARY > MY VIDEOS.
BACKINSTALLATION 19
Connecting your PC & Mac via WLAN
3 Tick the “Connect automatically” box
You can connect your PC and Mac to the Horizon box using WLAN. and click on “Connect”.
Instructions are provided for the following operating systems:
–– WINDOWS 8
–– WINDOWS 7
–– WINDOWS VISTA
–– WINDOWS XP
–– MAC OS X
4 Now enter the relevant password
and click on “Next”. It can also be
found on the underside of your Horizon
HD Recorder below the SSID.
This key is case-sensitive.
WINDOWS 8
1 Click on the network symbol at the
bottom right-hand corner in the taskbar.
2 Now select your network. You will find
your network name on the underside
off your Horizon HD Recorder. It is
called SSID and starts with UPC. Please 5 You have now successfully established
ensure that you select 2.4GHz SSID. your wireless Internet connection.
BACKINSTALLATION 20
WINDOWS 7
1 Click on the WLAN icon in the taskbar 4 Enter the security key (WPA2–PSK)
at the bottom of your PC screen. confirm by pressing OK. You can
find the key on the sticker on the
underside of the Horizon box.
2 Select the wireless network con-
This key is case-sensitive.
nection of your Horizon box (e.g.
UPC336980). This is the SSID on
the sticker on the underside of the
Horizon box.
3 Click the Connect button. 5 Congratulations. You are now con-
nected to the Horizon WLAN net-
work. If you also ordered an Internet
subscription with your Horizon box,
you can now access the Internet.
BACKINSTALLATION 21
WINDOWS VISTA
1 Click on the network icon in the 4 Enter the security key (WPA2–PSK)
taskbar at the bottom of your PC confirm by pressing OK. You can find
screen. the key on the sticker underneath the
Horizon box.
2 Select ‘Wireless networks are available’.
This key is case-sensitive.
5 Congratulations. You are now con-
nected to the Horizon WLAN network.
3 Select the wireless network con- If you also ordered an Internet
nection of your Horizon box (e.g. subscription with your Horizon box,
UPC336980). This is the SSID on you can now access the Internet.
the sticker on the underside of the
Horizon box.
BACKINSTALLATION 22
WINDOWS XP MAC OS X
1 Click on the icon in the taskbar 1 Click on the icon in the status
at the bottom of your computer bar at the top of your computer
screen. screen and select Turn AirPort On.
2 Select the wireless network con- 2 Select the wireless network con-
nection of your Horizon box (e.g. nection of your Horizon box (e.g.
UPC338980). This is the SSID on UPC0041743). This is the SSID on
the sticker on the underside of the the sticker on the underside of the
Horizon box. Horizon box.
3 Enter the security key (WPA2‑PSK)
3 Enter the security key (WPA2–PSK) confirm by pressing OK. You can
and confirm by pressing OK. You find the key on the sticker on the
can find the key on the sticker on the underside of the Horizon box.
underside of the Horizon box.
This key is case-sensitive.
This key is case-sensitive.
4 Congratulations. You are now con-
4 Congratulations. You are now con- nected to the Horizon WLAN net-
nected to the Horizon WLAN net- work. If you also ordered an Internet
work. If you also ordered an Internet subscription with your Horizon box,
subscription with your Horizon box, you can now access the Internet.
you can now access the Internet.
BACKTHE HORIZON MAIN MENU 23
THE HORIZON MAIN MENU
The Horizon interface contains many menus, sub-menus and menu
options. This chapter explains how to handle the menu structure and
how to get the most out of your Horizon media experience.
You will find all functions of the Horizon box in the MAIN MENU. There
are seven MAIN MENU options in the MAIN MENU. These options are:
CHANNELS, TV GUIDE, SUGGESTED, SEARCH, TOOLBOX, ON DEMAND
and MY LIBRARY.
The MAIN MENU is always displayed when you turn the Horizon box
on from a standby mode, or after pressing the MENU key on the
remote control. In the MAIN MENU, the TV GUIDE menu option is
always highlighted.
When you turn the Horizon box on, the channel shown behind
the MAIN MENU will be the last channel you were viewing before the
Horizon box was turned off, or your favourite channel.
Pressing the MENU key on the remote control will return you to the
MAIN MENU screen from any screen. Pressing the BACK key on the
remote control switches from the MAIN MENU to the TV screen display.
The main menu is automatically faded out after 10 seconds.
BACKTHE HORIZON MAIN MENU 24
OVERVIEW HORIZON MAIN MENU
TV GUIDE Interactive programme guide providing CHANNELS Displays information on the current
continuously updated information for TV programme
current and upcoming programmes.
ON DEMAND Provides an overview of the entire upc TOOLBOX Enables you to customize the
cablecom catalogue, including Video on Horizon box and provides online
Demand and TV on Demand items. These help and customer service
items are available for rental or are free. information.
SEARCH Allows you to search the available media MY LIBRARY Contains all your recorded or rented
content using functions such as keyword videos, your apps and your home
search and advanced search. network content such as videos,
photos and music.
SUGGESTED Offers personalised recommendations
and lists of seleced videos
or other multimedia content.
BACKTHE HORIZON MAIN MENU 25
MAIN MENU after switching on the Horizon box MAIN MENU after pressing the MENU KEY during video
playback or during timeshifted playback
While watching TV, a NOW PLAYING status message appears that
indicates if the broadcast is ON DEMAND, DVR, TIMESHIFTED TV or
LIVE TV. The status message includes the title of the broadcast that is
currently playing.
Programme Name of the Current video or Name of video or recording
Current channel progress bar current programme Channel logo Current time & date recording playing playing (full screen)
Main menu items Programme title Current programme on last channel
watched (picture in picture)
You can browse the MAIN MENU options by using the LEFT and RIGHT
keys on the remote control. Press the OK key on CHANNELS in
the MAIN MENU to access the programme in the picture-in-picture
display. Pressing all other MAIN MENU options takes you to the
corresponding sub-menus.
BACKTHE HORIZON MAIN MENU 26
CHANNELS
TV channels category displays information about the current programme and
enables you to switch channels.
Channel bar
Press OK on the remote control while CHANNELS is The channel bar also appears when:
selected on the main menu. The main menu closes –– pressing the BACK key on the
and video is displayed in full screen with the channel remote control. All options available on the
bar showing information on the current programme. channel bar
The channel bar will disappear automatically after are displayed.
5 seconds. You can change the length of time the channel –– changing from channel to channel (zap-
bar is displayed in the PERSONAL SETTINGS options. ping).
The info bar can contain up to four of the following submenu options depending on the channel being viewed:
NOW NEXT MORE LIKE THIS
This is the default option of the channel This shows information about the next Shows content similar to the programme
bar. It shows information about the current programme on the current channel. you are watching.
programme.
short and long push – displays the ACTION MENU. – access to the related items.
– d isplays the ACTION MENU.
If there is no next programme If there is no related content
or – scrolls through the NOW available, this option is not available, this option is not
content for the other available displayed in the channel bar. displayed in the channel bar.
channels.
Pressing OK selects the avail- or – scrolls through the NEXT or – scrolls through the MORE LIKE
able channel for viewing. content for the other available THIS content for the other
channels. available channels.
Pressing OK displays the
ACTION MENU for that
available channel.
BACKTHE HORIZON MAIN MENU 27
Action menu
The action menu contains options RECORD
Enables you to start recording the current pro-
related to the selected programme gramme. After pressing the OK key, the options
and allows you to perform different screen appears. The OPTIONS section allows you
actions. to set the frequency of the recordings (how often
the times the recording will occur) and the end
The action menu appears for exam- time. If the programme you want to record is part
ple when pressing the OK key on the of a series, the options will include RECORD ALL
remote control while watching TV. EPISODES and RECORD THIS EPISODE.
The action menu is common to every TV programme, Video on De- If the action menu is selected while
mand, DVR recording, and personal media file. The general principle the recording is in progress, the
is always the same, however the options differ from menu to menu RECORD option is replaced by the
CANCEL RECORDING option.
The following action menu options are available under CHANNELS:
PAUSE
This is the default item highlighted when the action MAKE FAVOURITE Enables you to add the current channel to your list
menu is displayed. Pressing the OK key displays the of favourites.
media playback control bar with total paused time
displayed. For more details on using the controls, AUDIO & VIDEO Offers setting options for audio, subtitles and
refer to MEDIA PLAYBACK CONTROLS. video.
MORE LIKE THIS
Launches a screen with related videos and pro- ACTIVATE Enables you to display only the channels included
grammes for you to watch. FAVOURITES as favourites.
MODE
INFO
Shows information about the programme you are
currently watching. The information includes start DEACTIVATE Return to full list of channels.
and end time, a progress bar, parental rating, di- FAVOURITES
rector, actors and description of the programmes MODE
and videos.
PLAY FROM START Enables you to watch programmes that are already
playing from the start.
This function is not available for all channels.
You can find more detailed information at:
www.upc.ch.ch/de/fernsehen/replay/ or by
calling 0800 66 88 66
BACKTHE HORIZON MAIN MENU 28
Switching channels while in full screen TV Entering a channel number directly
To switch between channels while in full screen playback, use one of the
following methods:
CH +/- keys
Enter the number on the Horizon remote control to switch directly to
the channel with this number.
If the channel number does not exist, the
system displays an error message and
Briefly press the CH+/CH- key on the remote control while in full tunes into the nearest channel.
screen playback to switch to the previous or next channel.
The information on the channel is
displayed for 5 seconds. This can be
changed via TOOLBOX - PREFERENCES Locked items
If you set a programme rating or lock a channel, that programme or
channel will be unavailable for viewing. For information on how to unlock
Accessing the channel list these items, refer to MISCELLANEOUS – LOCKED ITEMS.
Press the or key on the remote control for 2 seconds (long
press) to display the channel list.
BACKTHE HORIZON MAIN MENU 29
Media playback controls
The media playback controls are displayed when pressing the OK key
during a live TV programme or a recorded playback and then pressing
the OK key while the PAUSE option of the action menu is highlighted.
You can also pause a programme with
a long press (2 sec.) on the OK button
during full screen playback.
Media playback is applicable to live TV content, recorded videos, Video
on Demand or Replay items as well as home network content.
By briefly pressing the RIGHT or LEFT
arrow buttons, you can skip between
the selected intervals.
BACKTHE HORIZON MAIN MENU 30
Recording How to exit the MAIN MENU
To set up a recording, you can either open the action menu and select If you want to exit the menus or on-screen
RECORD, or you can push the record button on the Horizon remote functions quickly and return to full screen TV,
control. press the Live TV key. When watching a pro-
gramme, you can also use this key to switch
Recording via the action menu to the last viewed channel.
Press OK during a current programme
to activate the action menu.
Select RECORD and then CONFIRM
to start recording. Set a customised
time buffer before and after the pro-
gramme under ADD EXTRA TIME.
Recording via the REC button on
the remote control
Press REC on the remote control
during a current programme. Select
CONFIRM RECORDING to start
recording. If, for the programme
selected, it is possible to record
an entire series, the options “THIS
EPISODE” or “ALL EPISODES” are
displayed. Set a customised time buffer
before and after the programme
under ADD EXTRA TIME.
Your Horizon HD Recorder allows simul
taneous recording of up to 4 programmes!
BACKTHE HORIZON MAIN MENU 31
REWIND Pressing REWIND on the remote control during FAST FORWARD
Press FAST FORWARD on the remote control dur-
video playback doubles the rewind speed and ing video playback doubles the fast forward speed,
the media playback controls appear. Pressing and the media playback controls appear. Pressing
REWIND repeatedly while rewind is in progress, FAST FORWARD while fast forward is in progress,
incrementally increases the rewind speed. incrementally increases the fast forward speed.
For example: For example:
–– Press once to double speed –– Press once to double speed
–– Press twice for six-fold speed –– Press twice for six-fold speed
–– Press three times for twelve-fold speed –– Press three times for twelve-fold speed
–– Press four times for thirty-fold speed –– Press four times for thirty-fold speed
Pressing PLAY/PAUSE at any time can- Pressing PLAY/PAUSE cancels the fast
cels the rewind in progress and returns forward in progress and returns to normal
to normal play back speed. Pressing FAST playback speed. Pressing REWIND at any
FORWARD at any time doubles the fast time doubles the rewind speed.
forward speed.
While in FAST FORWARD/REWIND mode,
PLAY/PAUSE
Pressing PLAY/PAUSE at any time during rewind the on-screen media playback controls
or fast forward initiates playback at normal speed. indicate the action in progress including a
Pressing PLAY/PAUSE while live video is play- speed indicator. In this case, the BACK key
ing initiates PAUSE. Pressing PLAY/PAUSE during serves no purpose.
PAUSE mode initiates normal speed playback. When you return to normal speed play-
back or during PAUSE, the on-screen
Press FAST FORWARD during PAUSE mode to half
media playback controls indicate the
the normal forward speed. status and are cancelled after a time delay
or by the user pressing BACK.
BACKTHE HORIZON MAIN MENU 32
TV GUIDE Locked items
The TV GUIDE provides detailed information about current programmes If you set a programme rating or lock a channel, that programme
as well as upcoming programmes on individual channels for the next or channel in the TV GUIDE will be unavailable for viewing. For
7 days (depending on the channel) and offers three modes to review information on how to unlock these items, refer to MISCELLANEOUS –
the schedule. LOCKED ITEMS.
Display information Display information
in set time range sorted by genre
Display information on Display information
the selected channel on all available channels
BACKTHE HORIZON MAIN MENU 33
ALL CHANNELS
The ALL CHANNELS option provides up to 7 days’ programme informa-
tion. The channels are included in the channel list with your favourite
channels at the top of the list.
Date of broadcasting Channel list Timeline
or short press – highlights the next/previous channel.
or long press – moves fast up or down within the channel list
or short press – highlights the next/previous programme.
or long press – m
oves fast to the right or to the left within the
programme list
or – jumps one day backwards or forwards
You can watch time-shift television up to 7 days later with Replay.
More information can be found at: TV GUIDE - REPLAY
When the current programme is selected:
short press – displays the action menu with VIEW
highlighted.
long press – selects the channel and programme and
switches to full screen view of programme.
Start and end time of the current programme
Next programme
When any upcoming programme is selected:
short or long press – displays the action menu with RECORD
Picture-in-picture of highlighted programme
highlighted.
Time-shift programme BACK – returns to TV GUIDE home screen.
MENU – retrieves the MAIN MENU.
0–9 – directly enter a channel number.
BACKTHE HORIZON MAIN MENU 34
SINGLE CHANNEL
The SINGLE CHANNEL option provides information on the current and
upcoming programmes of the selected channel.
Date of broadcasting Channel selected Channel list (horizontal navigation)
or short press – highlights the next/previous programme.
or long press – moves fast up or down within the programme list
or short press – highlights the next/previous in the channel list
or long press – moves fast to the right or to the left within the
channel list
or – jumps one day backwards or forwards
When current programme is selected:
short press – displays the action menu with VIEW highlighted.
long press – selects the channel and programme and switches
to full screen view of programme.
When any upcoming programme is selected:
short or long press – displays the action menu with RECORD highlighted.
Broadcast time Programme list BACK – returns to TV GUIDE home screen.
(vertical navigation)
MENU – retrieves the MAIN MENU.
0–9 – directly enter a channel number.
BACKTHE HORIZON MAIN MENU 35
BY GENRE
The BY GENRE option displays a programme list for all channels based
on their genre. It contains the following categories:
–– MOVIE –– MUSIC & DANCE –– SPECIAL
–– NEWS –– ARTS & CULTURE –– ENTERTAINMENT
–– VARIETY & GAME SHOWS –– CURRENT AFFAIRS –– CRIME
–– SPORT –– EDUCATIONAL –– TV SERIES
–– KIDS & YOUTH –– LEISURE –– ADULT
Use the or keys to highlight
the genre you want and press OK to
access it.
Here is an example of the MOVIE genre screen:
Name of genre Date of broadcasting
or short press – selects the next/previous programme.
When current programme selected:
short press – displays the action menu with VIEW
highlighted.
long press – selects the channel and programme and
switches to full screen view of programme.
or – jumps one day backwards or forwards
When any upcoming programme selected:
short or long press – displays the action menu with RECORD
highlighted.
BACK – returns to the TV GUIDE home screen.
MENU – retrieves the MAIN MENU.
Time of broadcast Channel broadcasting the programme of selected genre 0–9 – directly enter a channel number.
BACKTHE HORIZON MAIN MENU 36
ADJUSTING THE TIMELINE REPLAY
This option enables you to change the schedule timeline of the With Replay, you can enjoy time-shift television from the last 30 hours
ALL CHANNELS screen. The time window can be set to 30, 60, 90 and on some 75 channels – free and in the very best quality.
120 minutes. Press OK on the remote control to access this item. Simply go back through the TV guide and play it again.
Time window options
Select one of the time intervals and press OK on the remote control to activate. The function is available to all subscribers to our Comfort and Classic channel packages.
The 30 min option will display 30 minutes in total with two intervals of 15 minutes each. If you wish to subscribe to Replay, simply consult upc.ch.ch/myupc and log in
The 60 min option will display 60 minutes in total with two intervals of 30 minutes each. to your account. Alternatively, you can call 0800 66 88 66.
The 90 min option will display 90 minutes in total with three intervals of 30 minutes each.
The 120 min option will display 120 minutes in total with four intervals of 30 minutes each.
BACKTHE HORIZON MAIN MENU 37
SUGGESTED SUGGESTED FOR YOU
The SUGGESTED option in the main Horizon benefits from unique functions which ensure that your
menu contains your personalized entertainment experience is tailored to suit your tastes. The box can
recommendations for TV pro- memorise TV programmes that you have watched or recorded then
grammes and Video on Demand use this information to offer personalised recommendations for TV
content as well as FEATURED picks programmes, Video on Demand films and series that you might find
from editors and critics. It also allows interesting.
you to change the personalisation
SETTINGS. Press OK on the remote If you choose to deactivate personalised suggestions, this option will
control to access the SUGGESTED instead list generic recommendations. This list is continuously updated
option. with new items.
FEATURED
This option offers a list of popular items selected by editors and critics.
SETTINGS
This option allows you to activate or deactivate personalisation.
Pressing the OK key with PERSONALISED RECOMMENDATIONS high-
lighted displays the YES/NO selection screen. Select either YES or NO
and press the OK key.
BACKTHE HORIZON MAIN MENU 38
SEARCH Keyword
The SEARCH option in the MAIN MENU enables you to search The KEYWORD search option enables you to search for items by enter-
for various services and items such as films, programmes and ing one or more keywords (up to 40 characters) related to the item.
On Demand content. Not only is this a standalone option in the Home screen of the KEYWORD search:
MAIN MENU, it is also accessible from many of the on-screen sub-
menus and functions.
BACKTHE HORIZON MAIN MENU 39
After entering the first character, the screen automatically offers a fil- After entering a few characters, the keyword list is filtered down to
tered keyword list, based on the available matching search results. This fewer words. If the keyword you want to search for is not yet included
filtered list is refined after each character is entered. in the filtered list, you must enter more characters.
Characters are greyed out and non-selectable if they are not valid as
the next possible character in the search results.
Keyword list Entered character Number of available Keyword list Quantity of available content
(e. g. C) keywords with the same keyword
BACKTHE HORIZON MAIN MENU 40
When the keyword/keywords you are searching for appears/appear
in the list, use the or to highlight it/them and then select it/
them by pressing OK on the remote control. This will display the results
screen:
List of results containing Refine your results
the selected keyword
If you are satisfied with the result, press OK on the remote control to
access the item.
If you are not satisfied with the result, you can use the OPTIONS
function to obtain more results.
BACKTHE HORIZON MAIN MENU 41
MY LIBRARY
The MY LIBRARY option in the MAIN MENU enables you to set up and
manage recordings, view recorded and rented content and view your
home network content such as photos, music and videos. Press OK on
the remote control to access the MY LIBRARY options.
Your home Your home Devices Your home Your purchased on Demand
network photos network music connected to box network videos films and programmes
Applications Your recorded Search option Planning your
programmes recordings
BACKTHE HORIZON MAIN MENU 42
MY RECORDINGS “MY RECORDINGS” and “ORDERS” action menu
This option displays a list of programmes you have recorded. At any Pressing OK when the desired video or recording is highlighted displays
time, you will always see the newest and latest recorded content. the action menu, with Play selected. The action menu contains several
options related to the video. After highlighting an option, press OK to
access it. The options are:
PROTECT/ Enables you to protect the video from automatic
UNPROTECT deletion by the system during disk cleaning actions.
FORMAT
Enables you to change the audio, subtitles and
video format.
INFO
Offers various information on the played video.
The information includes start and end time,
progress bar, parental rating, director, actors,
users’ and critics’ ratings, and a description of the
videos.
PLAY/PAUSE
Displays the MEDIA PLAYBACK CONTROLS as
well as the total playing time and the time already
played.
ORDERS PLAY FROM START Enables you to restart the film from the beginning
if it is already being played.
Select ORDERS to view which On Demand content you ordered most
recently. During the rental period (generally 48 hours) you can play DELETE
Launches a delete confirmation screen enabling
videos as many times as you like without incurring additional costs. you to delete the video.
DELETE Enables you to delete an entire series
MY VIDEOS ALL EPISODES in a single click.
This option is not yet available. You can access your home network LOCK
Enables you to protect the content from auto
videos via MY DEVICES. matic deletion by the system during disk cleaning
actions.
MORE LIKE THIS
Launches a screen with related videos and
programmes for you to watch..
BACKTHE HORIZON MAIN MENU 43
MY PHOTOS
The MY PHOTOS option contains all the photos or pictures from your
home network devices. Press OK on the remote control to access your
photos.
Use the navigation keys to Select the “Photos” folder and press OK.
browse through the available devices. You will then be able to select your pic-
Once you have highlighted the device tures by date, album name, etc. Select
you want, press OK. the desired folder until your pictures are
displayed.
Select the next or previous photo by using or . The photos can
be sorted by DATE or in alphabetical order (A – Z). To do so, highlight
SORT and select one of the options and then press OK to sort the photos.
Before continuing, make sure your DLNA-
certified devices are connected to the
Horizon home network using either WLAN
or Ethernet. Refer to SET UP HOME
MEDIA for more information on how to
connect your home media devices.
Please note that the preview
pictures of your photos are
only displayed if the device on
which the photos are stored
supports this function.
BACKTHE HORIZON MAIN MENU 44
“MY PHOTOS” action menu Supported image formats for “MY PHOTOS”
To retrieve the action menu for MY PHOTOS, press OK when viewing a Horizon supports the following image formats within “MY PHOTOS”:
photo in full screen. The action menu contains the following options: –– .JPG/.JPEG
–– .PNG
SLIDESHOW
For viewing photos automatically in sequence.
After pressing OK, you can select a refresh rate Horizon’s DLNA functionality is currently limited. If you
of between 1 second and 20 seconds. Once possess a large number of photos, videos or audio con-
you select the refresh rate, press OK to start tent, the box may freeze or respond very slowly.
the slideshow. Options during slideshow:
We recommend you use a LAN cable to connect Horizon
STOP SLIDESHOW S tops the slideshows, returns to full screen to your home network or else use fewer than 1,000 files.
If your box still exhibits problems, we recommend
photo view. restoring Horizon’s default settings and forgoing use of
the media playback function from the home network for
PAUSE SLIDESHOW Pauses the slideshow without quitting. the time being.
RESUME SLIDESHOW Resumes the paused slideshow. We are working with our technology partners to extend
the number of compatible formats and improve the
cataloguing of media content from the home network.
BACKTHE HORIZON MAIN MENU 45
MY MUSIC
The MY MUSIC option contains all music-related items from your home
network devices. Press OK on the remote control to access your music.
Available music albums Name of album
Before continuing, make sure your DLNA- Indexed music files located on a
certified devices are connected to the currently disconnected device
Horizon home network using either WLAN are displayed in grey type.
or Ethernet. Refer to SET UP HOME
MEDIA for more information on how to
connect your home media devices.
Horizon’s DLNA functionality is currently limited. If you possess a large number of photos,
videos or audio content, the box may freeze or respond very slowly. We recommend you
use a LAN cable to connect Horizon to your home network or else use fewer than 1,000
files. If your box still exhibits problems, we recommend restoring Horizon’s default settings
and forgoing use of the media playback function from the home network for the time
being. We are working with our technology partners to extend the number of compatible
formats and improve the cataloguing of media content from the home network.
BACKTHE HORIZON MAIN MENU 46
Supported music formats for “MY MUSIC”
Horizon supports the following music formats within MY MUSIC:
–– .MP3
–– .M4A
–– .AAC
–– .WAV
–– .WMA
Album thumbnail (if available) Track names Name of album Track playing time
Use the navigation keys to browse through the available
albums. Once you have highlighted the album you want to play, press OK.
The first track of the album will start to play.
The music cover must be embedded
within the music file metadata to be
correctly displayed in “My Music”.
BACKTHE HORIZON MAIN MENU 47
MY DEVICES
MY DEVICES displays all the devices you have connected to the Horizon
box as well as the content of the device. Press OK on the remote control
to access the content of your devices. Select MY DEVICES to access all
supported media (videos, photos and music) from your home network.
Use the navigation keys to Select the folder you want to access and
browse through the available devices. press OK to play (if it is a video or
Once you have highlighted the device music) or view (if it is a photo or pic-
you want, press OK to access the con- ture) the content.
tent of the device.
Supported video formats for “MY DEVICES”
Before continuing, make sure your DLNA- Horizon supports the following video formats:
certified devices are connected to the - .AVI
Horizon home network using either WLAN - .MKV
or Ethernet. Refer to SET UP HOME
- .MP4
MEDIA for more information on how to
connect your home media devices. - .MOV
For more information about supported
Horizon’s DLNA functionality is currently limited. If you possess a large number of photos, video formats and codecs visit
videos or audio content, the box may freeze or respond very slowly. We recommend you the support area on our website
use a LAN cable to connect Horizon to your home network or else use fewer than 1,000 (upc.ch/support).
files. If your box still exhibits problems, we recommend restoring Horizon’s default settings
and forgoing use of the media playback function from the home network for the time
being. We are working with our technology partners to extend the number of compatible
formats and improve the cataloguing of media content from the home network.
BACKTHE HORIZON MAIN MENU 48
APPS
The ”APPS” option contains all the applications available on the Horizon
box. Select “Apps” then press OK on the remote control to access the
applications portal. All apps are displayed in a mosaic view.
BACKTHE HORIZON MAIN MENU 49
MY PLANNER
MY PLANNER contains a list of all programmed recordings. You can also
set up new manual recordings or modify and delete future events.
The MY PLANNER screen displays an overview of all programmed Set new recording manually List of scheduled recordings
recordings. In addition, it enables you to programme a new recording
manually by selecting the NEW option. The default order of the dis-
played items is by date (from earliest to latest). Within any single date,
the items are sorted by start time.
BACKTHE HORIZON MAIN MENU 50
NEW RECORDING
NEW RECORDING enables you to set up After setting all aforementioned data,
a manual recording using your own crite- select RECORD and press OK to
ria. You can choose from the following return to the MY DVR PLANNER
options: screen, otherwise correct the settings
under CRITERIA.
CHANNEL
Enables you to select the channel you want to record “MY DVR PLANNER” action menu
from. Use the or key to scroll through the
channels, then press OK to select a channel. To retrieve the action menu for the PLANNER option, press OK when
an item is selected and highlighted. The action menu contains several
DATE
Enables you to set the day of recording. By default the options related to the planner. After highlighting an option, press OK to
first date on the list is TODAY. Use the or key access it. The options available are:
to scroll through the dates, then press OK to select a
date. INFO
Offers various information on the item.
START TIME
Enables you to set the start time of the recording. En- LOCK
Enables you to protect the content from
ter the digits “by” using the remote control and press automatic deletion by the system during disk
OK. After setting the time, scroll to CONFIRM and press cleaning actions.
OK.
DELETE Launches a delete confirmation screen
END TIME
Enables you to set the end time of the recording. Enter enabling you to cancel THIS programmed re-
the digits using the remote control and press OK. cording.
After setting the time, scroll to CONFIRM and press OK.
DELETE ALL Launches a delete confirmation screen enabling
FREQUENCY
Enables you to set the frequency of the recording you to cancel ALL programmed recordings.
(how many times the recording will occur). Use the
or key to highlight one of the options. RECORD SERIES Enables you to set up the recording of a
complete series.
OPTIONS
Enables you to change the start and end times
of the programmed recording.
MORE LIKE THIS Launches a screen containing related videos and
programmes for you to watch..
BACKTHE HORIZON MAIN MENU 51
ON DEMAND
The ON DEMAND option of the MAIN MENU enables you to view and
rent items from the entire UPC catalogue. Press OK on the remote
control to access ON DEMAND.
Available categories Recommendations “Search” function Category selected
The ON DEMAND main screen contains the most popular content categories.
BACKYou can also read