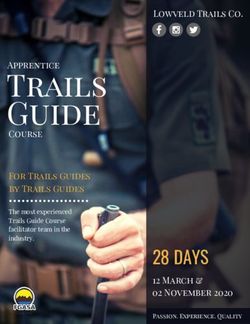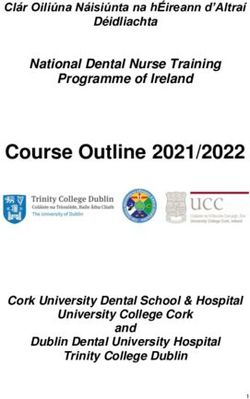Heinz Computing Educational Technology Handbook 2022 2023
←
→
Page content transcription
If your browser does not render page correctly, please read the page content below
Heinz Computing
Educational Technology Handbook
2022‐2023Table of Contents:
Heinz Computing Educational Technology Department:
Location: ………………………………………………….. Page 3
Hours: ………………………………………………………. Page 3
Contact Info: …………………………………………….. Page 3
Staff: ………………………………………………………… Page 3
Support: …………………………………………………… Page 3
Heinz Computing Educational Technology Resources:
Reserving a Room: …………………………………… Page 3
Classroom Equipment: …………………………….. Page 4
Cables: …………………………………………………….. Page 4
Classrooms with Technology: …………………… Page 5
Instructional Guides for Equipment: ………… Page 5
Portable Equipment Reservations: …………… Page 6
Videoconferencing: ………………………………….. Pages 7-8
Webinars: ………………………………………………… Page 9
Teleconferencing: …………………………………….. Page 9
Course Recording: ……………………………………. Pages 9-10
Canvas: .......………………………………………………. Pages 10-11
Videoconferencing Guidelines ………………….. Page 12
Heinz Computing – Educational Technology Handbook
2Location: HCIS Main Office: 412–268–3425
Office of Computing & Information Services Email: heinz‐computing@andrew.cmu.edu
‐ Heinz College
Eric Pfaffle: 412–268–1115
Carnegie Mellon University
Email: epfaffle@andrew.cmu.edu
4800 Forbes Ave.
Hamburg Hall, Room A202
Steve Althardt: 412‐268‐3617
Pittsburgh, PA 15213
Email: salthard@andrew.cmu.edu
Eric Pfaffle & Steve Althardt:HbH A202C & A
Hours*:
8a.m. ‐ 5 p.m. Monday‐Friday
Contact Info:
*Heinz Computing is the first responder to all technology issues during normal office hours.
After hours, please contact Media Technology Services directly at: 412–268–8855 or
mediatech@cmu.edu. All rooms have contact info posted on the wall closest to the podium.
Staff:
Eric Pfaffle, Associate Director of Educational Technology
Steve Althardt, Educational Technology Associate
Support:
The Heinz Computing Educational Technology Department (Hamburg Hall only) supports video‐
conferencing, classroom equipment, course recording, and other Educational Technology tools
related to Heinz College. Contact Technology Enhanced Spaces for services outside of Heinz
College at: 412–268–8855 or mediatech@andrew.cmu.edu.
Reserving a Room:
See chart on page 5 to determine whether the room you wish to reserve is Heinz College or
University Registrar controlled.
To reserve a Heinz or University Registrar controlled room, please visit:
http://25live.collegenet.com/cmu. All University Registrar controlled equipment is supported
by Media Technology Services. They may be contacted at: 412 – 268 – 8855 or
mediatech@andrew.cmu.edu.
Heinz Computing – Educational Technology Handbook
3Classroom Equipment:
Small classrooms are categorized as Large classrooms are categorized as
typically having: typically having:
• Capacity for 20‐80 students • Capacity for 80+ students
• Moveable furniture • Fixed furniture
• Touch panel • Desktop computer and touch panel
• Single or dual projection • Dual projection
• DVD/CD player • DVD/CD player
• Document camera • Document camera
• Laptop VGA and audio cables • Laptop VGA and audio cables
• Auxiliary panel* • Auxiliary panel*
• Videoconferencing (Zoom) & • Videoconferencing (Zoom) & course
course capture (designated capture (designated rooms)
rooms)
* Auxiliary panel includes inputs for a second laptop, VCR, camera, iPod, etc. When using the
auxiliary panel, please bring the appropriate cable for your device.
Cables:
One laptop HDMI & VGA w/audio cable are provided in every classroom with technology.
Please bring appropriate cables for auxiliary devices such as:
Second laptop: Musical Device: (e.g. IPod, mp3 player, etc.)
Needs a VGA cable
IPod Video: Needs a RCA to mini cable
or an HDMI cable needs a mini‐to‐mini cable (1/8”‐1/8”)
Heinz Computing – Educational Technology Handbook
4Classrooms with Technology in Hamburg Hall:
Room Seats Room Special Features Single Desktop Reserve Through
Type Projection Computer
A301 150 Large, audio sound Dual x Heinz
Auditorium system, Zoom projection
Fixed seat. room, assignable
course recording
,Wireless
Projection
1005 60 Small, Zoom room, wireless Dual Heinz
Auditorium projection monitors
1004 30 Small, Zoom room, assignable Dual Heinz
Tables course recording, monitors
wireless projection
1007 30 Small, Zoom room, Dual Heinz
Tables assignable course monitors
recording, wireless
projection
1006 45 Small, Zoom room, course Dual Heinz
Tables recording, wireless Monitors
projection
1107 10 Small, conference room, x Heinz
Table wireless projection
1002 64 Small, Zoom room, Dual x Heinz
Auditorium assignable monitors
Fixed seat. course
and course
recording,
recording
wireless
projection
2108 15 Small, HDMI connection x Heinz
Tables
2003 30‐ Small, Zoom room, Dual Heinz
45 Removable assignable monitors
Tables course
recording,
wireless
projection
2008 40 Small, Zoom room, Dual Heinz
Auditorium, assignable course monitors
Fixed recording,
seating wireless
projection
2011 25 Small, Zoom room, wireless x Heinz
Desktops projectioin
2009 35 Small, Zoom room, Dual Heinz
Cluster assignable monitors
recording,
wireless project.
Heinz Computing – Educational Technology Handbook
51202 50 Small, Zoom room & x Heinz
Desktops assignable course & modular
recording, wireless breakout
projection
1204 60 Small, Zoom room, x Heinz
Desktops wireless projection, & modular
assignable course breakout
recording
1206 60 Small, Zoom room, x Heinz
Desktops wireless projection & modular
assignable course breakout
recording
1208 24 Small, Zoom room, x Heinz
Desktops wireless projection, & modular
assignable course breakout
recording
Heinz Computing – Educational Technology Handbook
6Technology Enhanced Spaces (main campus):
Access at: https://www.cmu.edu/computing/services/teach-learn/tes/locations.html
Portable Equipment:
In the event you are using a room without integrated equipment you may reserve portable
equipment by contacting heinz‐computing@andrew.cmu.edu. The following equipment is
available for reservations:
• LCD Projectors
• Laptops
• Microphones (HbH A301, 1002, 1004, 1006, 1007, 1202, 1204, 1206, 1208, 1214, 2003,
2008 & 2009)
• Webcams
• Mac adapters
• Slide advancers (clickers)
• Power cords & strips
Videoconferencing:
A videoconference (also known as a video teleconference) is a set of interactive
telecommunication technologies that simultaneously allow two or more locations to interact
via two‐way video and audio transmissions. Videoconferencing uses telecommunications of
audio and video to bring people at different sites together for a meeting. This can be as simple
as a conversation between two people in private offices (point‐to‐point) or involve several sites
(multi‐point) with more than one person in large rooms at different sites. Besides the audio and
visual transmission of meeting activities, videoconferencing can be used to share documents,
computer‐displayed information, and whiteboards.
Facts:
• Videoconferencing support is restricted to Hamburg Hall.
• We are a Zoom only Videoconferencing facility.
• We offer Zoom room Video Conferencing in: A301, 1002, 1004, 1005, 1006, 1007,
1202, 1204, 1206, 1208, 1214, 2003, 2008, 2009 & 2011.
• All other locations within Hamburg Hall will support videoconferencing via a mobile
unit or running Zoom off a laptop connected to a monitor. This includes: offices &
conference rooms.
Heinz Computing – Educational Technology Handbook
7Zoom:
Zoom is a videoconferencing solution that allows users with different endpoints to connect
with each other. For example, a meeting in a Heinz classroom can connect to a distant room
using IP 323, a client on a laptop web browser, a student on a mobile device, and a professor
on a telephone all at the same time. Participants can choose to share audio, video, and/or
slides. All students, faculty, and staff have access to a Zoom account where they can schedule
and create Zoom meetings. Click here for information on how to set up your Zoom account
and download the app. If you would like to use a classroom’s integrated equipment for a
Zoom call, email Heinz-computing@andrew.cmu.edu to schedule day-of support.
Please make sure you test a few days beforehand, if possible, and arrive at least 15 minutes
early on the day of the meeting. If anybody will be joining the call on their laptop, please ask
them to listen with headphones. All participants will be muted upon entry.
Bandwidth: minimum of 600 Kbps, for both upload and download, is needed to support your
video call. For 1080p HD resolution the user should have at least 3.0 Mbps up/down bandwidth
as well as a 1080p HD capable webcam.
Heinz Computing – Educational Technology Handbook
8Course Recording:
Mediasite – Used for recording a class or event that separates the video and data presentation
into one playback view.
Mediasite Recorders capture, encode and synchronize content from any video, audio and
HDMI/DVI/VGA devices you choose to present with. From laptops and tablet PCs to
whiteboards, document cameras and digital instrumentation, your content will be captured in
high resolution. Real‐time recording means there's no need to author content, pre‐upload
slides or devote time to post‐production.
Mediasite Recorders can be pre‐scheduled to automatically start and stop recording without
presenter interaction. Or, one may control the recordings with the easy‐to‐use Recorder
application or from the Crestron room automation touch panel.
Facts:
• We offer Integrated Course Recordings in classrooms A301, 1002, 1004, 1006, 1007,
2003, 2008, 2009, 1202, 1204, 1206, 1208 & 1214.
• All other classrooms within Hamburg Hall will support course recording via a mobile unit.
• Playback can be in streaming, download format.
Reservations:
Please contact heinz‐computing@andrew.cmu.edu if you wish to capture a course or an event.
Camtasia – Record your screen with audio to capture PowerPoint slides, software
demonstrations, webpages and more!
Camtasia Studio is a screen video capture program for Microsoft Windows & Mac OS. The user
defines the area of the screen or the window that is to be captured before recording begins; it is
also possible to capture the entire screen area. You can also talk, and use a video cam. You
may edit your screen recordings and camera video by cutting, splicing, and combining clips with
the video editor. Easily share videos that views can watch anywhere on most devices.
Accessing Camtasia:
Please contact heinz‐computing@andrew.cmu.edu if you plan to use this technology. Camtasia
is ordered as an individual license on an as needed basis. We do not keep it in stock.
Heinz Computing – Educational Technology Handbook
9Wireless Projection (Solstice Pod):
The Solstice Pod allows users to wirelessly present from their laptop, PC or mobile device. The
Pod can be used with a single device for presenting or multiple devices connected for
collaboration. A user must be on the CMU-Secure network and download the app according to
the client they are using. Once installed a user just enters the IP address of the pod for the
room they are in and enter the 4 digit numerical # displayed on screen. Once connected a user
can display their desktop, application or file. Solstice Pods are located in the following rooms:
A301, 1002, 1004, 1005, 1006, 1007, 1107, 1109, 1111, 1202, 1204, 1206, 1208, 1212, 1214,
2003, 2008, 2009, 2011 & 2210.
Canvas:
Most courses will be managed with Canvas. The Canvas Learning Mgt. System is a web‐based
server software platform. Features include course management, a customizable open
architecture, and a scalable design that allows for integration with student information systems
and authentication protocols. Its main purposes are to add online elements to courses
traditionally delivered face‐to‐face and to develop completely online courses with few or no
face‐to‐face meetings.
Facts:
• Access Canvas at https://www.cmu.edu/canvas/
• Hands on training and grade center help can be requested with the Eberly office of
Technology for Education (OTE) at bb‐help@andrew.cmu.edu, 412‐268‐9090
Heinz Computing – Educational Technology Handbook
10Follow these steps to insure a successful videoconference connection.
1. Contact Heinz Computing Services
• Email heinz-computing@andrew.cmu.edu to let us know that you wish to set up a videoconference. Include
the date and time of the event, the names of all the people in your group, and the approximate number of local
audience members.
• Please contact us at least one week (five work days) prior to the conference date, even if you are unsure of
the exact details. Accommodations for requests less than one week in advance cannot be guaranteed.
2. Select a Room
• Use SpaceQuest (25Live) https://25live.collegenet.com/cmu to schedule a room based on your needs and
classroom availability. Include a 30-minute setup time if at all possible.
• A301, 2 0 0 3 , 2008, 2009, 2011, 1002, 1 0 0 4 , 1 0 0 5 , 1 0 0 6 , 1 0 0 7 , 1202, 1204, 1206, 1208 & 1214
Zoom rooms, ample space for presenters and audience.
1107, 1109, 1111, 2108, Dean’s Conference Room – meeting rooms with limited space. Cameras in these
• rooms face away from the monitors, so you cannot stand in front of the monitors during a presentation.
• Interview Rooms (A007) – very limited space. A007F is large enough for a few local members.
3. Schedule a Test
Tests allow Heinz Computing staff to meet with members of your group to go over everything. If any distant
• participants are available, they can join in the test as well. It is preferable to use the room that the presentation
will be in a day or two before the event.
• Please bring the laptop that will be used during the videoconference to make sure settings are correct.
4. Send the Zoom invite to anyone who will be participating.
• Heinz Computing will forward you an invite via email. The same invite can be used for the test.
• The invite contains instructions for distant participants to connect via computer browser (Internet Explorer,
Firefox, Chrome or Safari), videoconference unit (H.323), or mobile app (Android, iOS). Instructions to
dial in using a telephone are also listed.
• It is highly recommended that you encourage distant participants to download the plugin and test their connection
beforehand.
5. At the time of the videoconference
• Please have someone in the room with the laptop you will be using 30 minutes before the start (if room
booking permits).
• A member of the Heinz Computing staff will set up the equipment and start the connection approximately 15
minutes before the start. Distant participants often do not connect until right before or even after the start time.
A few things to remember when using the videoconference:
• Content sharing is designed to share PowerPoint slides. If you choose to use the computer for a live
demonstration (ex. in Excel or a website), the screen must be in Clone, Duplicate, or Mirror mode the entire
time and PowerPoint Presentation View must be off.
• Use + P or ⌘ + F1 to switch to Clone, Duplicate, or Mirror modes.
• If you need an adapter, visit the Heinz Computing resource desk.
• Video content can only be shared if uploaded to Zoom beforehand. Sharing videos from the computer or
YouTube during the presentation results in poor video quality and video lag. It is recommended that any
videos be sent to the participants to view on their own.
• Clear your desktop of all open windows other than those you will need for the presentation.
• Complete all edits to your presentation ahead of time so the tech can work on connecting your laptop during
the setup time. Email presentation to distant participants & print copies for audience members.
Heinz Computing – Educational Technology Handbook
12Heinz Computing – Educational Technology Handbook
12You can also read