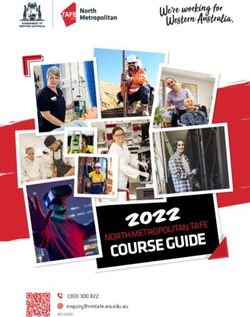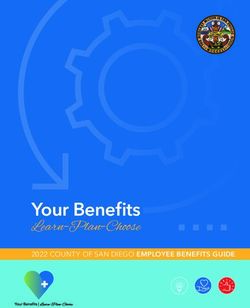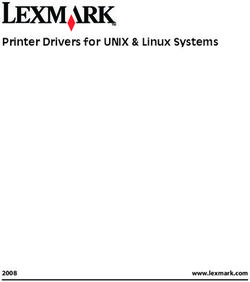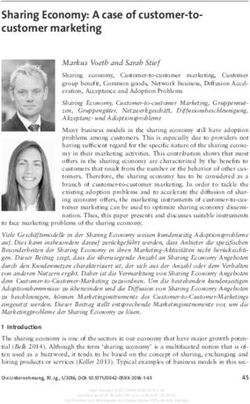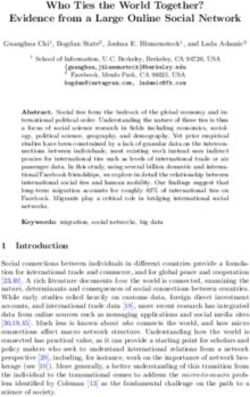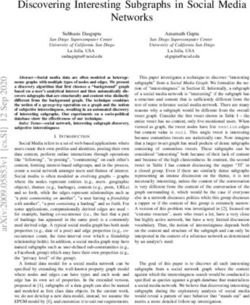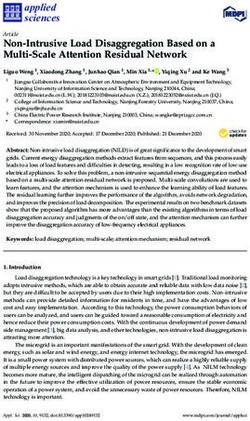Guide to ICT services at UCT - This brochure provides an overview of the range of ICT services and support that are available to you. For a ...
←
→
Page content transcription
If your browser does not render page correctly, please read the page content below
Guide to ICT services at UCT
This brochure provides an
overview of the range of ICT
services and support that are
available to you.
For a comprehensive listing of
every service, please visit
www.icts.uct.ac.zaContents
About ICTS….……………………..……………………………………………………………….Page 3 Your network drives……..……………………………..……………………………………..Page 8
Services you can access
ICT Services Service Level Agreement Voice services……………….…………………………………………………………………...Page 9
Chargeable services Telephone information
Voicemail
Getting HELP….………………………………………………………………..………………….Page3 Fax
Staff members, masters or doctoral students and third parties Standard phone features
Call escalation procedure Video conferencing
Help available
Hardware and software….…..………………………….…………………….………….Page 10
Ways to get help…………………………………………………………………………………Page 4 Hardware and software purchases
ICTS website Software installation
The ICTS Front Office
Help yourself
Accessing the internet……………………………………………………..………Page 10 & 11
Info you should know..……………………….………………………………………….…..Page 4 Internet bandwidth management at UCT
Frequently asked questions
Getting started…………………………………….……………………………………………..Page 5
Getting access to UCT facilities and ICT services Research support……………………….…………………………………….……...………Page 11
Research computing
New staff members……………………………………………………………………Page 5
Training and user documentation…...…………………………..………..….……..Page 12
What should be at your desk
Things you need to do on arrival ICT instructor-led and customised training
Self-help training
Systems you may need access to
SAP training
Third Party System training
Your network account and password.………………………………………..Page 6
On the move..…………………………………………………………………………...……..Page 12
Your email account..…………………………………………………………………..Page 7 Accessing your mail and network files from off campus
UCT Mobile app
Printing..……………………………………….……………………………………………Page 7
Network printing, printing in student labs and multi-functional devices Securing your computer………………………………………...………………………..Page 13
The UCT network………………………………………………………………………..Page 8 Playing IT safe.………………………………………………………..………………………..Page 13
Wired network
Wireless network Staying informed……………………………………………………………………….……..Page 14
What to do before you leave UCT........…………………..………………………...Page 14
2About ICTS Getting HELP
Information and Communication Technology Services (ICTS) Staff members, masters or doctoral students and third parties
The IT Helpdesk is the first point of contact between ICTS and UCT staff and postgraduate
• enables the UCT community to adopt and exploit students. All calls are logged using a call management system which facilitates the tracking,
information technologies to enhance their work reporting and resolution of calls.
• is responsible for the strategy, planning, management
and provision of all core ICT services and infrastructure
Log a support call
to campus
• negotiates with vendors to ensure that UCT receives Contact the IT Helpdesk using any of these methods:
the best pricing and service for software and hardware • Log an online support call
purchases
• Send an email to icts-helpdesk@uct.ac.za
• provides full end-user support and training to
• Phone ext. 4500 during support hours
approximately 5000 staff members, postgraduates
Monday - Friday 08:00 - 16:30 and Thursdays 08:00 - 15:30
and Third Parties
Track the progress of your support call
What services can you access? www.icts.uct.ac.za > Help and Support > Logging calls online
This booklet briefly outlines the ICT services you can access. The Core ICT Services Service
Level Agreement (SLA) document describes every service available from ICTS, shows you Call escalation procedure
how to access each service, who is entitled to the service, if there is a cost associated with If you want to escalate an existing, logged call, then contact the people below in the
the service, what training and documentation are available for that service and much more. following order:
• Helpdesk Manager (icts-helpdeskmanager@uct.ac.za or ext. 5796)
Core ICT Services Service Level Agreement (SLA) • H.O.D. Customer Services (kira.chernotsky@uct.ac.za or ext. 3035)
The Core ICT Service SLA is essentially a service catalogue. It shows you what • Executive Director: ICT (richard.vanhuyssteen@uct.ac.za or ext. 3012)
services are available to you, how to access them, what policies or guidelines apply to • The Chair of the University ICT Committee (UICTC)
them, and where to find training and user documentation.
www.icts.uct.ac.za > Core SLA
Help available
UCT staff members, masters, doctoral students or post-doctoral fellows can contact:
Chargeable services
Some ICT services are chargeable. When applying for a chargeable service via the • The IT Helpdesk on icts-helpdesk@uct.ac.za
ServiceNow portal (https://uct.service-now.com/sp), you will need to enter your cost • The ICTS Communications team on icts-feedback@uct.ac.za
centre and fund numbers as well as the fund holder’s email address. They will then
receive an email via ServiceNow prompting them to approve the request. We won’t be
able to action your call until we receive this authorisation.
3Ways to get help Info you should know
Social media ICT policies and guidelines
Our Facebook (www.facebook.com/icts.uct) and Twitter You are required to use computing and information resources responsibly and to guard
(www.twitter.com/UCT_ICTS) accounts are monitored 7 against abuses. A comprehensive list of ICT policies and guidelines is available on:
days a week from 7 a.m. to 10 p.m daily. • ICTS website: www.icts.uct.ac.za > About > Policies
• UCT website: www.uct.ac.za > About UCT > Policies.
• Alternatively, log onto the Governance Intranet which provides secure, authenticated
role-based access to open and closed committees. It also hosts UCT policies and
The ICTS website Principal’s Circulars. Go to http://governance.uct.ac.za and log on with your UCT staff
number and password.
Visit the ICTS website at www.icts.uct.ac.za for informative
articles, end-user documentation, service announcements, Here are a few of the more important ICT-related policies that you should read:
training information, software downloads, helpdesk • Policy on unsecured computers
information and much more. • The UCT network as a core service
• Appropriate Use of Computer Facilities
• UCT Policy and Rules on Internet and email use
The ICTS Front Office
Respect copyright law
Friendly, knowledgeable staff are on hand to help you configure your ICT equipment so that
it connects safely to the UCT network. They will provide basic Windows support and basic Do not download, copy or distribute software, movies, music, etc., unless you have the
hardware troubleshooting. You can also obtain the latest anti-virus support and updates express permission of the copyright holder. See: www.icts.uct.ac.za > About >
from this team. UCT respects Copyright.
The ICTS Front Office is in room 2.01 (1st floor, Level 2) of the Computer Science building ISPA (Internet Service Providers’ Association)
on upper campus. You can also visit the ICTS-on-Main Walk-in Centre, which is located in
Room 1.10 of ICTS-on-Main, 7 Main Road, Mowbray. UCT is a member of ISPA and upholds the ISPA Code of Conduct:
http://www.ispa.org.za/code-of-conduct
Office Hours for both centres: Monday - Friday 08:00 - 16:30 and Thursdays 08:00 - 15:15.
Scheduled maintenance slots
Maintenance slots are scheduled each month to allow ICTS to proactively maintain the ICT
Help yourself infrastructure. The maintenance slot normally takes place on the third Sunday of every
ICTS maintains many self-service utilities that allow you to help yourself quickly and easily. month from 09:00 to 17:00.
View the ICTS Self-training online library to see what options are currently available. A schedule showing all planned monthly maintenance slots is available on the ICTS website
at http://www.icts.uct.ac.za/icts-maintenance-slots. Remember to look at the schedule
Password Self-Service: Password Self-Service (PSS) Login (password.uct.ac.za) before setting up any courses, meetings, tests or exams, etc. that would require ICT
services.
4Getting started New staff members
The next few pages will help you to get started. What should be at your desk
You will find information about… As a new UCT staff member (or third party, if applicable), your line manager will:
• What should be at your desk
• provide a computer workstation pre-loaded with the standard UCT software,
• Setting up your computer
• ensure that there is a working network or wireless point,
• Your network account and password
• ensure that you have a headset, which you will use for phone calls via Skype for
• Accessing and installing software Business, and an extension number,
• Your email account • enter your details onto the UCT central telephone directory (via the Directory Manager
in each department), and
• Printing
• ensure that you can connect to a printer.
• Purchasing hardware and software
• Setting up your phone, fax and voicemail Things you need to do on arrival
• Accessing files on the network
• Set up your computer using the information in this guide.
• Accessing the internet • Navigate to the Password Self-Service website and change your password.
Getting access to UCT facilities and ICT services • Open your Outlook mailbox and familiarise yourself with how to use it by viewing the
Outlook user documentation for Mac and Windows.
Your access to UCT services is based on your role in the organisation. The UCT Role Model
lists the type of access given to the different groupings of staff, students and visitors. • Subscribe to any department-specific mailing lists and to the
icts-announce-l and icts-newsletter-l mailing lists.
Information about individuals and their roles is stored in a secure, central identity vault. The
information comes from three primary sources, known as the “authoritative sources”. They • Visit the ICTS website (www.icts.uct.ac.za) and the UCT website (www.uct.ac.za).
are the SAP HR system for staff, the PeopleSoft Student Administration system for students • Look at the training offered and discuss a training plan with your line manager.
and the Third Party System for visitors and short-term contract staff (also known as Third
Parties).
Systems you may need access to
As soon as the authoritative system captures your data, automatic processes kick-start a There are three administration systems used at UCT. The Central Administration System
chain of events that will give you access to the services you need. This process is called (including SAP Finance, SAP HR and Plant Maintenance) allows account holders to manage
“provisioning”. When your association with the university ends, your access to services is financial, HR and Plant Maintenance operations at UCT. The Student Administration System
automatically removed by a “de-provisioning” process. (including PeopleSoft, RMS and Syllabus+) is web-based and allows account holders to
manage student admissions, registration, course results, fees, financial aid, graduation,
Staff and Third Parties: postgraduate bursaries, timetables and admission to residences. The Third Party System is
Before enquiring about access to ICT services, please ensure that you have handed in all also a web-based system, but it allows delegated account holders to capture and maintain
forms and documentation to the applicable person (your HR representative / sponsoring UCT a third party's access requirements to library resources, the UCT network and other IT
staff member). Accounts are not created unless an entry exists in either the SAP HR database resources, as well as physical access to various UCT locations.
or the Third Party System.
Review the UCT Role Model and Core ICT services SLA if you need access to these systems.
5Your network account and password
Your network account Change your password regularly
Most people at UCT will retain the same password until they decide to change it. However,
In order to access your mailbox, the internet or the UCT network - indeed any of the many to reduce network vulnerability and increase security on the network, we recommend that
ICT services available at UCT - you will need a network account, consisting of a username you change your password at regular intervals that are convenient for you – such as every
and a password.
six months.
Examples of usernames at UCT
Staff 8 digit StaffID e.g. 01234567 Password Self-Service
Third Party (visitor) 8 digit Third Party number e.g. T0012345 Password Self-Service is a secure, online tool that allows you to manage your own
password. When you access Password Self-Service for the first time, you will be prompted
to update your mobile number and an alternate (non-UCT) email address details. These
Staff accounts:
details will be used to contact you if you ever forget your password and need to reset it.
Only after all the necessary administrative forms have been completed, and the data has
A one-time password (OTP) token will be sent to your mobile phone or alternate email
been captured into the SAP HR database, is an instruction sent to ICTS to create an
address, and you can then change your password at any time, from any location that has
account. If you have a South African ID, the temporary, default password that is assigned to
internet access.
your account is the last 6 digits of your South African ID number followed by your user-
name. Example: 113086 + 01410238 = 11308601410238. If you don’t have a South African
ID number, your username is followed by your username again, example: 01410238 + Things to remember when you change your network password
01410238 = 0141023801410238 In most cases, when you use Password Self-Service, your new password will automatically
synchronise across the network and you won't have to make any changes. If you've chosen
to save your password in a certain application, e.g. in your email client or to access the
Third Parties or visitors:
internet, then you will need to manually change it to match your new password. Some
Departments are responsible for creating Third Party accounts for all visiting lecturers or
applications will recognise that your old password is no longer valid and will prompt you to
short-term contract staff. Any UCT staff member may capture information about the visitor
update it, whilst others will need manual intervention.
(Third Party) onto the Third Party System, along with the type of access to which s/he is
entitled. The requester’s Head of Department must then approve this request to give the
For detailed instructions, see the section on Things to remember once you have changed
visitor Third Party access. A Third Party number will be assigned and a request
your network password on the ICTS website (www.icts.uct.ac.za > Your account >
automatically sent to ICTS to provision the required access. Note: Depending on the
Passwords).
person’s affiliation to UCT, s/he may be restricted to a select range of services. Refer to the
UCT Role Model for information about Third Party access to services.
Your password ...
Temporary username and password for Third Parties • must be at least 14 characters, which are not case sensitive
• If you have a South African ID, your temporary password will be the last 6 digits of
your South African ID number followed by your username (e.g. 113086 + 01400238 =
11308601410238 • must not contain spaces
• If you don’t have a South Africa ID, your temporary password will be your username • can include punctuation marks, such as: ()~!?*^_
followed by your username again (E.g. 01410238 + 01400238 = 0141023801410238).
• should be as difficult as possible to guess and not use obvious information such as
Managing your password “abc”, “123”, your UCT username, your family’s names, birth dates, or ages
Initial passwords expire quickly — change your password immediately after first use. • must be changed immediately after first use and for added security, should be
Your default password is temporary and will expire soon after initial use. Change it by going changed at regular intervals thereafter.
to Password Self-Service, https://password.uct.ac.za.
• must be kept secret - do not divulge it to anyone else - not even to an IT consultant.
6Your email account Printing
Staff and postdoctoral students Network printing
Staff and postdoctoral fellows use Outlook as their email and calendaring system. Desktop Shared, networked printers are accessible to staff, Third Parties and postgraduate students
clients are available for Windows, Apple Mac and Linux; via an IMAP client; or via the via iPrint, a secure, web-based printing solution.
internet.
A number of network printers on campus are linked via iPrint. You will need to install an
Mailbox size and email address iPrint client in order to use them. Ask a colleague for the name of the printer(s) assigned to
Staff members are given a 100GB mailbox, 100GB archive and an email address of: your department so that you can install the correct printer from iPrint. Printer usage is
preferredname.surname@uct.ac.za. Postdoctoral fellows and Third Parties who are entitled monitored via monthly printer usage reports that are generated and sent to the registered
to an email account will also receive a staff-like email address and a 100GB mailbox and printer owner.
100GB archive.
Support: Contact the IT Helpdesk on icts-helpdesk@uct.ac.za or 021 650-4500.
Synchronising your mail via your mobile device
You can choose to synchronise your mail and calendar appointments to your mobile device, Printing in student labs via UCT Managed Print Solutions (MPS)
or read your mail directly via your device. Go to www.icts.uct.ac.za > Email & Calendar.
Bytes Document Solutions is contracted to provide the printing solution UCT Managed Print
Skype for Business (Staff only) Solutions (MPS) to students on campus. The service is also available to staff and includes
You can choose to install Skype for Business as a quick, instant means of communicating specialised printing, bulk printing, binding and other services. Services are available in
internally with colleagues: www.icts.uct.ac.za > Phone, Video & Fax > Skype for Business. student labs and Document Centres on campus. You will need your staff or student card in
order to access this facility.
Outlook Web App (Staff and postdoctoral students only)
You can read your mail from anywhere, using the web interface. Go to Support
https://www.outlook.com/owa/uct.ac.za and on the initial Microsoft sign-in page, enter Contact the Bytes Document Solutions MPS Call Centre on 021 650 4815 or email
your UCT username as staffnumber@wf.uct.ac.za then click Next and enter your password. uctmps@altron.com. Note: This service applies only to Xerox devices and not to those
printers connected to the UCT network.
Masters and doctoral students
Masters and doctoral students have mailboxes on the myUCT cloud-based mail system and
have an email address of: studentnumber@myuct.ac.za. MPS multi-functional printers in departments
Xerox multi-functional printers in departments across UCT can be activated for both copy
myUCT provides:
and print functions. Your existing UCT access card is used to release your print jobs or make
• 100GB mailbox space copies on your department’s Xerox device.
• instant messaging All print and copy jobs will be charged to departmental funds and cost centres. Students
and visitors can purchase copy or print credits.
• a calendaring solution
• an email address for life: studentnumber@myuct.ac.za Visit the MPS website at www.mps.uct.ac.za for more information.
• a central place to view your other email accounts
• free use of Microsoft Office web applications
• spam-free email
• 1TB Password protected online storage using external OneDrive for Business
7The UCT network Your network drives
Wired network These drive mappings are visible when you connect to the UCT network using the Novell
client or when using NetStorage.
ICTS maintains a large, fully-switched network, connecting a number of campuses to two
state-of-the-art data centres. Much of the network infrastructure consists of high-speed
fibre-optic cabling. This allows connection speeds of up to 10Gbps to most buildings (1 F: drive - Your own space on the network
Gbps in some cases), and a speed of 1Gbps to most desktops (with 100Mbps in some Your F: drive is an area on the network where you can store your personal files. Staff
cases). members, authorised Third Parties, masters and doctoral students as well as postdoctoral
fellows are allocated 1GB of space.
Wireless network
Staff members who accidentally delete or overwrite a file can request a restore from
UCT also makes use of secured wireless access points situated across campus. Wireless backup, but will have to pay for this service. Staff members may also purchase additional
access points may only be installed by ICTS. Any “rogue” devices found attached to the space for their F: drive. Unfortunately, these two services are not available to students.
network will be removed as they contravene the Network as a core service policy and, if
not correctly implemented, they pose a security risk to the network.
In order to connect to the UCT wireless network, you need to follow the setup G: drive - Shared “common” space on the network (staff and
instructions on the ICTS website. Remember to abide by the rules, or your access to the students)
wireless network may be suspended.
Faculties and departments are allocated large volumes of space, which is then divided up
into different shared, or common, areas that are normally assigned to groups or teams.
These areas are used as storage for files and data that are shared by individuals working in
that team or department. Personal data, such as your email archive, should not be stored
on the G: drive. The shared drives are also used by faculties as storage areas for student
course materials. The G: drive space is managed by ICTS, who will perform a full restore if
any data is lost due to a major disaster. Any data restores that are required as a result of
individual action or negligence will be carried out, but will carry a charge.
Share large files via Filesender
Send large files up to 100GB via the FileSender web-based service, which is managed by
SANReN on behalf of South African universities and the research community.
Navigate to filesender.sanren.ac.za/filesender/ then select the University of Cape Town. Log
on using your UCT staff/student number and password.
View the FileSender knowledge base article for more information about this platform
8Voice services
Telephone information Voicemail
To contact the switchboard, dial 9 or 9111. Once your telephone line is activated, you will receive an email message from ICTS with
your extension and PIN code to activate your voicemail.
To contact external numbers, dial the full 10-digit number. To contact internal (UCT) num-
bers, dial the 4-digit extension or the full 10-digit number. Note that UCT extensions might
not necessarily go to an office. The other party may answer on their mobile phone due to Fax
their calls being diverted. You can send and receive faxes directly from your desk using RightFax, a desktop faxing
service. If you send and receive a lot of faxes, you may want to apply for your own personal
The main numbers for each campus fax number. Certain charges may apply depending on which RightFax option you select. Log
• Main and Medical School Campus +27 (0) 21 650-9111 a call with the IT Helpdesk to request a RightFax account.
• Hiddingh Campus +27 (0) 21 650-7100
IP telephony system at UCT
• Lung Institute +27 (0) 21 406-6850
UCT no longer uses telephone handsets, instead you are provided with a headset that uses
the Skype for Business software which allows you to send instant messages, make phone
Emergency numbers
calls and to either host or participate in audio, web or video conferences.
• Emergencies (Security) x2222/3 or dial the toll free number, 080 650 2222 See more at www.icts.uct.ac.za > Phone, Video & Fax.
• Police x8014
When you’re mobile, or if you experience an electricity outage, use the Skype for Business
• ER24 x8110 or 084 124 mobile app to use your smartphone as an alternate to your office phone.
Video conferencing
Installation of new telephone points
Log an online call with the IT Helpdesk to arrange for the installation of new telephone UCT uses Skype for Business as a phone and PABX system. This includes a full voice and
points. Enter your cost centre and fund numbers as well as the fund holder’s email address. video conferencing service, along with teleconference functionality – which you can easily
They will receive an email via ServiceNow prompting them to approve the request. We set up yourself.
won’t be able to action your call until we receive this authorisation.
Additionally, Microsoft Teams is a communication and collaboration platform where you can
White Pages collaborate on documents, send instant messages, and even hold online meetings or video
The UCT White Pages (whitepages.uct.ac.za) allows you to search for people by conferences.
department, faculty, first name or surname. You can also search on-campus traders. While
you’re logged in to UCT’s Single Sign-On service, you will see full contact details for the ICTS also offers a consultancy service for video conferencing at UCT. There are three options
person. If you’re not logged in, you won’t see full contact details – but you may still email to choose from; you can:
them through the website. • use application-based video conferencing software (i.e. Teams and Skype for Business)
• use the shared video bridge, or
Directory managers in each department
Each department should have a directory manager who is responsible for updating their • use an existing conference venue on campus.
department or faculty’s contact information should any changes occur.
For details on these options, visit www.icts.uct.ac.za > Phone, video & fax > Video
conferencing.
9Hardware and software Accessing the internet
Hardware and software purchases Internet bandwidth management at UCT
ICTS provides an acquisition service that includes sourcing and purchasing of: UCT implements bandwidth management to analyse, control and prioritise campus
internet bandwidth. This provides better support for academic and administrative
• Computer hardware (including Windows, Linux and Apple Mac desktops and
requirements and aligns patterns of internet use with UCT’s core business needs.
notebooks)
• Software The content you browse is not monitored, because UCT protects your right to privacy. We
encourage you to use bandwidth responsibly in terms of the content you access. Action
• PC peripherals
will be taken against people who violate the acceptable use policy and those who breach
copyright legislation.
The Acquisitions Services team will advise you on appropriate, cost-effective solutions of IT
purchases that are compatible with the UCT standards and environment. The service
includes free delivery and installation. Suppliers are sourced through formal tender Your bandwidth usage is monitored
processes and pricing structures are negotiated to ensure competitive pricing and quality
All internet traffic is recorded - including UCT-related sites, educational and research-
of goods. All desktop systems, monitors and printers are fully supported and backed by the
related resources. The report shows you what kind of sites you've visited and each
ICTS warranty plan. Purchases made through the Acquisitions team must be made using a
category's use in proportion to your overall traffic. However, remember that you are
fund and cost centre.
expected to use the internet primarily for study, research and work-related purposes.
Before buying any software, first check whether it is available via a site licence. UCT has
We encourage you to use your bandwidth responsibly in terms of the content you access.
negotiated formal software site licence agreements with many software vendors entitling
Action will be taken against people who violate the acceptable use policy or who breach
specific members of the UCT community to use the software.
copyright legislation.
Standard software is distributed to networked Windows computers via the ZenWorks
Application Folder situated on your computer’s Desktop.
Make sure you configure your device properly
Your configuration will depend on which device you are using (laptop, mobile device, PC,
gaming device). For guidance on how to configure your device, read www.icts.uct.ac.za >
Software may also be installed via the ICTS Downloads page.
Internet & Networking.
Students and Third Parties are excluded from certain software site licences.
Internet access for visitors
Site licensed software currently available for staff only: Any permanent UCT staff member can sponsor a guest account on the UCT wireless
Microsoft Office, Adobe Acrobat DC and Adobe Creative Suite network via the UCT Guest WiFi portal. Once a guest account has been created, visitors
(available at significantly reduced prices for UCT orders only). will be able to access the internet from any of the UCT campuses on up to three devices.
Postdoctoral fellows are also allowed to install Microsoft products on their workstations. Staff members will have to register one visitor at a time. Conference organisers can,
however, apply for special rights which allow them to create multiple accounts.
Site licensed software currently available for both students and staff:
McAfee Antivirus, Statistica, SPSS, MATLAB, textHELP Read&Write Gold, Nvivo and
EndNote.
10Research support and Cloud computing
Frequently asked questions Research computing
I am hosting a conference at UCT and I would like the conference delegates to eResearch is 21st-century discovery
access the internet. Is this possible? through the application of state-of-the-art
Depending on the venue you choose, this may be possible. Log a call with the IT Helpdesk. computing and IT tools and services.
Give as much information as you can about the conference, including the expected number
of delegates and the duration of the conference. Only official UCT conferences will be In the collaborative research space,
considered. Alternatively, you can register delegates via the UCT Guest Sponsorship Portal. eResearch works with the Research
Office, Libraries and ICTS. We deliver end-
I want to use the internet for private, non-academic purposes. Can I buy some to-end support for researchers working
bandwidth from UCT? through the challenges of data-intensive
No. UCT is not an internet service provider and does not sell bandwidth to individuals. For science. Learn more at www.eresearch.
private internet bandwidth, use your cellular network’s data packages or find a package uct.ac.za.
with a reputable internet service provider.
The UCT eResearch Centre offers UCT staff
and postgraduate students a central point
Does UCT block access to any websites?
from which to access research support,
No. However, ICTS reserves the right to limit bandwidth/block access to content that
management tools and information.
violates UCT’s acceptable use policy. ICTS may also block machines on campus that are in
violation of the acceptable use policy or in breach of copyright legislation.
Cloud computing
G suite
All staff and students have access to a
range of Google applications via G suite – including Google Drive, Docs, Sheets, Slides,
Forms, Groups and more. View the G Suite web article on the ICTS website, www.icts.uct.
ac.za/Google.
Office 365
All staff have access to the Office 365 online platform which allows them to install the
Microsoft Office suite on up to 5 personally-owned devices. For more information go to
www.icts.uct.ac.za/office-365-staff.
11Training and user documentation On the move
ICT training
Remote working is becoming popular worldwide, spurred on by the rapid rise of technology and fast
Instructor-led training courses internet connections. It also comes in handy during disruptions or national disasters, such as the one
Learning to use technology effectively can currently underway.
enhance your productivity and efficiency. Our
well-equipped training labs host courses in View our remote working toolkit for an overview of ICT services you have access to off campus.
various technologies, including Microsoft and
Adobe products. Staff, masters and doctoral
students receive preferential pricing. Access your email from home or while you are travelling
The UCT SAP SuccessFactors Learning
Outlook WebApp - Gives you access to your mailbox and calendar via a web-interface
(https://outlook.com/owa/uct.ac.za).
Management System (SF LMS) allows UCT staff to
find, book, and manage their learning
development activities. This system, which is currently only available to permanent Mobile devices - Set up your device so that you can access your email and sync your calendar.
UCT staff members, contains training courses offered by UCT’s various learning
hubs, course schedules, and an online registration portal. Find out more at Access your network files from off-campus
http://www.hr.uct.ac.za/hr/announcement/successfactorslms.
NetStorage enables you to securely access your centrally stored network drives (e.g. F: and G: drives)
Contract staff and third parties can continue to view the Training Calendar to see from any off-campus location - without having to install any software on your computer. Just use a
what course are available, and then make an online booking. web browser to access your files and folders on the UCT network.
Customised training The Virtual Private Network (VPN) allows you to connect securely to UCT’s network using your
We can customise any of our regular courses for use in your department, whether it own Internet Service Provider. Once connected, you can use a remote desktop application to access
be refresher courses or mini-workshops. Contact icts-training@uct.ac.za. information on your office workstation and UCT’s centrally stored network drives.
Self-help training WiFi hotspots on campus
ICTS website Set up (configure) your mobile device or laptop to access the secure wireless network.
The ICTS website features hundreds of user-friendly articles that will assist you in Go to www.icts.uct.ac.za > Internet & Networking.
accessing and using the software and services available at UCT.
eduroam
Online courses eduroam is an international service to which UCT has subscribed. It allows university staff and
Online learning gives you the freedom to learn at your own pace from any internet- students to access the internet from any other subscribed campus around the world simply by logging
connected location. UCT staff and students have access to range of self-paced in using their home campus credentials (username@wf.uct.ac.za) and password. Navigate to
learning options that offers thousands of courses on a wide range of software, www.icts.uct.ac.za > Internet & Networking.
business, technical and design topics. View our current range of online learning
options available via the ICTS
UCT Mobile
Systems training A mobile app connecting you to various UCT services and information. Go to either the iTunes App
UCT uses several important systems for administration, governance, web publishing store or Google Play store and search for UCT Mobile. Install the app (developed by CampusM), then
and more. If you’ll be using these systems, attend our courses to get up to speed on log on using your UCT username and password to log on. Alternatively, visit mobile.uct.ac.za.
SAP, the Governance Intranet, and Web CMS.
12Securing your computer Playing IT safe
Install and keep your anti-virus software up-to-date Back up your data
Versions for Windows, Apple Mac and Linux A backup is a copy of the data on your computer that you make on another storage
UCT uses McAfee Endpoint Security to protect all computers connected to the network. medium, such as an external hard drive. Once you’ve made a backup of your data, keep it
Different versions of Endpoint Security, depending on which operating system you use, are in a fireproof safe in another office or store it off-site (either at home or with a professional
available from the ICTS Downloads page. Staff and students are also entitled to use data storage company).
Endpoint Security on one home PC.
Put your information under lock and key
UCT’s agreement covers all UCT-owned equipment, along with personally-owned staff and
student equipment as long as these parties are studying or working at UCT. These updates 1. If you receive a request from a company asking you to provide them with your bank
are maintained at the highest possible standards. account number and PIN, or your network username and password, just ignore it or
delete it. No company will ever ask you for this; especially not via email, web page or a
Keeping up-to-date phone call.
New virus signature files are released by McAfee on a daily basis and ICTS makes these 2. Create strong passwords that include a mixture of numbers and punctuation marks.
available immediately to ensure that your computer remains protected. Staff members By activating your profile on Password Self-Service you’ll be able to reset your
who connect to the UCT network will automatically receive the latest daily updates as password yourself, whenever you need to.
McAfee Endpoint Security will install the update in the background each time the machine 3. Before you leave your desk, lock your workstation by pressing the Windows key + L
connects to the UCT network. or by pressing CTRL + ALT + Delete simultaneously on your keyboard, then select Lock
Workstation. When you return to your desk, just enter your network password and
If you are a student or staff member who doesn’t connect to the network, you must ensure continue working.
that you manually download and install the McAfee Endpoint Security suite.
Be cyber safe
Note: Don’t install more than one antivirus program on your computer. Instead, we
The UCT Computer Security Incident Response Team (CSIRT) aims to investigate, manage,
recommend that you use McAfee Endpoint Security, which is FREE to staff and students at
and resolve computer security incidents at UCT. Security incidents include compromised
UCT for both home and office use.
user accounts, stolen devices, virus/malware infections, and data loss.
Install updates and patches to keep your computer safe You can log security incidents by either sending an email to csirt@uct.ac.za, or by
All software programmes and operating systems are vulnerable to attack, which is why completing the online form on the UCT CSIRT website, www.csirt.uct.ac.za.
developers regularly release patches and updates. ICTS provides an automatic update and
patch service for Windows and Apple Mac computers via the Windows Server Update
Service (WSUS) and the Apple software update service. For your computer to receive these
updates, make sure that it is connected to one of these update services. If you use
different security software, you will have to keep the software updated yourself.
13Staying informed What to do before you leave UCT
ICTS uses a number of methods to keep campus informed, and in some instances you have a So far, this booklet has given you information about how to access ICT services during your
choice in what you would like to receive. time at UCT, but you also need to know what to do when you leave UCT.
We use the ICTS Feedback account to send out notifications. Send your communication Before you leave, consider the answers to these questions: Who is going to take over from
suggestions or comments to icts-feedback@uct.ac.za and we’ll respond as soon as we can. you? What information are your colleagues likely to need? What information do you want
to take with you? What will happen if people continue to send email to your UCT email
Remember to log a new call on the ICTS website, send an email to icts-helpdesk@uct.ac.za or address once you've left?
call (ext. 4500) the IT Helpdesk for any ICT-related problem or question you may have.
Staff and Third Parties
ICTS website Your account will be de-activated the day after you leave UCT and you will not be able to
General ICTS documentation and articles on the ICTS website (www.icts.uct.ac.za) help you access your mailbox or any UCT network services. After 3 months your account will be
make use of the wide variety of ICT services and tools available at UCT. permanently deleted from the UCT servers. This means that you need to manage the
information in your mailbox and on the UCT network before you leave. Retirees can
Mailing lists opt in to have access to their UCT staff mailbox for life.
By subscribing to the icts-announce-l mailing list (icts-announce-l@lists.uct.ac.za), you will
receive announcements about new or changed services, scheduled or unscheduled Checklist of things to do
maintenance slots, minor service failures or known problems affecting large numbers of users
on campus. Email account:
• Forward relevant email messages to either a personal account or to your colleagues.
ICTS also sends communications to the entire campus about significant or widely used ICT- • Set up a rule that will forward messages (addressed to you) after you’ve left.
related services to ensure that all staff and students are informed. • Unsubscribe yourself from any UCT mailing lists.
• Re-assign ownership of any shared folders, mailboxes or nicknames.
Facebook
ICTS offers support and troubleshooting 7 days a week from 7 a.m. to 10 p.m. on our Facebook Information on your hard drive, network drives, and UCT cloud storage
page. We also post information about ICTS services, ICT issues on campus and interesting • Back up any personal information to a removable storage device.
news about IT and technology. (https://www.facebook.com/icts.uct). • Delete any personal information from your hard drive.
• If you only had access to certain departmental information, give a copy of this data
Twitter to your line manager. This would include data from your hard drive, your F: drive,
Technology news and service failures are tweeted via the ICTS Feedback twitter account. any folders to which you had access on the G: drive, and anything you had saved in
Problems can also be reported to us using this platform. (http://twitter.com/UCT_ICTS). UCT cloud storage Google Drive or OneDrive for Business).
Bits & Bytes newsletter Software licences (staff and students)
The Bits & Bytes newsletter is a great way to stay in touch, receive reminders and learn more • Remove any UCT site-licensed software from your personal laptop or home computer.
about ICTS and the services you can access. Subscribe to the monthly icts-newsletter-l mailing • Hand over the software licence documentation and the software media (if applicable)
list (icts-newsletter@lists.uct.ac.za). Previous versions are kept on the Bits & Bytes newsletter for any UCT-purchased software to your line manager.
archive.
UCT-purchased hardware (PC, laptop, tablet, hard drive, etc.)
• Move personal data to your own storage, and give work-related data to your line
manager.
• Log a call asking the IT Helpdesk to format the device and reinstall its original operating
system.
• Ak your line manager to transfer or dispose of the equipment in accordance with the
official UCT disposal policy.
14Be green - don’t print this unnecessarily.
Information technology changes so fast that we keep an
updated copy of this booklet on the ICTS website.
Updated: January 2021You can also read