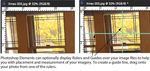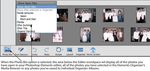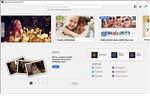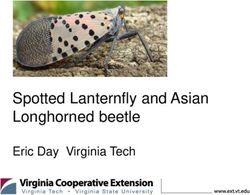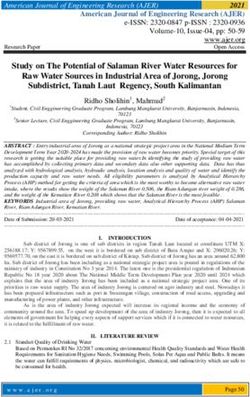Get to Know Photoshop Elements 2019 - What's what and what it does - Muvipix.com
←
→
Page content transcription
If your browser does not render page correctly, please read the page content below
The Muvipix.com Guide to Adobe Photoshop Elements 2019
The Welcome Screen
Quick, Guided and Expert Editing
Guides and Rulers
The Photoshop Elements Toolbox
The Panel Bin
The Photo Bin
What’s New in Version 2019?
Chapter 2
Get to Know Photoshop Elements 2019
What’s what and what it does
Welcome to Photoshop Elements – a terri�c, affordable
photo retouching application and graphics editor that just
seems to get better and more feature-packed with every
generation!
This is a program that seems to offer more wonderful
surprises the deeper you dig into it. It provides not only
the obvious tools for cleaning, stylizing and creating
images, but also lots of not-so-obvious tools for managing
your image �les, outputting a variety of print projects and
even sharing your work online.
In this chapter, we’ll look at the various workspaces in
Photoshop Elements – and then we’ll dig deeper, looking
at the tools Adobe has added in its 2019 version to make
the program even more fun to use.
13CHAPTER 2 The Welcome Screen
Get to Know Photoshop Elements 2019
The Elements Hub
Whenever you launch Photoshop Elements, you’ll be greeted by the Elements Hub, a screen
offering tips, tutorials and links to your Elements programs and projects.
A key feature of the Hub is very intuitive help search tool. Type a brief description of what
The Editor workspace
you’d like to do into the search box along the top of the screen and the Hub will suggest a list The Editor workspace in Photoshop Elements 2019 is actually several photo editing
of related tutorials and helps (including some by yours truly!). workspaces, each with its own set of tools and features. Its three main workspaces can be
accessed by clicking on the tabs at the top center of the interface.
Another key feature of the Elements Hub is something Adobe calls Auto Creations.
Whenever your computer is up and running, the Organizer’s Auto Analyzer will be working • In the Quick Edit workspace, you’ll �nd a simpli�ed set of tools for cleaning up or
in the background, looking for opportunities for Photoshop Elements and, if it’s installed, enhancing your photos. We’ll show you how to use the tools in this workspace in
Premiere Elements to assemble your recently saved video �les and still photos into Chapter 3.
slideshows, movies and photo projects. (For more information on how the Auto Analyzer • In the Guided Edit workspace, the program walks you, step by step, through the
works, see page 220.) editing process. The Guided Edit tools can do some pretty advanced things too! Not
Your latest Auto Creation will appear in the lower left of the Elements Hub. To see the only can Guided Edits walk you through simple clean-up of your photo, but they
complete set, click the View All button. On the screen that opens, you’ll have the option of can also take you through some pretty high-level photo tricks, like creating a photo
opening an Auto Creation in one of the Elements programs or throwing it in the trash. that seems to be standing on a re�ective surface, an image with a Tilt-Shift effect
applied and a photo in which someone seems to be popping right out of the frame!
To return to the Hub click the Back button at the top of the Auto Creations panel. We’ll show you how these cool edits work in Chapter 4.
• The Expert Edit workspace (illustrated above) includes a comprehensive photo
editing and graphics creation Toolbox. This is likely where you’ll do most of your
Auto Creations “serious” editing. It most closely resembles the workspace in the professional version
Note that the Auto Analyzer only works when your computer is up and running. It is of Photoshop. Needless to say, it’s the workspace most of this book is about.
not able to analyze your media and Premiere Elements is not able to generate Auto Additionally, the Editor workspace shares a number of tools for creating fun photo pieces
Creations when your computer is asleep or hibernating. Also, if you have a large number with the Elements Organizer under the Create and Share tabs in the upper right of the
of photos and/or videos on your hard drive, it may take several days for your initial set of interface. We discuss these tools and how to use them in Chapter 16, Create Fun Pieces
Auto Creations to generate. and Chapter 17, Share Your Photos and Videos.
14 15CHAPTER 2 The Expert Editor Workspace
Get to Know Photoshop Elements 2019
The Expert Edit Workspace
The Expert Edit workspace is modeled after the interface in the For instance, when your �les are displayed as �oating windows, you can copy images,
professional version of Photoshop. portions of images and even entire layers from one image �le to another simply by
dragging these elements from one open �le to another.
As illustrated at the top of the facing page, in Photoshop Elements, you
have the option of displaying your open photo and image �les as a single As in the illustration above, there are two ways to switch between displaying your
tabbed set, each photo �lling the Editor workspace panel and each open �le photos as a docked, tabbed set and displaying them as �oating windows:
represented by a tab at the top of the workspace – or displaying your open • Set the Layout menu to All Floating. When you click on the Layout button and
photos as �oating windows, a stack of open �les that you can drag into any select All Floating, all of your photo �les will display as �oating windows.
position around your computer desktop as you edit them.
• Undock a photo from the tabbed set by dragging on its tab. When you pull the
To �oat your windows, you must have Enable Floating Documents checked photo �le by its tab from the others in a tabbed set, it becomes a �oating window.
on the General screen under Edit/Preferences, as in the illustration above. Floating windows, by the way, always �oat over tabbed photo �les. This means that, in
The option to display your �les in either mode – as well as a number of order to get to the photos in your tabbed, docked set, you may have to either minimize
optional tabbed arrangements – is found under the Layout menu button. any �oating windows or drag them out of the way.
The Layout menu button appears along the bottom of the To dock or re-dock a photo into a tabbed set, simply drag the �oating window by its
interface, as seen in the illustration. docking header (the top of the window) to the top of the Editor workspace. When the
photo �le becomes semi-transparent (as illustrated above) release your mouse button
As many veteran Photoshop users know, there are advantages and the photo will dock to the tabbed set.
to displaying your photos as �oating windows rather than a tabbed set.
16 17CHAPTER 2 Guides, Rulers and the Toolbox
Get to Know Photoshop Elements 2019
When you �rst open the program’s
Expert edit workspace, this Panel Bin
will be in Basic Workspace mode. In
Basic Workspace mode, you can view
the Layers, Effects, Filters, Styles or
Graphics panels in this bin by clicking
on the buttons in the lower right of the
program’s interface.
If you click on the arrow to the right
of the More button, you will �nd the
option to set the Panel Bin to Custom Workspace, which opens the Layers, Effects and
Graphics panels (and their respective sub-panels) in the Panel Bin in a tabbed set, as
Guides and Rulers illustrated below
Optionally, Photoshop Elements will display Guides over your image �les. You can click and drag on any tab in the Panel Bin to make its panel a separate, �oating
These horizontal and vertical lines don’t show up on your �nal piece, of panel. (It’s common for experienced Photoshop Elements users to make the Layers panel
course. But they can be a great help for placing elements and text and a �oating panel so that it is always available.)
ensuring that they are properly lined up.
Clicking directly on the More button will open an additional bundle of tabbed panels,
The program can also display Rulers which, like Guides, can be very including Info, Navigation, History, etc. These panels can likewise be accessed by clicking
helpful in measuring and placing your imagery. on the appropriate tab or, by dragging on the tab, can be made a separate, �oating panel.
To display Rulers, select the option from the Photoshop Elements View We take a close up look at the Effects, Filters and Styles panels in Chapter 11, starting on
menu. page 157.
To create a new Guide, click and drag onto your photo from one of the
Rulers running along the tops and sides of your image �les. (Drag from
the Ruler along the top of your photo to create a horizontal guide or from
the Ruler along the left of your photo to create a vertical guide.)
To toggle between displaying and hiding the guides on your image �les,
press Ctrl+; on a PC or +; on a Mac or select the option from the View menu.
The Toolbox
Along the left side of this workspace is the program’s Toolbox (as
illustrated on the left). The tools in this panel serve a number of functions,
from selecting areas in your image �le to creating graphics and text to
patching and cloning areas of your images. As each tool is selected, that
tool’s individual settings are displayed in the Tool Options Bin that runs
along the bottom of the editing workspace.
We’ll spend considerable time getting to know the tools in the Toolbox
and how to use their settings and options in Chapter 5, Get to Know the
Photoshop Elements Toolbox.
The Panel Bin
To the right of the editing workspace is a column known as the Panel Bin,
which includes a number of tools and panels that vary, depending on
whether you’re in Quick Edit, Guided Edit or Expert mode.
18 19CHAPTER 2 What’s New in Photoshop Elements 2019?
Get to Know Photoshop Elements 2019
The Photo Bin
Running along the bottom of the Editor workspace and sharing space
with the Tool Options Bin is a small but powerful panel known as the
Photo Bin.
When the Photo Bin button is selected in the lower left of the
program’s interface, all photos and image �les you have open in your
Editor workspace will appear as thumbnails in this bin.
To open a �le in your Photo Bin in the Editor workspace, double-click
on its thumbnail in the Photo Bin. What’s new in Photoshop Elements 2019?
Although this is the default and most common way to use the Photo Adobe continues to build out the world’s most popular consumer photo
Bin, it is certainly not its only function. The Photo Bin also interfaces editor with a couple of performance enhancements and several new
with a number of other workspaces. Guided Edits.
To access and change the Photo Bin’s display options, click on the bin’s The Elements Hub
drop-down menu, which reads Show Open Files by default, as in the When you �rst launch Photoshop
illustration above. Elements (or Premiere Elements),
Show Open Files. Displays, as thumbnails, all of the image �les you you’ll be greeted by the all-new
currently have open in your Editor workspace. Elements Hub.
Show Files Selected in the Organizer. If you have both Photoshop The Hub is not only a launching pad
Elements and the Elements Organizer open, and you have �les for opening your photo and video
selected in the Organizer’s Media Browser, selecting this option projects, but it offers you access to
displays those �les in the Photo Bin. These photos or image �les Adobe’s latest tips and tutorials. A
can then be launched in the Editor workspace by double-clicking search box at the top of the panel
on them. can help you quickly locate tutorials
Organizer Albums. If you’ve created Albums in the Organizer (see for a speci�c task (including many by
Chapter 15, Manage Your Files with The Organizer), you can the author of this very book).
select the option to display the photos in a particular Album.
20 21CHAPTER 2 What’s New in Photoshop Elements 2019?
Get to Know Photoshop Elements 2019
Additionally, a link on this panel opens a library of Auto Creations, slideshows and
video projects created automatically by the Elements programs based on media Need some Basic Training?
identi�ed by the Auto Analyzer.
We discuss the Elements Hub in more detail on page 14. Need more help learning the basics of Photoshop Elements?
Check out my free tutorial series Basic Training for Photoshop
New Guided Edits Elements at Muvipix.com.
In Photoshop Elements 2019, Adobe
continues to expand its library of This simple, eight-part series will teach you the basics of photo
Guided Edits – with step-by-step resolution and show you how to adjust lighting and correct color in
instructions for creating cool photo your photos, work with layers, add effects, scan your pictures and
effects. even share your photos and videos online. And, yes, it’s absolutely
free!
The new Meme Creator walks you
through the process of creating photo To see the series, just go to http://Muvipix.com and type “Basic
and text graphics, perfect for posting Training for Photoshop Elements” in the product search box and
to social media. The Partial Sketch then click the magnifying glass button. (We also offer Basic Training
shows you how to make an area of tutorials for other products, including Premiere Elements.)
your photo look like an artist’s sketch. And while you’re there, why not drop by the Community Forum and
The Text and Border Overlay say hi! We’d love to have you become a part of our growing city.
Guided Edit walks you through Hope to see you there!
the process of creating a custom If you’d like to see tutorials of some of the program’s latest
graphic overlay for your photo. features, check out our book page at Muvipix.com/pe2019.php.
Multi-Photo Text drops your photos
into your custom text for a unique
graphic composition.
We browse the entire Guided Edits
library and focus on a couple of its
coolest edits in Chapter 4.
New Photo Collage
The old semi-automatic Photo
Collage tool has been completely
re-designed into a workspace in
which you can drop your photos
into a number collage templates,
giving you much more control over
the look and design of your collage.
We look deeper at this cool new
tool on page 243 of Chapter 16,
Create Fun Pieces.
HEIF support
The Mac version of Photoshop Elements 2019 also includes the ability to edit the new
iPhone High Efficiency Image Format (aka .heic �les), a format using a compression
system that promises smaller photo �les without compromising image quality.
22 23You can also read