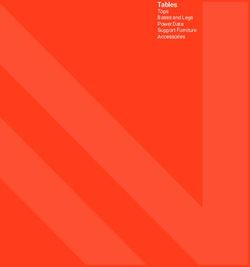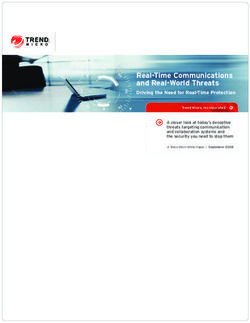GET CONNECTED! EASY READ GUIDE TABLETS - for - Digital Unite
←
→
Page content transcription
If your browser does not render page correctly, please read the page content below
GET CONNECTED!
EASY READ GUIDE
for
TABLETS
Produced by Safer and Supportive Salisbury Funded by Wiltshire Community Foundation
Authors: Brian Crabtree, with Jane Ebel, Andrew Stewart and Shirley Upton
1Contents
• Getting Started 2
• Charging the tablet 4
• Turning the tablet on & off 4
• Screen rotation 5
• Using the touch screen 5
• Using the on-screen keyboard & cursor 6
• Quick access to controls & notifications 7
• Status bar - across the top of the screen 7
• Home screen 7
• Using & closing apps 7
• Internet search – Chrome or the Search box 8
• Creating an account on a website 9
• Contacts – the tablet’s address book 10
• Electronic mail – Gmail 10
• Video calling with Zoom 13
• Video calling with WhatsApp 15
• Getting the most out of your mobile (data) allowance 16
• Enjoy the journey 16
• Demystifying the jargon 17
• Space for your notes 20
Getting Started
Your tablet is a Samsung or Huawei tablet running on Google’s Android platform. Please see the end of
the guide for explanations of terminology which may be unfamiliar.
It is linked to the mobile phone network, to provide Internet access and Safer and Supportive Salisbury
(SaSS) has paid for a fixed amount of usage per month, which should be sufficient for your needs at
this stage.
It will also connect to WiFi networks, so you can use it without consuming your mobile allowance when
visiting relatives and friends (or shops) where broadband is installed.
Controlling the Huawei MediaPad T5 tablet (shown in Landscape mode) is very straightforward:
Controlling the Samsung Tab 8 (shown in portrait mode) is almost identical - it is more likely that you
will use it in Portrait mode, as this allows you to view more of the underlying content when the keyboard
is opened.
Many of the icons are identical, although a few are native to each manufacturer – however, the function
provided by the apps on both systems is essentially the same.
2Charging the tablet
The tablet will run for quite a long time between charges, but it is time to plug it in to recharge the
battery when the battery charge indicator (in the top right corner of the screen) is showing around 10%
remaining. It can still be used during charging, so you need not stop what you are working on.
The charge cable connects to a small socket on the bottom of the screen – on the Huawei this is on the
long edge and on the Samsung it is on the short edge of the case.
Take care to connect and disconnect the cable without twisting the connector, as this may damage the
internal socket on the tablet.
Turning the tablet on & off
Turn the tablet on with a single press on the On/Off button on the right-hand side.
If you had previously powered it off completely, press the On/Off button for longer.
We have protected the device from unauthorized access by requiring a 4-digit PIN number – enter your
PIN to reach the Home screen and begin working with the tablet. You may be prompted to swipe (drag
your finger) across the screen before being asked for your PIN.
If you do nothing for a while, the screen will go black and you will have to start the above process again
– we can adjust the length of time it waits before going black.
If you will not be using the tablet for a considerable time, it will save battery if you turn it off
completely - press the On/Off button for a few seconds, then touch the “Power off” button displayed
on the screen – you will be prompted to confirm the “Power off” request.
4Screen rotation
If you view the tablet in portrait mode (like a book) or landscape (like a TV), the display will rotate and
adjust how information is laid out to match the screen format.
If you prefer always to use one mode or the other, you can lock the screen so that it stays in your
preferred format - swipe down from the top of the screen to see the quick settings panel,
then tap “auto-rotate” (this is a toggle switch, so tapping it again sets auto-rotate on again).
Using the touch screen
Selecting items on the screen needs a single tap. Pressing something on the screen (an icon or a piece of
text, etc) will show an Options box, listing the actions available for the location you pressed.
If you accidentally press for too long and are shown an Options box, tap a blank area of the screen to
dismiss it.
If you find it difficult to be accurate when touching the screen with your fingers, a touch “stylus” (held
like a pen) will probably enable you to be more precise – just ask us.
The other frequently used touch-screen gesture is to use 1 or 2 fingers to scroll up or down, in order to
view information which does not fit on the current screen
This list covers the main ways to interact with the touch screen - not all apply in every circumstance.
To select an icon or ‘click’ within some Single finger tap
text to edit it
To scroll up, down or across the screen Single/double finger ‘swipe’ (touch the screen with one or
two fingers and slide or ‘drag’ the screen to pull it in the
right direction)
To move something Single finger drag (touch the screen, keep your finger in
contact with the screen, move it with your finger, then lift
your finger up to drop the item)
To select a whole word Single finger double tap (tap twice in rapid succession, to
highlight a word in blue – the blue dots below each end of
the word can be dragged to increase or decrease the
amount of text selected)
To select a whole paragraph or related Single finger triple tap (tap three times in rapid
set of items succession)
To display extra options, e.g. copy or Long press (touch the screen, leave your finger there until
save a little menu of options appears, lift your finger up, then
tap the required option)
To zoom in and out Using two fingers pinched together, touch the screen then
spread your fingers out to zoom in.
To zoom out again, do the same thing in reverse, pinching
your fingers together while touching the screen
The touch screen is generally very sensitive, but occasionally, because the tablet is busy, it may seem
not to respond to your touch. Be patient and wait to see if it eventually responds, then try the action
again if it does not do what you had asked of it – sometimes, the touch will not be registered because
your finger is too dry.
5Using the on-screen keyboard & cursor
The tablet will show a keyboard at the bottom of the screen whenever you tap an area into which you
can enter information. Using 1 or 2 fingers to tap the characters on the on-screen keyboard will be
perfect for all but the touch-typists amongst us, who may prefer to buy a separate keyboard.
Because the keyboard is displayed dynamically by the tablet, the layout can be varied to suit the
information which needs to be entered. Typically, though, the format will be as follows:
In addition to the standard QWERTY typewriter layout, it contains other elements:
• A line at the top of the keyboard, shows the tablet’s predictions for what you mean to type,
based on the characters entered – it is dynamic, so changes as you type more characters and
the prediction becomes more precise. Instead of continuing to type, if a predicted word is
correct, just tap it to include it in your text.
• An (up-arrow) “Shift” key on the left – tap it once to capitalise the next letter you type then
return to lower-case letters, or tap it twice to keep typing capitals until you tap it again.
• A (back-arrow) “Backspace” key on the right – tap it to erase the last letter typed.
• A (123) “Special characters” key which replaces the QWERTY layout by one with the most-used
punctuation marks and special characters – this layout also has a (&= key to show a set of more
rarely-used characters and an abc key which returns you to the QWERTY layout.
• A (smiley face) “Emoticon” or “Emotion icon” key which will display an array of artwork
characters which are typically seen in text messages but can be used anywhere.
• A (magnifying glass) “Enter” key which asks the tablet to action what you entered.
When entering information, the location at which the next character you type will be placed is indicated
by a flashing vertical bar, the cursor. If you want to move the cursor so that you can add or remove a
letter elsewhere (e.g. to adjust the spelling of a word you mis-typed), tap the text close to where you
want the cursor to be. A blue dot appears below the cursor and you can drag this to place the cursor
more accurately.
If you double-tap on a word, the entire word will all be highlighted in blue, with dots below each end –
these can be dragged to increase or decrease the amount of highlighted text. The next character typed
will replace all the highlighted text.
6Quick access to controls & notifications
Dragging your finger down from the top of the screen towards the centre will reveal a set of icons
which allow you rapid access to important information and settings – e.g. percentage of battery charge
remaining, turning sound on and off, allowing or stopping automatic screen rotation. Dragging your finger
down from the top again reveals a second set of icons, including one which allows changes to the screen
brightness.
Below these settings icons is a section which will display recent notifications. Once you no longer need a
notification, it can be removed from the list by dragging it to the right or left.
To dismiss the window you dragged down, either push it up again or simply tap an area of the screen
outside the window.
Status bar - across the top of the screen
The status bar on the top line of the screen displays various status icons – e.g. the time, network signal
strength. The status bar can largely be ignored, unless the tablet is not working as expected – it might
then indicate areas for action – e.g. whether or not you are connected to the mobile data network.
Home Screen
The Home screen (the one you see after you turn your tablet on and enter your PIN number) should
ideally contain the items you use most. The picture on the cover of this guide is of a typical Home
screen.
As your usage matures, you can re-arrange, add or remove icons from the Home screen – this is best
done after being shown the process by our technical support team.
To add a pre-installed app to the Home screen, drag your finger up from the bottom of the screen, to
reveal a list of all apps on the machine – do a long press on the chosen app, to bring up an options box,
then tap “Add to Home Screen”.
Other apps can be downloaded to the tablet using the Google Play Store app.
In the event that you have more apps than can fit on the main page of the Home screen, swipe from
right to left, to reach a second page. To return to the main page, swipe the other way or press the
central icon on the bottom line.
Using & closing apps
Touch an app icon to open it. The title below each app often indicates its function, although this is not
always the case. The key apps are:
• Chrome – browsing the Internet
• Gmail – sending and receiving electronic mail
• Contacts – building an address book containing your frequent contacts
• Notes – a simple tool for building lists (and initially for gaining typing practice)
• Camera – taking photos through either the front (selfie) lens or the back lens
• Photos – viewing and editing photos (and sending them to your contacts)
• Messages – sending text messages to contacts
7• WhatsApp and Zoom – holding video or voice-only meetings with one or more other people
• QuickSupport – allowing our technical team to view your screen in order to offer advice
To switch from one app and choose another, tap the icon at the centre of the 3 on the bottom line of
the screen to return to the Home screen, then tap another app icon.
When in one app, tap the arrow icon at the left of the 3 on the bottom of the screen to go back one
screen – if no previous page of the app is available, you will be returned to the app you were using prior
to the current one (or to the Home screen if there are no other active apps).
To avoid performance degradation, it is wise to clean up used apps on a frequent basis. Tapping the
right-hand one of the 3 icons on the bottom of the screen (3-bars on Samsung, square on Huawei) shows
a “thumbnail” window for each app still active in the machine – to close an app and free up resources on
Huawei, tap the “X” in the top right corner of each thumbnail – on Samsung, push each app thumbnail off
the top of the screen. The app will still be on the machine when you want to use it again, but will not be
using resources until then.
Internet Search - Chrome or the Search box?
Google’s Chrome app is the preferred way to search the Internet for anything – e.g. “restaurants in
Salisbury”, “opening times for Sainsbury’s”, “weather forecast in Paris”.
The long white box on the Home screen is a quick way to make Internet searches (a simplified version
of Chrome, showing only the text entry box). I would recommend always using Chrome, as it has all the
features of the search box and also allows you to jump between multiple websites on the same screen.
Type your search words into the text entry box (either on the top line of the screen or below the
“Google” logo) and press the magnifying glass icon on the keyboard to ask Google to do a search.
As an alternative to typing your search words, you can touch the microphone icon on the right-hand side
of the search box, then speak the words you are searching for.
The following 2 images show parts of the web page resulting from a search for “when did the Titanic
sink”. The first is a brief summary by Wikipedia (a free online encyclopaedia) which appears at the top
of the page and the second is a more typical list of Google search results after scrolling down the page.
8Tapping any line with blue text will display the corresponding web page – the text below each blue line is
a brief summary of the website’s content, often with its creation date, to help you to decide which
website seems most attractive to investigate further.
Creating an account on a website
If you are likely to use a company’s website frequently and wish to create a personal profile with the
company, you will need to create an “account” with them – this does not necessarily mean that money is
involved (for example, the BBC requires you to have an account in order to use their TV and Radio
players), but if it is to order groceries online then you will need to add a credit or debit card at some
point.
Usually, the process of account creation is simple – you provide your email address and choose a
password (which you will need to note down, as it will be required to get back into the website) and very
little else. Some websites ask for a date of birth, others ask you to set up answers to questions you will
be asked if you forget your password and grocery sites will require your address for their delivery
people to be able to find you. Our technical team will help with the process in the early days.
9Contacts – the tablet’s address book
To avoid having to enter email addresses each time they are required, you can add each of the people or
businesses you will contact regularly to the tablet’s address book – the Contacts app.
The Contacts app shows a list of previously-entered contacts when you open it. Top add a new one, tap
the “+” (plus sign).
At the top of a new email, as you start to type the addressee’s name, a list of the Contacts entries
which match the characters typed will be shown - simply tap the name you want and the tablet will fill in
the details from the contact’s record.
Electronic mail - Gmail
Electronic mail (email) works in the same way as Royal mail – an email address has 3 parts:
• An equivalent to your house number
• A separator – the @ sign
• An equivalent to your postcode
Email is sent to an address via the electronic equivalent to a sorting office. If you type an invalid email
address, the email will be returned by the sorting office as “undeliverable”, so it is important that you
take care in formulating the email address of the person to whom you are sending (and, ideally, add
them to your Contacts app). Email addresses are all lowercase letters and cannot contain spaces.
We have set the tablet up with an email address of the format sarumdip1234@gmail.com, so you can
immediately begin sending and receiving electronic mail during the trial period. As soon as you decide
you wish to continue beyond the trial, it would be best to ask us to set up a personal email address and
to pass that to your family, friends and other contacts, rather than continue using the trial address.
To work with email, tap the Gmail icon, which will open to show your “Inbox” – incoming emails – in order
of their arrival, with the most recent at the top.
The list of emails in your Inbox is in the centre, with the contents of the top one shown on the right – in
this case, there is only a small amount of text, followed by the image of a Google search screen which
was attached to it.
10Next to the sender’s name in the email (in the right-hand pane) are icons which enable you to reply to
the sender or forward it to a 3rd person. At the top right is a “bin” icon which can be used to delete it.
To view other emails in the Inbox, tap their entry in the list – both the list and the email content can be
scrolled to view elements which are currently not able to be seen on screen.
To create a new email, tap on the “Compose” box near the bottom of the screen. This opens a new email
form, much of which is obscured by the keyboard – the 2 images below show the new email form as it
appears, then the whole of the form without the keyboard (the keyboard is dismissed by tapping the
triangular icon on the left of the 3 on the bottom line). This shows the space into which you will need to
add the addressee’s email address, a brief indication of the subject of the email, then space for you to
type the entire message to be sent. In order to send the email, tap the airplane icon at the top right.
In addition to the Inbox, Gmail provides a set of other “folders” in which emails can be stored. The
most important of these are:
• Sent – a list of the emails you have sent, in case you need to refer back to them
11• Bin – a list of emails you have asked to be deleted from other folders (“deleted” emails are held
in the Bin in case you change your mind and want to recover e.g. an item deleted in error – the
equivalent of putting something into the waste paper bin but not emptying it)
To see a list of the other folders, tap the 3-bar icon in the search box (at the top of the central column
of the main Gmail screen, which is moved to the right to make room for the folder list. Tapping “Sent” in
the folder list shows the contents of the Sent folder, laid out much as for the Inbox folder (see below).
12Video calling with Zoom
We have installed the Zoom video calling app, which has risen in popularity during the Covid-19 outbreak.
If you ask the person with whom you want to have a video call to invite you by sending you an email,
Zoom can be used without creating an account on the Zoom site – you need only tap the blue link in their
email, as shown in the following image.
If you are likely to be initiating video calls, it would be better to sign up for a Zoom account, which
enables creation of a list of regular contacts, to shortcut parts of the following process.
To initiate a Zoom meeting, start the Zoom app, sign in and tap the orange “New meeting” icon.
13As you become more proficient, you can simplify the meeting setup process by adding selected people to
your Zoom “contacts” list – you have to send an email request and they have to accept you as a contact
(to avoid unwanted people adding you to their contacts list), as contacts, instead of being sent an email,
will be rung directly in Zoom.
14Video calling with WhatsApp
As an alternative to Zoom, we have also installed WhatsApp, which offers a simpler interface for video
calling and text messaging.
WhatsApp is essentially a mobile phone app and the WhatsApp account is linked to your smartphone
number – in your case, this will normally be the number of the mobile network connection installed in the
tablet, so you need to be aware of the number. Once the phone number and your name are added to the
app, your account is able to operate.
WhatsApp will ask for permission to access your Contacts list - communication works with anyone whose
mobile number is in your contacts list and has set up a WhatsApp account.
Getting the most out of your mobile (data) allowance
Your tablet connects to the Internet using the mobile phone network. These connections typically limit
the amount of information going to and from connected devices, to protect their other users, so it is
15important to explain which things will consume data at the quickest rates, to enable you to manage the
rate at which your allowance is consumed.
It will generally be the case that items higher in this list will consume your allowance more rapidly:
• Playing interactive video games – we would ask you not to do this during the trial
• Playing video clips or entire films – we would ask you not to do this during the trial
• Holding video meetings or 1-to-1 video calls
• Screen sharing in order to obtain technical help
• Viewing online maps
• Installing new apps or updating existing apps
• Ordering groceries or other items online
• Browsing other Internet content using Chrome
• Sending and receiving emails
• Sending and receiving text messages
Activities such as viewing your photographs, reading books, making notes, playing some local games and
checking the calendar will generally consume no data at all.
If you are in a location (such as a friend’s home, a coffee shop or a supermarket) which is equipped with
wireless broadband (WiFi), connecting to that will avoid data usage completely.
After reading all that, enjoy your tablet!
Our technical support team will be happy to help as you begin your journey into the online world, so
please call us if you get stuck or need clarification on anything. You will have been given phone and email
contact details at the outset.
And remember, that short of dropping the device on the floor and cracking the screen, there is little
you can do to damage the device. Normally the on-off button will resolve many issues, while you make a
cup of tea or something stronger!
If, however, you are confused by any of the terms we have used, read on:
16Demystifying the jargon
Internet technology uses a lot of jargon - some terms you may know already and others may be new.
Android
The basic functions of Huawei and Samsung tablets (and mobile phones) are operated by the Android
“operating system” (see below) written by Google. It provides a high level of compatibility between devices
made by different companies.
Apps (applications)
A type of computer program that you can download for your computer, tablet or mobile phone. There are
thousands of apps available which will enable you to do many different things - such as play games, do
puzzles, keep up with your hobbies, video call friends and family, help you remember to take your
medications and allow you to access your bank account.
Attachments
Files, such as photos or documents which are sent along with an email.
Browser
The computer app you use to access the internet. Examples include Internet Explorer, Google Chrome and
Safari.
Cellular
You can connect to the internet wirelessly in two main ways - either by accessing one of the cellular
networks used by mobile phones or by using a wireless (WiFi) link to an existing home broadband
connection. If you have no home network, your device will have been supplied with a cellular connection,
meaning you can use it wherever you have reception for the particular network to which it is connected
(the major networks are Vodafone, EE, O2, and 3).
Cellular is variously described as 2G/3G/4G/5G. This describes the generation (G) of cellular network
connected to. The higher the G number shown on your device’s top line (the status bar), the faster the
internet connection should be.
Data allowance
The network contract we have purchased for your use stipulates a monthly maximum for the data you can
use.
The amount of data you use depends on how often you use the internet and the type of things you do -
watching videos, working with photos and listening to music use much more data than viewing emails or
web pages, for instance.
Hack
An attempt to gain unauthorised access to a computer or account.
Home button
Tablets have a Home button on the glass face of the tablet, which serves as a quick way to return you to
the Home screen (see below). On Android devices such as Huawei and Samsung tablets, it is a small touch-
sensitive square in the centre of the bottom line, which moves around as you change from landscape to
portrait view. Older tablets from Apple have a fixed, physical, concave button near the edge of the touch
screen.
17Home Screen
This is the starting point for all activity on the tablet and should contain icons for all the apps you use on
a regular basis. The Home screen is shown once you have entered the 4-digit security code you will have
been given and whenever you tap the Homme button.
Landscape
This is when you hold your tablet so that it is wide rather than tall.
Link
A highlighted item in an email or web page which will take you somewhere else when tapped or clicked.
Links are typically blue and do not always do what they purport to do, so tapping or clicking them is to be
avoided unless you are very clear that they form part of a train of thought that was initiated by you or
by someone you trust.
Malware
Malware is short for ‘malicious software’, a general term used to refer to hostile or intrusive software.
Network provider
The company whose network you have chosen to use to access the Internet. There are several landline
broadband network providers (BT, TalkTalk, PlusNet, Virgin and others), but the tablets which form the
majority of devices we are providing use mobile network providers (Vodafone, EE, O2, 3 and others).
When selecting a mobile network, it is important to check the strength of the network provider’s signal
in your area.
Notifications
These are messages which appear on your screen - for example, telling you that someone has called or
that you have a new email. A list of recent notifications can be found by drawing your finger down from
the top of your tablet’s screen.
Operating system (OS)
The software that manages the overall operation of a computer. Your tablet’s OS is Android, but
different manufacturers use different OSs - iOS from Apple, for instance. Operating Systems are
regularly updated and improved by their developer. Your tablet will usually update automatically to the
latest version of the OS whenever it is connected to the internet.
Phishing
An attempt at identity theft in which a criminal directs a user to a counterfeit website to trick them into
disclosing private information, such as usernames or passwords.
Pop-up
A small window that suddenly appears (pops up) in an app (usually asking you to decide between options)
or on a webpage (usually an advertisement or an alert from the website owner).
Port
This is a slot on the side of the tablet, which allows another piece of equipment to connect to and
communicate with your device. It might, for example, be for plugging in a mouse or a printer (called a USB
port) or it might be a memory card slot for adding photos from your camera or adding more storage to
your device.
18Portrait
This is when you hold your tablet so that it is tall, rather than wide – just like a book.
Profile
A description of you that may include your personal details and is used to identify you on a social
networking website. This can be set as public (viewed by everyone) or private (only viewed by certain
people).
Router
A device that connects to a broadband-enabled telephone line and creates your own home WiFi signal.
SIM card
A small card from your network provider which slots into your device to provide Internet access. When
you use the Internet, you send data back and forwards from your device via this card. Your choice of
SIM contract determines the maximum amount of data you can use, normally within a period of one month.
Smartphone
A mobile phone which, as well as making calls and sending texts, can connect to the Internet, send emails,
and run applications – it is, in effect, a small computer.
Socket
There will be a charger socket on one side of your tablet. A zigzag in the top right hand corner of your
screen will confirm that your device is charging. There will also probably be a headphone socket, to which
you can connect headphones for listening to online or on-device content without disturbing others.
Social networking website
An online community where you can connect with friends, family and other people who share your interests.
Examples include Facebook, Next Door, Twitter, Pinterest and Instagram.
Spam
A commercial email that you did not request, also known as junk mail. Spam emails can be viewed, but they
often contain viruses, so you should not tap or click on any links in such emails.
Spyware
An unwanted program that runs on your computer, often with negative effects, whether slowing
performance, causing unexplained crashes or passing information about you and your usage to 3 rd parties
(not necessarily with criminal intent). Anti-spyware programs can be installed to protect you against this,
but may on balance prove to be of limited value.
Status bar
A slim line of network and device information at the top or bottom of your device’s screen.
Storage
This is the place on your tablet for storing photos, movies and other files. Tablets are sold with a capacity
of 16GB (gigabytes), 32GB, 64GB or 128GB and you should choose a size based on how much information
you wish to save on your tablet. Photos, personal videos and films are the primary consumers of data, with
documents, music and emails taking relatively little - most people will manage with 32GB or 64GB.
Tablet
19A handheld touch-screen device, similar to but larger than a smartphone, which can connect to the
Internet and be used as a portable computer.
Viruses
Programs that spread from one computer to another by email or through malicious websites. They can
slow your computer down, display unwanted pop-up messages and even delete files. These can be mostly
avoided by running anti-virus programs, one of which is built into the Huawei & Samsung tablets’ operating
system.
Wireless network (WiFi)
This allows your computer/tablet/phone to connect to the internet without cables and without using the
cellular network. Devices will use WiFi in preference to a (more expensive) cellular network, avoiding use
of your cellular data allowance. You may have WiFi installed at home as part of a landline broadband
connection, but could also use a public WiFi service when out and about (most cafes and large stores have
free WiFi). However, it is wise not to use a public WiFi service to access sensitive information such as
your bank account.
A space for any notes you feel will serve as reminders
20You can also read