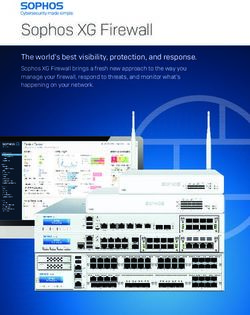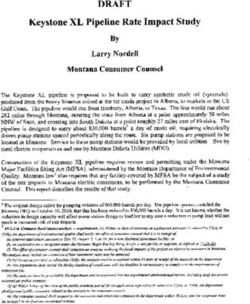Fos/4 Panel User Manual - Version 1.1.1 - TSL Lighting
←
→
Page content transcription
If your browser does not render page correctly, please read the page content below
fos/4 Panel
User Manual
Version 1.1.1
Part Number: 7471M1200-1.1.1 Rev: A
Released: 2020-10To view a list of ETC trademarks and patents, go to etcconnect.com/ip. All other trademarks, both marked and not marked, are the property of their respective owners. ETC intends this document, whether printed or electronic, to be provided in its entirety.
Table of Contents
Introduction 1
Help from ETC Technical Services 2
Safety 3
Overview 5
Fixture 5
User Interface 6
Set Up and Focus the Fixture 7
Mount the Fixture 7
Add Accessories 8
Connect Power and Data 8
Focus the Fixture 9
Use Fixture in DMX Mode 10
Set DMX Address 11
Set DMX Mode 11
Set DMX Loss Behavior 13
Use Fixture in Stand-alone Mode 14
Studio Mode 15
Color Mode 16
Preset Mode 17
Effects Mode 18
Set Up Wireless Control 19
Set Up Multiverse Wireless Communication 19
Configure Fixtures Wirelessly Using the Set Light App 19
Table of Contents iControl and Customize the Display 20
Lock the Display 20
Adjust the Display Settings 20
Troubleshooting and Maintenance 21
Troubleshooting Checklist 21
Test the Emitters 22
View Diagnostic Data 22
View Battery Level 23
Export Fixture Data for Troubleshooting 23
Restore Default Settings 24
Update Firmware 24
Backup and Restore the Fixture Configuration 25
Clean the Diffusion 25
Specifications and Reference 26
Environment 26
Dimensions and Weight 26
Electrical 27
RDM Parameters 27
Fixture Compliance 28
Wireless Radio Compliance 28
Licensed Software 28
ii fos/4 Panel User ManualIntroduction
The fos/4 Panel provides an incredibly bright, top quality, highly tunable light. The Panel is
available in three sizes, and each size is available in two array types:
• Lustr X8: The next generation of the Lustr color system incorporates deep red into the
already amazing x7 mix to create an even more rich, vibrant X8 color palette.
• Daylight HDR: Years of research resulted in an LED mix that yields the highest quality
tunable white light, optimized for studio use.
Model Array Type Array Size Weight
fos4PL8 Lustr X8
20.3 x 61 cm (8 x 24 in) 14.5 kg (32 lb)
fos4PD8 Daylight HDR
fos4PL16 Lustr X8
40.6 x 61 cm (16 x 24 in) 25.4 kg (56 lb)
fos4PD16 Daylight HDR
fos4PL24 Lustr X8
61 x 61 cm (24 x 24 in) 35.8 kg (79 lb)
fos4PD24 Daylight HDR
Introduction 1Help from ETC Technical Services
If you are having difficulties and your problem is not addressed by this document, try the ETC
support website at support.etcconnect.com or the main ETC website at etcconnect.com. If none
of these resources are sufficient, contact ETC Technical Services directly at one of the offices
identified below. Emergency service is available from all ETC offices outside of normal business
hours.
When calling for help, take these steps first:
• Prepare a detailed description of the problem
• Go near the equipment for troubleshooting
• Find your notification number if you have called in previously
Americas United Kingdom
ETC, Inc. ETC Ltd
Technical Services Department Technical Services Department
3031 Pleasant View Road 26-28 Victoria Industrial Estate
Middleton, WI 53562 Victoria Road,
800-775-4382 (USA, toll-free) London W3 6UU England
+1-608 831-4116 +44 (0)20 8896 1000
service@etcconnect.com techservltd@etcconnect.com
Asia Germany
ETC Asia ETC GmbH
Technical Services Department Technical Services Department
Room 1801, 18/F Ohmstrasse 3
Tower 1, Phase 1 Enterprise Square 83607 Holzkirchen, Germany
9 Sheung Yuet Road +49 (80 24) 47 00-0
Kowloon Bay, Kowloon, Hong Kong techserv-germany@etcconnect.com
+852 2799 1220
techserv-asia@etcconnect.com
France
ETC France
Zone Urbaparc -
Bâtiment E
6 Boulevard de la Libération
Saint-Denis, 93200
+33 1 4243 3535
techservltd@etcconnect.com
2 fos/4 Panel User ManualSafety
IMPORTANT SAFEGUARDS
When using electrical equipment, basic safety precautions should always be followed including
the following:
READ AND FOLLOW ALL SAFETY INSTRUCTIONS
• Do not use outdoors. • The use of accessory equipment not
• Do not let power supply cords touch hot surfaces. recommended by the manufacturer
• Do not mount near gas or electric heaters. may cause an unsafe condition.
• Equipment should be mounted in locations and at • Do not use this equipment for other
heights where it will not readily be subjected to than intended use.
tampering by unauthorized personnel.
SAVE THESE INSTRUCTIONS
Note: The light source in this luminaire is not user-replaceable, and must be replaced
only by a qualified technician. Contact ETC Customer Support for assistance.
WARNING: Note the following safety warnings before use:
• Use the fixture in dry locations only, where humidity does not exceed
90 percent (non-condensing).
• Connect the fixture to a non-dimmable power source in order to avoid
damage to the fixture's internal power supply and other electrical
components. Using a dimmable power source can damage the fixture
and will void the warranty.
• Disconnect the fixture from power and DMX and allow it to cool before
installing accessories or performing any cleaning and maintenance.
• Only use mounting hardware that is rated for the total weight of the
fixture and accessories.
• In addition to primary suspension, attach a safety cable (or other
approved safety device) to the fixture. Safety cables must be rated to
support ten times the fixture weight. Consult local standards to ensure
that safety cables meet all requirements. See Mount the Fixture on
page 7 .
• Check that the accessory holder is locked and that any accessory safety
cables are connected before mounting the fixture.
• Do not mount the fixture on or near a flammable surface.
• Do not operate the fixture without the diffusion installed.
• Do not use this fixture with a damaged power lead. If the power lead
(cord set) is damaged, it must be replaced.
• Do not use this fixture if the diffusion is deeply scratched or cracked.
You must replace the diffusion when it is damaged.
Introduction 3AVERTISSEMENT : Prendre connaissance des avertissements de sécurité
suivants avant toute utilisation :
• Débranchez le projecteur de son alimentation et du DMX et laissez-le
refroidir avant d’installer des accessoires ou d’effectuer un nettoyage
ou un entretien.
• N’utilisez que de la quincaillerie de montage adaptée au poids total
des projecteurs et des accessoires.
• En plus de la suspension principale, fixez une chaîne de sécurité (ou
tout autre dispositif de sécurité homologué) au projecteur. Les chaînes
de sécurité doivent être en mesure de supporter dix fois le poids du
projecteur. Consultez les normes locales pour vous assurer que les
câbles de sécurité respectent toutes les exigences.
• Vérifiez que le porte-accessoires est verrouillé et que les élingues de
tous les accessoires sont bien attachées avant de monter le projecteur.
• Ne pas installer le projecteur sur ou à côté d’une surface inflammable.
• N’utilisez pas le projecteur sans que le diffuseur soit installé.
• Ne pas utiliser ce projecteur avec un cordon d’alimentation
endommagé. Si le cordon d’alimentation (câble) est abîmé, il doit être
remplacé.
• N’utilisez pas ce projecteur si le diffuseur présente des rayures ou des
fissures profondes. Il faut remplacer le diffuseur s'il est abîmé.
4 fos/4 Panel User ManualOverview
Fixture
A
B
B
C
Large C
(PL24 or PD24) Medium
(PL16 or PD16)
C
H
D
E
B F G
I
A H I
Small
(PL8 or PD8)
A Accessory holder: Insert accessories into the two available slots from either side of the holder,
and then lock the holder. See Add Accessories on page 8.
B Handles: For medium (PL16 or PD16) and large (PL24 or PD24) fixtures, carry the fixture by the
pairs of handles on the back of the fixture, and attach safety cables to handles when mounting
the fixture. See Mount the Fixture on page 7.
C Yoke tilt-lock: Tilt the fixture as needed, and then turn the tilt-lock clockwise to lock the
position. If necessary, press the center button on the tilt-lock to adjust the tilt-lock position.
D Battery connector: Three-pin XLR connector for battery power (not available on PL24 or PD24).
Connect the fixture to battery power only when AC power is not available. Maximum fixture
output may be reduced when powered by battery.
E Power In and Power Thru connectors: powerCON ® TRUE1 TOP connectors for power in and
power thru. The large fixture (PL24 or PD24) has a connector for power in only (no power thru
connector).
F User interface: View the fixture status, set the DMX address and mode, or set stand-alone
options.
G DMX In and DMX Thru connectors: Five-pin XLR connectors for DMX/RDM in and thru.
H Griprail: Attach standard accessories and mounting hardware to the back of the fixture using
the hardware provided with the accessories or using M6 standard T-nuts.
I Safety cable attachment points: Small (PL8 or PD8) fixture only. For large and medium
fixtures, attach safety cables to handles ( B), either the top pair or the bottom pair. See Mount
the Fixture on page 7.
Overview 5User Interface
I
A
H B
DMX Effects
Max Int 100%
G Effect Flicker C
Rate 200
Min 0% D
E
F
A Display: The colors of options on the display correspond to the colors of the encoders below the
display ( F ) and the Intensity encoder to the right of the display ( B).
B Intensity encoder:
• When in DMX mode, press the Intensity encoder to enter Focus mode when focusing the
fixture.
• When configuring the fixture in one of the stand-alone modes, press the Intensity encoder to
toggle between the current intensity and 0, or turn the Intensity encoder to modify the white
fields on the display. See Use Fixture in Stand-alone Mode on page 14.
• When navigating from the Main Menu screen, turn the Intensity encoder to scroll through
menu options, and then press the Intensity encoder to select a menu option.
C Menu button: Press to view the Main Menu screen and configure the fixture. Press the button
again to return to the previous screen when you are setting configuration options.
D Function button: Press repeatedly to toggle through the following modes:
• Studio: Use one of three studio (white light) presets, or customize the presets.
• Color: Use one of 12 color presets, or customize the presets.
• Preset: Use one of 12 presets (color preset + fade time), or customize the presets.
• Effects: Use one of 12 effects, or customize the effects.
• DMX: View and set DMX parameters for the fixture.
See Use Fixture in Stand-alone Mode on page 14 and Use Fixture in DMX Mode on page 10.
E Antenna: For use when controlling the fixture using wireless DMX. See Set Up Wireless Control
on page 19.
F Encoders (Red, Green, Blue): The colors of encoders correspond to options on the display.
Press to activate the options at the bottom of the display, or turn to modify the values on the
display.
G NFC (Near Field Communication) tag: Use the Set Light app to wirelessly configure the fixture,
with or without power applied to the fixture. See Set Up Wireless Control on page 19.
H USB port: Use for updating firmware, saving and loading fixture configuration settings, or
saving error logs via a flash drive. See Troubleshooting and Maintenance on page 21.
I UI lock: Set this switch to lock the UI. This prevents inadvertent changes to the UI. See Lock the
Display on page 20.
6 fos/4 Panel User ManualSet Up and Focus the Fixture
WARNING: Note the following safety warnings before use:
• Only use mounting hardware that is rated for the total weight of the
fixture and accessories.
• In addition to primary suspension, attach a safety cable (or other
approved safety device) to the fixture. Safety cables must be rated to
support ten times the fixture weight. Consult local standards to ensure
that safety cables meet all requirements. See Mount the Fixture below .
• Check that the accessory holder is locked and that any accessory safety
cables are connected before mounting the fixture.
AVERTISSEMENT : Prendre connaissance des avertissements de sécurité
suivants avant toute utilisation :
• N’utilisez que de la quincaillerie de montage adaptée au poids total
des projecteurs et des accessoires.
• En plus de la suspension principale, fixez une chaîne de sécurité (ou
tout autre dispositif de sécurité homologué) au projecteur. Les chaînes
de sécurité doivent être en mesure de supporter dix fois le poids du
projecteur. Consultez les normes locales pour vous assurer que les
câbles de sécurité respectent toutes les exigences.
• Vérifiez que le porte-accessoires est verrouillé et que les élingues de
tous les accessoires sont bien attachées avant de monter le projecteur.
Mount the Fixture
You can mount the fixture using a clamp, junior (28 mm) pin (included), or appropriate mounting
hardware on the yoke, or you can set the fixture on the floor or another flat surface. When
suspending the fixture, make sure to secure the fixture with appropriate safety cables at the
safety cable attachment points on the small (PL8 or PD8) fixture or at the handles using a looped
attachment on the medium (PL16 or PD16) and large (PL24 or PD24) fixtures.
Small (PL8 or PD8)
Attach safety cables to
the connection points
Medium (PL16 or PD16) and
Large (PL24 or PD24)
Attach safety cables to either
pair of handles using looped
attachments (see inset)
Set Up and Focus the Fixture 7Add Accessories
You can use up to two standard accessories (one
diffusion and one additional accessory, such as a barn
door) in the accessory holder.
1. Unlock the accessory holder on either side by
pressing and sliding both accessory holder locks
(A), and then rotating the accessory holder door (B).
2. Slide an accessory into one of the accessory slots.
A
Add a second accessory in the other slot, if
B
needed.For diffusion accessories, verify that the
rough side of the diffusion faces the LEDs and that
you can read the label text on the diffusion from
the front of the fixture.
3. Lock the accessory holder by closing the door and
sliding the locks back into position.
Connect Power and Data
1. Attach five-pin XLR cable to the DMX In Battery
connector (if using external control). DMX Thru
2. Plug the XLR cable (if using) into the DMX Power Thru
DMX In
source or data daisy-chain.
Power In
3. Use the DMX Thru connectors to connect
up to 32 device loads on the DMX daisy
chain.
4. Are you using AC power or battery
power?
• AC power: Continue to step 5.
• Battery power: Continue to step 6.
5. Use the Power Thru connectors to
connect other fixtures using the following
recommended guidelines, and then
continue to step 6:
• Power Thru: Link a small (PL8 or PD8) fixture to up to three other small fixtures, or link
a medium (PL16 or PD16) fixture to another medium fixture via Power Thru connector
when using an R20 Relay Module, ER15 Relay Module, or Unison Echo Relay Panel
(consult breaker-trip curves when using other equipment). When linking other
combinations of fixtures, do not exceed the rating of the power connectors (20 A in
120 V/60 Hz regions and 16 A in 240 V/50 Hz regions).
6. Supply power to the fixture in one of these ways:
• Attach the power cable to the Power In connector, and then plug the power cable into
AC power (100–240 VAC, 50/60 Hz) on a non-dimmable circuit.
• Attach the three-pin XLR cable to the Battery connector, and then plug the cable into
the battery (24–36 VDC). Cable must be rated for 10 A or greater. (Battery input not
available on PL24 or PD24.)
CAUTION: Do not connect the fixture to the battery when AC power is
present. Maximum fixture output may be reduced when the fixture is
connected to battery power.
8 fos/4 Panel User ManualFocus the Fixture
1. Apply power to the fixture, and wait until the fixture has booted up (the ETC splash screen
displays during boot up).
2. Press any encoder to "wake" the display.
3. What screen is currently displayed?
• DMX: Press the Intensity encoder to turn on the LED array. The display shows a
timeout countdown to indicate how long the LED array will remain on at 100%
intensity. You can turn the Intensity encoder to reset the timeout countdown to
5 minutes.
• All other screens (Studio, Preset, etc.): Press the Intensity encoder to turn on the
LED array, and turn the Intensity encoder to adjust the intensity.
4. Adjust the fixture to the desired position.
5. Press the Intensity encoder to turn off the LED array.
Set Up and Focus the Fixture 9Use Fixture in DMX Mode
After you connect power and data to the fixture and provide DMX, press the Function button ( )
repeatedly to toggle to the DMX screen, where you can set the DMX address, DMX mode, and
DMX loss behavior. (You can also set these values using RDM.)
The DMX screen displays the current DMX values. Press any of the encoders to "wake" the
display and edit the values. The colors of the encoders correspond to options on the display.
Turn an encoder to modify the corresponding value, and then press the encoder to save the new
value.
After you wake the display, you can press the Intensity encoder to enter Focus mode. See Focus
the Fixture on the previous page .
DMX DMX
Address 001 Address 001
Mode 3 Ch RGB Mode 3 Ch RGB
DMX Loss HLL DMX Loss HLL 2 Min
1/3 Red 1/3 Red
Press any encoder to wake the display... ...and then turn an encoder to modify the value in
the matching field. Press an encoder again to save
the value and return to the view-only screen.
Note: If the colors on the display or on the encoders are difficult to discern, you can
navigate based on position rather than color:
• Top value = Left encoder
• Middle value = Center encoder
• Bottom value = Right encoder
10 fos/4 Panel User ManualSet DMX Address
In the DMX screen, turn the green encoder to set the DMX address. The default address is 001.
Set DMX Mode
In the DMX screen, turn the blue encoder to set the DMX mode.
• Direct: Direct control of emitters.
• Expanded: Combines RGB control with Studio control. The Mix control channel in
Expanded mode moves control from full RGB mode to full Studio mode.
• Studio: CCT (Correlated Color Temperature) control, Tint control (from -10 to 10 green),
and Tuning control ranging from Brightest to Spectral. This is the default mode for
Daylight HDR fixtures.
• 3 Ch RGB: Standard RGB control. In RGB mode, the Curve is always set to Incandescent
and the Fan is always set to Auto. This is the default mode for Lustr X8 fixtures.
• 1 Channel: Intensity control for preset 1. (See Preset Mode on page 17.) In 1 Channel
mode, the Curve is always set to Incandescent and the Fan is always set to Auto.
DMX Modes
Direct Direct
Expanded Studio 3 Ch RGB 1 Channel
(Daylight HDR) (Lustr X8)
RDM Personality ID 1 1 2 3 4 5
DMX Channel
1 Intensity Intensity Intensity Intensity Red Intensity
* *
2 Deep Red Deep Red CCT CCT Green
* *
3 Red Red Tint Tint Blue
* *
4 Mint Amber Tuning Tuning
* *
5 Cyan Lime Mix Strobe
*
6 Blue Green Red Curve
*
7 Indigo Cyan Green Fan
*
8 Strobe Blue Blue
* *
9 Curve Indigo Strobe
* * *
10 Fan Strobe Curve
* *
11 Curve Fan
*
12 Fan
* See DMX Control Channels below for the DMX values that set these parameters.
DMX Control Channels
Parameter DMX Value Description Comments
CCT 0 3200 K
1–165 1900–6000 K CCT values increase by 25 for each DMX value
(1 = 1900 K, 2 = 1925 K, etc.).
166–254 6050–10,450 K CCT values increase by 50 for each DMX value
(166 = 6050 K, 167 = 6100 K, etc.).
255 5600 K
Use Fixture in DMX Mode 11Parameter DMX Value Description Comments
Curve 0–9 Incandescent
10–19 Linear
20–29 Incandescent Red Shift In Direct Mode, the fixture uses Incandescent instead of
Incandescent Red Shift.
30–39 Linear Red Shift In Direct Mode, the fixture uses Linear instead of Linear
Red Shift.
40–255 Reserved All modes use Incandescent in the range of DMX values
for Reserved.
Fan 0–9 Auto
10–19 Off When the fixture gets too hot, the fixture reduces the
intensity instead of turning on the fan.
20 Slow Minimum fan speed
21–248 Linear Increase in Speed
249 Fast Maximum fan speed (100%)
250–255 Auto
Mix 0 Full Studio
1–254 Linear interpolation from
Studio to RGB
255 Full RGB
Strobe 0 No Strobe Shutter open
1–40 Dark Strobe Range is 1–40 Hz.
41–80 Bright Strobe Range is 1–40 Hz.
81–120 Pulse Strobe Strobe includes a fade up and fade down on each pulse.
121–160 Random Strobe Strobe pulses at random intervals.
161–200 Flicker Effect Strobe pulses at random intervals and at random
intensity levels.
201–240 No Strobe Shutter open
241–254 LEDs Off Shutter closed
255 No Strobe Shutter open
Tint 0 Neutral
1–127 Linear between +10 and 0 Tint shifts toward green (+10) as the DMX value
decreases to 1.
128 Neutral
129–255 Linear between 0 and -10 Tint shifts toward magenta (-10) as the DMX value
increases to 255.
Tuning 0–49 Brightest Calculation uses a combination of LEDs to produce the
(Color brightest version of the selected chromaticity.
calculation 50–99 Hybrid Calculation is halfway between the brightest and the
method) best spectral match of the selected chromaticity.
100–149 Spectral Calculation uses a combination of LEDs to produce the
best spectral match of the selected chromaticity. The
Spectral option results in higher color rendering, but
lower intensity levels.
150–255 Reserved This range is reserved for future development, but
currently outputs the Brightest color calculation
method.
12 fos/4 Panel User ManualSet DMX Loss Behavior
In the DMX screen, turn the red encoder to set the DMX loss behavior. Options are:
• Instant: Immediately return to last look used in stand-alone mode. If no stand-alone look
was selected, the fixture goes dark.
• HLL 2min: Hold last look for two minutes or until you make local changes. If you make no
changes during the two minutes, the fixture fades out over two seconds.
• HLL: Hold last look until you make local changes. This is the default setting.
• Preset 12: Two-second fade from last look to Preset 12.
Use Fixture in DMX Mode 13Use Fixture in Stand-alone Mode
After you connect power to the fixture, press the Function button ( ) repeatedly to toggle
through the following modes:
• Studio: Use one of three studio (white light) presets, or customize the presets.
• Color: Use one of 12 color presets, or customize the presets.
• Preset: Use one of 12 presets (color preset + fade time), or customize the presets.
• Effects: Use one of 12 effects, or customize the effects.
• DMX: View and set DMX parameters for the fixture.
The colors of options on the display correspond to the colors of the encoders below the display
and the Intensity encoder to the right of the display. Turn an encoder to modify the
corresponding value on the display, or press an encoder to activate the corresponding option at
the bottom of the display. Press the Intensity encoder to toggle between the current intensity
and 0%.
If the fixture is connected to other fos/4 Panel fixtures that are in the same stand-alone mode,
the connected fixtures will play the same preset or effect.
If the fixture is receiving DMX, the DMX data overrides any stand-alone mode selections. When
the fixture is no longer receiving DMX, then the stand-alone selections take effect the next time
you interact with the user inferface.
Note: If the colors on the display or on the encoders are difficult to discern, you can
navigate based on position rather than color:
• Intensity = Intensity encoder
• From top to bottom (in main section of display):
- Top value = Left encoder
- Middle value = Center encoder
- Bottom value = Right encoder
• From left to right (at bottom of display):
- Left value = Left encoder
- Center value = Center encoder
- Right value = Right encoder
14 fos/4 Panel User ManualStudio Mode
1. Press the Function button ( ) until the display shows the Studio screen.
Turn to adjust intensity, or press to
toggle between current intensity and 0.
DMX Studio DMX Studio
Int 100% Int 100%
CCT 3200 K CCT 3125 K
Tint 0.0 Green Tint 0.0 Green
Tune Brightest Tune Brightest
3200K 4500K 5600K 3200K 4500K 5600K
Press an encoder to play that ...or turn an encoder to modify the
studio preset... value in the matching field.
2. Press the color encoder that matches the studio preset you want to use.
• Blue: 3200 K
• Green: 4500 K
• Red: 5600 K
More Options
• Turn off the preset: Press the Intensity encoder to toggle the intensity value from the
current value to 0. Press the Intensity encoder again to toggle back to the previous
intensity value.
• Modify the preset: Turn the encoders to change the corresponding values. For example,
turn the Intensity encoder to change the intensity value, or turn the blue encoder to
change the color temperature value.
• Revert to the original preset: Press the encoder that corresponds to the preset again to
restore the original values.
• Save the modified preset: Press and hold the encoder that corresponds to the preset that
you want to re-record. The display shows a three-second countdown before re-recording
the preset.
Note: The CCT, Tint, and Tune values match the values that are available when the
DMX mode is set to Studio. See DMX Control Channels on page 11.
Use Fixture in Stand-alone Mode 15Color Mode
1. Press the Function button ( ) until the display shows the Color screen.
Turn to adjust intensity, or press to
toggle between current intensity and 0.
DMX Color DMX Color
H: 29 S: 20 I: 97% H: 29 S: 20 I: 97%
P1 P2 Page 1 P3 P4 Page 2
Turn the green or blue encoder to Press and hold an encoder to Turn the red encoder to move
modify the value in the matching field. record the color to that preset. to another page of presets.
2. Turn the encoders to change the corresponding values. For example, turn the Intensity
encoder to change the intensity value, or turn the green encoder to change the hue value.
The crosshairs on the display indicate the approximate color.
You can use a preset as a starting point for a color by pressing the color encoder that
matches the preset. Turn the red encoder to move to another page of presets.
Number Preset Number Preset
1 3200 K 7 Medium Pink
2 4500 K 8 Magenta
3 5600 K 9 Medium Blue
4 Yellow 10 Primary Blue
5 Dark Straw 11 Blue Green
6 Red 12 Green
More Options
• Turn off the color: Press the Intensity encoder to toggle the intensity value from the
current value to 0. Press the Intensity encoder again to toggle back to the previous
intensity value.
• Revert to the original color of a preset: Press the encoder that corresponds to the preset
again to restore the original values.
• Save the color to a preset: Press and hold the encoder that corresponds to the preset that
you want to re-record. The display shows a three-second countdown before re-recording
the preset. Changes that you make to presets in the Color screen also affect presets in the
Effects screen and the Preset screen.
16 fos/4 Panel User ManualPreset Mode
1. Press the Function button ( ) until the display shows the Preset screen.
The background approximates Turn an encoder to modify the
the preset color. value in the matching field.
DMX Preset Edit Preset Color 4
Int 100% H: 39 S: 100%
215 I: 100%
Preset 4 Yellow
Fade 3 seconds
Press to Press to Press to modify the Press to Press to return
play/pause stop the preset color, or hold save the to the Preset
the preset. preset. to capture DMX. new color. screen.
2. Turn the green encoder to select a preset, and then press the encoder to play the preset.
Number Preset Number Preset
1 3200 K 7 Medium Pink
2 4500 K 8 Magenta
3 5600 K 9 Medium Blue
4 Yellow 10 Primary Blue
5 Dark Straw 11 Blue Green
6 Red 12 Green
More Options
• Pause the preset fade: Press the green encoder to toggle between play and pause.
• Stop the preset: Press the red encoder.
• Modify the preset: Turn the Intensity encoder to change the intensity, or turn the red
encoder to change the fade value.
• Capture the current DMX look: Press and hold the blue encoder (for the Snapshot icon ).
The display shows a 3-second countdown before re-recording the preset. Capture is
limited to three DMX modes: 3 Ch RGB, Studio, and Expanded.
• Modify the preset color: Press the blue encoder (for the Edit icon ). In the Edit Preset
Color screen, turn the encoders to change the corresponding values. The crosshairs on the
display indicate the approximate color. Press the green encoder (for the Save icon ) to
save the new color to the preset.
• Push the preset to connected fixtures: Press the Menu button ( ), and then use the
Intensity encoder to navigate through the menu: Local Settings > Push Presets. When the
screen prompts you to confirm, press the green encoder (for the OK icon ) to continue.
Note: Changes that you make to presets in the Preset screen also affect presets in
the Color screen and the Effects screen.
Use Fixture in Stand-alone Mode 17Effects Mode
1. Press the Function button ( ) until the display shows the Effects screen.
Turn an encoder to modify the
value in the matching field.
DMX Effects DMX Settings
Max Int 100% Max Int 100%
Effect TV Set Style Custom
Rate 250 Step 1
Min 0% Preset 1
Turn to select effect, Press to Press to Turn to modify Press to return
and then press to stop the modify the the value in the to the Effects
play/pause the effect. effect. effect. matching field. screen.
2. Turn the green encoder to select an effect, and then press the encoder to play the effect.
Effect Description Effect Description
Flicker Fire or candle Camera Paparazzi flashbulbs
Siren Police or emergency vehicle lights Electrical Occasional increases in intensity
Lightning Lightning strikes Party Rhythmic pulsing with bumps through colors
Beacon Rhythmic flashing Fireworks Bursts in random colors that fade
TV Set Flickering television screen Explosion Bursts in a selected color that fade
Projector Flickering film projector Sequence Series of presets
More Options
• Pause the effect: Press the green encoder again. The green encoder toggles between play
and pause. When you press the green encoder to play the effect again, the fixture
resumes the effect from where you paused it.
• Stop the effect: Press the red encoder. When you press the green encoder to play the
effect again, the fixture plays the effect from the beginning.
• Modify the effect: Turn the encoders to change the corresponding values. To modify the
effect further, press the blue encoder (for the Settings icon ) to modify the settings for
the effect.
• Push the effect to connected fixtures: Press the Menu button ( ), and then use the
Intensity encoder to navigate through the menu: Local Settings > Push Effects. When the
screen prompts you to confirm, press the green encoder (for the OK icon ) to continue.
18 fos/4 Panel User ManualSet Up Wireless Control
Set Up Multiverse Wireless Communication
You can use a City Theatrical Multiverse ® transmitting device to wirelessly configure and control
the fixture. For information on using Multiverse products, see the documentation provided with
the products.
Note: For additional guidance and troubleshooting resources when setting up your
wireless system, download the Wireless Fixture Setup Information Guide at
etcconnect.com.
To use Multiverse wireless communication, configure the Multiverse settings on the fixture.
1. Press the Menu button ( ), turn the Intensity encoder to navigate to Multiverse Settings,
and then press the Intensity encoder to select it.
2. Turn the Intensity encoder to set the Universe value.
3. Turn the green encoder to enter the SHoW ID value. This value must match the SHoW ID
value on the Multiverse transmitting device.
4. Turn the blue encoder to enter the SHoW Key value. This value must match the SHoW Key
value on the Multiverse transmitting device.
5. Turn the red encoder to set the Power value. This value sets the power level of the
wireless transmitter on the fixture. Set the value to the minimum level required for
successful communication between transmitters and fixtures. Excess power output can
cause reflections and can degrade performance.
6. Press the green encoder for the Save button ( ) to save your settings, or press the red
encoder for the Cancel button ( ) to discard your changes.
Configure Fixtures Wirelessly Using the Set Light App
Download the Set Light app to a smartphone with NFC functionality, use the app to set fixture
parameters, and then tap the smartphone to the NFC tag on the fixture to configure it
wirelessly—even when the fixture is not powered on. Or, after you configure the Multiverse
settings on the fixture, use the Set Light app to configure one fixture or multiple fixtures
wirelessly from a smartphone or tablet. (You must be within Bluetooth range of the Multiverse
transmitter or gateway in order to use the app in this mode.) Visit etcconnect.com/Apps for
more information about the Set Light app.
Set Up Wireless Control 19Control and Customize the Display
UI Lock
Lock the Display
Set this switch to lock the UI and prevent
any changes to the fixture setup. The
display indicates when the UI is locked. DMX
Max Int
Effects
100%
Effect Flicker
Rate 200
Min 0%
Adjust the Display Settings UI Locked
1. Press the Menu button ( ), turn
the Intensity encoder to navigate
to Local Settings, and then press
the Intensity encoder to select it.
2. In the Local Settings screen, turn the Intensity encoder to select the display parameter that
you want to modify, and then press the Intensity encoder to modify it.
3. Turn the Intensity encoder to modify the value of the parameter, and then press the
Intensity encoder to save the value.
4. Press the Menu button ( ) or press the red encoder until you return to the Main Menu
screen when you are done.
Parameter Description
Backlight Set the display backlight from 10–100%.
Timeout Set the time that the display will remain illuminated after the last time you press an
encoder or button. Options are:
• Never (display is always illuminated)
• 30 seconds
• 1 minute (default)
• 5 minutes
• 15 minutes
20 fos/4 Panel User ManualTroubleshooting and Maintenance
Troubleshooting Checklist
If you cannot find the resources that you need in this document, contact ETC Technical Services
(see Help from ETC Technical Services on page 2).
What I'm Seeing What Might Be Wrong What To Try
Color on the fixture does • Color is out-of-gamut (error message • Sending an out-of-gamut color to a fixture can
not match another fixture, displays). result in differences in color output. Check the
or color on the fixture • Temperature sensor is failing. About Color screen to see if the color is out-of-
does not match expected gamut. See View Diagnostic Data on the next
color output page.
• If the temperature sensor is failing, contact
ETC Technical Services for assistance.
Error message "Array Fixture cannot communicate with the Contact ETC Technical Services.
Comm" or "Array Failure" LED array.
displays on screen
Error message "Color Data Fixture cannot load its color information. Contact ETC Technical Services.
Fail"displays on screen
Error message "LED High • Fan is set to a level that is too low for the • Verify whether the fan is running. Check the
Temp" or "Power current LED intensity. About Sensors screen to view the current fan
Budgeting" displays on • Fan has failed. level. See View Diagnostic Data on the next page.
screen • Temperature sensor is failing. • If the temperature sensor is failing, contact
ETC Technical Services for assistance.
Error message "Low Fixture is powered by a battery, and the Connect the fixture to a fresh battery. Follow the
Battery" displays on battery level is low. instructions provided with the battery to recharge
screen the low-level battery (providing AC power to the
fixture while the battery is connected does not
recharge the battery).
• Error message • Fixture is still connected to wired DMX See the Wireless Fixture Setup Information Guide at
"Multiverse Failure" control (via DMX In connector). Wired etcconnect.com for guidance on setting up wireless
displays on screen DMX data takes precedence over wireless communication.
• Fixture is not DMX data. • Disconnect the DMX in cable.
responding to wireless • Other wireless systems are interfering with • Change the radio settings to different channels.
control the Multiverse wireless communication. Minimize overlap with other Wi-Fi sources.
• Fixture is responding • Fixture antennas or Multiverse product • Move the antennas on the fixtures, Multiverse
intermittently to antennas are not oriented optimally. products, or both.
wireless control • Multiverse transmitter is not located • Move the Multiverse transmitter.
optimally.
Error message "No Fixture does not have a firmware bundle Update the firmware again (see Update Firmware on
Bundle" displays on screen stored internally. This may indicate that a page 24 ). If the error persists, contact ETC Technical
firmware update failed. Services.
Error message "USB Error" Fixture cannot read the USB flash drive. Remove and then re-insert the USB flash drive. If the
displays on screen error message continues to display, try a different
USB flash drive.
Fan is loud DMX value for fan operation is set too high. Verify that the DMX value is appropriate for the fan
channel. See DMX Control Channels on page 11 .
Fixture is flickering Fixture is receiving bad DMX. Check the About Control screen to verify that the
DMX controller is sending good DMX. See View
Diagnostic Data on the next page. If the DMX data
looks good, then contact ETC Technical Services.
Fixture is stuck on the last The fixture may not be receiving DMX. (If you • Check the DMX In connector and cable.
look sent via DMX have not changed the DMX Loss behavior, • Check that the DMX source is sending data.
the default setting is HLL, which causes the
fixture to hold the last look until you make
local changes.)
Troubleshooting and Maintenance 21Test the Emitters
As part of troubleshooting any issues with a fixture, you can test the emitters, either as a group
or individually by color.
1. Press the Menu button ( ), and then use the Intensity encoder to navigate through the
menu: Diagnostics > Test.
2. In the Test screen, use the blue encoder to select the emitters to test, and the green
encoder to set the level for the emitters:
• Press the blue encoder to select all emitter colors, or turn the encoder to select an
individual emitter color. (De = Deep red, Re = Red, etc.)
• Press the green encoder to toggle between off and full (FL) for the selected emitters,
or turn the encoder to set a specific level (0%–100%).
3. If necessary, use the Intensity encoder to set the intensity level for the emitter test.
4. Press the Menu button ( ) or press the red encoder until you return to the Main Menu
screen when you are done.
Note: If you don't press the Menu button ( ) or press the red encoder to return to
the Main Menu screen when you are done, the Test screen will time out based on the
Timeout setting (see Adjust the Display Settings on page 20). However, if you set the
Timeout setting to Never and do not exit the Test screen, the fixture will remain in test
mode (overriding any other instructions to the fixture) until you return to the Test screen
and exit it.
View Diagnostic Data
As part of troubleshooting any issues with a fixture, ETC Technical Services may ask that you
view diagnostic data on the fixture.
1. Press the Menu button ( ), turn the Intensity encoder to navigate to Diagnostics, and
then press the Intensity encoder to select it.
2. In the Diagnostics screen, turn the Intensity encoder to select the diagnostics category,
and then press the Intensity encoder to view the data for that category. Use the Intensity
encoder in a given screen to navigate through the values in that screen.
Category Description
About Fixture Fixture data:
• Version numbers
• Serial number
• RDM ID
• RDM Label
About Control Information on the current DMX or Multiverse control data. Includes network statistics to
aid in diagnosing DMX issues or connectivity issues.
About Sensors • Usage data for fixture power, fan, and battery.
• Temperatures for the fixture components and fan usage; can aid in diagnosing issues
with color mismatches between fixtures or overuse of fan.
Test Use this option to test the emitters. See Test the Emitters above.
About Color The target color sent to the fixture, the actual (current) color generated by the fixture,
and whether the color sent to the fixture is out-of-gamut.
Events Log of the last 50 changes to the fixture settings, identified by the source of the change
(for example, via DMX, RDM, or the UI). The most recent change is first in the list. You can
export the event log to a USB flash drive to aid in troubleshooting. See Export Fixture
Event Log on page 24 .
3. Press the Menu button ( ) or press the red encoder until you return to the Main Menu
screen when you are done.
22 fos/4 Panel User ManualView Battery Level
1. Press the Menu button ( ), turn the Intensity encoder to navigate to Diagnostics, and
then press the Intensity encoder to select it.
2. In the Diagnostics screen, turn the Intensity encoder to select About Sensors, and then
press the Intensity encoder to view the sensor data. The Battery field displays the current
battery level.
3. Press the Menu button ( ) or press the red encoder until you return to the Main Menu
screen when you are done.
Set a Low Battery Warning
CAUTION: Do not connect the fixture to the battery when AC power is
present. Maximum fixture output may be reduced when the fixture is
connected to battery power.
When the fixture is using battery power and the battery power is low, the fixture can display an
error and send a notification to RDM controllers. You can customize the voltage level for the low
battery warning.
1. Press the Menu button ( ), turn the Intensity encoder to navigate to Local Settings, and
then press the Intensity encoder to select it.
2. In the Local Settings screen, turn the Intensity encoder to select Battery Alarm, and then
press the Intensity encoder to modify it.
3. Turn the Intensity encoder to set the voltage level for the low battery warning, and then
press the Intensity encoder to save the value.
4. Press the Menu button ( ) or press the red encoder until you return to the Main Menu
screen when you are done.
Export Fixture Data for Troubleshooting
As part of troubleshooting any issues with a fixture, ETC Technical Services may ask that you
export fixture data to a USB flash drive and then send the data for further analysis.
Export Fixture Data
The fixture routinely saves data. You can export the data to a USB flash drive to aid in
troubleshooting any issues with the fixture.
1. Insert the USB flash drive in the USB port on the rear of the fixture (see User Interface on
page 6).
2. Press the Menu button ( ), and then use the Intensity encoder to navigate through the
menu: Local Settings > USB > Save Data.
3. The display shows the file name to be saved (for example, f4data00.xml). Press the green
encoder (for the Save icon ) to save the file to the USB flash drive.
The display returns to the USB screen when the process is complete. The saved data
includes the following parameters:
• Power consumption
• Temperatures (PSU, Control, and LED)
• Control mode
• DMX parameters
• Run time in hours
4. Remove the USB flash drive from the USB port.
Troubleshooting and Maintenance 23Export Fixture Event Log
The fixture routinely saves the last 50 changes to the fixture settings in an event log. The log
identifies the way in which the settings were changed (for example, whether the settings were
changed using the UI or via RDM). You can export the event log to a USB flash drive to aid in
troubleshooting any issues with the fixture.
1. Insert the USB flash drive in the USB port on the rear of the fixture (see User Interface on
page 6).
2. Press the Menu button ( ), and then use the Intensity encoder to navigate through the
menu: Local Settings > USB > Save Events.
3. The display shows the file name to be saved (for example, f4log00.xml). Press the green
encoder (for the Save icon ) to save the file to the USB flash drive.
When the display returns to the USB screen, the process is complete, and the data is saved
to a file on the USB flash drive.
4. Remove the USB flash drive from the USB port.
Restore Default Settings
1. Press the Menu button ( ), and then use the Intensity encoder to navigate through the
menu: Local Settings > Restore Defaults.
2. When the screen prompts you to confirm, press the green encoder (for the OK icon ) to
continue. The screen shows a confirmation message after default settings have been
restored. After the default settings have been restored, Daylight HDR fixtures will be in
stand-alone Studio mode, and the DMX mode for Lustr X8 fixtures will be 3 Ch RGB.
Update Firmware
When fixtures are connected to data, you can update firmware directly using UpdaterAtor. For
information on UpdaterAtor, see the UpdaterAtor Software QuickGuide , which you can
download from etcconnect.com.
You can also update firmware using a USB flash drive. After you update a single fixture using a
USB flash drive, you can update all fixtures that are connected via wired DMX from that fixture.
Update a Single Fixture Using a USB Flash Drive
1. Visit etcconnect.com or use UpdaterAtor to get the updated firmware file for the fixture,
and then save the firmware file to a USB flash drive. For information on UpdaterAtor, see
the UpdaterAtor Software QuickGuide , which you can download from etcconnect.com.
2. Insert the USB flash drive in the USB port on the rear of the fixture (see User Interface on
page 6).
3. Press the Menu button ( ), and then use the Intensity encoder to navigate through the
menu: Local Settings > USB > Update Firmware.
4. Use the Intensity encoder to navigate to the firmware update file, and then press the
Intensity encoder to begin the firmware update. The firmware update includes several
steps:
a. Copying the files to the fixture: A progress meter displays as the files are copied to
the fixture.
b. Verifying the files: The ETC logo displays on the top half of the screen as the fixture
verifies the files. You can safely remove the USB drive at this time.
c. Updating the fixture: The fixture installs the updated firmware files.
24 fos/4 Panel User ManualUpdate All Connected Fixtures
1. After you update the firmware on a fixture, verify that the fixture is not receiving
DMX/RDM before you proceed.
2. Press the Menu button ( ) on the fixture, and then use the Intensity encoder to navigate
through the menu: Local Settings > Push Firmware.
3. When the screen prompts you to confirm, press the green encoder (for the OK icon ) to
continue. The updated firmware is copied to all connected fixtures, and the screens on
connected fixtures display a progress message ("Firmware RX x %").
Backup and Restore the Fixture Configuration
You can save the fixture settings to a USB flash drive and then apply those settings to another
fixture. You can also use the saved settings as a backup, and then apply the settings to the same
fixture to restore it to a previous state.
Back Up Fixture Settings
1. Insert the USB flash drive in the USB port on the rear of the fixture (see User Interface on
page 6).
2. Press the Menu button ( ), and then use the Intensity encoder to navigate through the
menu: Local Settings > USB > Save All Settings.
3. The display shows the file name to be saved (for example, f4cfg00.xml). Press the green
encoder (for the Save icon ) to save the file to the USB flash drive.
The display returns to the USB screen when the process is complete.
4. Remove the USB flash drive from the USB port.
Apply (or Restore) Fixture Settings
1. Insert the USB flash drive that contains the fixture settings file (f4cfgxx .xml) in the
USB port on the rear of the fixture (see User Interface on page 6).
2. Press the Menu button ( ), and then use the Intensity encoder to navigate through the
menu: Local Settings > USB > Apply All Settings.
3. When the screen prompts you to select the fixture settings file, use the Intensity encoder
to navigate to the correct file and select it.
The display returns to the USB screen when the process is complete.
4. Remove the USB flash drive from the USB port.
Push Fixture Settings to All Connected Fixtures
1. Press the Menu button ( ), and then use the Intensity encoder to navigate through the
menu: Local Settings > Push Settings.
2. When the screen prompts you to confirm, press the green encoder (for the OK icon ) to
continue. The settings are copied to all connected fixtures, and the screens on connected
fixtures display a confirmation message ("Config Received").
Clean the Diffusion
Clean the diffusion using a clean, micro-fiber cloth. You can use isopropyl alcohol on the cloth,
but do not spray the cleaning solution directly onto the diffusion or into the interior of the fixture.
Note: For diffusion accessories, verify that the rough side of the diffusion faces the
LEDs and that you can read the label text on the diffusion from the front of the fixture.
Troubleshooting and Maintenance 25Specifications and Reference
For full product specifications, see the fos/4 Panel datasheet at etcconnect.com.
Environment
The fos/4 Panel operates in ambient temperatures of 0°C–40°C (32°F–104°F) and is rated IP20
(for use in dry locations only).
Fixture temperature information:
• Maximum recommended ambient operating temperature: Ta=40°C (104°F)
• Maximum anticipated external surface temperature: Tmax=80°C (176°F)
• External temperature after 5 minutes of full-brightness operation at 25°C (77°F) ambient:
35°C (95°F)
• External Temperature (steady state achieved) at 25°C (77°F): 60°C (140°F)
Dimensions and Weight
Model Array Type Array Size Weight
fos4PL8 Lustr X8
20.3 x 61 cm (8 x 24 in) 14.5 kg (32 lb)
fos4PD8 Daylight HDR
fos4PL16 Lustr X8
40.6 x 61 cm (16 x 24 in) 25.4 kg (56 lb)
fos4PD16 Daylight HDR
fos4PL24 Lustr X8
61 x 61 cm (24 x 24 in) 35.8 kg (79 lb)
fos4PD24 Daylight HDR
26 fos/4 Panel User ManualElectrical
• Operates between 100 VAC and 240 VAC at a frequency of 50/60 Hz.
• Requires power from a non-dimmable source.
• When not connected to AC power, the fixture can be powered by an external battery with
a range of 24–36 VDC.
• Link a small (PL8 or PD8) fixture to up to three other small fixtures, or link a medium (PL16
or PD16) fixture to another medium fixture via Power Thru connector when using an
R20 Relay Module, ER15 Relay Module, or Unison Echo Relay Panel (consult breaker-trip
curves when using other equipment). When linking other combinations of fixtures, do not
exceed the rating of the power connectors (20 A in 120 V/60 Hz regions and 16 A in
240 V/50 Hz regions).
Fixture Maximum Power Consumption Inrush (120 V) Inrush (240 V)
PL8 and PD8 540 W 33.4 A 57 A
PL16 and PD16 1070 W 51 A 94.4 A
PL24 and PD24 1600 W 67.8 A 155 A
100 V 120 V 230 V
Typical Power Consumption
Power Current Power Current Power Current
Idle 11.2 W 0.15 A 13.5 W 0.17 A 11.7 W 0.15 A
PL8 and PD8
Direct at Full 480 W 4.9 A 475 W 4A 465 W 2.1 A
Idle 17.4 W 0.25 A 19.5 W 0.26 A 18.3 W 0.29 A
PL16 and PD16
Direct at Full 965 W 10 A 955 W 8.2 A 935 W 4.2 A
Idle 27.4 W 0.4 A 28.8 W 0.45 A 28.7 W 0.49 A
PL24 and PD24
Direct at Full 1470 W 15.4 A 1475 W 12.4 A 1430 W 6.3 A
RDM Parameters
Parameter Fixture Value Description
Manufacturer ID All 0x6574 Electronic Theatre Controls
Model ID fos4PL8 0x0400 ETC fos/4 Small Panel Lustr
fos4PD8 0x0401 ETC fos/4 Small Panel Daylight
fos4PL16 0x0410 ETC fos/4 Medium Panel Lustr
fos4PD16 0x0411 ETC fos/4 Medium Panel Daylight
fos4PL24 0x0420 ETC fos/4 Large Panel Lustr
fos4PD24 0x0421 ETC fos/4 Large Panel Daylight
DMX Personality All 0x00E0 1 = Direct
2 = Expanded
3 = Studio
4 = RGB
5 = 1-channel
DMX Start Address All 0x00F0 Range = 1–512
Specifications and Reference 27Fixture Compliance
• cETLus Listed
• Conforms to UL 1573
• Certified to CAN/CSA C22.2 No. 166
• Conforms to EN60598-1 and EN60598-2-17
Wireless Radio Compliance
Contains: FCC ID VU65995, IC ID 7480A-5995
FCC Statement
This device complies with part 15 of the FCC Rules. Operation is subject to the following two
conditions:
1. This device may not cause harmful interference and
2. This device must accept any interference received, including any interference that may
cause undesired operation.
IC Statement
This device complies with Industry Canada’s license-exempt RSSs. Operation is subject to the
following two conditions:
1. This device may not cause interference; and
2. This device must accept any interference, including interference that may cause undesired
operation of the device.
Le présent appareil est conforme aux CNR d'Industrie Canada applicables aux appareils radio
exempts de licence. L'exploitation est autorisée aux deux conditions suivantes :
1. l'appareil ne doit pas produire de brouillage, et
2. l'utilisateur de l'appareil doit accepter tout brouillage radioélectrique subi, même si le
brouillage est susceptible d'en compromettre le fonctionnement.
EU Declaration of Conformity
This product complies with the Essential requirements of the R&TTE Directive of the European
Union (1999/5/EC).
This product conforms to the following standards:
• ETSI EN 300 328 V1.8.1 (2012-06)
• ETSI EN 301-489-1 V1.9.2 (2011-09)
• ETSI EN 301-489-17 V2.2.1 (2012-09)
Licensed Software
This product uses licensed software provided by third parties. Please visit
etcconnect.com/licenses for licensing information.
28 fos/4 Panel User ManualSpecifications and Reference 29
30 fos/4 Panel User Manual
Specifications and Reference 31
Corporate Headquarters Middleton, WI, USA +1 608 831 4116 London, UK +44 (0)20 8896 1000 Holzkirchen, DE +49 (80 24) 47 00-0 Rome, IT +39 (06) 32 111 683 Hong Kong +852 2799 1220 Paris, FR +33 1 4243 3535 Web etcconnect.com Support support.etcconnect.com Contact etcconnect.com/contactETC © 2020 Electronic Theatre Controls, Inc. Trademark and patent info: etcconnect.com/ip Product information and specifications subject to change. ETC intends this document to be provided in its entirety. 7471M1200-1.1.1 Rev A Released 2020-10
You can also read