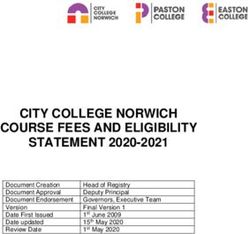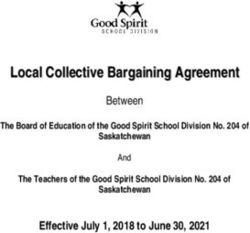FERPA Training Course Technical Details - AACRAO 2018
←
→
Page content transcription
If your browser does not render page correctly, please read the page content below
Contents
Notes about SCORM ....................................................................................................................... 1
What’s in SCORM ........................................................................................................................ 1
The Manifest File ........................................................................................................................ 2
Installation ...................................................................................................................................... 3
Section 1: Pre-Requisites for Installation........................................................................................ 3
Section 2: Deploying the Package ................................................................................................... 5
Section 2.1: Schoology ........................................................................................................ 5
Section 2.2: Blackboard ...................................................................................................... 6
Section 2.3: Moodle ............................................................................................................ 6
Section 2.4: Joomla ............................................................................................................. 7
Section 2.5: Docebo LMS .................................................................................................... 7
Section 2.6: Talent LMS....................................................................................................... 8
Section 2.7: Sakai ................................................................................................................ 8
Section 2.8: Dokeos............................................................................................................. 9
Section 2.9: Totara .............................................................................................................. 9
Section 2.10: ATutor ........................................................................................................... 9
Section 2.11: OLAT ............................................................................................................ 10
Section 2.12: Brightspace ................................................................................................. 10
Section 2.13: Canvas ......................................................................................................... 10
Section 3: FERPA Course Features ................................................................................................ 11
Section 3.1: Display ........................................................................................................... 11
Section 3.2: User Tracking and Reporting......................................................................... 11
Section 3.3: What SCORM Does NOT Do .......................................................................... 12
Section 4: Supported Interfaces ................................................................................................... 14
Section 5: Course Contents ........................................................................................................... 15Notes about SCORM
Sharable Content Object Reference Model (SCORM) is a public standard followed by major e-
learning figures like NETg, Macromedia, Microsoft, and Skillsoft, among others. It is distributed
by Active Distributed Learning, a US government program operating under the Department of
Defense. It acts on three levels:
1. Economic: SCORM allows whole courses or small content units to be reused on different
Learning Management Systems (LMS) through separation of content and context
2. Pedagogical: SCORM integrates the notion of pre-requisite or sequencing (e.g. “You
cannot go to Topic 2 before answering Question 1”)
3. Technological level: SCORM generates a table of contents as an abstraction layer
situated outside the content and the LMS. It helps the content and LMS communicate
with each other. Communication is performed by means of:
a. Bookmarks – “Where is this user in the course?”
b. Scoring – “How did this user pass this test?”
c. Time – “How much time did the user spend in topic 1?”
What’s in SCORM
A course built using the SCORM API must contain a number learning objects, or assets, which
can include html files, pictures, movies, sounds, and more - essentially, the actual content of
the course. Sharable content objects (SCOs) are the units that actually transmit data from the
LMS to the user, and store inputs from the user to your LMS, such as scores. Finally, there is
also an XML manifest always named imsmanifest.xml which provides the organizational
structure of the course, including all the SCOs and assets included, the course organization, the
sequencing rules, and the metadata for the SCOs, the organization, and the package itself.
There are many other files that can be included in a SCORM-compliant package, but the above
are essential.
1
American Association of Collegiate Registrars and Admissions Officers, Washington D.C.The Manifest File
The XML manifest must be present within the zipped SCORM-compliant package in order for it
to properly function within an LMS. Typically, this file is created via an authoring tool
specifically designed for creating courses, but it can also be edited directly from within an XML
editor. This file must also be present in the top-level, or root directory of the ZIP file containing
the course.
2
American Association of Collegiate Registrars and Admissions Officers, Washington D.C.Installation
Once you have purchased your institution’s copy of the SCORM package, it must be deployed
within a learning management system before users can start to train with it. Essentially every
major learning management system supports SCORM-compliant courses, but installation
methods may vary.
As a courtesy, AACRAO has collected and collated quick installation guides for a number of the
most popular learning management systems currently on the market (both open license and
purchased systems).
Section 1: Pre-Requisites for Installation
Section 1.1: Ensure LMS Compatibility
The jointly developed FERPA training course was developed in SCORM 1.2 format. The course
also makes extensive use of Shockwave Flash (.swf files), though it doesn’t require that users
download and install any plugins.
Section 1.2: Ensure the integrity of the FERPA Training Course file
The downloaded course should be zipped “.zip”.
Do not extract the contents. All learning management systems are designed to
communicate with SCORM-compliant courses as .zip files.
The course should contain the file named “imsmanifest.xml”.
Section 1.3: Ensure that the server on which your LMS is installed is set to accept file uploads
up to 190 MB
The zipped FERPA training course is approximately 180 MB. While most systems have max
upload size settings that are configurable within course or site administration interfaces, those
are superseded by server settings. See sections 1.3.1-3 for information on changing your 3
server’s max file upload size if you run into problems.
American Association of Collegiate Registrars and Admissions Officers, Washington D.C.1.3.1: Assuming Apache and PHP 5+
Edit your ‘php.ini’ file.
Edit the php.ini file to change ‘post_max_size’ and ‘upload_max_filesize’ to at least
160, and change ‘max_execution_time’ to at least 600.
Restart the server for the changes to take effect.
Edit your ‘config.php’ file.
Within both ‘’ and ‘’ sections, edit
both ‘php_value upload_max_filesize = 2M’ and ‘php_value post_max_size = 2M’ to
190M.
Restart the server for the changes to take effect.
1.3.2: Assuming Windows Server and PHP 5.3.x
Edit your ‘php.ini’ file.
Edit the php.ini file to change ‘post_max_size’ and ‘upload_max_filesize’ to at least
160, and change ‘max_execution_time’ to at least 600.
Restart the server for the changes to take effect.
Modify the IIS 7.0/7.5 configuration.
Edit ‘Maximum allowed content length’ setting to the desired file size in bytes
(approximately 167,772,160).
Restart the server for the changes to take effect.
1.3.3: Assuming hosted server
Locate the .htaccess file. This could be named differently, but will always begin with
’.*’ and should be in your site root directory.
Add the lines ‘php_value upload_max_filesize 190M’ and ‘php_value post_max_size
190M’.
4
American Association of Collegiate Registrars and Admissions Officers, Washington D.C.Section 2: Deploying the Package
Once you have confirmed your system meets the requirements for installing the FERPA Training
course, the next step is to actually deploy the package in your LMS. Please find below some
basic instructions for doing this on 13 different systems (please note that this list is not
exhaustive – many systems are SCORM 1.2 compliant). This is merely a basic step by step. In
cases where you experience trouble with installation you should consult whatever system
resources are available to you.
Section 2.1: Schoology
Note that you must have an enterprise license for Schoology to deploy and play a SCORM-compliant course
1. Download the Zip file
2. Add the zipped file to the Group or Personal Resource Library
a. Click into the resource collection where you would like to add the FERPA SCORM
package
b. Click on the ‘Add Resources’ dropdown and select ‘Add Package’
c. Select ‘Add SCORM’
d. Select the FERPA Training SCORM File
e. Click Add to complete
f. Once the FERPA package has been added, select the ‘Add to Course’ feature to
the right of the package in your resource library, if the course has been created
already
g. Alternatively, once in the course, select the ‘Import from Resources’ feature to
pull in the SCORM package
3. Adding directly to a course
a. Click into the course folder where the SCORM package will ‘play’ from
b. Click on the ‘Add Materials’ dropdown menu and click ‘Add Package’
c. Select ‘Add SCORM’
d. Select the FERPA Training SCORM File
e. Click ‘Next’ to add SCORM settings, such as grading options outside of that which
the training offers
f. Click ‘Submit’ to complete
5
American Association of Collegiate Registrars and Admissions Officers, Washington D.C.Section 2.2: Blackboard
1. Create a course where the FERPA training will ‘play’
2. Ensure that Edit Mode is ‘On’
3. In the desired content area click the ‘Build Content’ button
4. Click the ‘Content Package (SCORM)’ link
5. Click the “Browse My Computer’ button and select the SCORM package
6. Click ‘Submit’
7. Give the content item your desired title and an optional description
8. Set the ‘Make SCORM Available’ option to ‘Yes’
9. Set the number of attempts
10. Set the ‘Grading SCORM’ to ‘SCORM Completion’
11. Click the ‘Submit’ button
Section 2.3: Moodle
1. Create a course where the FERPA Training will play
2. Click the ‘Turn Editing On’ button at the top right of the course page
3. Click the ‘Add an activity or resource’ link in the section you wish to add your SCORM
package
4. In the activity chooser, select ‘SCORM package’ then click the ‘Add’ button (or select
‘SCORM package’ from the ‘Add an activity’ dropdown menu)
5. Enter a name and description for the SCORM resource
6. Either drag and drop a SCORM package into the box with an arrow, or click the Add
button to open the File Picker menu in order to choose a file from your computer or a
repository
7. Select your display and other options as desired
a. Appearance Options
i. Display Package: Current Window or New Window (new window will
grant users the ability to resize the display area on desktop)
ii. Width and Height: Measured in pixels or set by percentage, e.g., 500
(500 px) or 100% (full width or height of screen)
b. Availability: Set times when the course is available to be taken (global setting,
can’t be set for individuals)
c. Grade: Highest Grade, Average Grade, Sum Grade, or Learning Objects
i. Learning Objects not explicitly supported in this training
d. Attempts: Set number of attempts allowed (default infinite), attempts grading,
6
and If a limit is imposed on attempts a Force new attempt option and a lock after
final attempt option
American Association of Collegiate Registrars and Admissions Officers, Washington D.C.Section 2.4: Joomla
1. Enter the ‘Learning Paths’ section
2. Click the ‘Import SCORM package’ icon
3. Click the ‘Choose a file from your computer; radio button and then ‘Browse’ to select
the FERPA training package
4. Enter the name you would like for the package
5. Enter a description
6. Configure other options as desired
a. If the ‘Squeezebox’ layout option is selected, SCORM stage width and height will
affect how large the popup display window will be
b. If the ‘Inline’ display option is selected, the file will play normally
7. When finished configuring, click ‘Save’ in the top right corner to upload the module
Section 2.5: Docebo LMS
1. Access the Admin Menu by scrolling over the Gear Icon in the left sidebar
2. In the E-Learning section, select ‘Courses’
3. Select the Course where the FERPA Training will play from the list of courses on the
Main Courses page (note: user must have superadmin or instructor rights)
4. Press the ‘Menu’ icon in the course’s row
5. Select ‘Training Material’ from the dropdown menu
6. Select the ‘Add Training Material’ button
7. Select ‘SCORM’ from the dropdown menu
8. Select ‘Upload File’ and choose the FERPA SCORM package
9. Appearance options for Desktop
a. In line: opens the training file inside the player
b. Lightbox: Opens the training file inside a Lightbox
c. New Window: Opens the training file in a new window or tab in the browser
d. Full Screen: Opens the training file in full screen format
10. Once the training file has been uploaded, select ‘Save Changes’
7
American Association of Collegiate Registrars and Admissions Officers, Washington D.C.Section 2.6: Talent LMS
1. At the Home Page, click on ‘Add Course’ under ‘Courses’
2. Specify a Name (required) along with any other descriptors you would like for the FERPA
Training
3. Click on ‘Save and Select Users’
4. Under the ‘Course’ tab, click on ‘Go to course’
5. From the ‘Add’ dropdown menu, select ‘SCORM | TinCan’
6. Specify a name for the FERPA package itself, and then upload the file
7. Click ‘Save and View’
Section 2.7: Sakai
1. Ensure that the correct version of the SCORM player is deployed in the installed version
of Sakai. This step is not necessary if a SCORM 1.2 compliant player is already installed
If 10+ see below (2.0-2.9, see online Sakai Documentation)
a. If unsure, visit GitHub and search for SCORM Player source code in the
SakaiContrib’s GitHub Account
b. Find the version of the player that corresponds with the locally installed version
of Sakai
c. Clone the repository to the local install, or download the .ZIP file containing the
source code
d. Once the correct version of the SCORM Player for the installed instance of Sakai
has been selected issue the Maven commands (like any other Sakai tool) from
the directory where the source code has been cloned or extracted to
i. $ cd /opt/src/git/scorm
$ mvn clean install sakai:deploy
2. Click the ‘Upload’ button at the top of the tool
3. Click ‘Choose File’ and select the FERPA Training package
4. Click Upload File
5. Click the ‘List’ button at the top of the tool
6. Click ‘Configure’ under the file name under the ‘Package Name’ column
a. Change the Title, open dates, number of attempts, etc.
7. Click ‘Submit’ once the file is configured as desired
8
American Association of Collegiate Registrars and Admissions Officers, Washington D.C.Section 2.8: Dokeos
1. Go to the Home Page in the Course section
2. Click the ‘Modules’ button
3. Click the ‘SCORM Import’ button
4. A new window will open to upload the package
5. Click ‘OK’ once the FERPA Training package has been selected
6. Find the package in the list of training modules and configure it by clicking the Pencil
icon below the file name
Section 2.9: Totara
1. In the desired course where the FERPA Training will play, click ‘Turn Editing On’
2. Click ‘SCORM’ from the ‘Add activity’ dropdown menu
3. Enter an activity name (this will appear to trainees)
4. Enter an activity summary
5. Click ‘Choose or upload file’
6. Select the FERPA Training package and then click ‘Upload file’
7. Select the FERPA Training package by clicking ‘Choose’
8. Set the SCORM/AICC settings
a. Display Package: In Current or New Window (New Window will allow users to set
screen size to full)
b. Window: Set the width and height of the display window
c. Learner Skip Content Structure Page: Allow the user to skip content structure
d. Grade: Highest Grade, Average Grade, Sum Grade, or Learning Objects
i. Learning Objects not explicitly supported in this training
e. Attempts: Set number of attempts allowed (default infinite), attempts grading,
and If a limit is imposed on attempts a Force new attempt option and a lock after
final attempt option
9. Set ‘Activity Completion’ settings if required
10. Click ‘Save and return to course’ or ‘Save and Display’
Section 2.10: ATutor
1. From the Manage area, click on the ‘Packages’ link
2. Click on ‘Import Package’
3. Find the FERPA Training package and upload it
9
American Association of Collegiate Registrars and Admissions Officers, Washington D.C.Section 2.11: OLAT
1. Click on Courses
2. In the top-right corner of the ‘Import’ menu, click on ‘SCORM learning content’
3. Click on ‘Upload file’
4. Choose the FERPA Training package and click ‘Save’
5. Enter a title and description and then click ‘Next’
Section 2.12: Brightspace
1. Create the course you would like the FERPA training to reside online
2. From ‘Edit course’, click ‘Import/Export/Copy components
3. Select ‘Import Components’
4. Select ‘from a course package’
5. Click ‘Start’
6. Drag and drop the FERPA SCORM package onto the upload target, or click upload and
select the FERPA SCORM package
7. Click ‘Import All Components’
8. Do one of the following:
a. To view the package within Content, click ‘View Content’ OR;
b. To import another SCORM package, click ‘Import Another Package’
Section 2.13: Canvas
1. Ensure that the SCORM LTI is enabled in External Apps at the account level. If this option
is not enabled, have the Canvas administrator on your campus contact their Customer
Success Manager for assistance
2. Create a course where you would like the FERPA Training to play from
3. In ‘Course Navigation’ click on the ‘SCORM’ link
4. Click the ‘Upload’ button and select the FERPA Training file (FERPA 06a zipped.zip), then
click the ‘Open’ button
5. Once the file has loaded, click the ‘Choose Import Type’ drop-down menu and select
‘Import as a graded assignment’ then click ‘Go’
6. Click the Assignment icon to add the SCORM package element to your course. Once the
training package has been imported, the assignment can be moved to an assignment
group, added to modules, or managed like any other assignment in Canvas 10
American Association of Collegiate Registrars and Admissions Officers, Washington D.C.Section 3: FERPA Course Features
These are features which require no further configuration from a user or administrator in order
to function properly. Unless otherwise noted, these features cannot be altered without editing
XML or course content directly.
Section 3.1: Display
The course display is designed to be scalable, meaning that whatever the course setting is for
playback (inline/current window versus new window), the course display will scale to the size
set from within the course settings for SCORM packages. Generally, these settings can be
altered by entering specific length and width dimensions, or entering percentages for width and
height from administrative interfaces within the course.
The course’s native resolution is 720x406 px.
Section 3.2: User Tracking and Reporting
3.2.1: User Progress
The course is designed to communicate with the learning management system in such a way
that it will automatically save a user’s progress through the training. As such, a user can exit the
window and resume the training later on. Course and system administrators can also check a
user’s progress to see how long the spent within the module and the furthest point within the
course they have reached. By default the general student interactions report lists attempts as
Failed, Incomplete, or Passed, along with the score.
3.2.2: User Interaction and Objective Score
The course tracks the user’s response to each question, whether correct or incorrect. It also
display the final score on an objective scale, 0-100. 70% is required to pass the course.
Note that while this passing criteria can be altered within the courses xml manifest, the
narration and content pages will still list 70% as the passing criteria.
11
The course also displays the results of each attempt that the user makes to complete the
course. All scores from any attempt or displayed individually; none are overwritten.
American Association of Collegiate Registrars and Admissions Officers, Washington D.C.3.2.3: LMS Data Exchange
Since the course communicates with your learning management system directly, you can opt to
use your own LMS reporting features to generate reports. Each response field has a unique
variable, with the user response, the right answer, and the result.
These field names may vary depending on what LMS you have installed. In the backend, the
results will likely be sorted into a table within your LMS directory containing ‘scoes’.
Example: Moodle
o Within the LMS directory, it is located in a table called ‘mdl_scorm_scoes_track’.
o Each question has a unique field associated with it, but the most important fields
are:
‘cmi.core.lesson_status’ which can have a ‘failed’, ‘incomplete’, or
‘passed’ value; and,
‘cmi.core.score.raw’ which as the exact point score of that user’s
attempt.
Section 3.3: What SCORM Does NOT Do
While SCORM is a powerful tool, it still needs an LMS to play, and certain actions and behaviors
are only controllable via the LMS settings for the course in which the SCORM package is
deployed.
3.3.1: User Registration and Enrollment
SCORM does not handle registration or enrollment processes. In order for users to gain access
to the SCORM package, they must be registered within your institutional learning management
system, and also enrolled and granted access in some other way to the course where the
SCORM package is deployed.
12
American Association of Collegiate Registrars and Admissions Officers, Washington D.C.3.3.2: Window Display
This course has default playback settings related to size and scaling. It is designed to fill the
space or frame which the LMS has configured it to play in, and to scale accordingly if the play
area grows or shrinks while maintaining its aspect ratio. In practical terms, this means that the
size of the course on the screen needs to be configured in the administrative settings of your
LMS. For reference the content’s native resolution is 720x406 px.
As mentioned in section 2, most systems will allow you to either play the file inline/in the
current window, or in a new window. You can manually set the width and length of the
playback area or new window to desired parameters, or allow the user to resize the window, or
to scroll. In any case, this course will simply scale to whatever user/administrative parameters
have been set.
During testing, our users who went through the training on a desktop configuration preferred a
new window, so long as pop-ups were not blocked. However, the mobile experience is
improved when the display is in the current window. For simplification purposes, current
window is the recommended setup, especially if most users will take the training on a mobile
device.
3.3.3: Data Exchange Outside of the LMS
While SCORM allows the course to communicate data effectively with the LMS it is installed in,
there are no native functions or scripts which allow it to communicate directly with outside
applications.
13
American Association of Collegiate Registrars and Admissions Officers, Washington D.C.Section 4: Supported Interfaces
This FERPA Training Course will play normally on all modern browsers and desktop
configurations, with full HTML5 support.
If Internet Explorer is being used, it must be IE 10+.
The course is also accessible on iOS and Android mobile platforms, with full touch screen
support.
Note that playing the FERPA training course inline or within the current window has
provided a more positive user experience than new window playback in user testing.
14
American Association of Collegiate Registrars and Admissions Officers, Washington D.C.Section 5: Course Contents
This course contains 131 slides which contain .swf files, .jpg files, .mp3 files, and .mp4 files.
SCORM standards allow this content to be extracted and played properly by compliant learning
management systems. Each slide has narration with corresponding written content, and many
slides require users to manually progress slides and to answer questions before progressing.
Total runtime, assuming that a user immediately clicked to progress following narration, is 29
minutes. 40-45 minutes is more average for completion, or potentially less, if the user decides
not to skip the course instructor videos in the introduction. These are the only videos in the
course.
Users cannot skip content. They must progress through in the arranged order. They may exit
the activity at any time and their individual progress will be saved.
15
American Association of Collegiate Registrars and Admissions Officers, Washington D.C.Section 5.1: Full Course Outline
The following is reflective of the final course outline, and is fully representative of the topics
which are covered.
1. Introduction
2. FERPA Introduction
a. History of the regulations, what they protect, and who must comply
3. Who must comply with FERPA
a. Which institutions
b. Whose records
c. What records (i.e., what constitutes a student education record)
4. What rights FERPA provides
a. When FERPA rights begin
b. Rights of the student
i. Annual notification
ii. Inspect and review
iii. Amend an incorrect record
iv. Consent to disclosure
v. File a complaint to the Department of Education
5. What is required for compliance
a. Annual notification
b. Ability to inspect and review records
c. Ability to correct errors and amend education records
d. Clear retention and destruction policies
6. When disclosures can be made
a. General rule of confidentiality and consent
b. Exceptions to signed or prior consent
i. School officials with a legitimate educational interest
ii. Directory information
iii. Disciplinary records
iv. Health and safety emergencies
v. Parents
vi. Law enforcement access and judicial process
vii. Other instances
7. Interaction of FERPA and state law
a. Less protective state laws 16
b. More protective state laws
c. Disclosures under state law open records laws
American Association of Collegiate Registrars and Admissions Officers, Washington D.C.Section 5.2: Assessment Overview
The following outlines the final assessment required for successful completion of the training,
for reference. It includes the question itself, possible user selections, and the correct answer.
No matter the input, a brief explanation is given about why the right answer is correct under
FERPA.
1. The victim of online harassment complains to the school, which investigates and
disciplines the culprit. Can the university disclose this information to the victim?
a. Yes - Correct
b. No – Incorrect
2. An outspoken student activist shares much personal information about her academic
and disciplinary record at the university. A reporter calls your office and says the
student has verbally consented to have the reporter confirm her story. May you disclose
information about the student?
a. Yes – Incorrect
b. No – Correct
3. A student appears visibly disturbed and expresses a desire to commit suicide. Which of
the following statements is true about disclosure of education records about the
student?
a. Education records about the student may be disclosed only to individuals with
appropriate medical or psychological training. – Incorrect
b. Education records about the student may not be disclosed because the student
does not pose a safety threat to other individuals. – Incorrect
c. Education records about the student may be disclosed to anyone necessary to
address the situation. – Correct
4. Bob, a student, wants to access his education record because he disputes some
information about disciplinary matters. Select all of the true statements under FERPA.
a. Bob must be allowed access to his records within 15 days. – Incorrect
17
b. Bob is entitled to review all his records online. – Incorrect
American Association of Collegiate Registrars and Admissions Officers, Washington D.C.c. Bob is entitled the opportunity to request that his record be amended. Correct,
in conjunction with option D
d. Bob is entitled to a hearing if his request to amend his record is denied. –
Correct, in conjunction with option C
5. A professor wants to record his lectures and follow-up class discussion and release the
recordings as podcasts online. Does FERPA permit this?
a. Yes – Incorrect
b. No – Correct
6. John, an underage sophomore, was caught drinking alcohol in his dorm room. Does
FERPA allow the school to contact John’s parents?
a. Yes – Correct
b. No – Incorrect
7. An alumnus of the school is elected President of the United States. A professor is quoted
by a journalist that the President was in several of the professor’s classes and received
an A+ grade in each one. The disclosure is without the President’s consent. Is the
disclosure proper?
a. Yes – Incorrect
b. No – Correct
8. Do faculty members have the right to review the education records of any student at
the institution?
a. Yes – Incorrect
b. No – Correct
9. A professor posts the grades of all students in the class on the wall outside his office.
The professor doesn’t include the names of the students, just the student ID numbers.
a. Yes – Incorrect
b. No – Correct
10. A student does not want her address listed as directory information and informs the
18
school.
a. Yes – Incorrect
American Association of Collegiate Registrars and Admissions Officers, Washington D.C.b. No – Correct
19
American Association of Collegiate Registrars and Admissions Officers, Washington D.C.You can also read