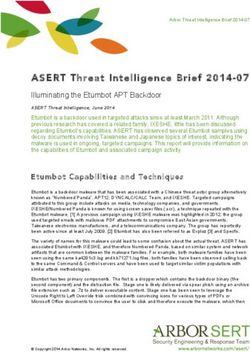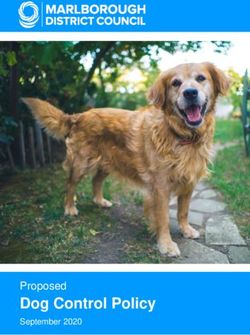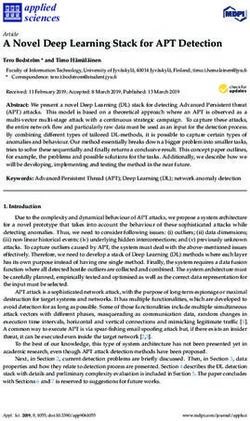FEBRUARY/MARCH 2021 - SENIORNET EDEN-ROSKILL
←
→
Page content transcription
If your browser does not render page correctly, please read the page content below
February/March 2021
Chairman’s Report
Greetings everyone, it is good to be starting off our SeniorNet activities again this year
with what one could regard as being minimal COVID-19 restrictions.
If we all play our part by sticking to the Level 1 rules, we will hopefully have a less
disruptive year than the last one.
Classes are now getting underway at our Learning Centre, so there is now an
opportunity to learn new things or brush up on the skills you have already learnt.
• Volunteers Needed
This brings me to a call for help. Voluntary organisations like ourselves rely on its
membership to help run their activities.
Last November we held our Special General Meeting to elect the 2021 Management
Committee. It was pleasing to see that we were able to appoint a full complement of Committee
members. Refer to the end of this newsletter for a list of your 2021 Management Committee.
However, we are in serious need of more volunteers to help out with running our classes.
Unfortunately, but not unexpectedly, we had several “retirements” from our teaching team at the
end of last year.
People helping to look after classes are essential for what we do.
You do not have to be an “expert” to help out. In fact, helping out in a class is a great way
expanding one’s own knowledge and skills.
So, if you would like to put your hand up to find out more about what is involved, please
contact either myself or Dawn Whiteman.
• Annual General Meeting
This will be held at our Learning Centre on Monday, 15 February 2021, starting at
1:30pm. The main item of business will be the presentation of our 2020 Annual Performance
Report. The AGM will be followed by a guest speaker.
• Hosting SeniorNet Auckland Regional Meeting
Our Learning Centre will be hosting the Auckland Regional meeting on Monday, 29
March 2021. This is a gathering of Learning Centres from within the Auckland region to learn
and debate issues relating to our activities. Heather Newell, FNZSS Executive Officer, and
Janet Court, our Auckland region FNZSS representative will both be in attendance.
• Pub Charity Grant
At the end of last year, we made an application to Pub Charity for a grant to cover the
cost of an Ancestry Library licence for 2021.
This licence allows our members access the Ancestry databases whist undertaking their
family. It is a key tool in such research.
I am pleased to report that we have now received confirmation that the Pub Charity has
approved our application.• Federation of New Zealand SeniorNet Societies (FNZSS) 2021 AGM/Symposium
The FNZSS will be holding its 2021 AGM/Symposium on 5/6 May 2021 in Dunedin.
It is at the same venue that was meant to host the 2020 event but was cancelled
because of the nationwide COVID-19 lockdown.
We will have three delegates attending, myself, Hetty Goodwin (Deputy Chairperson),
and Dawn Whiteman (Committee member).
These occasions are great opportunities to connect with other Learning Centres on a
national basis, and to share and earn from their experiences.
• 2021 Membership Renewals
Thank you to those members who have already renewed their membership for 2021, we
appreciate your continued support.
For those who are still considering renewing their membership, please note that we will
be lapsing memberships at the end of February.
For those who have decided not to renew their membership, we thank you for your past support.
You are always welcome to re-join at any time.
Ray McDonald
Chairman
Annual General Meeting and Monthly Open Meeting
Monday, 15 February 2021, 1:30pm - 3:30pm
Guest speaker: Graham Walton.
Topic: History of Eden Park.
In 1902, Harry Ryan, a passionate young cricketer, stood on Kingsland Road and looked
out over a rough paddock. It was strewn with stones, rocky outcrops, and cowpats with a low-
lying swamp at the bottom, but he saw a cricket ground. Ryan and friends initially leased the
land, and the Eden Cricket Club was formed. This was to become Eden Park.
Digital Camera Group
Next Meeting
Monday, 22 February at 1:30pm
We had a very interesting meeting last November with Joseph
Aris Aton from Canon talking to us about taking photographs of birds
and the best time of day to take bird photographs, it was very informative.
Prior to this meeting, our Canon representative has been Brodie, but with the COVID-19
pandemic, his work hours were sadly reduced and now Joseph will be our contact.
The Canon Camera Photo Competition will continue this year and the categories and
rules will be announced shortly.
Macro Photography - At our next meeting, on Monday, 22 February, Garran Whitley will
be speaking about Macro Photography using digital cameras and smartphones.
Macro photography will be one of the Competition classes, so don’t miss this talk.
Hetty Goodwin
For the Digital Camera Group
Page 2 of 12Membership
Many thanks to those members who have already renewed for 2021, and would like to
welcome the following new members who have joined us since last November:
Owen Rowley Bonnie Nunweek Maria Bullock Alistair Anderson
Raie Hatton Prue Cabouret Bekele Megenas Jenny Tanner
Caecilla Dave Nioara-Bell Marilyn Chia Chris Porfiriadis Janet Brennan
Hazel Rattray Diana Caplin Linda White Seymour Haden
Heather Singles David Pudy
The new SeniorNet membership promotion through AMI and its customers is proving
beneficial.
We have gained a number of new members through this relationship, as well as it is
benefiting our existing members, who are AMI customers, all gaining free membership.
If you have friends or family who are interested in joining our SeniorNet Learning Centre,
please refer them to our website: www.seniornet-eden-roskill.org.nz where there is information
about who we, what we do, and how to become a member.
That`s about it for now as we begin our activities for another year. Hopefully 2021 will
have less disruptions from COVID-19 than we experienced last year.
David Barnard
Membership Secretary
Classes
Become a SeniorNet Eden-Roskill Class Helper
Our SeniorNet Learning Centre is reliant on the support of its members willing to help
with classes. We are looking for volunteers with good Windows 10 computer skills or Android
and Apple skills to attend class sessions as Helpers.
You would need to speak clear English and be a current member of SeniorNet Eden-
Roskill for 2021. If you have two hours a week to spare, then we would love to hear from you.
You can start joining in with lessons and when sufficiently confident, start helping
students during a session, alongside an experienced Tutor as a mentor. Once you have done
some assisting, and are confident with the course material, you may want to consider becoming
a Tutor in your own right.
If you would like to find out more about what is involved, please register your interest by
emailing Dawn Whiteman at sner.membership@gmail.com
We will then arrange a group discussion for those who register to explain what is
involved, and the support and assistance that we provide.
Being involved in assisting others in class can be a great way to reinforce and expand
your own knowledge, in addition to the satisfaction in knowing that you are helping others.
For information about SeniorNet Eden-Roskill, please click this link to our website:
www.seniornet-eden-roskill.org.nz
We look forward to hearing from you.
Dawn Whiteman
Class Coordinator
sner.bookings@gmail.com
Page 3 of 12Class Timetable: February/March 2021
Facebook Help Desk iPhone Streaming TV using
10:00 – 12:00 12:00 – 1:30 9:30 -11:30 Chromecast
1 Week 1 Week 1 Week 1 Week
Thu 18 Feb Fri 19 Feb Wed 24 Feb 1:00 – 3:00
Thu 11 Mar Fri 19 Mar Wed 24 Mar Wed 24 Feb
Ancestry Skills Windows 10 Windows 10 Photos Zoom Video Skills
1 Week 9:00 – 1:00 1:00 – 3:00 1:00 – 3:00 1:00 – 3:00
Fri 26 Feb 3 Weeks 1 Week 2 Weeks
Fri 12 Mar start Tue 2 Mar Wed 17 Mar Tue 23 Mar
Fri 26 Mar end Tue 16 Mar Tue 30 Mar
Office On-Line Android Phone Introduction to PC
One Drive 9:30 – 11:30 Windows 10 You can apply for
1:00 – 3:00 2 Weeks 3 Weeks other Courses and
1 Week Wed 7 April start Tue 13 April Workshops.
Wed 24 Mar Wed 14 or 21 April end Tue 27 April
For bookings email sner.bookings@gmail.com or phone Alan 524 6614 or Dawn 624 1201
Join SeniorNet Eden-Roskill, or book classes with Alan and Dawn at Monthly Open Meetings.
Apple Group Meeting
Next meeting Monday, 8 March at 1:30 pm.
The Speaker will be Sheik Toufeez and he will be bringing us up to date on the latest in
Apple Software and Hardware.
Grant Coyle
Senior Apple Tutor
Apple Tips & Tricks
Hi this is Gary with MacMost.com.
Often I hear from Mac users that they use iCloud to backup the files on their Mac. But
iCloud really isn't a backup solution. If you want to backup the files on your Mac you need to use
Time Machine to do that. So iCloud, and specifically iCloud Drive and also iCloud Photos, is a
way for you to sync your files and photos between your Macs and other Apple devices. So you
can save a file on one Mac, say your desktop iMac, and then see that same file on your
MacBook. You can also see those files on your iPhone and iPad. In addition to syncing your
files across all your devices it's also storing them on Apple's iCloud servers. So in a way it does
work a little bit like a backup as does provide you with some protection. But it's not a true
backup.
So there are two ways that iCloud Drive and iCloud Photos work as a backup. One is to
protect you in case you lose your files. So you could lose your files if say your Mac or just your
Mac's hard drive break. You could lose them if there's a disaster like say a fire, flood, or maybe
a toddler with a glass of milk. Of course one of the most common things that can happen to your
Mac is if it gets stolen especially if you've got a MacBook that you carry around with you. In
those cases if you have all your files on iCloud Drive and all your photos on iCloud Photos then
you could get a new Mac and simply logon iCloud and you would have your files back.
A second way that iCloud Drive and iCloud Photos act as a backup is that if you delete a
file or a photo it's actually moved to a recently deleted folder. It will be there for thirty days. So if
Page 4 of 12you accidentally delete a file you could actually go iCloud.com and view the recently deleted
files in the iCloud Drive section or the recently deleted photos in the photos section and recover
an item that you accidentally deleted. You can also see recently deleted photos in the Photos
app.
The same is true if you're using another Cloud solution. If you're using Dropbox or
Microsoft or Google you also have this second location where your files are stored. If disaster
strikes you can log back onto your Cloud account and find those files there. Although different
services may vary for how long they keep deleted items.
Now Time Machine is a very different thing. It's a local backup. So you're backing up to a local
hard drive like maybe one of these that you connected directly to your Mac or perhaps to your
network at home. It's an incremental backup which means if you have a thousand files and you
only change three of them the next backup would only update those three files. It doesn't need
to do anything with the other 997. So incremental backups can be very quick.
Time Machine also saves deleted files. So if you've deleted a file from a folder Time
Machine will still have that in an older version of that folder. That's why it's called Time Machine.
You can go back in time to find an old file. There isn't a thirty day limit either. As a matter of fact
the limit really depends on how much space is on the drive. If you get a nice big drive you can
have deleted files going back years. Time Machine also saves changes to files. So if you
change a file today, after a backup you'll have a backup of today's file but you'll also have a
backup of how the file was yesterday. Depending on how much space you've got you can have
many versions of this file going all the back to the original version you created.
Now a lot of Apple apps, like Pages, Numbers, and Keynote, already save old versions of
the file inside the file itself. So if you're working on a Pages document you can revert to earlier
versions. But most third party apps don't do this. So if you change a file today that file is just the
current version of the file. If you want to go back to how that file was yesterday, or last month, or
six months ago having Time Machine is invaluable because you can go back in time and grab
that old version of the file
Another thing about Time Machine is that it backs up everything on the drive. It's backing
up your Preferences files, it's backing up local files like things in your Movies folder or maybe
your iMovie projects. Anything you've saved to other local folders. It's saving even your
Applications and the System files. Time Machine will even save things that are on other external
drives connected to your Mac. iCloud, of course, is only going to save the files that are in iCloud
Drive that may be just your iCloud Drive folder or your Documents folder and your Desktop
folder as well depending upon your settings.
Time Machine can also be used to do a complete restore from this local drive. So
whether you get a new Mac or you're simply installing a hard drive in a Mac where the drive has
failed you can take your Time Machine backup and you can restore everything from this backup
to get to the state you were before. With iCloud Drive and iCloud Photos you can just pull those
old files out but you're still going to have to manually restore your apps, your settings, and you
may loose any files that were saved locally.
So there are three ways that iCloud Drive falls short as a backup solution. The first is that
saving deleted files for 30 days simply isn't enough. Sometimes you delete a file and you right
away know you made a mistake. But other times you may not notice for months that you
accidentally deleted a file. If it was just saved in iCloud Drive then that deleted copy is gone. But
with Time Machine you can go back and find it.
iCloud Drive only keeps the most recent version of files. So if you had a photoshop file or
a movie script you're working on and you make some changes and the next day you realize you
want to go back to your previous version you're not going to be able to do that with iCloud Drive.
But you can do that with Time Machine.
ICloud Drive is only going to save what you put in your iCloud Drive folder, and
Documents and Desktop if you have that option turned on. It's not going to save things in other
Page 5 of 12local folders or external drives. Even Apple here has a page on backing up your Mac. Notice
that it says that Time Machine is for backups whereas using iCloud is for storing things. Now
certainly using iCloud Drive and iCloud Photos is better than nothing. It has saved a lot of
people who haven't otherwise setup any kind of backup. But you shouldn't look at it as your
backup solution. You should get a Time Machine drive and start using Time Machine.
I would never use a Mac or any computer without having an actual backup. So my
recommendation is firmly to use both. Use iCloud Drive and iCloud Photos because it's great to
have access to all of your files across all of your devices. But also have a real backup, like Time
Machine. In fact you may want to consider having a second backup using Time Machine and
other backup software or maybe doing an online backup sending them to an online service
rather than a local hard drive. In fact that's what I do. I use iCloud Drive, I use Time Machine for
a local backup, and I use Backblaze for an online backup.
Windows 10 Hidden Tips and Tricks for 2021
By Corey Shields | January 3, 2021
More than 800 million devices run on Microsoft Windows. The original kingpin of
operating systems (OS) is still going strong, and their latest release has even more features to
help make using your computer faster and smoother.
Now that support for Windows 7 has ended, most of the world has moved to Windows
10, most often coupled with Microsoft 365 (which used to be called Microsoft Office 365.)
Whether you have been using Windows 10 for a while now, or you've just recently
upgrade, there are plenty of tips and tricks to learn!
Keep in mind that Microsoft updates their software a few times throughout the year with
new applications, settings, and customization options, so be sure to check that your PC is up to
date with the latest Windows 10 release!
1. Personalize the Start Menu
The first thing you probably noticed with Windows 10 was the colourful and vibrant Start
menu.
What once was a button on the bottom of your screen has grown to become a full-screen
experience with live “tiles” that show images and even advertisements.
Page 6 of 12But did you know that you can customize it?
Hit the Windows icon at the bottom of your screen and go
to Start > Settings > Personalization > Start, to customize the look of your new environment.
You can choose which system folders you want to see on the left-hand side, show recently
added apps, rearrange, and resize the tiles, and much more. Here's a good article that can give
you all the nitty gritty details on customizing the Windows Start menu!
Do not like the new Start menu?
If you prefer the old menu, simply head in to Start > Settings > Personalization > Start,
and turn off every button, except “Show app list in Start menu", as shown below.
This will bring back the more familiar menu!
2. Search in Windows 10 Quickly and Easily
The search feature in Windows 10 is absolutely the most useful tool on the entire OS. No longer
just meant to help you find a misplaced file, the search is integrated into systems menus as well.
Click the search icon at the bottom left of your screen to get started. By default, the search
window shows the top apps you use, as well as recent activities, so you can easily click on the
programs and files you use most.
Simply start typing in the taskbar at the bottom of the search window, and Windows will get you
what you need.
If you want to quickly narrow down the search by category, choose one of the 3 icons that
appear on the top left of the window, as seen below.
From left to right, you can guide Windows to only search in Apps, Documents or the Web.
Page 7 of 123. Use Focus Assist to Keep You On-Task
We are always being interrupted from our work. Notifications pop up at random intervals
to pull our attention away from what we really need to be doing.
Focus Assist is here to keep you on track. Flick a switch and you will banish notifications,
alerts and more from pestering you when you need to stay on track.
You can find Focus Assist under Settings > System > Focus Assist.
The no-interruption software can be configured to turn on automatically during certain
hours, or you can turn it on manually when you’re presenting or sharing your screen, to prevent
what sometimes can be embarrassing notifications that might pop up!
You can also customize the priority of your notifications.
Some contacts will need to get through no matter what you’re focusing on. We have
talked about the importance of configuring VIPs on your phone, and you can do something
similar for your PC.
Under Focus Assist settings, select “Priority Only.” Beneath this option, you will see
“Customize your priority list,” where you can select the important people and even applications
you want to receive immediate alerts from.
Everything else will be pushed aside so you can stay focused on your tasks at hand.
Do not worry, your action centre will show you a summary of what you missed while
Focus Assist was enabled whenever you are ready to let your mind wander.
Keep those distractions under control!
Page 8 of 124. Use Multiple Virtual Desktops to Manage Projects
If you only have a single monitor, having multiple virtual desktops is a very handy feature!
Even if you have multiple monitors, juggling a whole bunch of different projects on the
same computer can be a challenge.
The Task View pane in Windows 10 allows you to add an unlimited number of virtual
desktops quickly and easily. You can manage the view of your virtual desktop, and move
applications to different desktops, show windows on all desktops or close pages on a selected
desktop.
To add a virtual desktop, open up the new Task View pane by clicking the Task View
button (two overlapping rectangles) on the taskbar at the bottom of your screen, or by pressing
the Windows Key + Tab.
You'll see all your currently open tasks that you are working on but look up the top right
of your screen and you'll see + New Desktop. Click on + New Desktop to add your new "virtual
desktop."
To switch between virtual desktops, open the Task View pane and click on the desktop
you want to switch to. You can also quickly switch desktops without going into the Task View
pane by using the keyboard shortcuts Windows Key + Ctrl + Left Arrow and Windows Key +
Ctrl + Right Arrow.
Now you can quickly move from desktop to desktop to find all of your different projects and
associated tasks!
5. Have You Heard of the Cloud Clipboard?
Here is another feature that very few people take advantage of. It is called Cloud
Clipboard, and it lets you seamlessly copy and paste text, links, and pictures across multiple
devices.
To bring up the cloud clipboard menu, hit the Windows key + V.
This will cause the cloud clipboard to appear, showing the content previously clipped and
copied - including text, HTML and images less than 1MB in size.
Page 9 of 12Copied text in this clipboard history can also be shared across all devices that are signed
into the same Microsoft account, providing that text is less than 100kb in size.
To select a piece of content from the clipboard history, left click on it. Then, select paste
from the dropdown menu or hit Ctrl + V and you can paste that selected content wherever you
want.
6. Take Advantage of Dark Mode and Night Light
Do you work late at night or early in the morning? A too-bright monitor can cause headaches
and eye strain.
• Dark Mode - Under Settings > Personalization > Color, you can select "dark" as
the default Windows and/or app mode. This turns your bright white screen a little
darker, making most of your Windows apps and features show white text against a
black or gray background. You can play around with using this at different times of the
day, to see what works for you.
• Night Light - Now that we are all on video calls such as Zoom for most of the day,
you may notice that when sitting straight in front of your huge monitor, all that white
light shining on your face makes you look over-exposed. Just go to Settings >
System > Display and turn on "Night Light". Night Light, a “blue light filter”, is
intended to make your display use warmer colours at night to help you sleep better
and reduce eyestrain - but turning it on throughout the day will help you look A LOT
better on those incessant video calls!
7. Securing Your Windows 10 Machine
We would be remiss if we did not include basic security tips for Windows 10.
Here are just a few tips that every user should know, but keep in mind cyber security
protection has become much more complex and goes far beyond making sure your individual
PC has the right settings turned on.
Always consult with a qualified cyber security consultant to learn how to properly protect
your business or home office!
Page 10 of 12• Keep Windows up to date. By default, Windows updates automatically. That means you
might occasionally get an update you do not want and cannot prevent. But generally, you
will want your updates right away – some updates are urgent security fixes.
• Set a log-in password if you have not already. Many people do not bother to establish
a log-in password when they set up Windows. But without one, your computer is
vulnerable to anyone! Go to Settings > Accounts > Sign-In Options and under
Password, click Add.
o Make sure your security software is running and up to date. Windows 10
comes with basic malware protection, but we recommend additional measures.
Please contact a knowledgeable IT security expert who can help ensure you are
well protected!
• Keep applications updated and uninstall software you never use. The smaller your
attack surface, the safer you are. Shrink it by uninstalling applications you will never use.
That might be bloatware which came with your computer, takes up space, and potentially
risks your safety and privacy. If you do not use it, delete it.
• Consider encryption. If someone steals your logged-on computer or remotely accesses
your files, they can steal valuable data. Consider encrypting it. Windows 10 Professional,
Enterprise, and Education versions come with BitLocker, which can encrypt your built-in
or portable drives. Again, if you are not comfortable configuring these types of security
settings, consult an expert.
• Use a VPN on the road. Mobile Wi-Fi hotspots can be unsafe. If you are doing anything
important, use a VPN that encrypts everything you send and receive. Your employer
likely already provides one, but if you're a sole entrepreneur, there are lots of options to
set up your own VPN.
There's plenty advice out there on how to get the most out of Windows 10, but honestly there
is no better resource to utilize than Microsoft itself. Check out their latest resources to get
started on your journey to becoming a Windows expert!
Page 11 of 12Learning Centre, 487 Dominion Rd, Mt Eden Phone 631 7591
SeniorNet Eden-Roskill Inc. - Committee 2021
Phone Email
Chairman Ray McDonald 828-8191 raymcdseniornet@gmail.com
Deputy Chairperson Hetty Goodwin 626-5809 hetty.goodwin@xtra.co.nz
Secretary Wendy Havelock 624-6767 suscens@gmail.com
Treasurer Paul Modrich 625-5135 pgmod@outlook.com
Membership Secretary David Barnard 625-7102 dandwbarnard@gmail.com
Technical Officer Ray McDonald 828-8191 raymcdseniornet@gmail.com
Class Coordinator Dawn Whiteman 624-1201 whitemandawn50@gmail.com
Committee: Janet Lee 828-3098 janandjohn.lee@gmail.com
Colleen McMurchy 0272315418 colleenmcmurchy@gmail.com
Sheila D'Costa 626-6712 sheilad365@hotmail.com
Stephen Evans 623-0833 skevansnz@gmail.com
Course Bookings: Alan Reid: 524-6614 - Dawn Whiteman: 624-1201
sner.bookings@gmail.com
Membership Enquiries: David Barnard: 625-7102 - Email: dandwbarnard@gmail.com
SeniorNet Eden-Roskill acknowledges the support from:
AMI Canon NZ Google Noel Leeming
Pub Charity Limited Suzuki NZ Vodafone NZ Westpac NZ
Disclaimer
Some of our Learning Centre members who have specialised
computer knowledge voluntary give help to those with
computer problems and also give advice about purchasing
SeniorNet Federation computers etc.
It is essential that Seniornet members are aware that such help
and advice imposes no responsibility or liability on those
members who provide such help and assistance, or on
SeniorNet Eden-Roskill Inc.
Page 12 of 12You can also read