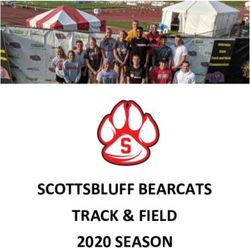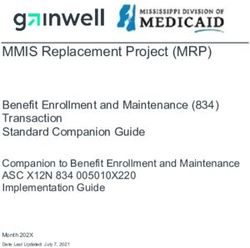Feature Updates - R1 2021- DATASHEET - Maximizer CRM
←
→
Page content transcription
If your browser does not render page correctly, please read the page content below
Contents
SAML Based Single Sign-On .............................................................................................................................................................................. 3
Setup Custom Identity Provider .................................................................................................................................................................... 3
Login Page ......................................................................................................................................................................................................... 4
Enhancements in Leads Module ....................................................................................................................................................................... 5
Full and Read Access for Leads .................................................................................................................................................................... 5
Set Opportunity Start Date When Converting a Lead.............................................................................................................................. 5
Enhancements in Notes Tab .............................................................................................................................................................................. 6
New Notes Tab in Address Book, Opportunities, Customer Service, Campaigns and Hotlists .................................................... 6
View Address Book Entry Notes in Opportunities.................................................................................................................................... 7
View Address Book Entry Notes in Cases .................................................................................................................................................. 8
Auto Complete Address and Geocoding ........................................................................................................................................................ 8
Setting Up a Google Account ........................................................................................................................................................................ 8
Entering an Address ........................................................................................................................................................................................ 9
Support Long or Short Date Format ............................................................................................................................................................... 10
Accessibility .......................................................................................................................................................................................................... 10
Keyboard Navigation ..................................................................................................................................................................................... 10
Support of Screen Reader (JAWS)................................................................................................................................................................11
Keyboard shortcuts .........................................................................................................................................................................................12
Dashboard Wizard................................................................................................................................................................................................12
Enhanced Security of the Logging Note .........................................................................................................................................................13
Help Center ........................................................................................................................................................................................................... 13
Other Enhancements...........................................................................................................................................................................................14
View Opportunities and Customer Service in Hotlist..............................................................................................................................14
Search for Competitors in the Opportunities Module .............................................................................................................................14
Download mobile app from Mobile Access .............................................................................................................................................. 14
Outlook sync ..................................................................................................................................................................................................... 14
Mobile App............................................................................................................................................................................................................ 15
Document Management ............................................................................................................................................................................... 15
Duplicate Searches ........................................................................................................................................................................................ 15
Improved Login with Biometrics.................................................................................................................................................................. 15
Access to Insights ........................................................................................................................................................................................... 16
Customization of Module Lists .................................................................................................................................................................... 16
Ability to Filter on Any Field .......................................................................................................................................................................... 17
Improved Access to Editing Records in Key Field Groups Directly .....................................................................................................18
Insights ................................................................................................................................................................................................................... 19
New Fields Accessible in Insights .............................................................................................................................................................. 19
Integration ............................................................................................................................................................................................................ 20
QuickBooks ..................................................................................................................................................................................................... 20
MailChimp Sync Engine Enhancements................................................................................................................................................... 20
Deprecation ......................................................................................................................................................................................................... 20
www.maximizer.com | 2SAML Based Single Sign-On
Single sign-on (SSO) is a user authentication service that permits a user to use one set of login credentials to
access multiple applications. In this release, you can set up a 3rd party identity provider (IDP) that allows your
users to log in to Maximizer through the IDP.
Setup Custom Identity Provider
To setup a custom identity provider, go to Icon Bar > Administration > Settings > System Options > Single Sign-
on screen.
Maximizer is the default identity provider. To set up a custom IDP, click ‘Add Identity Provider’ button. In the
screen for adding an identity provider, all fields are required. Once the settings have been saved, the custom
IDP will be available. In this release, only one custom IDP can be created. Instruction on how to set up a custom
IDP
The identity providers are specified at the database level. Each database in the same server can have different
IDPs enabled. One of the following situations can be applied in a database:
• Only Maximizer login is enabled – The users log in using Maximizer user ID and password.
• Both Maximizer login and a custom IDP are enabled – The users can log in using Maximizer login
credential or log in through custom IDP.
• Only custom IDP is enabled – The users log in to Maximizer through the custom IDP. In this situation,
when the users try to access Maximizer Login page, they will automatically be redirected to the Login
page of the IDP.
www.maximizer.com | 3Login Page
The login controls in the Login page will be enabled, disabled, or hidden based on the IDP specified for the
selected database. SSO login also works in Administrator and Mobile Access.
Both Maximizer login and custom IDP are enabled
for the database. The user can log in using
Maximizer user ID and password or the custom IDP.
Maximizer login has been turned off. Only the
custom IDP is enabled for the database. The fields
for Maximizer user ID and password are disabled.
No custom IDP is enabled. Only Maximizer login is
enabled for the database. The users can only log in
using Maximizer user ID and password.
Note
If there is only one database in the server and only custom IDP is enabled in that database, when users try to
access the Maximizer Login page, they will be automatically redirected to the Login page of the custom IDP.
www.maximizer.com | 4Enhancements in Leads Module
Full and Read Access for Leads
Full and Read access for Leads have been
introduced in this release. You can now control
who can see your leads and who can edit them.
Full and Read access fields are available in add /
edit lead screen and in the Lead Details widget.
You can also change the access rights for leads
using Global Edit.
Note
The Full and Read access fields for leads only support single user or group.
If you do not have full access to a lead, you will not be able to edit the lead. In Lead Details screen, you cannot
link the lead to an Address Book entry, convert or archive the lead. You cannot apply a process to the lead or
change the stage in a process.
To Convert or Archive a lead, you need to be the owner of the lead or a sales manager to have full access to the
lead.
During lead conversion, the access rights of the leads will be copied to the Address Book entries following
these rules:
• If a lead is linked to an existing contact, the Full and Read access of the contact will not be changed.
• If a lead is linked to a company or an individual but a new contact will be created during conversion, the
Full and Read access of the company / individual will not be changed. The Full and Read access of the
lead will be copied to the contact.
• If a new company or individual and a new contact will be created during lead conversion, the Full and
Read access will be copied to both the Company / Individual and the Contact.
Set Opportunity Start Date When Converting a Lead
When you convert a Lead and create an Opportunity, the start date of the Opportunity will be set to today’s
date.
www.maximizer.com | 5Enhancements in Notes Tab
New Notes Tab in Address Book, Opportunities, Customer Service, Campaigns and Hotlists
The Notes following tab has been re-written in this release. It looks similar to the previous tab but performs
better and is responsive to fit in any screen sizes.
The new Notes tab has following changes compared to the previous tab:
• Date and time are displayed in one column to save space.
• A new column, Associated Entry, has been introduced. In Address Book, if Show All option is on, you can
see which Address Book entries the notes belong to.
The new Notes tab is responsive. When the screen size is getting smaller, the buttons in the toolbar will be
moved into the drop-down menu.
The Note filter has a refreshing new look.
www.maximizer.com | 6View Address Book Entry Notes in Opportunities
When you are working on a sales
opportunity, you need to know the
history about the client and review the
recent communications. In previous
version, you needed to switch from
Opportunities to Address Book in order
to view the notes. Now you can review
and edit the Address Book entry notes
directly in Opportunities.
In the Note filter in Opportunities
module, there are two options for
displaying notes:
• Opportunity only
• Opportunity and Address Book
entry
To view Address Book entry notes, select “Opportunity and Address Book Entries” option. It will display the
notes for the opportunity and the notes belonging to the company/individual and all the associated contacts.
Note
• If the Contact of the Opportunity is from another Company, the Notes for this contact won’t be displayed.
• Some of the history notes for Address Book entries, such as notes for Accounting, Customer Service,
Opportunities, and Transfer Log, will not be displayed.
When you turn on the option to display
Address Book entry notes, the selected
note types will be applied to both
opportunity and Address Book entry
notes. In manual note section, you can
select note categories for Opportunities
and Address Book entries separately.
www.maximizer.com | 7When the notes are displayed in the Notes following tab, you can use the Associated Entry column to identify
which notes belong to the Opportunity and which one belongs to the Address Book entries.
View Address Book Entry Notes in Cases
In Customer Service module, the note filter works similarly to that in Opportunities module. There are two
options for displaying notes:
• Case only
• Case and Address Book entry
You can view the notes for the selected case and the notes belonging to the company/individual and all the
associated contacts.
Auto Complete Address and Geocoding
If you would like to ensure that the addresses you enter are correct and consistent, the new address suggestion
feature will help you. A search field will be available in each address section in an Address Book entry. While
you are typing in the search field, the suggestions from Google will appear. Selecting an address from the
suggestions, the address fields will be populated accordingly.
Setting Up a Google Account
To enable the address auto completion feature, you need to create an account in Google Maps Platform. Click
here for information about how to create the account. After you have created the account, get the API key and
enter it into Maximizer. You also need to enable the following Google APIs: Places API, Geolocation API, and
Geocoding API.
www.maximizer.com | 8To enter Google API key in Maximizer, go to Icon Bar > Administration > Settings > Google Maps.
Enter the Google API key and press the Test button to verify the key and ensure all the required Google APIs
have been turned on.
Once the Google API key is saved, go to Address Book and create or edit an entry. You will see a search box
available in each address.
Entering an Address
While you are typing in the search field, the suggestions from Google will appear. You can select an address
from the suggestions. The address fields will be populated accordingly.
If you create or edit an address using Google suggestions, the address will be associated with the geocodes.
The latitude and longitude of the address will be saved into database. This allows you to integrate with map
apps and pinpoint the location of your customers in the maps.
When an address is associated with geocodes, two buttons will be available below the address. The Information
button indicates that the address is linked to geocodes. Clicking the button will show a tooltip for more
information. The Remove Geocodes button allows you to remove the geocodes associated with the address. It
www.maximizer.com | 9will be useful if you try to change the address, but Google cannot find the new address. You can
remove the geocodes and manually enter an address.
Note
• When an address is associated with geocodes, all the fields are editable. If you manually change part of
the address such as street number or zip/postal code, it may cause the incorrect geocodes associated
with the address. It is recommended to use the search field to find a new address. This will update the
address and the geocodes.
• If you only select a city from the suggestion or if Google cannot provide Address Line 1, the Address Line
1 field will be blank. In this case, the address will not be associated with geocodes.
You can still create an address manually. If you do not use suggestions, the address will not be associated with
geocodes.
The existing addresses will not be linked to geocodes automatically. If you would like to make sure an address
is correct and linked to geocodes, you need to perform a search and select the same address from the
suggestions.
Support Long or Short Date Format
The options for displaying a long or short date
format are now available in Preferences. If you
have many columns in a column view and wish to
have more space to display data, you can use the
short date format to save some space.
The setting for the date format is in Preferences >
Other Preferences > Format tab. You can select a
long format or a short format. The short date
format will follow the locale setting you have
selected in Preferences.
There are some places where the dates do not
follow the Preferences setting, including:
• Details, Documents and Activities
following tab.
• Notification panel
• Some dialogs such as document
properties in Company Library, modify
task date in Hotlist.
We will continue work in these places in the future release and make the dates displayed consistently across
the whole product.
Accessibility
Keyboard Navigation
We continue to improve accessibility in the product. In this release, we focus on navigating to all the main areas
using keyboard. For people who have impaired vision, it is hard to position the pointer to the precise location
and click a button or open a menu. Now the users can use keyboard to navigate in the interface.
The interface is divided into several main areas. Press Tab key will move the focus from one area to next one in
following order: Product Header > Icon Bar > Module Header > Menu Bar > Main Grid > Following Tab.
www.maximizer.com | 10When the following tab gets focus, pressing Tab key will move the focus back to Product Header.
Click an empty space in any area to activate it. Pressing left or right arrow key will highlight the first item in the
area. Continue pressing left / right arrow key to move the highlight to next item. When an item is highlighted,
press Enter key to execute the command such as creating a new entry, opening a dialog or a drop-down menu,
refreshing a list etc. To move to next area, press Tab key. To move to previous area, press Shift + Tab key.
Here is an example. You can start at the Product Header by clicking in the area. Press the left or right arrow key
to show the highlight. Use the left or right arrow key to navigate to the items in the bar. Pressing Tab key will
move the highlight to the Icon Bar. Use the up/down arrow key to select a module. Press Enter key to load the
module and press Tab key to move the highlight to the header of the module. If you continue pressing Tab key,
you will navigate to Menu Bar, Main Grid, Following Tabs and back to Product Header.
Note
• If the focus is on the Quick Search field, you need to press Tab key to get out the field.
• In Icon Bar, you will need to press the up / down arrow key. In other area, use left / right arrow key.
Support of Screen Reader (JAWS)
The users with impaired vision may not be able to read the text displayed in screen. With the help of a screen
reader application, the users will be able to hear the text spoken by the screen reader. In this release, JAWS is
supported. When you use the keyboard to move the focus around the screen, JAWS will read the label or
description of the highlighted control.
Note
You need to have JAWS installed. Before you start to use keyboard to move the focus around, press Insert + z to
turn the virtual PC cursor off.
www.maximizer.com | 11Keyboard shortcuts
The following keyboard shortcuts for the commonly used commands have been introduced in this release.
Quick search /
Add a note Alt + Shift + n
Write an email to current entry Alt + Shift + e
Write an email to selected entries Alt + Shift + g
Schedule a meeting Alt + Shift + m
Schedule a to-do Alt + Shift + k
Pressing “/” key will set the focus into the Quick Search field and you can start typing in the search text. Select
an entry in the main grid in Address Book, Opportunities and Customer Service module, pressing the shortcut
keys for the commands will open the respective dialog.
Note
In Address Book, the action will be applied to the entry selected in the contact switcher.
Dashboard Wizard
In this release, the wizard screens for the
Dashboard have been simplified.
www.maximizer.com | 12Enhanced Security of the Logging Note
If you turn on the logging notes for Opportunities or Cases, when you edit a user-defined field, a history note will
be generated showing the name of the field and the changed values. Since the logging notes are set to public
by default, this may cause security issues. For example, the field should only be visible to a specific group of
users. But the logging notes expose the field to everyone.
In this release, you have an option to hide the values of the user-defined fields in logging notes. The option can
be found in Administrator > System Options.
Help Center
Maximizer Help Center allows you to access the help articles
and videos in Maximizer Academy, provides you a step-by-step
guide on how to use the features, and informs you about the
new features after you have upgraded to the new version. You
can also chat with Maximizer support staff directly inside
Maximizer CRM.
To access the Help Center, you will need to grant Maximizer the
permission to collect some aggregated usage information
anonymously. This will help Maximizer better improve its
product and services.
You can turn on the anonymous usage tracking during installation. The Help Center will be available after the
installation. If you would like to turn it off later, you can go to Administrator module > System Options and turn
off the Usage Tracking option.
www.maximizer.com | 13Other Enhancements
View Opportunities and Customer Service in Hotlist
In Hotlist, if a task is associated with an opportunity or a case, you can now click a button to view the opportunity
or the case in the respective screen. The View in Opportunities or View in Customer Service commands are
available in the menu bar and in the right-click menu.
Search for Competitors in the Opportunities Module
When you assign a competitor to an Opportunity, the Competitor filter will be turned on by default.
The same change has been made in the dialog box when searching for a partner in Opportunities, Leads and
Address Book modules. The filter for partner will be turned on by default.
Download mobile app from Mobile Access
If you are still using the Mobile Access, you can now easily download the native mobile app. The link to the app
store is available in the Mobile Access login screen.
Outlook sync
The issue related to syncing recurring appointments that cross Daylight Savings Time boundaries has been
fixed. Generally, the problem occurs when your server and workstations are in different time zones. In previous
versions, the recurring appointments that crossed Daylight Savings Time boundaries would offset one hour after
the Daylight Savings Time starts or ends. This issue has been fixed in this release.
Note
This fix only affects any new appointments created in Outlook and synced to Maximizer. The bug fix will not
affect any existing appointments that are already in your calendar.
www.maximizer.com | 14Mobile App
Document Management
You are now able to retrieve documents that are associated
with Address Book entries, opportunities, services cases, and
leads. Documents will download and open in the associated
app on the mobile device. (Need Maximizer CRM 2019 R3 or
above)
Documents associated with the record will be found on the
Documents following tab.
If you are using Maximizer CRM 2020 R1, you can also attach
files to records. Tapping the ADD button while on the
Documents following tab or on the details tab of the record
will present the following options:
• File (Android only) - browse the device for any file.
• Image (Android & iOS) - browse the gallery for images
that you have previously taken.
• Camera (Android & iOS) - access the camera to take a
picture and directly upload it.
Duplicate Searches
Many times, there is a search that you regularly use and you want to make a copy of it in order to tweak it a bit
without affecting the original. Each search will now have an arrow indicator that will expand to show the
available options. Tapping the duplicate option will present you with a dialog to give the copy a new name.
Improved Login with Biometrics
If you have biometrics enabled for your device, we have also improved the biometrics feature of the app. When
the feature is enabled (from the settings screen within the app) it will provide easy and secure access to your
data.
• Tapping into the password entry area will automatically ask you for your biometric.
• If your biometric has not been registered with the Address Book, you will have to enter the password
manually. After a successful password entry, the app will ask you for your biometric for future logins.
Note
Biometrics will not work for databases that have been setup as SSO.
www.maximizer.com | 15Access to Insights
Customers that have enabled Insights will now have their dashboards accessible from main menu of the app.
Customization of Module Lists
From the settings you are now able to customize the list (up to 5 additional fields) display of modules so that you
can see the information that is critical to your business quickly.
www.maximizer.com | 16Ability to Filter on Any Field
By accessing the filter properties screen, via creating a new search or by the filter button, you will be presented
with an ADD button. Tapping this button will allow you to add any field associated with the search type (i.e.
Address Book fields if you're on the Address Book, opportunity fields if you're in the Opportunity module, etc.)
This is helpful for businesses that have made a custom field (UDF) that is essential for their business and you
need to filter your results on it. For example, you have created a field that identifies a technical representative
that is associated with an address book entry. This is in addition to the account manager. You are now able to
filter records based on that field.
Additionally, you can remove fields from the filter by sliding right on the field you wish to remove. This allows
you to only show the fields and their values that are applicable to that search. (This only applies to searches that
are made on the mobile.)
www.maximizer.com | 17Improved Access to Editing Records in Key Field Groups Directly
For those who edit their CRM data, we have added a
second edit button directly on the Key Field grouping
selection control. Tapping this button will take you
directly to the edit screen of that Key Field grouping.
This will reduce the amount of time needed to change
the desired information.
In this example, tapping the second edit button on the
Key Field grouping would take you directly to the
"Partner" fields for you to edit.
www.maximizer.com | 18Insights
Insights is a Maximizer CRM analytics add-on that can be installed in the customer environment by Maximizer
Professional Services.
Insights comes with four Dashboard templates. These templates can be downloaded by clicking on the
‘Templates’ button. The person who downloaded and imported these dashboards automatically becomes a
dashboard owner and can share the dashboard with others.
Note
Only Maximizer administrators have access to ‘Templates’ and ‘Settings’.
Administrators can pick templates of their choice, download them, and import to Insights with a few clicks:
New Fields Accessible in Insights
• Forecasted Revenue (Opportunities)
• Comment for Completion (Opportunities)
• Partner (Leads)
• Stage (Leads)
www.maximizer.com | 19Integration
QuickBooks
The new QuickBooks integration is being developed by one of Maximizer partners in the EMEA region. This will
be a paid integration that allows users to view information from QuickBooks in the Maximizer following tab for
any given Address Book entry. More information on a full set of features will be provided once the app has been
released to the App Directory. The release date will be communicated in the near future.
MailChimp Sync Engine Enhancements
A new updated MailChimp integration will be available soon after the 2021 R1 has been released. The new
MailChimp integration update will provide users with an added ability to synchronize records from Maximizer to
MailChimp, but not the other way around. Except for a contact’s subscription status in MailChimp, none of the
other fields from MailChimp will be updated in Maximizer. The new update will also provide the ability for the
user to start/stop the sync service.
Deprecation
• SQL 2008 and SQL 2008 R2 will not work with 2021 R1. If you are still using SQL 2008 or 2008 R2, do
not upgrade to 2021 R1.
• Office 2010 will not be supported.
• Discontinued Insights features include forecasting add-on and save favorite formulas.
• Web search function (search menu > Web) has been discontinued.
• Draw a Map function has been discontinued. The intermedia dialog has been removed. Clicking the
menu item will open Google Maps directly.
• As of 2021 R1, we will no longer support Maximizer CRM 2018 or earlier as per our official support
policies.
• Support for Internet Explorer will end in August 2021. A new word add-in will be delivered prior to that
date, which will remove the dependency on Active X and therefore Internet Explorer.
The following Cloud Elements based integrations have stopped working since January 15th, 2021:
• Amazon S3 • Google Calendar • Marketo
• Box • Google Drive • Facebook Lead Ads.
• Dropbox • Google People • QuickBooks
• OneDrive • Gravity Forms • SharePoint
• Gmail • HubSpot • Twilio
www.maximizer.com | 20Experience MAXIMIZER™CRM
MAXIMIZER™CRM helps small and
medium-sized teams consistently
overachieve their business goals with
centralized, easy-to-use and powerful
views of their business data – all in one
tab.
Free Trial
Copyright 2021 Maximizer Services Inc., Maximizer Software Ltd., Maximizer Software Solutions Pty. Ltd. All rights reserved.
Maximizer CRM is a registered trademark of Maximizer Software Inc. This is for information purposes only, MAXIMIZER SOFTWARE
INC. MAKES NO WARRANTIES, EXPRESSED OR IMPLIED IN THIS SUMMARY.
www.maximizer.com | 21You can also read