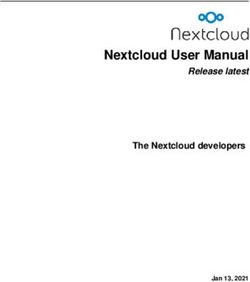Enjoy it. Enjoy it. Enjoy it - Bluebot XSMART Robotic - Blaupunkt
←
→
Page content transcription
If your browser does not render page correctly, please read the page content below
Bluebot XSMART Robotic
Quick Guide | Handleiding | Kurzanleitung | Manuel | Manual
Enjoy it.
Enjoy it.
Enjoy it.Best in class
Customer Support I Kundendienst I Klantenondersteuning I
Soporte Al Cliente I Support Client
help.blaupunktrobotics.eu
Live Chat
support@blaupunktrobotics.eu
EmailCongrats with your Blaupunkt Robot!
Follow these 7 easy steps to get started with Bluebot XSMART.
Step 1
Remove Bluebot from the box. The internal battery will be charged for its initial use.
Step 2
The box contains two cleaning components. One has bristles; the other has a rubber edge.
Take out the component with the rubber edge.
Step 3
Flip Bluebot over and attach the component with the rubber edge. This component is
ideal for general vacuum cleaning.
Step 4
Take out the two bristles marked ‘L’ and ‘R’ and attach them to the corresponding holes on
Bluebot’s bottom. This may require applying some pressure.
Step 5
Take out the power adapter and charging base. Position them against the wall and make
sure that it can be easily spotted by Bluebot.
Step 6
Place Bluebot on its wheels near the charging base. Activate the robot by turning on the
on/off switch on the side of the unit. Takeout the remote control and remove the plastic strip,
which shields off the batteries.
Step 7
Point the remote control at Bluebot and press the ON button to turn it on, or button on
the robot. It will now clean your room using its automatic cleaning program!Frequently asked Questions Does Bluebot come with spare parts? Yes, the box includes 2 extra bristles and an extra HEPA filter. How do I clean the dust collection bin? Turn off Bluebot and press the top lid labelled ‘push’. Bluebot will now open, allowing you to remove the collection bin. The top of the bin holds a small brush, which can be used to clean the HEPA filter. Be careful: the HEPA filter must not get wet. The rest of the dust collection bin can be emptied in the trash and (optionally) rinsed with water. Let the collection bin dry completely before returning it to Bluebot. What are the differences between the two included cleaning components? The standard cleaning component with the rubber edge is used for general vacuum cleaning and should be used in most cases. The component containing bristles has been optimized for cleaning carpets and more excessive dirt. How do I use the magnetic tape? This strip is a so-called surface limiter. It can be used to prevent Bluebot from going to specific areas in your home. To use the magnetic strip before vacuuming, place the magnetic strip (flat side down) on the floor to block the area: the robot detects the stripes and avoids the surface. With this you can protect something valuable, keep Bluebot within a defined area or e.g. prevent Bluebot from driving up your carpet. How do I use the water tank and mop? Attach the mop using the velcro strip to the bottom of the water tank. Fill the water tank with water and a small amount of cleaning product. Make sure the rubber cap is sealed completely. Flip Bluebot over and attach the water tank by fitting the two small and two large pins in the robot. Turn Bluebot back on its wheels and turn it on. The water from the water tank will spread throughout the mop automatically. How can I fix the docking station onto the wall? The backside of the docking station contains adhesive tape. You can chose if you want to attach the docking station or not. For optimum stability of the docking station its recommended to fix it onto the wall. If you want to attach the docking station to a fixed location, please peel off the protection film at the back and press the docking station onto the wall. The wall or surface must be hard, smooth and clean without dust. For example, tile, aluminium, wood or a glass surface. Otherwise it might result in less good fixing onto the wall. The adhesive tape is removable and can be reused.
Which cleaning programs can I use?
Press MODE button X1, X2, X3, X4, X5 on remote control to shift between different cleaning modes:
MODE 1: EDGE CLEANING: Robot will start along wall cleaning. Remote LCD display MODE 1 at lower right corner.
MODE 2: AREA CLEANING: 2X2 square meters in zig-zag pattern. Remote LCD display MODE 2 at lower right corner.
MODE 3: RANDOM CLEANING: Robot will start random cleaning. Remote LCD display MODE 3 at lower right corner.
MODE 4: INTENSIVE CLEANING: Remote LCD display MODE 4 at lower right corner.
Robot will start MAX-cleaning mode and cleans the same room two times
MODE (5): Robot will stop cleaning and standby. (There is no“MODE 5 displayed on remote LCD panel)
Press ‘MODE’ on the remote control while Bluebot is switched on.
How do I program a time schedule?
You can only program Bluebot when it is switched on or charging.
Schedule on Display Panel on Robot Unit
A. Setting robot current time (Make sure the robot is in standby or power on status).
a. Short press ”PLAN” button to start current time setting. The LED panel will show the current system time.
b. Then the left two numbers on LED panel will flash. The left two numbers stands for Hour, Press “HOME” to increase
hour or “MAX” to decrease it.
c. Press shift to minute setting mode, the right two numbers stands for Minute on LED panel will flash.
Press “HOME” to increase it or “MAX” to decrease it.
d. Press button to save the setting, then press “PLAN” to exit (Before the setting is saved, if press
“PLAN” to exit, the current setting will be invalid).
B. Setting the scheduling time (Make sure the robot is in standby or power on status).
a. Press ”PLAN” and hold it for 3 seconds to start scheduling, then the left two numbers on LED panel will flash.
b. Press “HOME” button to increase hour or “MAX” button to decrease it.
c. Press to enter minute setting mode, the right two numbers on LED panel will flash. Press “HOME” button to increase
it or “MAX” button to decrease it.
d. Press again to save the setting, then press “PLAN” button to exit (Before the setting is saved, if press
“PLAN” to exit, the current setting will be invalid).
C. Cancel the scheduling
Follow above step B, set the scheduling time to be 00:00 and exit. Then Bluebot schedule will be canceled.
Where can I download the XSMART APP?
Visit www.blaupunktrobotics.eu for the APP manual.
The “BluebotXS” APP is available for iOS and Android and can be downloaded in App store or Google play.
Can I also control my XSMART with APP?
Yes the “BluebotXS” APP allows you to remotely control and schedule XSMART.
Visit www.blaupunktrobotics.eu for more information and to download the APP.
How does the mapping work?
With the help of Gyro mapping, Bluebot XSMART knows where it has cleaned already and where it did not clean yet.
XSMART is able to clean your home with a higher efficiency in Zig-Zag pattern, without missing a spot. Once you
started Bluebot XSMART, it will automatically start mapping. (Except with Edge and Random mode).What do I do when Bluebot will not be used for a period of time? Completely charge the battery and store Bluebot in a dry place. How does Bluebot recharge? Bluebot will return to its charging base automatically and recharge. Should you want it to recharge beforehand, simply press the ‘HOME’ button on the remote control. This will order Bluebot to return to the charging base. Alternatively, you can plug the charging cord directly into Bluebot. Warranty details Visit www.blaupunktrobotics.eu
Gefeliciteerd met Bluebot!
Met 7 simpele stappen is Bluebot gereed om aan de slag te gaan.
Stap 1
Haal Bluebot uit de doos. Zijn interne accu is al voldoende opgeladen voor eerste gebruik.
Stap 2
In de doos zitten twee stofzuiger-componenten. Een met borstels en een met rubberen rand.
Haal de component met rubberen rand uit de doos.
Stap 3
Draai Bluebot om en plaats de component met rubberen rand in de onderkant van Bluebot.
Deze component is het beste voor standaard stofzuigen.
Stap 4
Haal twee borstels uit de doos (‘L’ en ‘R’) en plaats deze links en rechts aan de onderkant van
Bluebot. Het is normaal dat u bij het plaatsen wat druk moet uitoefenen.
Stap 5
Haal nu de adapter en basisstation uit de doos en plaats deze tegen een muur. Denk bij
plaatsing er aan dat Bluebot straks makkelijk het basisstation moet kunnen zien vanaf de grond.
Stap 6
Zet Bluebot met zijn wielen op de grond in de buurt van het oplaadstation. Start hem op door
de rode schakelaar aan zijn zijkant op 1 (‘ON’) te zetten. Pak de afstandsbediening uit de doos
en verwijder het plastic bescherm-stripje.
Stap 7
Richt de afstandsbediening op Bluebot en druk op ‘On/Off’ op de afstandsbediening of op
op de robot om hem aan te zetten. Hij zal nu op de automatische stand uw kamer schoonmaken!Vraag & Antwoord Komt Bluebot met reserve onderdelen? Ja, in de doos zitten 2 extra borstels en 1 extra HEPA filter. Hoe maak ik het stofbakje schoon? Zet Bluebot uit en druk vervolgens aan de bovenkant op —PUSH—. Hierdoor zal Bluebot opengaan en kunt u het stofbakje uitnemen. Aan de bovenkant van het bakje zit een borsteltje, dat kun u gebruiken o m het HEPA filter schoon te maken. Dit HEPA filter mag niet nat worden. De rest van het bakje kun u leegmaken boven een vuilnisbak en/of met water afspoelen. Laat het bakje goed drogen voordat u het weer terugplaatst in Bluebot. Wat is het verschil tussen de standaard zuigmond en die met borstel? De standaard zuigmond met rubberen rand is geoptimaliseerd voor stofzuigen. De zuigmond met borstels werkt beter voor grover vuil en tapijt. Hoe gebruik ik de magneetstrip? Deze magneetstrip is een zogenoemde zone verdeler. Het kan gebruikt worden om Bluebot binnen specifieke gebieden in uw huis te houden. De magnetische strip gebruikt u voor het stofzuigen: plaats de magneetstrip (platte kant omlaag) om de zone te blokkeren: de robot detecteert de strip en vermijdt het oppervlak. Hiermee kunt u bijvoorbeeld een waardevolle vaas beschermen, voorkomen dat Bluebot uw hoogpolig tapijt oprijdt of binnen een deel van uw huis blijft. Hoe gebruik ik de watertank en de bijgeleverde dweil? De dweil met klittenband moet aan de onderkant van de watertank bevestigd worden. Vul de watertank met water en eventueel een klein beetje allesreiniger. Zorg dat het rubber dopje van de tank goed gesloten is. Draai Bluebot om en plaats de watertank zodat de 2 kleine pinnetjes en 2 grotere pinnen van de watertank in Bluebot passen. Draai Bluebot terug en zet hem aan. Het water uit de tank verspreid zich vanzelf in de dweil. Hoe laadt Bluebot op? Bluebot zal automatisch terug gaan naar het basisstation en zichzelf opladen. Mocht u hem tussentijds op willen laden, dan kunt u op ‘HOME’ drukken op de afstandsbediening. Hiermee geeft u Bluebot de opdracht om naar het basisstation te gaan. U kunt eventueel ook de kabel van de adapter van het oplaadstation rechtstreeks in Bluebot steken. Hoe kan ik het laadstation bevestigen aan de muur? De achterkant van het laadstation bevat een kleefband. U kunt ervoor kiezen of u het laadstation wilt bevestigen aan de
muur of niet. Voor een optimale stabiliteit van het laadstation is het raadzaam om deze aan de muur te bevestigen. Als u het laadstation op een vaste plaats wilt bevestigen, haalt u het beschermfolie eraf en drukt u het laadstation op de muur. De muur of het oppervlak moet hard, glad en schoon zijn zonder stof. Bevestig het laadstation bijvoorbeeld op een tegel, aluminium, hout of een glasoppervlak. Anders kan het leiden tot een minder goede bevestiging op de muur. De kleefband is verwijderbaar en kan hergebruikt worden. Welke schoonmaak programma’s zijn er? Druk op de MODE button X1, X2, X3, X4, X5 op de afstandsbediening om te wisselen tussen de diverse schoonmaak programma’s. Mode 1: RAND SCHOOMAAK: de robot gaat schoonmaken langs de wand. MODE 1 Afstandsbediening LCD scherm lage rechter hoek MODE 2: GEBIEDS SCHOONMAAK: de robot maakt per vlak schoon van 2X2 vierkante meter in zig-zag patroon. MODE 2 Afstandsbediening LCD scherm lage rechter hoek MODE 3: WILLEKEURIGE SCHOONMAAK: de robot maakt willekeurig schoon MODE 3 Afstandsbediening LCD scherm lage rechter hoek MODE 4: INTENSIEVE SCHOONMAAK: MODE 4 Afstandsbediening LCD scherm lage rechter hoek De robot start MAX reiniging programma en maakt dezelfde ruimte twee keer schoon MODE (5): De robot stopt met schoonmaken en gaat in stand-by stand. (Er is geen “MODE 5” weergegeven op het LCD scherm van de afstandsbediening) Druk op de “MODE” button van de afstandsbediening wanneer Bluebot aanstaat. Hoe programmeer ik een tijd in Bluebot? Je kunt Bluebot instellen wanneer deze aanstaat of aan het opladen is. Instellen met de display op de robot A. Instellen van de huidige tijd (zorg er voor dat de robot op stand-by staat en aan staat). a. Druk kort op de “PLAN” button om te starten met het instellen van de huidige tijd. Op het LED panel van de robot zie je de huidige tijd waarop de robot staat ingesteld. b. Dan zie je de linker twee nummers knipperen op het LED panel van de robot. De linker twee nummers staan voor Uur, druk op “HOME” om het uur naar boven bij te stellen; druk op “MAX” om het uur naar beneden bij te stellen. c. Druk op om te verwisselen naar de minuut instelling, de rechter twee nummers staan voor minuut en gaan nu knipperen. Druk op “HOME” om de minuten naar boven bij te stellen; druk op “MAX” om de minuten naar beneden bij te stellen. d. Druk op de button om de instellingen op de slaan, en druk daarna op “PLAN” om af te sluiten (om de instellingen op te slaan, vergeet niet op “PLAN” te drukken anders gaan de instellingen verloren). B. Instellen van de planning/schoonmaak tijd (zorg er voor dat de robot op stand-by staat en aan staat). a. Druk op “PLAN” voor 3 seconden om te starten met het instellen van de plan/schoonmaaktijd, de linker twee nummers op het panel van de robot zullen gaan knipperen. b. Druk op “HOME” om het uur naar boven bij te stellen; druk op “MAX” om het uur naar beneden bij te stellen. c. Druk op om te verwisselen naar de minuut instelling, de rechter twee nummers staan voor minuut en gaan nu knipperen. Druk op “HOME” om de minuten naar boven bij te stellen; druk op “MAX” om de minuten naar beneden bij te stellen. d. Druk op de button om de instellingen op de slaan, en druk daarna op “PLAN” om af te sluiten (om de instellingen op te slaan, vergeet niet op “PLAN” te drukken anders gaan de instellingen verloren). C. Annuleren van de geplande schoonmaak tijd Volg de instructies van stap B, en zet de ingestelde tijd op 00:00 en sluit dan af. De geplande schoonmaaktijd van Bluebot is nu geannuleerd
Waar kan in de BLUEBOT XSMART APP downloaden? Bezoek www.blaupunktrobotics.eu voor de gebruiksaanwijzing van de APP. De BluebotXS APP is beschikbaar voor iOS en Android en kan gedownload worden in de App store of op Google play. Kan ik de BLUEBOT XSMART bedienen met de APP? Ja met de BluebotXS APP kun je de Bluebot robot bedienen en instellen. Bezoek www.blaupunktrobotics.eu voor meer informatie en om de BluebotXS APP te downloaden. Hoe werkt de mapping? Met behulp van Gyro mapping weet Bluebot XSMART al waar er gereinigd is en waar nog niet. Bluebot XSMART maakt je huis schoon met een hogere efficiëntie in Zig-Zag patroon en zonder plekken te missen. Zodra u de Bluebot XSMART hebt aangezet, begint deze automatisch met de mapping. (Behalve met het rand schoonmaak en het willekeurige schoonmaak programma). Wat te doen als ik Bluebot enige tijd niet gebruik? Laad de accu van Bluebot volledig op en plaats Bluebot op een droge plaats. Hoe laadt Bluebot op? Bluebot zal automatisch terug gaan naar het basisstation en zichzelf opladen. Mocht u hem tussentijds op willen laden, dan kunt u op ‘HOME’ drukken op de afstandsbediening. Hiermee geeft u Bluebot de opdracht om naar het basisstation te gaan. U kunt eventueel ook de kabel van de adapter van het oplaadstation rechtstreeks in Bluebot steken. Garantie details Bezoek www.blaupunktrobotics.eu
Glückwunsch zum Kauf Ihres Bluebot!
Befolgen Sie diese 7 einfachen Schritte zur Inbetriebnahme.
1
Nehmen Sie den Bluebot aus der Verpackung. Der integrierte Akku ist bereits für die erste
Nutzung aufgeladen.
2
Die Verpackung enthält zwei Saugdüsen: Eine hat Bürsten (für stärkere Verschmutzungen und
Teppiche), die andere hat einen Gummirand (zur Standardreinigung).
3
Drehen Sie den Bluebot um und legen Sie die gewünschte Saugdüse ein.
4
Entnehmen Sie zwei Bürsten mit den Aufschriften „L“ und „R“ und stecken Sie diese auf die
entsprechenden Achsen an Bluebots Unterseite. Hierfür muss ein wenig
Druck ausgeübt werden. Die übrigen beiden Bürsten sind Ersatzteile.
5
Entnehmen Sie den Adapter und die Ladestation. Schließen Sie die Ladestation an
den Strom an. Stellen Sie die Ladestation mit der Rückseite an die Wand. Lassen Sie einen Meter
zur Seite und zwei Meter nach vorne Platz.
6
Setzen Sie den Bluebot in der Nähe der Ladestation auf seine Räder. Aktivieren Sie den Roboter,
indem Sie den Schalter an der Seite drücken. Entnehmen Sie die Fernbedienung und setzen Sie
die Batterien ein bzw. entfernen den Schutzstreifen.
7
Richten Sie die Fernbedienung auf den Bluebot und drücken Sie die On/Off-Taste, um das
Gerät einzuschalten. Der Bluebot wird jetzt Ihre Räume reinigen, indem er sein automatisches
Reinigungsprogramm nutzt!Häufig gestellte Fragen Befolgen Sie die 7 Schritte zur Inbetriebnahme, wenn Sie den Bluebot zum ersten Mal benutzen möchten. Wenn Fragen auftauchen, werfen Sie einen Blick auf diese FAQs. Wird der Bluebot mit Ersatzteilen geliefert? Ja, die Verpackung enthält zwei Ersatzbürsten und einen zusätzlichen HEPA-Filter. Weitere Ersatzteile können Sei unter www.blaupunkt-saugroboter.de bestellen. Wie reinige ich den Staub-Auffangbehälter? Schalten Sie den Bluebot aus und drücken Sie an der Oberseite auf die Stelle mit der Aufschrift “Push“. Der Deckel öffnet sich und Sie können den Behälter am Griff anheben. Oben am Auffangbehälter finden Sie eine kleine Bürste, mit der Sie den Auffangbehälter und den HEPA-Filter reinigen können. Vorsicht: Der HEPA-Filter darf nicht nass werden. Der Behälter kann optional mit Wasser ausgewaschen werden. Lassen Sie den Behälter vollständig trocknen, bevor Sie ihn wieder in den Bluebot einsetzen. Was sind die Unterschiede zwischen den beiden enthaltenen Saugdüsen? Die Standard-Düse mit Gummirand wird für die allgemeine Reinigung verwendet und sollte in den meisten Fällen genutzt werden. Die Saugdüse mit Borsten wurde für die Reinigung von Teppichen und stärkeren Verschmutzungen optimiert. Wozu dient der Magnetstreifen? Dieser Streifen ist ein sogenannter Flächenbegrenzer. Er kann verwendet werden, um den Bluebot daran zu hindern, bestimmte Bereiche zu reinigen. Um den Magnetstreifen zu verwenden, legen Sie ihn mit der flachen Seite nach unten auf den Boden, um den Bereich dahinter auszusparen: Der Roboter erkennt den Streifen und fährt nicht auf die dahinterliegende Fläche. Wie benutze ich den Wasserbehälter und das Wischtuch? Befestigen Sie das Wischtuch an der Unterseite des Wasserbehälters. Füllen Sie den Wasserbehälter mit Wasser und, falls gewünscht, der entsprechenden Menge Allzweck-Reiniger. Stellen Sie sicher, dass die Gummikappe gut aufgesetzt wird. Drehen Sie den Bluebot und befestigen Sie den Wasserbehälter an der Unterseite, indem Sie die zwei kleinen und die zwei großen Pins in die Aussparungen stecken. Setzen Sie den Bluebot auf seine Räder und schalten Sie ihn ein. Das Wasser wird nun automatisch aus dem Wasserbehälter gepumpt und im Wischtuch verteilt. Wie läd sich der Bluebot wieder auf? Bei niedrigem Batteriestand fährt der Bluebot automatisch zurück zur Ladestation und lädt sich auf. Möchten Sie, dass der Bluebot sich schon vorher auflädt, drücken Sie die Taste „HOME“ auf der Fernbedienung. Der Bluebot wird dann zur Ladestation zurückkehren. Alternativ können Sie das Ladekabel direkt an den Bluebot anschließen, falls die Batterie vollständig entladen ist und der Bluebot nicht mehr zur Ladestation fährt.
Wie kann ich die Ladestation an der Wand befestigen? Die Rückseite der Ladestation ist mit einem Klebeband versehen. Sie können die Ladestation damit an der Wand fixieren, falls Sie dies wünschen. Wir empfehlen dies, um die optimale Stabilität der Ladestation zu gewährleisten. Wenn Sie das Klebeband verwenden wollen, entfernen Sie die Schutzfolie auf der Rückseite und drücken die Ladestation fest an die Wand. Die Oberfläche der Wand muss hart, glatt und sauber sein. Geeignet sind zum Beispiel Fliesen, Holz, Metall, Kunststoff oder Glas. Bei anderen Oberflächen hält die Ladestation möglicherweise nicht oder die Oberfläche könnte beschädigt werden. Das Klebeband lässt sich wieder entfernen und kann mehrfach verwendet werden. Welche Reinigungsprogramme kann ich verwenden? Verwenden Sie die Mode-Taste (1 bis 5 Mal drücken) auf der Fernbedienung, um ein Reinigungsprogramm zu wählen: Modus 1 Randreinigung: Der Roboter reinigt in der Nähe der Wände und in den Ecken. Die Fernbedienung zeigt im Display rechts unten „Modus 1“ an. Modus 2 Bereichsreinigung: Der Roboter reinigt einen 2x2 Meter großen Bereich im Zick-Zack-Modus. Die Fernbedienung zeigt im Display rechts unten „Modus 2“ an. Modus 3 Zufallsreinigung: Der Roboter reinigt den Raum nach dem Zufallsprinzip. Die Fernbedienung zeigt im Display rechts unten „Modus 3“ an. Modus 4 Spot-Reinigung: Der Roboter arbeitet kreisförmig zur Beseitigung stärkerer Verschmutzungen. Die Fernbedienung zeigt im Display rechts unten „Modus 4“ an. Modus 5 Beenden: Der Roboter beendet die Reinigung und schaltet in den Standby-Modus. Dies wird nicht auf der Fernbedienung angezeigt. Wie programmiere ich einen Zeitplan? Sie können eine Zeit zum Staubsaugen nur festlegen, wenn der Bluebot eingeschaltet ist oder sich in der Ladestation befindet. Stellen Sie zunächst die richtige Uhrzeit ein und danach den Zeitplan A. Einstellen der Uhrzeit: Drücken Sie dazu kurz auf „PLAN“. Der Roboter zeigt die aktuelle Zeit an. Die Stunden blinken. Sie können nun die Zeit einstellen. Drücken Sie auf „HOME“, um die Stunden zu erhöhen, drücken Sie auf „MAX“, um die Stunden niedriger zu stellen. Wenn die Stunden richtig eingestellt sind, drücken Sie auf die Taste . Sie können nun die Minuten mit denselben Tasten einstellen. Wenn die Uhrzeit richtig eingestellt ist, drücken Sie wieder die Taste , um die Zeit zu speichern. Drücken Sie „PLAN“, um den Vorgang zu beenden. Wenn Sie „PLAN“ vorher drücken, wird der Vorgang abgebrochen. B. Einstellen des Zeitplans: Wenn Sie die Uhrzeit eingestellt haben, können Sie einprogrammieren, zu welcher Uhrzeit der Bluebot automatisch mit der Reinigung beginnt. Drücken Sie dazu 3 Sekunden lang die Taste „PLAN“. Nutzen Sie genau wie vorher bei der Einstellung der Uhrzeit die Tasten „HOME”, „MAX“ und . C. Löschen des Zeitplans: Wenn Sie nicht (mehr) möchten, dass der Bluebot automatisch reinigt, dann stellen Sie die Zeit unter „PLAN“ (3 Sekunden) auf 00:00 Uhr. Wo kann ich die BluebotXS App herunterladen? Das Handbuch finden sie unter www.blaupunkt-saugroboter.de. Die App ist auf Google Play (Android) bzw. im App Store (Apple iOS) unter der Bezeichnung BluebotXS erhältlich. Kann ich meinen XSMART mit der App steuern? Ja, die App erlaubt es Ihnen, Ihren XSMART vom Smartphone aus zu steuern und die automatische Reinigung zu programmieren.
Wie funktioniert das Mapping Mit dem Gyro-Mapping zeichnet der Bluebot XSMART auf, wo er bereits gereinigt hat und wo noch nicht. So kann er Ihre Wohnung deutlich effizienter im Zick-Zack-Modus reinigen, ohne eine Stelle auszulassen. Wenn Sie die Reinigung starten, wird automatisch das Gyro-Mapping verwendet (jedoch nicht im Kantenreinigungsmodus und im Zufallsmodus). Was ist zu tun, wenn ich den Bluebot länger nicht benutzen will? Laden Sie den Akku einmal vollständig auf und verstauen Sie den Bluebot an einem trockenen Ort. Garantie Registrieren Sie Ihren Bluebot auf www.blaupunktrobotics.eu.
Félicitations, vous avez un Bluebot !
Suivez ces 7 étapes simples pour démarrer le Bluebot.
1
Retirez le Bluebot de la boîte. La batterie interne sera chargée pour la première utilisation.
2
La boîte contient deux composants de nettoyage. L’un avec brosse ; l’autre avec bord en
caoutchouc. Sortez le composant avec bord en caoutchouc.
3
Retournez le Bluebot. Attachez le composant avec bord en caoutchouc au Bluebot. Ce
composant est idéal pour le nettoyage général avec l’aspirateur.
4
Sortez les deux brosses marquées « L » et « R » (droit/gauche) et attachez-les aux trous
correspondants en bas du Bluebot. Il vous faudra appliquer une certaine pression.
5
Sortez l’adaptateur et le chargeur. Positionnez-les contre le mur et assurez-vous qu’ils peuvent
être facilement détectés par le Bluebot.
6
Placez le Bluebot sur ses roues, près de la station de recharge. Activez le robot en appuyant sur
l’interrupteur marche/arrêt sur le côté de l’appareil. Sortez la télécommande et retirez la bande
plastique qui protège les batteries.
7
Pointez la télécommande vers le Bluebot et appuyez sur le bouton “ON” pour l’allumer, ou sur
le bouton du robot. Il va maintenant nettoyer votre pièce en utilisant son programme de
nettoyage automatique !Foire aux Questions Le Bluebot vient-il avec des pièces de rechange ? Oui, la boîte contient 2 brosses supplémentaires et un filtre HEPA supplémentaire. Comment nettoie-t-on le bac à poussière ? Désactivez le Bluebot, puis appuyez sur le couvercle supérieur portant l’inscription «push» (pousser). Le Bluebot est maintenant ouvert vous permettant de retirer le bac de collecte. La partie supérieure du bac a une petite brosse qui peut être utilisée pour nettoyer le filtre HEPA. ATTENTION : le filtre HEPA ne doit pas se mouiller. Le reste du bac à poussière peut être vidé dans la poubelle et (facultativement) rincé à l’eau. Laissez le bac de collecte sécher Quelle est la différence entre les deux composants de nettoyage inclus? Le composant standard de nettoyage avec le bord en caoutchouc est utilisé pour le nettoyage sous vide général et doit être utilisé dans la plupart des cas. Le composant ayant des brosses a été optimisé pour nettoyer les tapis et éliminer la saleté la plus excessive. Quelle est la fonctionnalité de la bande magnétique ? Cette bande fonctionne comme limiteur d’espace. Elle peut être utilisée pour éviter que le Bluebot aille aux lieux spécifiques de votre maison. Pour utiliser la bande magnétique, avant de passer l’aspirateur, posez la bande magnétique (côté plat vers le bas) sur le sol pour limiter la zone : le robot reconnaîtra les bandes et évitera cette zone. Comment utilise-t-on le réservoir d’eau et le balai? Fixez le balai à l’aide du velcro au fond du réservoir d’eau. Remplissez le réservoir avec de l’eau et avec une petite quantité du produit de nettoyage. Assurez-vous de fermer parfaitement le capuchon en caoutchouc. Retournez le Bluebot et attachez le réservoir d’eau en installant les deux petites épingles et les deux grandes épingles dans le robot. Tournez le Bluebot sur ses roues et allumez-le. L’eau du réservoir se propage automatiquement tout au long du balai. Comment puis-je fixer la station d’accueil au mur? La partie arrière de la station d’accueil dispose d’une bande adhésive. Vous avez le choix d’attacher ou non la station d’accueil. Pour une stabilité optimum de la station d’accueil, il est recommandé de la fixer au mur. Si vous souhaitez attacher la station d’accueil à un endroit fixe, veuillez décoller le film de protection qui se trouve au dos et pressez la station d’accueil contre le mur. Le mur ou la surface doit être dure, lisse et sans poussière. Par exemple, des surfaces en carrelage, en aluminium, en bois ou en verre. Autrement, ça pourrait entraîner une mauvaise fixation sur le mur. La bande adhésive est amovible et peut être réutilisée.
Quels programmes de nettoyage peut-on utiliser?
Appuyez sur le bouton “MODE” X1, X2, X3, X4, X5 de la télécommande pour basculer entre les différents modes de nettoyage:
MODE 1: NETTOYAGE DES COINS : Le Robot va commencer par le nettoyage le long des murs. Sur l’écran LCD à distance,
le MODE 1 s’affiche sur le coin inférieur droit.
MODE 2: ZONE DE NETTOYAGE: avec un mouvement en zig-zag qui s’étale sur 2x2 mètres carrés. Sur l’écran LCD à
distance, le MODE 2 s’affiche sur le coin inférieur droit.
MODE 3: NETTOYAGE ALÉATOIRE: Le Robot va commencer à nettoyer de façon aléatoire. Sur l’écran LCD à distance, le
MODE 3 s’affiche sur le coin inférieur droit.
MODE 4: NETTOYAGE INTENSIF: Sur l’écran LCD à distance, le MODE 4 s’affiche sur le coin inférieur droit. Le Robot va
commencer le mode de nettoyage-MAX et nettoyer la même pièce 2 fois.
MODE (5): Le Robot va arrêter de nettoyer et se mettre en veille. (Il n’y a pas de “MODE 5 affiché sur l’écran LCD) Appuyez
sur ‘MODE’ sur la télécommande quand Bluebot est allumé.
Comment je programme un temps imparti?
Vous pouvez seulement programmer Bluebot quand il est allumé ou quand il charge.
Programmez le temps sur le panneau d'affichage de l'unité du robot.
A. Réglage de l’heure actuelle du robot (Assurez-vous à ce que le robot soit en veille ou allumé).
a. Appuyez brièvement sur le bouton ”PLAN” pour commencer à entrer l’heure actuelle. Le cadran LED va afficher l’heure
actuelle du système.
b. Ensuite, les deux chiffres de gauche sur le cadran LED cligneront. Les deux chiffres de gauche représentent les heures,
appuyez sur “HOME” pour augmenter les heures ou sur «MAX » pour les diminuer.
c. Appuyez sur pour changer au paramétrage des minutes, les deux chiffres de droite indiquent les minutes sur le
cadran LED et vont s’éclairer. Appuyez sur “HOME” pour les augmenter et sur “MAX” pour les diminuer.
d. Appuyez sur le bouton pour enregistrer les paramètres, puis appuyez sur “PLAN” pour sortir (Si vous appuyez sur “PLAN”
pour sortir , avant que les paramètres ne soient enregistrés, les paramètres actuels seront invalides).
B. Réglage de la programmation (Assurez-vous à ce que le robot soit en veille ou allumé).
a. Appuyez sur ”PLAN” et maintenez votre doigt appuyé pendant 3 secondes pour commencer la programmation, puis
les deux chiffres à gauche sur le cadran LED vont s’éclairer.
b. Appuyez sur le bouton “HOME” pour augmenter les heures ou sur le bouton “MAX” pour les diminuer.
c. Appuyez sur pour changer au paramétrage des minutes, les deux chiffres de droite indiquent les minutes sur le
cadran LED et vont s’éclairer.
Appuyez sur le bouton “HOME” pour les augmenter et sur le bouton “MAX” pour les diminuer.
d. Appuyez encore une fois sur le bouton pour enregistrer les paramètres, puis appuyez sur le bouton “PLAN” pour sortir
(Si vous appuyez sur “PLAN” pour sortir , avant que les paramètres ne soient enregistrés, les paramètres actuels
seront invalides).
C. Annuler la programmation
Suivez les étapes B, réglez la programmation à 00:00 et sortez. Ensuite la programmation du Bluebot sera annulée.
Ou puis-je télécharger l’application XSMART?
Visitez le site www.blaupunktrobotics.eu pour le manuel de l’application.
L'application “BluebotXS” est disponible pour iOS et Android et peut être téléchargé dans l'App Store ou Google Play.
Est-ce que je peux également contrôler mon XSMART avec l’application?
Oui, l'application “BluebotXS” vous permet de contrôler et de programmer à distance votre XSMART.
Visitez le site www.blaupunktrobotics.eu pour plus d'informations et pour télécharger l'application.Comment fonctionne la cartographie? Avec l'aide de la cartographie Gyro, Bluebot XSMART sait où il a nettoyé déjà et où il n'a pas encore nettoyé. Le XSMART est capable de nettoyer votre maison avec une plus grande efficacité, sans manquer un recoin, avec un mouvement en Zig-Zag,. Une fois que vous avez allumé Bluebot XSMART, il démarrera automatiquement le mappage. (Sauf avec le mode “coins” et “aléatoire”) Que faire si le Bluebot ne sera pas utilisé pendant une période de temps? Chargez complètement la batterie et stockez le Bluebot dans un endroit sec. Comment recharge-t-on le Bluebot? Le Bluebot retour automatiquement à sa base de charge où il sera rechargé. Si vous voulez le charger au préalable, appuyez simplement sur le bouton « HOME » (accueil) de la télécommande. Il ordonnera au Bluebot de revenir à la base de chargement. Alternativement, vous pouvez brancher le câble du chargeur directement au Bluebot. Détails de la garantie Visitez www.blaupunktrobotics.eu
¡Felicitaciones por elegir Bluebot!
Sigue estos 7 simples pasos para empezar a usar Bluebot.
1
Saca Bluebot de la caja. La batería interna estará cargada por su primer uso
2
La caja contiene dos componentes para la limpieza. Uno tiene cerdas; el otro tiene un borde
de goma. Saca la pieza con el borde de goma.
3
Dale vuelta a Bluebot y pega la pieza con borde de goma. Esta pieza es ideal para la normal
limpieza con aspiradora.
4
Saca las dos cerdas indicadas con ‘L’ y ‘R’ y pégalas en los huecos correspondientes en la base
inferior de Bluebot.
5
Saca el adaptador y el cargador de baterías. Colócalos contra el muro y asegúrate de que
Bluebot los encuentre fácilmente.
6
Pon Bluebot en las ruedas cera del cargador de batería. Activa el robot apretando el botón
on/off al lado de la pieza.
Saca el mando y quita la funda de plástico, que guarda las baterías.
7
Apunte el control remoto hacia Bluebot y precione el botón” ON” para encenderlo o también
puede presionar el botón de encender directamente en el robot. Una vez encendido,
comienza a limpiar tu hogar usando su programa de limpieza automática.FAQ ¿En la caja de Bluebot están incluidas partes de repuesto? Sí, la caja incluye 2 cerdas y un filtro HEPA de más. ¿Cómo limpio el recogedor del polvo? Apaga Bluebot y aprieta el tapón que pone ‘push’. Bluebot se abrirá, permitiéndote quitar el recogedor del polvo. La parte superior del recogedor tiene un pequeño cepillo, que puede ser usado para limpiar el filtro HEPA. Pon atención: el filtro HEPA no debe mojarse. El resto del recogedor de polvo puede ser vaciado al cubo de la basura y (facultativamente) enjuagado con agua. Deja que el recogedor del polvo se seque completamente antes de reinsertarlo en el Bluebot. ¿Qué diferencia hay entre las piezas para la limpieza? La pieza para la limpieza tradicional con el borde de goma se debe usar para la aspiración normal y tiene que ser usada en la mayoría de los casos. La pieza con las cerdas ha sido específicamente optimizada para la limpieza de las alfombras y del sucio excesivo. ¿A qué sirve la cinta magnética? La cinta es el así llamado “limitador de área”. Puede usarse para evitar que Bluebot vaya en zonas específicas de tu casa. Para usar la cinta magnética, antes de la aspiración, extiende la cinta magnética (lado plano por debajo) en el suelo de la zona que se quiere bloquear: el robot reconocerá la cinta y evitará la zona. ¿ Cómo uso el tanque de agua y la fregona? Pega la fregona a la parte inferior del tanque de agua usando la cinta de velcro. Rellena el tanque con agua y una pequeña cantidad de producto detergente. Asegúrate de que el tapón de goma sea completamente sigilado. Dale vuelta a Bluebot y adjunta el tanque de agua arreglando los dos alfileres pequeños y grandes en el robot. Vuelve a poner Bluebot en sus ruedas y enciéndelo. El agua se derramará directamente del tanque a la fregona. ¿Cómo se carga Bluebot? Bluebot volverá a su cargador de batería. Si quisieras cargarlo con antelación, bastará con apretar el botón ‘HOME’ en el mando. Esto ordenará a Bluebot que vuelva a su cargador de batería. Alternativamente, puedes conectar el cable de carga directamente a Bluebot. ¿Cómo puedo adherir la estación de acoplamiento en la pared? La parte trasera de la estación de acoplamiento contiene cinta adhesiva. Puedes elegir si deseas conectar la estación de acoplamiento o no. Para una estabilidad óptima de la estación de acoplamiento se recomienda fijarla contra la pared.
Si desea conectar la estación de acoplamiento a una ubicación fija, quite la cinta de protección en la parte posterior y presione la estación de acoplamiento contra la pared. La superficie o la pared debe ser dura, lisa y limpia sin polvo. Por ejemplo: baldosa, aluminio, madera o una superficie de vidrio. De lo contrario podría resultar en una fijación inestable. La cinta adhesiva es extraíble y puede ser reutilizada. ¿Qué programas de limpieza puedo usar? Presione el boton de modo X1,X2,X3,X4,X5 en el control remoto para cambiar entre los diferentes modos de limpieza Modo 1: Limpieza de bordes: El robot comieza a limpiar alrededor de los bordes de las paredes. En la pantalla LCD aparece el modo 1 en la esquina inferior a la derecha. Modo 2: Limpieza de area: 2x2 metros cuadrados en movimientos zig-zag. En la pantalla LCD aparece el modo 2 en la esquina inferior a la derecha. Modo 3: Limpieza aleatoria: El robot limpia en forma aleatoria. En la pantalla LCD aparece el modo 3 en la esquina inferior a la derecha. Modo 4: Limpieza intensiva: En la pantalla LCD aparece el modo 4 en la esquina inferior a la derecha. El robot iniciara el modo de limpieza “MAX” y limpia la habitación o area dos veces. Modo 5: El robot dejara de limpiar y se pondrá en modo de espera. No hay modo 5 en el panel LCD. ¿Cómo establezco un horario planeado? Solamente puedes programar Bluebot cuando esta encendido o cargando. Programacion en el panel de visualizacion en la unidad del robot. A. Configurar la hora actual del robot ( asegurese de que el robot este en modo de espera o encendido) a. Presione el boton “PLAN” para iniciar el ajuste de la hora actual. El panel de LED le mostrara la hora actual del sistema. b. Acontinuacion, los dos numeros de la izquierda en el panel LED parpadearan. Los dos números de la izquierda significan hora, presione “HOME” para incrementar las horas o “MAX” para disminuir las horas. c. Presione el simbolo Para hacer un cambio de modo y ajustar los minutos, los dos números al lado derecho en el panel de LED parpadearan. Presione “HOME” para incrementar o presione “MAX” para disminuir. d. Presione el simbolo Para guardar la configuración, luego presione “PLAN” para salir (Antes de guardar el ajuste, si pulsa “PLAN” para salir, el ajuste actual no será valido) B. Ajuste del tiempo de programacion (asegurese de que el robot este en modo de espera o encendido) a. Presione “PLAN” y mantengalo presionado por 3 segundos para iniciar la programación, acontinuacion los dos números de la izquierda en el panel de LED parpadearan. b. Presione “HOME” para incrementar las horas o “MAX” para diminuir las horas. c. Presione el simbolo para entrar en el modo ajuste de minutos, los dos números en la parte derecha en el panel de LED parpadearan. Presione el botón “HOME” para incrementar o “MAX” para disminuir. d. Presione el boton Otraves para guardar la configuracion, acontinuacion presione el boton “PLAN” para salir (Antes de guardar el ajuste, si pulsa “PLAN” para salir, el ajuste actual no será valido) C. Cancelar la programacion Siga las instrucciones en el paso B, establezca el tiempo de programación en 00:00 y salga. A continuación, la configuración en el sistema se cancelara.ebot sera annulée. Donde puedo descargar la aplicacion XSMART? Visite www.blaupunktrobotics.eu for the APP manual. La aplicacion “BluebotXS” esta disponible para los sistemas iOS y android y pueden ser descargados en App store o Google play.
Puedo controlar mi XSMART con la aplicación? Si, la aplicacion “BluebotXS” te permite controlar y programar XSMART. Visitenos en www.blaupunktrobotics.eu para mas informacion y descarga de la aplicacion. Como funciona el mapa? Con la ayuda de la cartografia Gyro, Bluebot XSMART sabe donde ha limpiado y adonde falta por limpiar. XSMART es capaz de limpiar tu hogar con una mayor eficiencia en el modo Zig-Zag, sin perder un lugar. Una vez que haya iniciado Bluebot XSMART, se iniciara automáticamente la asignación (excepto en el modo de bordes y aleatorio) ¿Qué hago cuando Bluebot no se usa durante mucho tiempo? Carga la batería por completo y pon Bluebot en un lugar seco. ¿Cómo se carga Bluebot? Bluebot volverá a su cargador de batería. Si quisieras cargarlo con antelación, bastará con apretar el botón ‘HOME’ en el mando. Esto ordenará a Bluebot que vuelva a su cargador de batería. Alternativamente, puedes conectar el cable de carga directamente a Bluebot. Detalles de la garantía Visite www.blaupunktrobotics.eu
SMARTPHONE APP - INSTRUCTIONS 1.Download the “BluebotXS” APP from Google Play or Apple Store. 2.2.Install the APP on your mobile phone. 3.Register / Log in Tap the APP to open it. Click "SIGN UP" to enter "Register Page". Input your “USERNAME” "EMAIL", set a "PASSWORD” retype "PASSWORD" in CONFIRM, then press “SIGN UP” to register a new account. If registration is successful, the APP will login and enter the Devices Adding page, if registration did not succeed, it will indicate an error. If you already have an account, just input your "User Name" and "Password" to login.
SMARTPHONE APP - INSTRUCTIONS
4. Connect with your Bluebot XSMART robot
Step 1: Make sure your mobile phone is successfully connected with WIFI before you open the app, log in and enter
Devices Adding page.
Step 2: Switch on the robot, and long press the “EDGE CLEAN” button on the robot’s LED panel until it displays “CONN”,
indicating the robot is ready for WIFI connection.
Step 3: Press “+” button at Devices Adding page of App to enter WIFI connecting page.
Step 4: Input your WIFI name and WIFI password correctly, tap “Search robot” on APP to search the avaiable robots with
“CONN” displayed.SMARTPHONE APP - INSTRUCTIONS
Step 5: The available robots will display below the “search robot” button.
Note: At this step, you can press “+” button to connect the robot directly, and press “RENAME” button to edit robot
name firstly.
BlueBot
BlueBotSMARTPHONE APP - INSTRUCTIONS
Step 6: After completing step 5, if the robot is connected and logged in to the cloud server successfully, the APP will
jump to Devices page. Then you can see the connected robot in the devices list.
Note: If an error occurs, you can switch off the robot, quit the APP. Then turn on the robot again and long press the
“HOME” button on robot, until its LED panel displays “ SUCC ” to disconnect the robot, then retry the connection
from Step 4 to 6.
5. Check the status of your Bluebot XSMART robot
A. You can check the robot status at the devices list, including the robot connect status (online / offline), work status
(working, pause, etc.), and battery capacity.
B. You can press “ + ” to connect another robot, or press “-” to disconnect your robot from the APP. You can refresh the
checking of the robot status by pulling down the page.SMARTPHONE APP - INSTRUCTIONS
6. Control your robot
A. Click on the listed robot to check the robot details.
B. Press “Start” to enter manual control mode.
BlueBot
BlueBot
You can open the Devices page to check the status of your robot, it will turn to “Working”
Note: If you want to connect the robot with other account, pls delete the robot from your APP device list firstly, to
disconnect it with your account.SMARTPHONE APP - INSTRUCTIONS C. Press “ Choose Mode ” to select the working mode. D. Press “Back to Charge” to make robot enter into HOME mode and go back to its charge station. E. Press “Pause” to stop robot cleaning.
SMARTPHONE APP - INSTRUCTIONS F. Press “Map” to check the real time cleaned area track map. G. Press “Schedule” to enter the scheduling page. You can schedule that the robot automatically starts to clean by inserting the time and date. You are able to schedule a different working time for each day. You can add/adjust or delete your schedule. H. You can control the movement of robot in the “Manual” page.
SMARTPHONE APP - INSTRUCTIONS
SMARTPHONE APP - INSTRUCTIONS I. You can check the setting of your robot in the “Info” page. 7. LOG OUT Tap on “Account”, you can log out from your account. For questions please contact our customer service at: support@blaupunktrobotics.eu
SMARTPHONE APP ANLEITUNG Registrieren und Anmeldung 1. Laden Sie die App “BluebotXS” im Google Play oder iTunes Store runter. 2. Installieren Sie die App auf Ihrem Smartphone. 3. Registrierung/ Anmeldung Öffnen Sie die Smartphone App und klicken Sie “SIGN UP”, um sich in der App registrieren zu können. Geben Sie Ihren Benutzernamen, Ihre E-Mail Adresse, setzen Sie ein Passwort und betätigen Sie Ihre Eingaben mit den Button “SIGN UP”. Wenn die Registrierung erfolgreich ist, können Sie nun ein Gerät hinzufügen. Sollte die Registrierung nicht erfolgreich sein, erhalten Sie eine Fehlermeldung. Sollten Sie bereits einen Account besitzen, geben Sie nur Ihren Nutzernamen und Ihr Passwort ein, um sich erfolgreich anmelden zu können.
SMARTPHONE APP ANLEITUNG
Bluebot mit Wlan verbinden
4. Verbinden Sie die App mit Ihrem Bluebot XSMART.
Schritt 1: Stellen Sie sicher, dass Ihr Smartphone mit dem Wlan verbunden ist, bevor Sie sich in der App anmelden.
Schritt 2: Schalten Sie den Saugroboter ein und halten Sie die Taste “EDGE CLEAN” gedrückt, bis im Display “CONN” erscheint.
Der Bluebot ist jetzt bereit, sich mit dem Wlan zu verbinden.
Schritt 3: Drücken Sie die “+”-Symbol in Ihrer Smartphone App , um die Einstellungen des Wlans vorzunehmen.
Schritt 4: Geben Sie Ihr Wlan-Name und ihr Wlan-Passwort ein. Klicken Sie danach auf “SEARCH ROBOT”, um den verfügbaren
Roboter mit “CONN” zu finden.SMARTPHONE APP ANLEITUNG
Bluebot mit Wlan verbinden
Schritt 5: Der verfügbare Saugroboter erscheint unterhalb des “SEARCH ROBOT”-Buttons.
Hinweis: In diesem Schritt können den “+” -Button klicken, um Ihren Saugroboter direkt zu verbinden.
Klicken Sie danach auf “Rename”, um den Bluebot neu zu benennen.SMARTPHONE APP ANLEITUNG
Geräteliste verwalten
Schritt 6: Nachdem Sie Schritt 5 abgeschlossen haben und der Saugroboter erfolgreich mit dem Wlan und
dem Cloud Server verbunden ist, werden Sie automatisch zu der Geräteliste weitergeleitet.
Hinweis: Sollte eine Fehlermeldung erscheinen, schalten Sie den Saugroboter aus und schließen Sie die
App auf Ihrem Smartphone. Schalten Sie danach den Roboter wieder ein und drücken Sie die
“HOME”-Taste, bis auf dem Display “SUCC” erscheint. Die Verbindung wurde nun erfolgreich getrennt.
Um die Verbindung wieder herzustellen führen Sie die Schritte 4 bis 6 erneut durch.
5. Überprüfen Sie den Status Ihres Bluebot XSMART.
A. Sie können den Status, den Verbindungsstatus (Online/Offline),
den Arbeitsstatus (Betrieb, Pause, etc.) und die Batteriekapazität Ihres Saugroboters auf der
Geräteliste einsehen.
B. Über den “+”-Button können Sie weitere XSMART Saugroboter hinzufügen. Mit Hilfe des “-” -Buttons
können Sie diesen wieder entfernen. Um die Appseite zu aktualisieren und den aktuellen Status zu sehen,
ziehen Sie die Seite nach unten.SMARTPHONE APP ANLEITUNG
Bluebot starten und steuern
6. Steuern Sie nun Ihren Saugroboter.
A. Klicken Sie auf den gelisteten Saugroboter, um die Roboter-Details zu überprüfen.
B. Drücken Sie “Start”, um mit dem gewählten Reingungsprogramm zu beginnen.
Öffnen Sie die Geräteseite, um den aktuellen Status des Roboters zu sehen. Der Status wird sich nun auf “Working” ändern.
Hinweis: Wenn Sie Ihren Saugroboter mit einem anderen Account verbinden möchten, löschen Sie den Saugroboter zuerst
von Ihrer Liste, um die Verbindung mit Ihrem Account zu trennen.SMARTPHONE APP ANLEITUNG Bluebot starten und steuern C. Drücken Sie “Choose Mode” , um den Arbeitsmodus zu ändern. D. Drücken Sie “Back to Charge”, um den Saugroboter in den “HOME”- Modus zu versetzen. Der Roboter wird nun zu seiner Ladestation zurückfahren. E. Drücken Sie “Pause”, um die Reinigung des Saugroboters zu unterbrechen.
SMARTPHONE APP ANLEITUNG Zeitplan erstellen F. Drücken Sie “Map”, um den eigestellten Reinigungsbereich in Echtzeit zu überprüfen. G. Drücken Sie “Schedule”, um einen Zeitplan für Ihren Saugroboter einzustellen. Sie können einen Zeitplan für Ihren Roboter festlegen und damit steuern, wann und zu welcher Uhrzeit der Saugroboter mit der Reinigung starten soll. Der Zeitplan kann ganz individuell für jeden Tag eingestellt werden. Sie können jederzeit Ihren Zeitplan manuell ändern, einen neuen Zeitplan hinzufügen oder löschen. H. Die Fernsteuerung Ihres Saugroboters können Sie über den Menüpunkt “Manual” übernehmen.
SMARTPHONE APP ANLEITUNG Zeitplan erstellen
SMARTPHONE APP ANLEITUNG Manuelle Steuerung Drücken Sie „Manual“, um den Saugroboter manuell zu steuern. Wenn Sie ihn zunächst mit „Clean“ einschalten, saugt er auch, während er manuell bewegt wird.
SMARTPHONE APP ANLEITUNG
Abmeldung vom Account
I. Die Roboter-Einstellungen können Sie über den Menüpunkt “Info” einsehen.
7. Abmelden
Um sich von Ihrem Account abzumelden, wählen Sie “Account” und klicken Sie auf den “LOG OUT”-Button.
Für weitere Fragen, kontaktieren Sie unseren Kundenservice unter: support@blaupunktrobotics.euSMARTPHONE APP INSTRUCTIES 1. Download de BlueBotXS App op Google Play of Apple Store 2. Installeer de app op je mobiele telefoon 3. Registreer/ log in Druk op de app om deze te openen. Klik op `SIGN UP’ om naar de `Register Page’ te gaan. Vul uw `USERNAME’ en e-mailadres in. Maak een `PASSWORD’ aan, herhaal deze en klik op `CONFIRM’. Daarna klikt u op `SIGN UP’ om een nieuw account aan te maken. Wanneer de registratie succesvol verlopen is, zal de app de pagina met `Devices Adding’ openen. Wanneer de registratie niet succesvol is zal er een foutmelding weergegeven worden. Als u al een account heeft dan kunt u gewoon inloggen met uw gebruikersnaam en wachtwoord.
SMARTPHONE APP INSTRUCTIES
4. Verbinden met de Bluebot XSMART robot.
Stap 1: Zorg ervoor dat uw mobiele telefoon verbonden is met WIFI voordat u de app opent, log daarna in en ga naar
de pagina `Devices Adding’.
Stap 2: Zet de robot aan, houd de knop `EDGE CLEAN’ ingedrukt op het LED paneel tot er `CONN’ weer wordt gegeven
op het LED paneel. Dit geeft aan dat de robot klaar is om verbinding te maken met WIFI.
Stap 3: Druk op de `+’ knop bij de Devices Adding pagina op de app en ga naar de WIFI verbindingspagina.
Stap 4: Vul uw WIFI naam en wachtwoord in, druk vervolgens op `Search Robot’ om de beschikbare robots
met `CONN’ te zoeken.SMARTPHONE APP INSTRUCTIES Stap 5: De beschikbare robots zullen op uw scherm verschijnen onder de `Search Robot’ knop. Op dit moment kunt u de `+’ knop indrukken om direct met de robot te verbinden. Met de `Rename’ knop kunt u de robot hernoemen naar uw eigen smaak.
SMARTPHONE APP INSTRUCTIES
Stap 6: Na het voltooien van stap 5 zal de robot verbonden zijn. De app zal naar de `Devices’ pagina verspringen.
U kunt hier alle verbonden robots zien.
Als er fouten voorkomen dan kunt u de robot uitzetten en de app afsluiten. U dient de robot weer opnieuw aan te zetten en
de `HOME’ knop op de robot lang ingedrukt houden tot het LED paneel `SUCC’ aangeeft.
Daarmee ontkoppelt u de robot. Hierna kunt u stap 4 tot en met 6 herhalen om de robot opnieuw te verbinden.
5. Controleer de status van uw Bluebot XSMART robot. Dit kan gedaan worden via de apparaten pagina.
Hier kunt u de verbindingsstatus (online / offline), werkstatus (bezig, pauze etc) en het batterij niveau bekijken.
U kunt met de `+’ knop een extra robot toevoegen.
Met de `-‘ knop kunt u uw robot ontkoppelen uit de app.
Door de pagina naar beneden te swipen kunt u de pagina herladen.SMARTPHONE APP INSTRUCTIES
6. Beheers uw robot
A. Klik op de geselecteerde robot om de details te bekijken.
B. Klik op `Start’ om de handmatige instellingen mode te openen.
Wanneer u nu de `Apparaten’ pagina opent om de status van uw robot te bekijken zal de nu `Working’ aangeven.
Als u de robot met een ander account wil verbinden dient u de robot van uw App Device list te verwijderen om
deze te ontkoppelen met uw account.You can also read