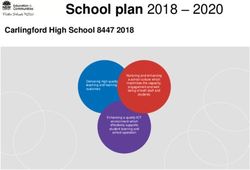English Language Proficiency Test Test Administrator (TA) Training January 2021
←
→
Page content transcription
If your browser does not render page correctly, please read the page content below
Objectives
During this session, district administrators will:
• Review Updates to ELPT administration
• Understand the role of the test administrator
• Become familiar with the ELPT administrative portal
• Access resources for administration
2
2ELPT Overview
The ELPT is a computer-based assessment administered to all students identified
as EL in grades K-12 using the EL Portal. Prior to testing, the 2020-21 Secure
Browser must be installed on computers. Reference the Secure Browser
Installation Manual for detailed directions.
Test administrators, students, and accommodations are managed in the TIDE
Portal. See the TIDE User Guide for detailed directions on test setup
requirements.
Students taking the ELPT will need headsets with microphones for interacting
with the online platform. Specifications for headsets are located on pages 5-6 of
the Technology Requirements document in the Assessment Library.
*Enable pop-up windows and microphone settings on all ELPT computers prior
to testing.
3ELPT Administration 2021
ELPT will be administered during the testing window to all identified
ELs in grades K-12.
Testing Window: February 1- March 12
Schools are encouraged to begin test administration at the beginning
of the window to ensure all eligible students are tested. You may
make arrangements to test students individually if there are health
concerns.
There are no exemptions for ELPT administration even if students
have elected to attend school virtually.
4Provisional ELs
If a newly enrolled EL was identified through the Guidance for
Provisional Identification of ELs those students are still ELs, and must
take ELPT.
Once they take ELPT, they will no longer need to take ELPS. Their
scores will be used for program placement purposes (or
adjustments).
5ELPT Portal
The EL Portal is a centralized location for all information about
administering the ELPT. You can register to receive EL updates by
clicking the link in the top right of the EL Portal.
7ELPT Dashboard
The ELPT tab in the EL Portal will be the link to all required ELPT
administration systems and documents.
9ELPT Administration Systems Overview
All ELPT systems can be accessed in the EL Portal under the ELPT tab.
Testing Information and Distribution Engine (TIDE)
• Stores student demographic information and test settings
• Used to manage user accounts for all systems
Operational Test Administration
• Used by TAs to create session IDs, administer tests, and monitor student
progress
Reporting
• Used to view and download student assessment reports
Data Entry Interface (DEI)
• Used by TAs to enter responses for students using accommodated
forms of ELPT.
10ELPT Administration Documents
All ELPT administration documents can be found in the ELPT Portal under the ELPT
tab.
TIDE User Guide
Provides directions for registering students for assessments, establishing test settings
and accommodations, associating students with districts, schools, and rosters, and
creating and approving testing appeals
TA User Guide
Provides directions to help users navigate the Test Delivery System (TDS) including the
Student Interface and the Test Administrator Interface, and help Test Administrators
manage and administer ELPT.
ELPT TAM
Provides specific instructions for the administration of the ELPT. Details include
information on test security, logistical requirements, and the Test Administrator
directions to students.
11ELPT Administration Documents
All ELPT administration documents can be found in the EL Portal under the ELPT tab.
Reporting System User Guide
Provides information on how to use the Online Reporting System (ORS) to view
student performance and participation data.
Data Entry Interface (DEI) User Guide
Provides specific instructions for using the DEI which allows authorized users to enter
student assessment data, such as item responses and scores. Entering student data is
required for the ELPT Braille forms
Accessibility and Accommodations Manual
Guides the selection and administration of appropriate universal features, designated
features, and accommodations for individual students to produce valid assessment
results
12Accessibility and Accommodations
Universal Features
● Accessible to all based on student preference/selection
(Ex: flag for review, highlighter, scratch paper)
Designated Features
● Must be assigned based on supports the student uses during instruction
(Ex: answer masking, line reader, language translation of directions)
Accommodation
● Available with an IEP or 504 Plan
(Braille, large print, speech-to-text)
NOTE:
• Test administrator may not translate test content.
• No EL accommodations are permitted.
13Domain Exemptions
If a student is unable to participate in the speaking and/or listening
components of ELPT due to a disability, the DTC can submit a English
Language Proficiency Test Request for Exemption form to LDOE.
• Speaking Domain Exemptions are not available because a student has an
articulation issue.
• Listening Domain Exemptions are not available for ADHD/ADD.
14Test Coordinator Tasks in TIDE
Accessing TIDE
TIDE is the administrative system used
to:
• Manage users
• Manage students/rosters
• Order and track additional
materials
• Monitor testing progress
• Manage appeals
• Enter nonparticipation codes
TIDE can be accessed through ELPT
tab in the EL Portal.
16TIDE Home Page
TIDE is made up of three sections:
• Preparing for Testing
• Administering Tests
• After Testing
17Users
Before testing begins, and throughout the school year, TIDE is
used to manage user accounts for the following:
• TIDE
• TA Interface
• Reporting System
When entering users, DTCs should use
the six digit school site code. The Users
task menu allows you to view
and export users.
18Students
TIDE manages student information and keeps track of which
assessments students are eligible to take.
The Students task menu allows you to:
• add students;
• view, edit, or export students; and
• upload student test settings.
19Orders
The Orders task menu allows District Coordinators to manage orders
for paper and pencil test materials in their district.
20Test Settings and Tools
TIDE keeps track of student test settings, such as background color
choices. The Test Settings and Tools task menu allows you to view, edit,
export, or upload test settings and tools.
21Rosters
The Rosters task menu allows you to add rosters; view, edit, or export
rosters; and upload rosters from an external file.
Once test scores are calculated, roster information is used to generate
reports of how students in the roster performed as a group.
22Appeals
In the Administering Tests section of the TIDE dashboard, the Appeals
task menu allows you to view pending appeals; create new appeals;
view, approve, or export appeals; and upload appeals.
23Creating Appeals
The Create Appeals page is where District and School Test Coordinators
can create an appeal for a test.
Steps to creating an appeal:
• Select the type of appeal
• Search for the test result
• Mark the checkbox next
to each test result
• Enter a reason for the
appeal and hit submit
24Upload Appeals
District Coordinators may also create new appeals in TIDE by using the
Upload Appeals page to compose and upload a file in Excel or CSV
format. This task is performed by following the same steps used to
upload student test settings.
25Status of Appeals
26TIDE: Monitoring Test Progress
The Monitoring Test Progress task menu provides
reports about a test administration's progress.
The following reports are available in TIDE:
• Plan and Manage Testing Report: Details a
student’s test opportunities and the status of
those test opportunities. You can generate this
report from the Plan and Manage Testing page
or the Participation Report by SSID page.
• Test Completion Rates Report: Summarizes the
number and percentage of students who have
started or completed a test.
• Test Status Code Report: Displays all the non-
participation codes for a test administration
See the TIDE User Guide for detailed instructions on
accessing testing reports.
27Accessing the Operational Test Administration Interface
Accessing the Operational
Test Administration Interface
Operational Test Administration is the
administrative system that allows TAs
to:
• Select the tests students will take
• Create Session IDs
• Select testing settings
• Monitor testing progress
The Operational Test Administration
system can be accessed through ELPT
tab in the EL Portal.
Reference the ELPT Summative TAM and
TA User Guide for detailed information
on administering the ELPT.
29Accessing the Operational
Test Administration Interface
To access the Operational Test Administration interface, select the
Operational Test Administration icon in the ELPT tab and login with
your email address and password.
30Operational Test Administration:
Overview
Test Administrator Interface shows the Test Selection window open by
default. From the Test Administrator Interface, you can do the
following:
• Create and manage test sessions
• Look up students
• Access help information
31Operational Test Administration:
Overview
Once a test session is started the session ID will appear at the top of
the TA interface.
The test administrator must approve the students for testing. The test
session table appears in the center of the TA interface, displaying
students’ testing progress.
32Creating a Test Session
Test sessions must be created less
than 20 minutes prior to starting the
test in order to prevent the system
from timing out.
In the TA Interface, the TA will select
the grade band of the student taking
ELPT: Kindergarten, Grade 1, Grades 2-
3, Grades 4-5, Grades 6-8, or Grades 9-
12.
• T9 students will test in the 9-12
grade band.
33Student Lookup
If a student is having trouble logging in, use the Student Lookup
feature to verify that the student’s login credentials are correct. You
can use either the Quick Search or Advanced Search option to view the
information entered for the student in the TIDE.
34Common Login Errors
35Student Login: Accessing ELPT
Once a grade band is selected, the ELPT
Session ID will be generated in the TAs
Operational Test Administration screen.
• Provide the Session ID to the student
for the student to access the test.
Students will access the ELPT through the
Secure Browser icon using their first name,
LASID, and teacher provided Session ID.
Students will be required to conduct an
Audio Playback Check and Recording Device
Check prior to beginning the test.
36Approving Student Entry
Once the Test Administrator starts the test session and students log in,
the TA must approve or edit students’ test settings on the Operational
Test Administration screen before the student can access the ELPT. It is
very important to pay close attention to the test name prior to approving
to be sure that the appropriate test was selected.
37Denying Student Entry
The Test Administrator should deny students entry into the session in
these circumstances:
• The student is not supposed to enter this session.
• The student’s demographic information is incorrect.
• The student’s required accommodations appear to be incorrect and
the TA needs to gather more information.
Denying the student entry into the test session will not prevent other
approved students from beginning their tests.
38Audio/Video Playback Check
After selecting a test requiring
audio, students will see an
Audio/Video Check screen. They
will be prompted to click the
sound icon and indicate whether
the sound was audible by
choosing either the I heard the
sound or I did not hear the sound
button.
39Audio/Video Playback Check
After verifying the test audio is functioning, students will need to verify
their microphones are functioning as well. First, they should click the
microphone icon on the screen.
• Students should say their names into their microphones, and then
click the stop button.
• When students click the stop button, the icon will be replaced with a
green play button. Students should click the play button to hear their
recording.
• If students clearly hear their names, they should click the I heard the
sound button to proceed to the test.
• If the audio is not clear, students should click the I did not hear
the sound button and receive a message advising them to tell the
TA about the microphone problem.
40Test Instruction and Help Screen
After confirming that their microphones are working, students will see
the Test Instructions and Help Screen.
When students click Begin Test Now, they will be presented with the
first question of the test.
41Test Items with Audio
Many test items contain audio clips.
• Audio will automatically play once the page with the item or
stimulus loads.
• Students can pause or replay audio by clicking the corresponding
button.
• Only one audio clip can play at a time.
42Speaking Items
The process for recording a speaking response mirrors the steps the
student takes during the microphone check process.
• Press the microphone to start recording.
• Click the stop button when finished speaking.
• Click the green play button to listen to the response.
• If needed, click the microphone again to re-record the speaking
response.
43Context Menus
Context menus allow students to:
• Mark items for review
• View item tutorials
• Send print requests to the TA (if available)
• Access additional features depending on test settings and item
types
44Mark Items for Review
To flag an item for later review, students select Mark for Review in the
content menu.
After marking an item for review, the drop-down navigation menu will
show marked next to the item number. Additionally, the item number
at the upper-left of the item will appear with a folded corner and a
small flag icon.
45Item Tutorial
Students can select the item tutorial to see how they should
answer a particular item (i.e; select an answer, drag and
drop, or type a response).
46Pausing and Test Timeout Pausing a Test • Students returning to a paused test during the test window can finish their test, revisit any items, and change their answers if desired. Test Timeout Due to Inactivity • As a security measure, after 20 minutes of test inactivity, students are logged out and their tests are paused automatically. • Inactivity is determined by whether the student is interacting with the test by selecting answers or using navigation tools. • Students will receive a warning message prior to being logged out and must click OK on the pop-up message within 30 seconds in order to avoid automatic logout and pausing of their test. 47
Ending a Test Session
When students answer the final question on their test, the End Test
button will appear in the upper-left section of the screen, along with a
message advising them that the test has been completed and is ready
to be submitted.
If students click the Next button at this point, they will see a pop-up
message advising them to click the End Test button when they have
completed reviewing their answers.
They may also click the Back button to go back and revisit previous
items.
48Pausing and Stopping Sessions
Pause Individual Student’s Test
• Affects only one student
• Test session continues for all other students in the session
• The student whose test is paused may rejoin the test session
before it ends.
Stop Test Session
• Affects ALL students in test session
• All unsubmitted tests are automatically paused.
• If a session stops, it cannot be resumed. You must start a new
session if students need to resume testing.
49Logging Out of the Test Administrator
Interface
To log out of the Test Administrator Interface, click the Logout
button in the upper-right corner of the screen.
It is preferable to log out only after stopping your active test
session, as logging out will cause all in-progress tests to be paused.
Regardless of when or how you log out or navigate away from the
Test Administrator Interface, student data will not be lost.
If the Test Administrator needs to access another application, we
recommend opening it in a separate browser window.
50Troubleshooting
51Resources
Accessing Resources
Each manual can also be accessed by clicking on the Resources link in
the EL Portal home page and then choosing ELPT Resources and then
User Guides and Manuals.
53ELPT Resources
EL Frequently Asked Questions: a list of common ELPT/ELPS questions and
answers
ELPT Assessment Guide: a guide for teachers to understand the test design,
structure, and sample items (updated rubric section)
EL Portal: how to access all ELPT/ELPS, reports and manuals
LDOE English Learner Library: link to the LDOE’s English Learner web page to
access materials and forms to support ELs
English Learner Guidebook: provides guidance to school systems and school-site
leaders in implementing high-quality instruction for ELs
EL Program Handbook: provides guidance to administrators and EL Specialist in
identifying and supporting ELs
LA Connectors for ELs: a list of the English Learner Connectors for use
collaboratively with EL and content teachers
EL Accommodations Checklist
54Technical Assistance Protocol
If technical problems occur during testing, school and district staff
should follow the ELPT Technical Assistance Protocol presented
below. Technical problems include, but are not limited to, problems
connecting to the CAI Secure Browser, the inability to load test items,
or missing buttons.
Cambium Contact Info
7:00 AM – 7:00 PM LDOE
1-866-758-0231
laelpthelpdesk@cambiumast.com 1-844-268-7320
Chat: https://la.portal.cambiumast.com/chat.stml assessment@la.gov
55You can also read