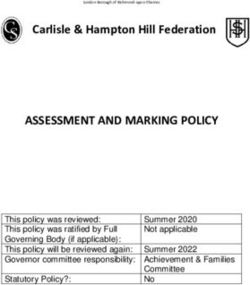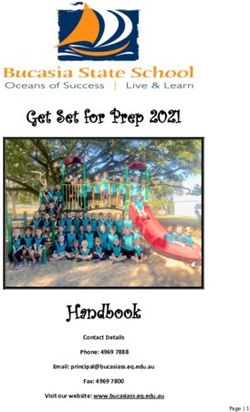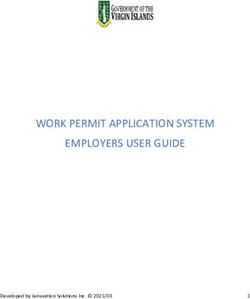E-SUPERVISED ASSESSMENT (eSA) A STEP-BY-STEP GUIDE FOR LEARNERS - Version: 2.2 Written by: Assessment Strategies & Framework Work Group (ASFWG) ...
←
→
Page content transcription
If your browser does not render page correctly, please read the page content below
e-SUPERVISED ASSESSMENT (eSA)
A STEP-BY-STEP GUIDE FOR LEARNERS
Version: 2.2
Written by:
Assessment Strategies & Framework Work Group (ASFWG)
Effective Date:
20 Oct 2021e-SUPERVISED ASSESSMENT (eSA) A STEP-BY-STEP GUIDE FOR LEARNERS
CHANGE LOG
Version Changes Effective Date By
2.2 1. To facilitate return to campus for On-Campus 20 Oct 2021 ASFWG
Proctored e-Assessment (OPeA) on a Bring-Your-
Own-Device basis, only laptops will be allowed for
eSA.
2.1 1. Section 4.1, point 10d: 21 Aug 2020 ASFWG
Change from
• “If no declaration is made before the
Invigilator’s announcement of the eSA
Password, you will be deemed fit to sit for
the assessment.”
to
• “Once the password is released, you will be
deemed to have attempted the
assessment.”
2. Section 4.2, point 7 and 8: Additional instructions
to use Lockdown Chat application to check battery
level, and to inform invigilator if charging of laptop
is necessary.
3. Added Section 4.4: eSA on-campus for all learners.
4. Modified FAQs to include possible questions raised
for eSA on-campus.
2.0 1. Replacement of Padlet with Lockdown Chat 27 July 2020 ASFWG
application
2. Removal of Respondus Monitor
3. Allowing candidates to exit from Zoom after 1st
sitting of eSA with 2 sittings
4. Amendment to instructions to suspend admitting
candidates to eSA Zoom session 15 minutes
before start of eSA to ensure the paper can start
on time
1.1 1. Amendment of instructions for Padlet 7 July 2020 ASFWG
1.0 1. Creation of document 1 July 2020 ASFWG
Page 1 Nanyang Polytechnice-SUPERVISED ASSESSMENT (eSA) A STEP-BY-STEP GUIDE FOR LEARNERS
TABLE OF CONTENTS
1. Introduction ................................................................................................................................................... 3
2. What is eSA and important reminders ........................................................................................................... 3
2.1 Overview of eSA..................................................................................................................................... 3
2.2 Important Reminders for Taking eSA .................................................................................................... 4
2.3 Mock eSA ............................................................................................................................................... 5
3. Preparation for eSA ........................................................................................................................................ 6
3.1 Hardware and Software Preparation ..................................................................................................... 6
3.2 Preparing Workspace............................................................................................................................. 7
4. On the day of eSA........................................................................................................................................... 8
4.1 Before the Commencement of Scheduled eSA ..................................................................................... 8
4.2 During eSA ........................................................................................................................................... 11
4.3 At the end of eSA ................................................................................................................................. 11
4.4 On-Campus eSA For All Learners ......................................................................................................... 13
Annex .................................................................................................................................................................... 14
A.1 Frequently Asked Questions (FAQ) ...................................................................................................... 14
A.2 Using CamScanner App in the Phone .................................................................................................. 16
A.3 Uploading PDF File to Bb LMS using the Phone ................................................................................... 17
Page 2 Nanyang Polytechnice-SUPERVISED ASSESSMENT (eSA) A STEP-BY-STEP GUIDE FOR LEARNERS 1. INTRODUCTION It is important that NYP continues to support all learners to progress with their learning through using assessment approaches that are best in the post Circuit Breaker period. In view of the fluid and dynamic environment that we are currently facing, the plan is to administer the e-Supervised Assessment (eSA) in Term 2. If the COVID-19 situation has improved to the point that NYP can bring all the learners back to campus, then the assessment will be conducted on-campus. You will be informed by your lecturers or Personal Mentor (PEM) for eSA that is administered during Term 2, and you will receive a notification on the eSA timetable during the Examination Week. All personal information collected, recorded and stored at the end of eSA is done in accordance with NYP Data Protection Policy. This document provides you step-by-step guidance to ensure you are fully prepared for eSA and have a smooth experience on eSA day. It is important that you read the eSA instructions and guidelines – learn it, test it and ask questions. Approach your lecturers/PEM to clarify your doubts prior to eSA day. 2. WHAT IS eSA AND IMPORTANT REMINDERS 2.1 O VERVIEW OF E SA All eSAs will be conducted via Blackboard (Bb) LMS using Respondus Lockdown Browser, as well as using Zoom to provide live invigilation of assessment condition. Therefore, you would need to prepare two devices – a laptop with webcam and microphone installed with Respondus Lockdown Browser, and a phone or tablet with camera for Zoom. Some eSA will require you to respond using keyboard while others will require you to respond using pen-and-paper. For assessment that requires pen-and-paper responses, a Pic-to-PDF App like CamScanner will need to be downloaded onto your phone. This will allow you to scan your pen-and-paper responses into a PDF file and submit the file to Bb LMS using your phone. In addition, you will be using a Lockdown Chat application to allow you to ask questions during eSA. All these setups are required to ensure we can continue to meet academic integrity and requirements. It is therefore compulsory for you to attend Mock eSA sessions to get yourself familiar with the process of preparing for and participating in eSA. Page 3 Nanyang Polytechnic
e-SUPERVISED ASSESSMENT (eSA) A STEP-BY-STEP GUIDE FOR LEARNERS
2.2 I MPORTANT R EMINDERS FOR T AKING E SA
1. Candidates are to ensure that their environment are ready for eSA
a. Lighting must be sufficient to discern candidate’s face, surrounding, and Student
ID/Access card.
b. Desk and wall around the candidate’s workspace must be clear and without
unauthorised materials.
2. Prior to the scheduled eSA, candidates are to ensure they are familiar with the
a. Steps to activate Respondus Lockdown Browser on the laptop.
b. Use of Zoom App and Bb LMS in the phone.
c. Use of Pic-to-PDF App (for pen-and-paper response) (refer to Annex for guide on
CamScanner App).
3. Candidates are to ensure that their hardware and software are ready for eSA.
a. Electronic devices are in working condition and fully charged before the scheduled
eSA.
b. Internet connection for all devices is stable throughout eSA.
c. Previously scanned files in the phone should be cleared to ensure sufficient
storage space.
4. During the eSA, candidates must be in proper attire. No caps are allowed. Electronic
devices such as headsets/earpiece/smartwatches are also not allowed.
5. Candidates are to log in to the system at least 45 minutes before the scheduled eSA time
to do the necessary identity verification and environment check. For eSA with two sittings,
candidates are to log in to the system at least 30 minutes before the start of the 2nd sitting.
6. Identification and environment check will be suspended 15 minutes before the start of
the eSA for students who log in late. This is to allow time for invigilators in the Breakout
rooms to finish checking id and environment for students who had logged in on time.
7. Once candidates who had logged in on time had their ID and environment checked, the
ID and environment check for students who logged in late (15 minutes or less before the
start of eSA) would resume. The eSA will start on time and candidates who logged in late
for the id and environment check will not be given any extra time.
8. Candidates are given a grace period to rectify technical problems, if any, in order to be
allowed to continue the eSA. No extra time will be given to complete the eSA for the grace
period consumed:
a. 15 minutes when the technical problems occur at the start of the eSA.
b. 10 minutes when the technical problems occur during the eSA after the initial 15
minutes.
9. Candidates who log in to the system later than 15 minutes after the start of the eSA will
not be allowed to take the eSA.
10. Candidates are to note that there is no break allowed during the sitting of an eSA session
(maximum 1 hour 45 minutes including check-in time). Candidates must sit through the
Page 4 Nanyang Polytechnice-SUPERVISED ASSESSMENT (eSA) A STEP-BY-STEP GUIDE FOR LEARNERS
entire duration of eSA sitting and cannot leave their location/desk until the end of the eSA
sitting.
11. Candidates need to log out of the Zoom session and redo the identity verification and
environment check should they need to leave their location/desk after the completion of
identity verification and environment check and before the start of the eSA.
12. Candidates are to declare to the Invigilators if they are on Medical Leave or unwell after
successful login to Zoom before the release of eSA Password. If no declaration was made
before the Invigilator’s announcement of the eSA Password, candidates will be deemed
fit to sit for the assessment.
13. Candidates should face the webcam at all time. If there are evidence of acts that
contravene academic integrity during the eSA, the school will convene an investigation on
the recorded videos in the Zoom sessions. Disciplinary actions will follow once the case is
confirmed.
14. If the assessment is conducted on-campus for all learners,
a. Candidates should bring their laptop PC to campus as physical assessment papers
will not be printed.
b. Candidates are to note that for eSA with two consecutive sittings, there will be no
break and the assessment will start from the timing of the 1st sitting.
2.3 M OCK E SA
1. You will need to attend at least one Mock eSA session to ensure that you are
“eSA-Ready” before the actual eSA sitting. Your lecturer/PEM will inform you about the
Mock eSA session(s).
2. Before the Mock eSA session, you would have
a. read the “Important Reminders for Taking eSA” (see Section 2.2).
b. followed the step-by-step guide on “Preparation for eSA” to get ready (see Section
3).
3. Follow the step-by-step guides “On the Day of eSA” to take the Mock eSA (see Section 4).
Page 5 Nanyang Polytechnice-SUPERVISED ASSESSMENT (eSA) A STEP-BY-STEP GUIDE FOR LEARNERS
3. PREPARATION FOR ESA
For eSA to take place, you will need to prepare the hardware, install the software on your
laptop and your phone, as well as identify a proper workspace at home at least 1 week before
the scheduled eSA (including Mock eSA).
3.1 H ARDWARE AND S OFTWARE P REPARATION
1. You need to have the following hardware:
a. Laptop with webcam, microphone, and battery.
b. Phone with camera, battery and access to internet.
2. You need to do the installation of the following software on your:
a. Laptop – Use the link below to install Respondus Lockdown Browser to access
eSA in Bb LMS
https://download.respondus.com/lockdown/download.php?id=758358826
b. Phone – Zoom App for live invigilation of assessment activities
c. Phone – Bb App and Pic-to-PDF App (e.g. CamScanner ) for Pen-and-
Paper responses.
Page 6 Nanyang Polytechnice-SUPERVISED ASSESSMENT (eSA) A STEP-BY-STEP GUIDE FOR LEARNERS
3.2 P REPARING W ORKSPACE
You need to prepare a proper workspace for you to take eSA. If you do not meet the
requirements for any items listed below, you need to inform your lecturers/PEM and he/she
will advise you accordingly.
1. A quiet and well-lit workspace at home
2. The phone must be placed in a stable position
(see examples on the right)
Examples of placing a phone in a stable position using a
phone holder or DIY cardboard
3. A “cleared workspace” with no unauthorised
materials within sight (e.g. notes, books,
second monitor, etc.)
Location
4. The phone must be placed in a location that of Phone
can show your workspace clearly
“Cleared”
workspace
5. An “eSA-Ready” workspace from the
Invigilator’s view in Zoom that is activated via
your phone
6. For the webcam (built-in or external), you
should position it to allow the Invigilator to
have an “eSA-Ready” view from Zoom that is
activated via your laptop
Page 7 Nanyang Polytechnice-SUPERVISED ASSESSMENT (eSA) A STEP-BY-STEP GUIDE FOR LEARNERS
4. ON THE DAY OF ESA
4.1 B EFORE THE C OMMENCEMENT OF S CHEDULED E SA
1. You are to ensure that your hardware and software are ready for eSA:
a. Electronic devices are in working condition and fully charged.
b. Internet connection for all devices is stable throughout eSA.
c. Previously scanned files in your phone should be cleared to ensure you do not
exceed the limit of number of scanned pages.
2. You are to ensure that your workspace is ready for eSA (refer to Section 3 Preparation for
eSA):
a. Lighting must be enough to discern your face, surrounding, and Student ID/Access
Card.
b. Desk and wall around your workspace must be clear and without unauthorised
materials.
c. The phone must be placed in a stable position.
d. All other electronic devices other than laptop and phone, must be turned off.
3. You must be in proper attire. No caps are allowed. Electronic devices such as headsets/
earpiece/smartwatches are also not allowed.
4. You must get ready your Student ID/Access Card for identity verification and ensure that
your Zoom display name is the same as your NRIC name.
5. You are to note that there is no break allowed during the sitting of an eSA session
(maximum 1 hour 45 minutes including check-in time). You must sit through the entire
duration of eSA sitting and cannot leave your location/desk until the end of the eSA sitting.
Go for your washroom-break before logging in to the system.
6. You are to log in to the systems at least 45 minutes before the scheduled eSA time to do
the necessary identity verification and environment check. For eSA with two sittings, you
are to log in to the system at least 30 minutes before the scheduled eSA time for the 2nd
sitting.
7. If you are sitting for eSA paper that requires pen-and-paper responses:
a. Prepare at least 10 blank foolscap papers (A4).
b. All answers are to be written on a single side of the paper for easy scanning at the
end of eSA.
c. Write your Admin Number on the top right-hand corner of every page.
8. You are to perform the following steps on your laptop:
a. Activate Respondus Lockdown Browser .
b. Log into Bb LMS and click on the scheduled eSA module.
c. Click on your eSA Zoom link to obtain the Zoom Meeting ID and Password.
Page 8 Nanyang Polytechnice-SUPERVISED ASSESSMENT (eSA) A STEP-BY-STEP GUIDE FOR LEARNERS
9. You are to perform the following steps on your phone:
a. Launch the Zoom App and select Join Meeting.
b. Key in the Zoom Meeting ID and Password (refer to 8c).
c. Join the Zoom Meeting and your Invigilator will allocate you to a Breakout Room.
d. In the Breakout Room in Zoom:
i. You are not allowed to turn on virtual background.
ii. You are to face your phone and show your Student ID/Access Card to the
Invigilator. The Invigilator will do the verification and confirm your
attendance against your Student ID/Access Card.
iii. You are to show the surroundings of your workspace to the Invigilator using
your phone. These include the tabletop,
the front, the back and the sides of your
workspace. The invigilator will check to
ensure that you only have access to
authorised materials.
iv. You are to place your phone in “eSA-
Ready” position according to the request
of the Invigilator (see picture).
v. For pen-and-paper responses, you are to “eSA-Ready” Position
show both sides of the paper to the Invigilator.
10. You are to perform the following steps on your laptop:
a. Click on the link for the respective eSA paper on left menu panel.
b. Click on “Mark Reviewed” to acknowledge the following “Academic Integrity
Declaration” 1:
During this eSA, I shouldn't access other resources (another phone, tablet, notes,
books) or communicate with other people. I will stay in my seat and focus on the
computer screen of the paper until the eSA is completed. If an interruption occurs,
I will inform the invigilator via the Lockdown Chat or by raising my hand in front
of my phone. I will not exit the eSA until I am told to do so.
By clicking the ‘Mark Reviewed’ button, I agree that I will observe the NYP
instructions to candidates during the eSA. I declare that the work of this
assessment is MY own and complies with all the regulations and guidelines for
assessments as set by NYP.
c. Click on the link that will appear on the right panel which states “ -
Requires Respondus LockDown Browser” after acknowledgment of “Academic
Integrity Declaration”.
1
Depending on the setting of the eSA, the “Academic Integrity Declaration” will appear as a standard
Question 1 in the paper. In this case, click the “Agree” button to acknowledge the “Academic Integrity
Declaration”.
Page 9 Nanyang Polytechnice-SUPERVISED ASSESSMENT (eSA) A STEP-BY-STEP GUIDE FOR LEARNERS
d. You are to declare to the Invigilator if you are on Medical Leave or unwell before
the release of eSA Password. Once the password is released, you will be deemed
to have attempted the assessment.
e. Wait for the Invigilator to release the eSA Password via Zoom on your phone.
f. Key in the eSA Password when
you are prompted in Bb LMS.
g. Once you have entered the eSA
Password, you can start the eSA.
h. Follow the steps to access the Lockdown Chat to communicate with the Invigilator.
i. Click “here” to activate the Lockdown Chat link in the Instructions section.
You only need to open the Lockdown Chat in a single tab in the lockdown
browser for the entire eSA sitting.
ii. You can now post questions or read messages posted on the Lockdown Chat
Room. You have to enter your name (module group) for each message that
you post. Your message will be moderated and if the instructor deems that it
is proper and necessary, he will respond to it.
CAUTION: Only post questions about the eSA in the Lockdown Chat. If you
breach any of the Assessment Regulations or instructions by posting the
answers in the Lockdown Chat, you are liable to disciplinary action.
h. You may now start answering the questions.
Page 10 Nanyang Polytechnice-SUPERVISED ASSESSMENT (eSA) A STEP-BY-STEP GUIDE FOR LEARNERS
4.2 D URING E SA
1. The Invigilator will monitor the progress of eSA using Zoom.
2. You cannot leave your workspace until the end of eSA and you must sit through the entire
sitting (maximum 1 hour).
3. If you have a question, communicate with
the Invigilator using the Lockdown Chat.
Type your name and indicate your Module
Group (e.g. 01, 02, A4, B5, etc…) in the
Lockdown Chat, as well as your question.
4. Your message will be moderated, and if the
instructor deems that it is proper and
necessary, he will respond to it, either
privately or through a broadcast message
for the whole chat room.
5. If it is too lengthy to type your question,
type “I have a question” in the message
box in the Lockdown Chat. The Invigilator
will bring you to the Zoom Breakout Room
on your phone to answer your queries
verbally.
6. If there is a need, the invigilator will make
an audio announcement in the main Zoom
room.
7. Check your battery level using the battery
level indicator on the top-right hand corner
of the chatroom to ensure you have
sufficient power for the remaining duration of the eSA.
8. If you need to charge your laptop, let the invigilator know either by using the Lockdown
Chat for remote eSA, or by telling the invigilator face-to-face for on-campus eSA.
4.3 AT THE END OF E SA
1. For eSA that only use keyboard (no pen-and-paper)
a. Click the “Save and Submit” button on the last question and the assessment will
end on the laptop, log out of Bb LMS with LockDown Browser.
b. For eSA with only 1 sitting or the 2nd sitting of eSA with 2 sittings
i. You are not allowed to exit Zoom on your phone until you are told by the
Invigilator.
ii. You will exit Zoom when you hear the announcement from the Invigilator
via Zoom – “You may leave now”.
Page 11 Nanyang Polytechnice-SUPERVISED ASSESSMENT (eSA) A STEP-BY-STEP GUIDE FOR LEARNERS
c. For the 1st sitting of eSA with 2 sittings
i. You will be allowed to go for your break when you hear the announcement
from the invigilator via Zoom – “You may leave now”.
ii. You may exit Zoom on your phone when you go for your break.
2. For eSA that only use pen-and-paper
a. Click the “Save and Submit” button on the last question.
b. Ignore the message in the pop-up window stating that “The following questions
may be incomplete….” and click “Ok” to submit.
c. The assessment will end on the laptop, log out of Bb LMS with LockDown Browser.
d. Remember to write your Admin Number and the total number of pages submitted
at the top right-hand corner of every single-sided page.
e. Remember to write the question number clearly on every single-sided page.
f. Log in to Bb LMS using normal browser on the laptop and click on the scheduled
eSA module.
g. Click on your eSA Zoom link to obtain the Zoom Meeting ID and Password and log
in to the Zoom session on the laptop.
h. Do not take your phone to scan your solutions until you are told to do so when you
hear the announcement from the invigilators via the Zoom session on your laptop.
i. When instructed, log out of Zoom on your phone.
j. In front of the webcam on the laptop, take your phone and launch the Pic-to-PDF
App (e.g. CamScanner) to scan every page of your answers into a single PDF file.
Save the PDF file in your phone (see Annex for reference).
k. You are to scan every page including blank page(s) for the question(s) that you do
not attempt.
l. You are to ensure the readability of the scanned PDF file before submission.
m. Launch Bb LMS on your phone, log in and locate the assignment link in your eSA
paper. Upload the PDF file using the assignment link in your phone within 10
minutes (see Annex for reference).
n. Do not exit Zoom Room and wait for announcement from the Invigilator via Zoom
to confirm receipt of all submissions.
o. Once you hear the announcement from the invigilator via Zoom – “You may leave
now”, log out of Zoom and Bb LMS on the laptop.
p. For eSA with 1 sitting or the 2nd sitting of eSA with 2 sittings, log out from Zoom
App and Bb LMS on your phone.
q. After the 1st sitting of eSA with 2 sittings, you can exit Zoom on your phone, but
you must log into Zoom at least 30 minutes before the start of the 2nd sitting. Log
out of Bb LMS on your phone and go for your break.
Page 12 Nanyang Polytechnice-SUPERVISED ASSESSMENT (eSA) A STEP-BY-STEP GUIDE FOR LEARNERS
4.4 O N -C AMPUS E SA F OR A LL L EARNERS
1. If the situation permits all candidates to undergo on-campus eSA, these are the following
differences from a remote eSA that you have to take note:
a. No Zoom is required as the assessment will be proctored by invigilators physically.
Hence, you will not be allowed to bring in your phone, or any other electronic
devices like headphone/earpiece/smartwatch into the test venue.
b. You will be using your own laptop to take the eSA.
c. You should bring your own laptop’s power cord with you to your seat at the
assessment venue. Leave the power cord below your seat while you take the eSA.
d. Disable the power saver mode on your laptop. This is because if your laptop goes
into power saver mode in the Lockdown Browser, the Lockdown Browser will
deem the switching of application has an attempt to cheat and will prevent you
from continuing the test.
e. Password to the eSA will be released via the Lockdown Chat application. After the
password is released, you have to remember the password to key in to start the
test. This is because all other tabs will be closed once you start a test in the
Lockdown Browser.
f. Once you have begun the test, open the Lockdown Chat by clicking on the link
provided. Regularly check your device’s battery level at the top right-hand corner
of the Lockdown Chat window.
g. If your device’s battery level is low and you need to charge it at the charging point,
raise your hand to inform the invigilator. Time will not be compensated by walking
to the charging point.
h. Switch off the Wi-Fi of your phone to decrease the load on the school network.
i. If the on-campus eSA has two papers, they will be conducted one after another
with no break provided. However, if you missed paper one, you are still allowed to
enter the test venue to attempt paper two.
j. You have 45 mins to come for each 1-hour paper before you are considered late.
As such, no student can leave the test venue until 45 minutes has passed after the
start of a paper.
k. For pen-and-paper submission, you will be provided with paper, but you must
bring your own writing material. You will submit your responses to the invigilators
at the test venue at the end of the eSA. There is hence no need for scanning the
responses using your phone.
2. In addition to the points above, take note of any other instructions given by your own
lecturer.
Page 13 Nanyang Polytechnice-SUPERVISED ASSESSMENT (eSA) A STEP-BY-STEP GUIDE FOR LEARNERS ANNEX A.1 F REQUENTLY A SKED Q UESTIONS (FAQ) CAN I USE MY IPAD TO TAKE ESA? No. You will need to use a laptop with webcam and microphone, and Respondus LockDown Browser must be installed on the laptop. However, you may use iPad instead of phone to launch the Zoom session. The Bb LMS App and Pic-to-PDF App (for pen-and-paper responses) must be installed and working on the iPad. AM I ALLOWED TO SIT FOR ESA IF I AM LATE? For remote eSA, you are allowed to sit for the eSA only if you log in no later than 15 minutes after the start of the eSA sitting. For on-campus eSA for all learners, you are allowed to sit for the eSA if you arrive at the test venue within 45 minutes of the start of each 1-hour paper. However, in both circumstances, you will not be given additional time to complete the eSA. WHAT IF I HAVE NETWORK ISSUES, COMPUTER HANGS OR ELECTRONIC DEVICES FAILURE DURING THE FIRST 15 MINUTES AFTER THE START OF A REMOTE ESA? Inform your lecturers immediately via WhatsApp. You are allowed 15 minutes to rectify the issue, failing which you will not be allowed to continue the eSA. If you are able to rectify the issue, do note that the disruption time will not be compensated. If you are unable to continue with the eSA, you will be informed by the invigilator to fill in an Incident Report. An alternative assessment will be arranged for you after the evaluation of the incident report. WHAT IF I HAVE NETWORK ISSUES, COMPUTER HANGS OR ELECTRONIC DEVICES FAILURE DURING THE ESA SITTING AFTER THE INITIAL 15 MINUTES FROM THE START OF A REMOTE ESA? For remote eSA, inform the Invigilator immediately via WhatsApp. You are allowed 10 minutes to rectify the issue, failing which you will not be allowed to continue the eSA. If you are able to rectify the issue, do note that the disruption time will not be compensated. If you are unable to continue with the eSA, you will be informed by the invigilator to fill in an Incident Report. An alternative assessment will be arranged for you after the evaluation of the incident report. WHAT IF I REALLY NEED TO GO TO THE TOILET DURING THE A REMOTE ESA? You will need to submit your responses and end the eSA sitting. You will not be allowed to continue the eSA sitting after the washroom-break. Page 14 Nanyang Polytechnic
e-SUPERVISED ASSESSMENT (eSA) A STEP-BY-STEP GUIDE FOR LEARNERS WHAT IF I HAVE NETWORK ISSUES, COMPUTER HANGS OR ELECTRONIC DEVICES FAILURE DURING THE ESA SITTING FOR ON-CAMPUS ESA FOR ALL LEARNERS? Inform the invigilator immediately by raising your hand. The invigilator will attempt to assist you to resume the test. If you are unable to continue with the eSA, you will be informed by the invigilator to fill in an Incident Report. An alternative assessment will be arranged for you after the evaluation of the incident report. AM I ALLOWED TO WEAR A CAP, HEADPHONE/EARPIECE/SMARTWATCH DURING ESA? No, your face must be clearly shown at all times during eSA sitting. You are also not allowed to wear any headphone/earpiece/smartwatch during the eSA sitting. AM I ALLOWED TO TURN ON MY MICROPHONE DURING THE ZOOM SESSION? You are to unmute your microphone when you join the Zoom session. The invigilators will give further instructions to mute/unmute if necessary during the course of the eSA. Do not change the microphone setting without instructions from the invigilators. CAN I TURN ON MY MICROPHONE TO ASK QUESTION DURING ESA? No. You should first key in your questions in the Lockdown Chat and the invigilator will reply you. Type “I have a question” in the Lockdown Chat if it is too lengthy to type your question. Your invigilator will bring you to the Breakout room to answer your queries. WHAT IF MY WEBCAM/MICROPHONE OR PHONE DOESN’T WORK? A Mock eSA session will be conducted before the actual eSA sitting for you to test your webcam/microphone or phone. Please inform your lecturers if your device is not working before the actual eSA sitting. CAN I USE A LAPTOP ON THE DAY OF ESA THAT IS DIFFERENT FROM THE ONE I USE FOR MOCK ESA? If there is a need to change, you are advised to inform your lecturers and go through another Mock eSA before the actual eSA. CAN I TAKE PAPER 2 IF I MISSED PAPER 1? Yes, you can proceed to take Paper 2 as the two papers are treated as different sittings. Page 15 Nanyang Polytechnic
e-SUPERVISED ASSESSMENT (eSA) A STEP-BY-STEP GUIDE FOR LEARNERS
A.2 U SING C AM S CANNER A PP IN THE P HONE
1. Open the CamScanner App and choose the
2
camera icon at bottom.
2. Select “Batch” scanning and start to capture
all the pages
3. Click “>” to preview all the scanned pages. 1 3
4. Click “All”
5. Click “Auto” for every scanned page to adjust
the dimension 4
6. Select the tick icon to preview the scanned
pages
7. Locate the default filename on the top left- 6
hand corner of your phone and rename the
filename according to the instruction given 5
by the lecturer
8. Click “Share” at the bottom of the screen
save to Files (iCloud Drive) or other Cloud 7
storage.
9. Select “Share PDF”
10. Select “Share” at the top right corner of the
screen 8
11. Save to Files (iCloud Drive) or other Cloud
storage
10
9
11
Page 16 Nanyang Polytechnice-SUPERVISED ASSESSMENT (eSA) A STEP-BY-STEP GUIDE FOR LEARNERS A.3 U PLOADING PDF F ILE TO B B LMS USING THE P HONE 1. Launch the Bb LMS App in your phone 2. Locate the module and the respective assignment link for submission 3. Click on the submission link and add content 4. Select the drive or folder where the PDF file is saved 5. Locate the PDF file in the folder or drive 6. Attach the PDF file and click submit 7. Confirm submission by clicking submit button again Page 17 Nanyang Polytechnic
You can also read