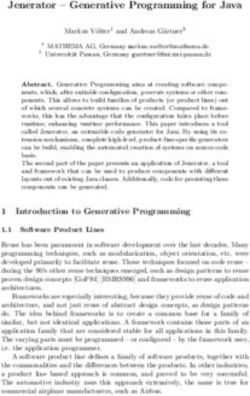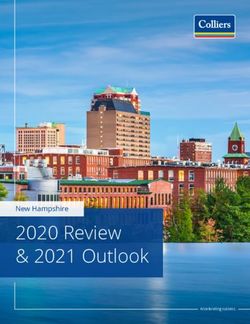Digital Learning from Home - SUMMER TERM 2020 - Taunton School
←
→
Page content transcription
If your browser does not render page correctly, please read the page content below
Digital Learning from Home
Table of Contents
Introduction to Remote Learning at TPPS & TPS 3
What is Remote Learning and how will it be delivered? 4
Remote Learning for pupils- what to expect? 4
Year 2 Lesson Layout 5
Years 3 & 4 Lesson Layout 6
Years 5 – 8 Lesson Layout 7
Pupil Expectations 8
Help is at hand! 9
We are all on a Mission – The TPS Mission! 9
How to access a team (class) in Microsoft Teams. 10
Communicate within the Team (Class) and the Teacher. 11
Form Time & Registration 12
Overseas Pupils 13
Pastoral Care & Wellbeing 13
For overseas pupils who have LS, EAL or Music lessons 14
Individual Music Tuition 14
Educational Progress 14
EAL 15
Access to the different Platforms 16
Remote Online Summary 17
Online Home Learning Responsible User Agreement 18
Logging on to Seesaw 19
Logging on to DoJo 21
Access to Teams 24
Accessing Firefly from home for Home Learning. 25
Online Support for Parents 26
2Digital Learning from Home
Introduction
Dear Parent,
As you are aware, we are facing challenging times and we now know that the School
will have to remain closed based on Government advice. We are committed to ensuring
this has a minimal impact on your child’s education. We appreciate that the current
situation is going to bring many challenges for our families and teachers.
We have been working on a digital solution to support distance learning. Our staff are
adapting resources and looking at creative ways to overcome the challenge of not
having the pupils in School directly sat in front of them.
The four main platforms we will use are Class Dojo (Nursery 3 – Year 2), Seesaw (Years
3 – 5) Firefly (Years 5 – 8) and Microsoft Teams (Years Rec – Year 8). The staff in the
Pre-Prep have been working with the platform Class Dojo and you should have all
had the login details. Seesaw has also been actively trialled with Year 3 -5 and again
the access information has been shared with the pupils. The children regularly use
Firefly in lessons to access resources and are already familiar with its layout. This
piece of software will allow us to share content with pupils, set tasks and allow for the
submission of work, which can then be assessed by the teacher and feedback provided
for years 5 - 8. Seesaw will allow the same functions to happen for Years 3 & 4.
Microsoft Teams has been on trial with some of our staff members for some time
and we are looking to use this as the live element to the lesson. For those of you not
familiar with Teams, it offers a collaborative approach, with the children being able
to interact with their teacher by either typing questions or by voice and face to face
interaction. The children will also have all their books at home, so traditional pen and
paper can still be used for producing schoolwork alongside the digital aspect.
We have created the following pack to help you get established with all forms of
technology. We want this to be an engaging experience for all involved and an
opportunity to develop everyone’s digital skills, along with providing consistent learning
for the pupils in these unusual circumstances. Over the coming weeks, we anticipate
this project will evolve and working with you and our staff, gaining valuable feedback
will allow us to enhance the experience for all involved.
Your sincerely,
Chris Coleman Emma Pike Louise Leah
Deputy Headmaster Assistant Head Academic Head of Nursery & Pre-Prep
3Digital Learning from Home
What is Remote Learning
and how will it be delivered?
Remote Learning occurs when the learner and instructor, or source of information, are
separated by distance (and sometimes time) and therefore, cannot meet in a traditional
classroom setting.
Remote learning allows for:
• Continuation of education
• Teachers to deliver lessons and pupils to access them regardless of location.
• Often allows for pupils to work through material at their own pace
How will ‘Remote Learning’ be delivered?
Throughout the final stages of the Easter term, pupils and teachers have been using
Microsoft Teams, Seesaw and Firefly to trial ‘Remote Learning’.
Microsoft Teams allows for the following to occur:
• Lesson to be delivered remotely to classes.
• Resources to be shared. Pupils to provide feedback.
• Videos to be shared.
• Submission of Assignments, prep or tasks.
Remote Learning for pupils-
what to expect?
Remote learning is designed to ensure that
your education can continue outside of the
classroom environment. It is crucial your
child(ren) approach ‘remote lessons’ in a
similar way to how they would approach a
normal lesson.
Lessons will take place as per the timetable
which can be found on the homepage of
Firefly.
The following flow diagrams will give you an
idea of what a typical lesson might look like.
There is also information on what you need to
have in place prior to starting the lesson.
4Digital Learning from Home
What a lesson looks like.
Reception to Year 2
Lesson Starts at the time in
How a Digital Lesson should
the Timetable.Pupils will go to
run whilst online Reception
homepage of Firefly and open up
to Year 2.
the specific page which is linked
from the homepage of Firefly.
Follow thorugh the links to get to
the subject page
Pre Lesson Set up.
1.Ensure you have the books ready
for that school day along with your
pencil case. The teacher should welcome you into the
2. If you are using a Tablet or Dojo at 8.45am to say ‘Good morning’. There
phone, make sure its charged up is no need to write anything at this point.
or plugged in.
Things to consider:
1. Things will take longer, as most The teacher will be online until 4.30pm using All pupils repsond with
communication will be typed. Class Dojo to assist, guide and support. a Thumbs up!
Be patient, the teacher may be
answering other questions from
other pupils.
2. Remember manners. Being in a When you have completed the lesson, please
digital classroom does not mean upload your work to Class Dojo for the Not sure you
we dont expect high standards. teacher to mark and provide feedback on. understand!
If you dont understand
the instructions,
politely write a reply
asking the teacher to
Move onto your next lesson by going to the further clarify what
next subject class on ClassDojo and starting you dont understand.
Daily Quick Start the process again.
Login to Log onto
ClassDojo Firefly. Links may
be provided by
teachers on Class
Dojo to Assist
Navigate to the with specific
Correct section tasks
for that subject
Go to the
appropriate
Do the work as task on Firefly
required.
Communicate
with your
Submit any work teacher through
as per teacher Class Dojo to ask
instruction. Questions where
needed.
Return to the Upload a photo
homepage and or video of your
then navigate to work to your
the next lesson. teacher through
Class Dojo
5Digital Learning from Home
Years 3 & 4 Lesson Layout
Lesson available at the time on the
How a Digital Lesson timetable. Pupils log onto SeeSaw,
should run whilst online click on the relevant lesson and
Year 3 & 4. follow the instructions given.
Pre Lesson Set up. Login to the class on Teams that is specific to
1.Ensure you have the books ready that lesson. This is like arriving in to the class-
for that school day along with your room. If you cannot do this at the time of the
pencil case. lesson, please do so as soon as you are able
to that day in order to be registered.
2. If you are using a Tablet or
phone, make sure its charged up
or plugged in.
The teacher should welcome you into the All pupils repsond with
Things to consider: team and you can give them the Thumbs Up. a Thumbs up!
1. Things will take longer, as most There is no need to write anything at this
communication will be typed. point.
Be patient, the teacher may be
answering other questions from
other pupils.
2. Please make sure you do not get The teacher will be available during this
carried away writing on the chan- session to answer any questions you have Not sure you
nel. A teacher does have the ability and to provide any support that you might understand!
to mute pupils who do not respect need. If you dont under-
the channel. stand the instructions,
politely write a reply
3. Remember manners. Being in a
asking the teacher to
digital classroom does not mean
further clarify what
we dont expect high standards. When you have completed the lesson, please you dont understand.
4. Make sure you always have a upload your work to Seesaw for the teacher
reading book to hand. to mark and provide feedback on.
Daily Quick Start Move onto your next lesson by If Teams
going to the next subject classon
Seesaw and starting the process
doesn’t
Login to 1st Lesson of the again. Remember, you only need work!
Seesaw. day. Login to to ‘register’ on Teams once, after In the event of
Teams. this, you need only log in to Teams Microsoft teams not
when you require support. working, please go to
the Seesaw page and
Navigate to the Go to the begin by watching
Correct section correct Team the video the teacher
for that subject for that lesson. has posted. This
should give you the
instructions for what is
Interact with the expected from you in
Do the work as the lesson. Please then
class and your
required. carry out the tasks that
teacher.
have been set.
If the teacher expects
Ask any
Submit any work you to submit work, do
questions of the
as per Seesaw it to the best of your
Teacher, if you
and teacher ability and check it
are unsure of the
instruction. before you submit it.
work set.
Return to Thank your
the Seesaw teacher for the
homepage and lesson and move
then navigate to to the next
the next lesson. lesson.
6Digital Learning from Home
Years 5 – 8 Lesson Layout
How a Digital Lesson should Lesson starts at the time in the
run whilst online. timetable. Pupils should go to the
(Pupil Version) homepage of Firefly and then click
on the specific year group button.
Follow through the links to get to
the subject page
Pre Lesson Set up.
1.Ensure you have the books ready
for that school day along with your
pencil case. Login to the class on Teams that is specific
2. If you are using a Tablet or to that lesson. This is like arriving in to the
phone, make sure its charged up classroom.
or plugged in.
Things to consider:
1. Things will take longer, as most The teacher should welcome you into the All pupils repsond with
communication will be typed. team and you can give them the Thumbs Up. a Thumbs up!
Be patient, the teacher may be There is no need to write anything at this
answering other questions from point.
other pupils.
2. Please make sure you do not
get carried away writing on the
channel. A teacher does have the The teacher will then explain what is going to Not sure you
ability to mute pupils who do not happen in the lesson. Please pay attention to understand!
respect the channel. the instruction that have been typed. If you If you dont understand
understand the instructions, use the Thumbs the instructions,
3.Remember manners. Being in a politely write a reply
up. Remember you can use immersive reader
digital classroom does mean we asking the teacher to
to have the instructions read to you.
continue to expect high standards. further clarify what
4. Make sure you always have a you dont understand.
reading book to hand.
The instructions will likely tell you to go
to the Firefly page and follow through the
content on the page. There should be a video If Teams
Daily Quick Start to view of your teacher explaining everything
you need to know.
doesn’t
work!
: In the event of
Login to Login to Teams Microsoft teams not
and head for your You may be asked to submit work back to the
Firefly working, please go to
Form Group Team teacher for them to mark. Please follow the
information on the Firefly Page. the Seesaw page (Year
5), or Firefly (Years
5- 8) and begin by
Navigate to the Go to the watching the video the
Correct section correct Team
The teacher will mark the work and give you teacher has posted.
for that subject for that lesson.
feedback. This will happen as per normal This should give you
handing in of work. However, the feedback the instructions for
will be digital. what is expected from
Interact with the you in the lesson.
Do the work as Please then carry out
class and your
required. the tasks that have
teacher.
To conclude the lesson. been set.
Thank the teacher for the lesson and they will
Ask any explain when they next have a lesson with If the teacher expects
Submit any work you. The team will stay open until the end of you to submit work, do
questions of the
as per Firefly the school day in case you need to ask any it to the best of your
Teacher, if you
and teacher additional questions. ability and check it
are unsure of the
instruction. before you submit it
work set.
Move to your next lesson by going
Return to Thank your
the Firefly teacher for the back to the Homepage of Firefly
homepage and lesson and move and starting the whole process
then navigate to to the next again.
the next lesson. lesson.
7Digital Learning from Home
Pupil Expectations
‘Remote Learning’ is essential in order
to allow pupils to continue to access
education. It is therefore crucial
that all pupils approach ‘Remote
Learning’ in a mature manner and
with a degree of independence. The
following provides the key points
in terms of expectations for pupils.
However, pupils must read the ‘Online
Home Learning Responsible User
Agreement’.
Before a lesson
You must check the following:
• You have all your files, textbooks and device available.
• You are in a quiet and suitable working environment (public room).
• You are dressed suitably (casual dress is acceptable).
• You have a secure and strong internet connection.
• You must ensure that you have either downloaded the Microsoft Teams App
or have it open in a web browser.
During a lesson
• You will not stream videos of yourself.
• You should have a screen that will show a video link of your teacher (if they teach
via this method) and a conversation stream down the right-hand side. You should
also mute your microphone in Teams.
• If you would like to ask a question, type your question into the conversation stream
on the right. Your teacher will allow time to answer the questions.
• You must interact patiently and respectfully with your teachers and peers.
• Your teacher may set you homework/further work that you may be asked to submit
via the task function on Firefly or through Seesaw.
• You must not record any part of the lesson, communication with teachers or any
video links. If the lesson is to be recorded, then the teacher will do this.
• You are not to ‘unmute’ your microphone or edit any of the resources that are
posted during the lesson unless advised to.
After the lesson
• End the meeting using the button on the panel.
• Complete any homework. Follow up work and submit accordingly.
• You are expected to attend the lesson unless you are unwell or there are special
circumstances. Attendance at lessons will be taken.
• Should your teacher be unwell, then the Deputy Head may arrange cover where
appropriate or your teacher will catch up on missed lessons when they return from
illness.
8Digital Learning from Home
Help is at hand!
We may be apart, but you are not on your own. We
are very aware that sometimes things don’t quite go
to plan or you just can’t remember how to perform a
function in one of the pieces of software. We have built
a dedicated page within Firefly that you can access to
view various help files and videos. If there isn’t a video
or help file on the page to help you, then we will do our
best to make one for you. You may have to bear with us
whilst we make it, but we are determined to make sure
everyone feels supported through these unusual times.
The following link will take you to our help page:
https://intranet.tauntonschool.co.uk/tps-trip-blog/remote-learning-help
Our expert technical staff are also on hand. Please call: 01823 703131 or email
ICThelpdesk@tauntonschool.co.uk for other queries, please contact tps-office@
tauntonschool.co.uk (Years 3 – 8) or tppshead@tauntonschool.co.uk (Pre Prep)
We are all on a Mission –
The TPS Mission!
Throughout the next few weeks and possibly
months, we are all going to learn new skills, our
TPS Mission encompasses the attributes of all
of the challenges we are facing each day. We
are a team and together we will develop these
qualities. Through working to overcome the
challenges and finding new innovative ways
to do this, will lead us to be stronger in the
future with a great resilience to new hurdles we
may have to overcome. Every single pupil at TPS
shows all of the following characteristics on a daily
basis. This is a great opportunity to showcase them.
Live Lesson Support.
When a lesson has live support in Microsoft Teams, the following logo will be displayed
on the Firefly Page for Years 5 – 8. This Live support is only available during the lesson
but the channel in teams will remain open so that pupils who cannot access the lesson
at the time in timetable can still post questions and the teacher will respond at a later
time. Where this is not displayed means that lesson does not come with Live Support.
9Digital Learning from Home
How to
access a
team (class)
in Microsoft
Teams.
The diagrams below provide a basic overview of how to access a lesson through
Microsoft Teams. Please remember that you access Microsoft Teams using your normal
school email (username@tsmail.co.uk) and password. Your username is what you use to
access the school computers (usually something like: John Smith’s username would be
john.smith). There are further documents on how to use teams.
There are two types of screens depending on how you have set up the software.
Each Team (Class)
is represented with a logo. Your teacher may have
customised the logo. Please select the correct
team for the lesson you have at a given time on
the timetable.
10Digital Learning from Home
Communicate
within the Team
(Class) and the
Teacher.
The ‘General’
tab within
a team is
known as a
channel. This
is where you
will see the
conversation.
You can type
a question
or make a
comment by
using the text
box at the
bottom of the
screen.
Click on the
triangle to
send your
message
into the
channel and
conversation.
Rather than responding with text, it’s fine to acknowledge your teacher by
simply liking the comment. This can take the form of using the Thumbs up emoji.
11Digital Learning from Home
Form Time & Registration
We are very mindful of how pupils are going to feel at this time of not being able to see
friends and engage in the community element that going to school brings. Our tutors are
crucial in our Pastoral care and we want to ensure this continuity carries on.
We will therefore expect pupils to log into their Form Group Team at 8.20am (where
possible) on a school day to be able to touch base with their tutor. If this is not possible,
please log on when you are able to and post a ‘thumbs up’.
This will also allow them to have a conversation with other pupils in the form group and iron
out any technical glitches and provide any feedback on how the lessons are going. We would
ask, that all communication should take place with the form tutor in the first instance.
Tutors will use this time to address
the following:
• Monitor pupil engagement.
• Answer any questions/concerns
regarding subjects.
• Take a daily register which will
show attendance. Teachers may
also do this in their lessons.
Tutor Live Support (3:00pm each
school day). Tutors will be online to
chat to pupils via the Form Tutor
Channel in Teams. For Years 6 – 8
this will be daily. For Years 3 – 5 this
will be Mon, Wed & Friday as these
pupils interact with their tutors on a
daily basis during lessons.
This will provide more time for
pupils to:
• Collate any questions or
concerns regarding ‘Remote
Learning
• Provide an opportunity for the
• children to reach out to one
another.
• Discuss any academic issues
that have arisen during the day.
The tutor will also group pupils into
small groups of 2/3 pupils and then
conduct a live video conference
once a fortnight to support the
pupils.
12Digital Learning from Home
Overseas Pupils
The TPS ‘Remote Learning’ policy has been designed to ensure that overseas pupils will
not be disadvantaged by being in a different ‘time zone’. Where possible, we would still
encourage pupils accessing remote learning from other countries to follow the normal
TPS timetable and be available for lessons at the usual time (all times GMT). However,
where this is not possible, please be aware of the following:
• All lessons where suitable will be recorded and placed in your class team.
(Possible delay in upload).
• All resources used will be placed onto the appropriate Firefly page or Seesaw
platform, for you to access. There may be additional resources shared in the Class
team on Microsoft Teams.
• Your teachers will set work with appropriate deadlines and will take into
consideration time zones.
• If you can’t access tutor time, then please do message your tutor independently
with an update on your progress and they may arrange an alternative time to speak
to you through Microsoft Teams.
• Please do communicate with your teachers in order to ensure we can support you
as much as possible.
Pastoral Care & Wellbeing
Pastoral care remains a priority for
all at TPS & TPPS. Form Tutors will
continue to be the first point of
contact for Pupils & Parents. We
understand that these are difficult and
uncertain times, that pupils may well
feel more isolated than normal and
that families are under considerable
strain. Please be reassured that we
understand the need to provide an
outlet for pupils to voice how they
are feeling and any worries they may
have. We have also set up a wellbeing
page within Firefly which can be
accessed from the Remote learning
homepage. This is full of ideas for
both pupils and parents in how to
engage in different activities at home.
There is also links to external sites
to help parents with ideas at these
challenging times.
13Digital Learning from Home
For overseas pupils who have
LS, EAL or Music lessons
• Where possible, these additional lessons will take place. You will be contacted by
the teacher with a new arranged time.
• However, if the time difference in your country means that you can’t access the
lesson at a suitable time (middle of the night/late evening etc), then please do email
your teacher and see if it is possible to arrange an alternative time that is suitable
for both your teacher and you.
• Please see the additional guidelines on the delivery of these lessons.
Individual Music Tuition
Individual music lessons will continue to be offered through Remote Learning. All
peripatetic staff will follow the guidelines as per the ‘Remote Learning’ Policy. Pupils will
be able to interact with their teacher on a one-to-one basis via a video link in Teams.
Staff will be able to set tasks for pupils to complete outside their allocated lesson time.
For example, a pupil may be asked to video themselves performing a particular passage
or section of a piece which could be shared with the teacher via Firefly or Teams for
feedback as part of the normal learning process.
Whilst instrumental and vocals lessons delivered in this way will be different, we are
fortunate to have innovative peripatetic staff who are already thinking creatively about
the possibilities with remote learning. Music lessons would be scheduled in the same
way as if pupils were at school and regular practise would, of course, be expected
between lessons.
If there are any issues with accessing lessons due to differences in time zones, then
please do contact Mrs Hornsby
(tpsmusic@tauntonschool.co.uk).
Speech & Drama
Lessons in Speech and Drama will also be taught remotely via video link on TEAMS. Mr
Kirby or Mrs Brett will be in contact at the beginning of term in order to arrange lessons.
As pupils are taught in pairs, there will need to be a degree of flexibility regarding
timings of lessons. These sessions will also be recorded and stored into your Speech and
Drama Team in Microsoft Teams.
14Digital Learning from Home
Educational Progress
Pupils with specific educational needs will continue to be supported by Mrs Goodman
and her team via the Teams platform as part of Remote learning.
This will involve:
• 1:1 teaching with the use of a live video feed through Microsoft teams which will be
recorded.
• We anticipate pupil support times may be different from the regular support times.
Pupils will be notified with their support times in due course. As per normal
procedure, pupils will not be withdrawn from curriculum lessons for support.
• Specialist teaching materials will be provided for each lesson through Teams.
• As far as possible, lessons will be interactive.
The purpose of these lessons will be to continue to support identified literacy, maths
and study skills needs to maintain the preparation of pupils for future public exams, to
prevent skill regression and to support learning in curriculum subjects.
There will be an expectation that pupils will engage with the support materials. This
may involve a pupil completing small tasks before their timetabled session.
Any further questions or concerns over lesson timings, please contact Rebecca
Goodman (Rebecca.Goodman@tauntonschool.co.uk).
EAL
Pupils who receive EAL lessons will continue to be able to access these in the
same manner as the Educational Progress lessons (1:1 lessons). Mrs Ashmore will be
coordinating these and can be contacted on: Louise.Ashmore@tauntonschool.co.uk
15Digital Learning from Home
Access to the different Platforms
All of the following can be accessed via an internet browser.
Firefly:
Access via the following address: https://intranet.tauntonschool.co.uk
Use School Username & Password.
Class Dojo:
Access via the following address: https://student.classdojo.com/#/login
Login Via Class code.
SeeSaw:
Access via the following address: https://app.seesaw.me/#/login
Login via School Email and password created by the teacher.
Password and email address have been recorded in pupil planners
Microsoft Teams:
Access via the following address: https://teams.microsoft.com/
Login via School Email address and Password.
Class Dojo, Seesaw & Microsoft Teams all have dedicated Apps which can be searched
for in either the Google Play store or for IOS devices in the App Store.
16Digital Learning from Home
Remote Online Summary
At Taunton Prep School, we want to ensure that pupils are engaged in all of their
lessons and are completing meaningful work online and offline. Pupils will find a
timetable on Firefly with sessions indicated where staff will be online and available
through Teams to support pupils with the tasks that have been set.
Teams is the main platform staff will use to communicate with pupils on a daily basis
as needed.
EYFS to Year 2 Wellbeing
• Home learning • Complete daily
packs have been wellbeing activities
made available for available on Firefly
pupils • Communicate
• Information will questions or
be shared through concerns with your
the Dojo app, tutor.
including videos • Maintain a routine
and communication. that includes device
free and active time
each day.
Year 3 to 5 Student Expectations
• Pupils will receive • Stay organised and
their lesson input complete work set
through Seesaw with integrity.
(Yr3&4) or Firefly (Yr5) • Create a positive and
• Additional resources practical learning
will be uploaded to space.
Firefly & Teams • Uphold the values of
• Tutors and teachers the school when
will be available on using all online
Teams to support learning platforms
pupils with their tasks.
Year 6 to 8 Parent Support
• Pupils will access • Assist your child to
resources and pre- create a learning
recorded space at home.
Screencasts through • Encourage the
the Firefly VLE. completion of all
• Teams will provide set work.
live support sessions • Communicate with
with teachers & tutors if you have
provide additional concerns regarding
resources learning or wellbeing.
17Digital Learning from Home
Online Home Learning
Responsible User Agreement
Rules
• I will only use technology for school purposes as directed by my teacher.
• I will only use technology when there is an adult in the home and they know I am
using it.
• I will not reveal my passwords to anyone.
• I will be responsible for my behaviour and actions when using technology
(Microsoft Teams and other interactive applications), this includes the resources I
access and the language I use.
• I will make sure that all my communication with students, teachers or others using
technology is responsible and sensible.
• I will not deliberately browse, download, upload or forward material that could be
considered offensive or illegal. If I accidentally come across any such material, I will
report it immediately to my teacher or my parent.
• I will not record or take photos of my classmates or teachers during a face-to-face
session.
• I understand that when using Microsoft Teams and other applications provided by
the school, that my use can be monitored and logged and can be made available to
my teachers.
• I understand that these rules are designed to help keep me safe and that if they are
not followed, school sanctions will be applied, and my parent may be contacted.
Guidelines
When participating in a video conference on Microsoft Teams, or any other video
conferencing software, remember that this is an extension of the classroom and you
should conduct yourself as you would when on your best behaviour in a classroom.
• Video conferencing from an environment that is quiet, safe and free from
distractions (from a public room at home, preferably not a bedroom)
• Be on time for your interactive session
• Be dressed appropriately for learning (e.g. no pyjamas)
• Remain attentive during sessions
• Interact patiently and respectfully with your teachers and peers
• Provide feedback to teachers about your experiences and any relevant suggestions
• You MUST NOT record each other’s online interactions. If the lesson is to be
recorded, this will be done by the teacher.
• Make sure you end the session as soon as the teacher indicates to do so and do not
stay in the session after the teacher has left.
• Any conversations with a teacher that you do not wish to use the public Microsoft
Teams channel for, must be conducted via the school email address as normal
rather than the chat function on Microsoft Teams
The TPS Behaviour and Discipline policy will continue to be enforced in the event of
pupils misusing the technology.
18Digital Learning from Home
Logging on to Seesaw
On a desktop
computer or
laptop, go to
https://web.
seesaw.me/
From here
click Log In.
Select the ‘I
am a student’
option.
Then sign
in using the
pupil email
account and
password.
Email
Firstname.Surname@tsmail.co.uk
Password;
In the pupil planner.
19Digital Learning from Home
Download as an app;
Download as
an app;
Select
Select ‘I’m a Google/Email
Student’ Sign In
Then sign Email
in using the Firstname.Surname@tsmail.co.uk
school email Password;
address In the pupil planner.
20Digital Learning from Home
Using Class Dojo to support
your child’s remote learning
Create a Parent Account:
Please start by downloading the ‘Class Dojo’ App on your device. Using the code
sent to you by your child’s class teacher, please follow the steps below.
The parent code can be used
multiple times so you can add as
many family members as you wish.
Adding multiple students to a
parent account:
For parents to connect multiple
children or classes to the same
parent account. To start, you will
need a parent code for each class.
This code will have been sent to
you by your child’s class teacher.
Example of class story:
Accessing Class Dojo once you
have downloaded to app:
Once you have downloaded the
app and have followed the above
steps, you will then be taken to the
‘class story’ every time you open
the app. You will then be able to
‘like’ and
‘comment’ on posts from your class
teacher. These comments will be
viewed by everyone that has access
to Class Dojo.
21Digital Learning from Home
Accessing Class Dojo once you Sending a private
have downloaded to app: message to your class
teacher:
Class Story posts into 36 different To send a private
languages. message to your child’s
class teacher, you need
To Set Your Preferred Account to open the app as
Language: normal and tap on the
‘messages’ tab at the
1. Click on your name in the upper, bottom of your device
right corner screen. All messages sent
2. Select “Account Settings” by parents on ClassDojo
3. Under “Language preference,” Messaging can only be
select your desired language viewed by the teacher.
4. Click the blue “Save changes” No other parent (even
button your child’s other parent
or guardians) can view
Translating a Class Story is easy! your messages.
Under the post, you will see a blue
“See Translation” button. Clicking Through this messaging Tap here to message
this button will translate the post function, you are also a teacher then select
into the language in which the able to send pictures to the teacher you would
Parent Account is set. your child’s class teacher. like to message.
How to create a Student Account: Sending a private message
By following the steps below, you will be able to create a to your class teacher:
student account which will allow your child to have their
1. Click on the profile circle
own ‘portfolio’, which will enable you to send videos, on top left of the screen
voice messages, pictures and text to your child’s class 2. Select log in to another
teacher. Your child’s class teacher will also be setting act account
ivities through the student account. 3. Select I’m a student
4. Tap I don’t have QR code
and enter the student
To set up the account you will need a student access code code that you have been
that will be posted on the class story by your child’s class sent by your child’s class
teacher. These codes are onl y valid for 48 hours so please teacher
contact your child’s class teacher if a new code is needed.
22Digital Learning from Home
How to see both a parent and student account on the same device.
Logging a Student in on Your using To view and complete an
Device the Toggle Tool activity sent by the teacher:
You can easily log any student 1. Go onto your child’s
connected to your parent account student account
into their student account on your 2. You will see a box with your
device by toggling to their account child’s class and it will say
from your parent account. points and activities.
1. Log into your parent account 3. Click on this box and it will
2. Click on the picture icon in the take you to the activities
upper left comer of the screen. that have been set.
All the students connected to you 4. Click on the relevant
will appear underneath your activity and complete.
account (Note: You may need to
scroll down to see all of them if
you have multiple children
connected to your account)
3. Tap on the student’s name to
access their account
4. To access your parent account
again, select the picture icon in
the upper left corner of the
screen and select your account.
Example of the student account homepage
To add other items to your
child’s student account:
1. On the student account
where the task is set, click
Tap here to view the tick, it takes you to the
tasks that have completed tasks.
been set by 2. Tap the plus symbol/
your child’s task create new
teacher. 3. Choose what your child
would like to share
All items sent through your
child’s student account will
This is where need to be approved by the
you will view the class teacher. Your child’s
tasks set by the class teacher will then be able
class teacher. to comment and feedback on
items sent.
Tap here to add
extra things
to the child’s
portfolio.
If you have any further questions regarding Class Dojo, please contact your child’s class teacher.
Alternatively, for further information, please visit the Class Dojo Parent Helpdesk Website
https://classdojo.zendesk.com/hc/en-us/categories/200185365-For-parents
23Digital Learning from Home
Access to Teams
Accessing Teams from home for pupils.
Teams is a collaborative software that can be accessed from a variety of devices. To
access Teams via the internet, please open up a browser (Chrome, Edge, Safari) on your
computer. To access it from a tablet or phone, please look up Microsoft Teams in either
the App store for Apple devices or Google play for Android devices.
Go to the following address: https://teams.microsoft.com/
Web Version Mobile Version
Add school email address
When signing in, please use your Taunton School
email address e.g. John Smith would have an email
address of: john.smith@tsmail.co.uk
Please use your school password (which you use to
access the computers within the school IT suites).
You will be taken to a Taunton School login page
where you may, once again, be asked for your
school email address and password.
Please allow any further on-screen messages to be
enabled. In the event of your browser not working on
a mobile device, please download the dedicated app.
24Digital Learning from Home
Accessing Firefly from home
for Home Learning.
Open a web browser and go to: https://intranet.tauntonschool.co.uk/
Sign in with your school username and password. This would be the same as if signing
on to a computer at school.
Pupils will then be able to access the Digital Learning page of Firefly.
Select the appropriate year group for your pupil from the navigation boxes in the
middle part of the screen. From this page please navigate to the subject and lesson
that you are due to take part in.
Taunton School IT support
Have you forgotten your school password or a link into one of the school pieces
of software is not working. Please do not worry, our expert technical staff are
on hand. Please call: 01823 703131 or email ICThelpdesk@tauntonschool.co.uk
25Digital Learning from Home
National Online Safety
Below are some top tips from the National Online Safety group to help
Parents with remote Learning.
Take an active interest in your child’s learning
As a parent or carer, remote learning will be a new concept for your child and there
are bound to be a few teething problems to start with. Take an active interest in their
learning and help support them whenever they need a helping hand.
Monitor your child’s communication and online activity
It’s important to remind your child that despite being at home, the same level of
behaviour and conduct exists as if they were at school. Encourage them to remain
polite, remember their manners and not to post or send any negative comments just
because they are behind a computer.
Establish a daily schedule and routine
Working from home and trying to learn in a more casual setting that children might
associate more with play and a degree of freedom might take a bit of getting used to.
Try to stick to a daily routine and use the timetable/schedule that schools have sent
home to help children keep on top of their daily learning.
Encourage screen breaks away from devices
Remote learning will inevitably require more interaction with computers, laptops and
tablets. Teacher’s will invariably advise on screen breaks, however, it doesn’t hurt to
keep a check on their time online or encourage them to get some fresh air/exercise.
Ensure your learning device is in a public space in the home
It’s important to consider where your PC or laptop is placed if live video is being used.
Try to keep the background neutral with no personal information visible and move
learning devices out of the bedroom as this could be deemed inappropriate.
Implement safety controls and privacy restrictions on apps and software
Dependant on how your school implements remote learning, your child may be required
to download certain software or apps. Whilst these are likely to be relatively safe to use,
like any other new app or platform, parents should still implement safety controls as a
precaution.
Ensure your child only uses official school communication channels
It’s important that all communication with teachers and school staff is directed through
approved school channels, whether that be through the school’s online portal or the
relevant secure messaging site.
26Digital Learning from Home
Familiarise yourself with relevant school policies
Follow the advice sent from the school, it is important to understand what is expected
of your children and what can be expected from the teachers both online and offline.
Maintain feedback with teachers
Engage in communication with teachers where possible and try to feedback progress
and development as well as any helpful suggestions around the learning process. Be
transparent but remain professional and only use official channels to communicate.
Monitor your child’s wellbeing and mental health
Remote learning will likely mean that your child won’t get the same level of social
interaction and might not see their friends for a while. Keep a check on their wellbeing
and try to encourage them to get out as much as you can. Whilst learning from home
might seem fun and exciting to start with, missing out on seeing their friends everyday
might take its toll.
27You can also read