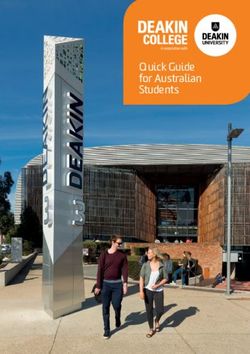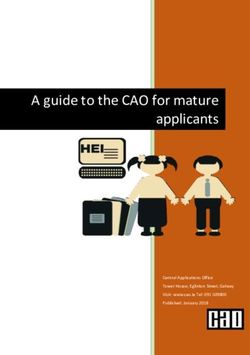DIGITAL GUIDE 2020-21 - North Warwickshire and Hinckley College
←
→
Page content transcription
If your browser does not render page correctly, please read the page content below
Contents 1 How to access emails 3 2 Box 4 5 3 Ways to get onto your online lesson 7 4 Digital Lessons – Etiquette 13 5 Microsoft Teams 15 6 Moodle @ NWSLC 19 7 How to upload a document onto turnitin 24 8 Student Guide for completing BKSB Initial Assessment 26 9 Free Student Microsoft Office 365 36 10 Resetting your password 38
How to access emails
Your College E-Mail address is your student number followed by @mymail.nwslc.ac.uk
StudentNumber@mymail.nwslc.ac.uk e.g. 123456@mymail.nwslc.ac.uk
1. Go to the College home page: www.nwslc.ac.uk
2. Click “Online Services” at the top of the page
2. Look under the student area and click the student email icon
Click
3. Sign in using college email address 4. Enter your college password
Alternatively, you can visit Office.Com and use your college login details to
access your email account.
4Box 4 Box4 is an online portal which is accessible using the following link https://box4.app.nwslc.ac.uk/ Students can log in with their student number as their username, (e.g. 90210) and same College login Learners can also access via the college website. • Go to www.nwslc.ac.uk • Click online services in the top right corner • Select Box Portal from the list. Box 4 contains the following applications:- • Learners can see their study programme, timetable, registers and diagnostic results • Learners can report an absence • View and book onto enrichment events • See targets set by their tutor and their progression (ontrack) • Record details of work experience (coming soon) • View/accept their course progression (towards the end of the year). 6
Ways to get onto your online lesson There are a number of ways in which you can access your online lesson 1. Go to the College home page: www.nwslc.ac.uk 2. Click “Online Services” at the top of the page 3. Click on “Box Portal” OR go straight to the Box 4 page: https://box4.app.nwslc.ac.uk/ 4. Log in with your College Login details 5. In the top right hand corner, click on the next to your name, and then click on Timetable 8
6. Click on the little world symbol on the timetabled remote /online lesson on your timetable: 7. Your lecturer should have put a link to the online Teams meeting. Click on “join this event” and it will take you through to the correct page. 9
8. If you have downloaded Teams your computer/phone will ask if you want to open the session in the “app”/”application”, which you can agree to, or select that option (see the green colour box on the picture below). It should take you straight to your online lesson. If you have not downloaded Teams, click on the option “continue on this browser”, and it will open it online for you instead (see the orange colour box on the picture below). 9. It may ask you to sign in to your account. You will need to enter your College email address as your user name (this is your student number, followed by @mymail.nwslc.ac.uk) and use the same password as in step 4 above. Sometimes this step is skipped! 10
10. Once you are in Microsoft Teams, you can look at your scheduled online lessons. Click on the calendar on the left hand side 11. Click on the event 12. and then click “join Microsoft Teams Meeting” 11
You can also go straight to TEAMs – you can download the app, or go to the following website: https://teams.microsoft.com and log in using your College account details. If you know you have a lesson, it may also appear in one of the “Channels” on Teams. Click on the course/event on Teams: On the left hand side are the “Channels”. These might also be named by lesson, or by tutor, or by day depending on how your Team has been set up. Click on the relevant Channel, then you may be able to see a message about the online session which you can click on to access: If you have set up your phone to link to your College emails, you may also get a link that appears on your calendar on your phone! Make sure you can see all notes on the event on the calendar (if you have an iPhone for example there will be a “show all notes” option at the bottom of the calendar event) as this will have the link to the TEAMs online session. 12
PA R T 4 Digital Lessons – Etiquette
Digital Lessons – Etiquette
The following key points will help you to get the best out of your remote/digital learning
Before the Lesson
Read any resources/files/
PowerPoints you have been asked
Note-making facilities ready
to by your lecturer. Complete any
class exercises
Watch any videos your lecturer
Mute your mobile during the lesson
has set
Arrive on time to the meeting.
If you are appearing on screen,
You may be asked to wait in the
make sure you are dressed
lobby. Do not worry your lesson
appropriately
will start soon
Microphones
• Please mute your mics to prevent background noises intruding into the lesson.
• Your lecturer will tell you when you can unmute your microphones.
• The lecturer may ask you a direct question so do not forget to unmute your mic as you
answer and mute it again when you have answered
Cameras
• Please have your camera switched on, so that your tutor can see you and engage you fully in
the session.
• If you are on camera, be sure to blur your background or choose a new background.
• Behave appropriately when you are on camera.
Chat/Conversation function
• Chat will be used for questions and discussion about the class topic.
• Use the chat to practise your formal English writing. Please do not use leetspeak, games
speak, text abbreviations in the chat.
• You can decide whether to use an emoji - but please keep this to a minimum .
• Conversations and chats will be recorded.
14PA R T 5 Microsoft Teams
Microsoft Teams
What is Teams?
Microsoft Teams provides the perfect opportunity to engage with your lecturer and classmates,
just as you would in a physical classroom. Your lecturer will use Teams to deliver presentations
and hold class discussions, making sure everyone can get involved and interact with each other.
There will also be opportunities for individual or group activities such as mind mapping, reading
tasks, research activities, video questions, quizzes or written based tasks.
The Screen
1
4
2
3
5
1 Use the command box to search for items such as a message, file or person.
2 Switch between the activity feed, conversations and lesson resources.
3 For group tasks, your lecturer will instruct you to exit the main area and assign you to work
in different virtual rooms.
4 Resources and activities – click on the tabs when instructed by your lecturer.
5 Ask your class and lecturer a question, start a new discussion or answer questions.
16Taking Part in Your Lessons
Chat panel for
typing questions
Class discussion
When accessing the lessons
you will be greeted with a
live feed of your lecturer and
classmates on the screen.
PowerPoint delivery
Your lecturer may choose to deliver a presentation, or
set a range of individual and group based activities.
During the lessons, if you hover over the screen a control bar appears like the one below.
This will allow you to make changes to your settings throughout the lesson.
Ask a question Access the chat panel
Turn the
camera on
or off
Mute and unmute See other Leave
the microphone class members the class
17Getting Started
There are several way. to join your Teams lesson (you can find more in depth instructions on
page 8).
1 When you log into your email account you will have an invitation to join Teams. Choose to
download the app rather than choosing to proceed with the browser. If you download the
app you will have more ways to participate in lessons.
2 Sign into the app to see your Teams page.
3 There are several ways to join your lecturer and class, this depends on how they have
scheduled your lesson to take place.
Click on the world symbol on the timetabled remote/online lesson on your timetable.
Just a few minutes before the scheduled lesson, a message may appear in the ‘Posts’ area,
which asks you to click ‘Join’.
You may also see a box appear at the bottom right of the screen, which says the meeting
has started. You can also click this box to join.
4 After you have clicked ‘Join’, you will be asked to check your audio and video settings
before entering the classroom.
Choose to have your camera Mute or unmute
switched on or off. your microphone.
Please note: you can also adjust these settings at any time during your class.
General guidance
Audio You may be advised to mute your microphone whilst your lecturer is
speaking, this is just to avoid background noise and interruptions to others.
Additionally, if you join after the lesson has started, you will be automatically
muted by Teams . Remember, you must press the unmute button if you have
been asked to speak, otherwise your lecturer will not be able to hear you.
Remember you’re on camera Be aware that at times, you may be listening to
a presentation and forget that your camera is still switched on. Your lecturer/
teacher may instruct you to switch your camera off when not participating in an
activity or discussion.
Participation During a lesson, you can signal to the lecturer that you
would like to speak without interrupting them. Use the raise hand button
on your control bar and the lecturer will invite you to speak as soon as they
have finished.
Respect Please be respectful towards everyone in the class and try not to
interrupt anyone when they are speaking. This will help to keep the learning
environment a positive and friendly place to learn, where people can feel
confident to take part.
18PA R T 6 Moodle @ NWSLC
Moodle @ NWSLC Moodle is the online learning system that we use at NWSLC, it allows students to access course material, gain feedback, upload work and see grades. As a student, you are automatically enrolled on a number of different Moodle pages, for example the Student Induction Moodle, English and Maths, Employability Tutorial and your vocational course. All of the Moodle pages you have access to are listed under ‘My courses’. To access Moodle, go to Box4; select ‘Useful Links’ from Box4 modules, scroll down the list and select Moodle. 1. Login to Moodle using your general College username and password. (the number on your ID card and the same password) 2. Click on 2021 Student Induction: Please ensure you complete the induction activities, by clicking on each tile and watching the videos. You MUST watch the following videos – we will track whether you have watched each one because they contain important information: • Principal’s Welcome Video (Welcome to North Warwickshire & South Leicestershire College Tile) • Returning to College COVID-19 Safety Measures (Welcome to North Warwickshire & South Leicestershire College Tile) • Safeguarding Induction Talk for Students (Safeguarding and Mental Health Tile) You will also find some other useful information on the tiles such as the College Calendar, Guide to uploading assignments to Moodle, Introduction to MS Teams • You can access your English and maths BKSB diagnostics by following the steps below from the 2021 Student Induction Moodle Page, or by going to: https://nwhc.bksblive2.co.uk/bksbLive2/Login.aspx?OrgID=nwhc • If you click on the above link, skip to step 3 (next page). 20
1. Scroll down and click on English & Maths: 2. Then scroll until you see “To access the BKSB diagnostics……” and click: 21
3. Then Login to BKSB using your student number as your Username, and the word password as the password (remember this is all lower case). The site will then ask you to change your password to something else. 4. Click on FOCUS Functional Skills: 22
5. Choose either English or Maths (but you will have to do both!): 6. Then take the initial assessment. After completing the initial assessment, you will then need to go back and take the diagnostic assessment. It is important that you take the initial assessment first as it ensures that the diagnostic assessment level is correct for you to properly identify your areas for development, and see which areas you perform strongly in. This will help your lecturers plan their lessons and activities around your abilities to help you get the most out of your College course. You must complete both the initial and diagnostic assessments for both English and Maths. More detailed guidance to completing BKSB Initial Assessment can be found in part 7. 23
PA R T 7 How to upload a document onto turnitin
How to upload a document onto turnitin First log into Moodle (normal college username and password) Select the course Click the assignment submission point for the assignment you want to submit. Click submit paper (note this is an example from an HNC course). Add a title then. either click on the drag and drop area or drag your file in. then click add submission. You will then receive a receipt of the submission to Moodle. 25
PA R T 8 Student Guide for completing BKSB Initial Assessment
Student Guide for completing BKSB Initial Assessment The link to BKSB can be found under useful links on the Box. Your username is your College ID number. Password is set as password. 27
Once you press continue you will be taken to the terms and condition screen which you will need to agree before you are able to proceed 28
You will be then be prompted to change your password. Please change to something you will remember as you will need this again once you start college so please choose something you will remember. You will need to complete the 2 course under FOCUS Functional skills (English and Maths) and one of the Questionnaires. 29
Click on view courses (this will need to be done for both English and Maths) you will then be prompted to “Take an Initial Assessment”. 30
Complete all 18 questions. Once you are at the end you will see the screen below. Click Exit (next to the word print) and this will take you to the screen below. Click on the Return to bksbLIVE2. Which will take you back to the welcome home page. 31
Click on FOCUS Functional Skills and click on View Course under Maths Reforms. 32
Click on Take an Initial Assessment and answer all 20 questions. Once completed exit and Return to BksbLIVE2. 33
Once back at the home page click on Questionnaires. View Dyslexia Indicator only and answer the 14 questions. 34
Once completed, click on results. Exit screen. You will be taken back to the home page, where you can logout. 35
PA R T 9 Free Student Microsoft Office 365
Free Student Microsoft Office 365
Get a complete version of the latest Microsoft Office from the College to use for as long as you are a
student at NWSLC. You can even install it on up to five PCs or Macs and on other mobile devices.
For more information go to Box4:
Box 4 version is accessible using the following link https://box4.app.nwslc.ac.uk/
Select Useful Links from the Box 4 Modules
Scroll through links on right hand side and select Office 365
Login details for Office 365
are as follows:-
User ID number @mymail.nwslc.ac.uk
Example: 123456@mymail.nwslc.ac.uk
Password: same College login password
37PA R T 10 Resetting your password
Resetting your password Learners register their mobile/personal email/or setup security Q&As which will allow them to reset their password (24/7) if forgotten without needing to come to IT. (3400 users have done this so far) Learners can also change their password by signing into office.com and clicking the my account link under their name in the top right. 39
IT Support at NWSLC For support and advice using any of the digital applications contained in this booklet, please contact:- E-Services - ithelpdesk@e-services.freshservice.com If you are experiencing difficulties logging on, issues with software or re-setting passwords Telephone 02476 243270 Email - ithelpdesk@e-services.freshservice.com If you require training support with MS Word, MS Excel, MS PowerPoint or any other software application, guidance on uploading assignments to turnitin or downloading documents from Moodle, please contact: NWSLC Learning Technology Co-Ordinator SoftwareSupport@nwslc.ac.uk
You can also read