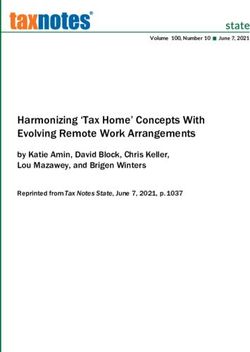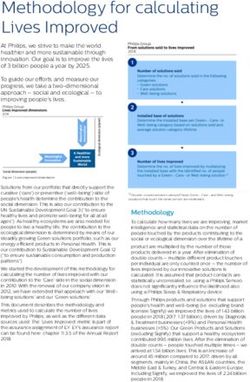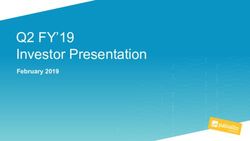Desktop and Plugins from Vonage Business Solutions
←
→
Page content transcription
If your browser does not render page correctly, please read the page content below
Desktop and Plugins
from Vonage Business Solutions
Installation and User Guide
Vonage Business Solutions’ Desktop reinvents the way you interact with your phone service,
giving you extra control and convenience to manage business communications. Review real-time
CRM information, click to call colleagues, and manage your settings – all from your computer’s
desktop. Desktop from Vonage Business Solutions puts everything you need to run your
business right at your fingertips.
This guide provides instructions for installing and using the Desktop application.
1
VBS201403UGDDESKV01
Copyright © 2014 Vonage Business Solutions, Inc. All Rights Reserved 1-877-862-2562 | www.vonagebusiness.comTable of Contents
Overview . . . . . . . . . . . . . . . . . . . . . . . . . . . . . . . . . . . . . . . . . . . . . . . . . . . . . . . . . . . . . . . . . . . . . . . . . . . . . . . . . . . . . . . 3
Installation. . . . . . . . . . . . . . . . . . . . . . . . . . . . . . . . . . . . . . . . . . . . . . . . . . . . . . . . . . . . . . . . . . . . . . . . . . . . . . . . . . . . . 5
Signing In
Desktop Features . . . . . . . . . . . . . . . . . . . . . . . . . . . . . . . . . . . . . . . . . . . . . . . . . . . . . . . . . . . . . . . . . . . . . . . . . 6
Directory
Voicemail
Call Log
Settings . . . . . . . . . . . . . . . . . . . . . . . . . . . . . . . . . . . . . . . . . . . . . . . . . . . . . . . . . . . . . . . . . . . . . . . . . . . . . . . . . . . . . . . . 10
Profile
Desktop
Extension Details
Never Miss a Call
Voicemail
Device Information
Edit Recordings
Call Screening
Monitoring
Plugins . . . . . . . . . . . . . . . . . . . . . . . . . . . . . . . . . . . . . . . . . . . . . . . . . . . . . . . . . . . . . . . . . . . . . . . . . . . . . . . . . . . . . . . . . 15
Caller ID Screen Pop
Caller Location Plugin
Call History Plugin
2
VBS201403UGDDESKV01
Copyright © 2014 Vonage Business Solutions, Inc. All Rights Reserved 1-877-862-2562 | www.vonagebusiness.comOverview
Desktop is a free application that extends the features of our virtual PBX to your desktop, giving
you extra control and convenience to manage your business communications.
Desktop Features include:
• Screen pop alerts to incoming calls with Caller ID.
• Intelligent Plugins search for and present real-time information for each
call.
• Provides real-time status of coworkers.
• Click-to-call a coworker from within your company-wide directory.
• Review voicemails.
• Manage live calls: place calls on hold, forward, record calls and end
calls.
• Utilize Call Monitoring to listen in, whisper and even join a call with a
team member.
• Monitor the real-time status of Call Queues.
• View a list of conference bridges for one-click access.
• View and search your call log (up to 50 records).
• Make a call.
• Manage all of your PBX settings.
• Manage which coworkers you wish to view in the Directory.
• Add and remove screen-pop Plugins.
3
VBS201403UGDDESKV01
Copyright © 2014 Vonage Business Solutions, Inc. All Rights Reserved 1-877-862-2562 | www.vonagebusiness.comPrerequisites
Vonage Business Solutions’ Desktop requires Microsoft Silverlight 4 or higher.
To verify if Silverlight is installed on your computer, go to the Silverlight installation page:
http://www.microsoft.com/getsilverlight/Get-Started/Install/Default.aspx
System Requirements
System requirements for Desktop follow Silverlight:
Browser Support:
IE 9+, Firefox 3.6+, Safari 4+, Chrome 12+
Windows Compatibility:
Windows 8, Windows Vista, Windows XP Service Pack 2
X86 or x64 (64-bit mode support for IE only)
1.6-gigahertz (GHz) or higher processor with 512-MB of RAM
Mac Compatibility:
OSX 10.4.11+ (Intel-based)
Intel Core Duo 1.83-gigahertz (GHz) or higher processor with 512-MB of RAM
4
VBS201403UGDDESKV01
Copyright © 2014 Vonage Business Solutions, Inc. All Rights Reserved 1-877-862-2562 | www.vonagebusiness.comInstallation
To install Desktop, go to http://vocalocitydesktop.cloudapp.net/.
One-click Installation
When the page loads, click the “Install Now” button to install the application. Once installation is complete, the
application will place the Desktop icon on the Windows desktop or in the Mac “Downloads” folder. Mac users can
then place the download in their “Applications” folders.
Click Install Now to install Desktop.
Common Issues
Application is Already Installed
The installer button will recognize if you already have the
application running on your machine.
Please Install Silverlight
If you do not have Microsoft Silverlight installed, you will be
unable to download Desktop.
Click Click
now to install
to install
Error Message
Silverlight. “This username is not yet assigned to an extension.” User
credentials must be associated with an unlimited or metered
extension to use Desktop.
Running Desktop
Windows Users
The application will automatically run after it has been successfully installed. Desktop can also be opened by clicking
the Desktop icon or by clicking “Start,” “All Programs,” and then “Desktop.”
Mac Users
Mac users will need to place the application in the appropriate folder (e.g., the “Applications” folder). Desktop can
then be placed in the dock or on the computer’s desktop and then launched from there.
5
VBS201403UGDDESKV01
Copyright © 2014 Vonage Business Solutions, Inc. All Rights Reserved 1-877-862-2562 | www.vonagebusiness.comSigning In
Upon launching Desktop, you will be prompted to sign in. Enter your
username and password
Enter your Username and Password.
NOTE: The username must have at least one
extension assigned to them in order for the
application to perform correctly.
Click the checkbox to save your
credentials.
Click Sign In.
Desktop Features
Title Bar
Status Icon
The status icon shows your availability. Expanding the
menu by clicking the arrow lets you manage your status by
toggling between “Available” to answer calls and “Do Not
Disturb” to send calls direct to voicemail
Multiple Extensions
If you use multiple extensions, the title bar will show the
default extension that is used for Caller ID. When clicking
the status arrow, you can manage the availability status of
each extension.
Plugins
Clicking the Plugins icon opens the Settings page to the Plugins
management area. Install and Unstall screen-pop Plugins here.
Help
Clicking the Help icon opens a browser window to the
Support Portal.
Settings
Clicking the Settings icon opens the Settings window. Manage
your answering rules, device settings, directory view and more.
Call
Clicking the Call icon will open the Dialer. Here, you can make a
call by typing in a number or choosing a number from a list of
recently called numbers.
6
VBS201403UGDDESKV01
Copyright © 2014 Vonage Business Solutions, Inc. All Rights Reserved 1-877-862-2562 | www.vonagebusiness.comDirectory
The default view, and the first tab of Vonage Desktop, is the Directory. View presence and call colleagues, join
Conference Bridges and use the arrows to expand each directory to view extensions.
Live Phone Call Monitoring your Users
An active call will show Make a call by clicking
the number, time, call the Call icon at the
duration, extension top, type in a phone
and prompts including number, use the
forwarding the call, dial pad, or use the
placing the call on drop down to call
hold and On Demand a previously used
Recording. number.
Search by the number
or name.
Click the down
arrow to expand
Click the telephone
each directory
icon to monitor the
section.
extension. The icon
will only appear next View the real-time
to users you can call presence of
monitor. your colleagues
Click the green phone
icon to instantly call Keep track of your
the extension. call queues and
hold time.
One click access to
enter a conference
bridge.
Expanded Directory View
Drag the right side of the Desktop to enlarge the Directory and view more employees at once.
View your Directory
list in ascending order
or arrange from left to
right.
Easily Click to Call an
employee from the
Directory.
Click and drag the
edge of the desktop to
expand the window.
7
VBS201403UGDDESKV01
Copyright © 2014 Vonage Business Solutions, Inc. All Rights Reserved 1-877-862-2562 | www.vonagebusiness.comVoicemail
Here you can view, listen, download, and keep track of new and previously played voicemails.
Click the Voicemail
tab to view your
voicemails.
Switch between All or New
messages.
Click on voicemail to
expand the selection and
Voicemail Transcription access play functions.
will be visible if it is an
active feature on the
account.
Return Call
Play Download
Stop
Mark as New
Delete
Green messages
are new, unplayed
voicemails. Send Mail
8
VBS201403UGDDESKV01
Copyright © 2014 Vonage Business Solutions, Inc. All Rights Reserved 1-877-862-2562 | www.vonagebusiness.comCall Log
The Call Log displays all incoming and outgoing calls, ordered with the newest call on top. You can scroll through,
return calls with a click, listen to voicemail or review Plugin search results. The Call Log presents the last 50 calls . To
view an expanded call log that is greater than the 50 call limit, login to the portal and view your reports.
Switch between All and
Missed call views.
View incoming and Click to view Plugin
outgoing call history. search results.
Intra PBX
Outbound
Click the green phone
icon to call a number
Inbound back.
Missed
Call Recording
If a call has been recorded there will be a microphone icon next to the call log. “Play” will play all recordings in
sequence. Click a number to listen to the individual segment. Download will export all recording segments as one
file.
Play, pause Click the microphone icon to view
or stop recording play options.
recordings.
Download or delete
recordings.
9
VBS201403UGDDESKV01
Copyright © 2014 Vonage Business Solutions, Inc. All Rights Reserved 1-877-862-2562 | www.vonagebusiness.comSettings
Click the Settings button to display User Settings and Plugins. This section is an abbreviated version of the Web User
Portal at my.vonagebusiness.com. Any settings saved within the Desktop will be reflected within the online portal.
Click the settings icon
to view and manage
your call settings and
Plugins.
Profile Settings
The Profile Settings page is the
default first page after clicking
settings. Here you can change
your password and username as
well as email and name.
Add a personal number to show
up in the list of numbers you
would like to forward a call to.
Click Save Settings when you are
done editing or updating any
information you would like to
save.
10
VBS201403UGDDESKV01
Copyright © 2014 Vonage Business Solutions, Inc. All Rights Reserved 1-877-862-2562 | www.vonagebusiness.comDesktop Settings Caller ID Screen Pop
The app defaults to display the screen
pop for both inbound and outbound
calls. Unchecking both boxes means
that the screen pop will not display
upon call ring or answer
Search your Directory list by
name or extension.
At the Desktop Settings page
you can choose which extensions
to view in your Directory.
After making your selections,
click Save Settings. The
desktop Directory will
immediately present your
Enable Caller ID Toaster Notifications changes.
Here you can choose to display small, caller ID “toaster” notifications. These
alerts briefly appear in the bottom right corner of your computer screen to
alert you to an incoming call and present the caller ID for the caller. Default for
these notifications is ‘off’, but most users who choose to disable the screen pop
choose to display toaster notifications.
Please Note:
New employees added to your company directory after your view is customized will not automatically appear in
your Directory list. Go back to Settings to add new employees.
Account Admin can use HDAP’s Dashboard Settings to define which employees display in Desktop’s Company
Directory tab (Visible) and which employees display Caller ID.
11
VBS201403UGDDESKV01
Copyright © 2014 Vonage Business Solutions, Inc. All Rights Reserved 1-877-862-2562 | www.vonagebusiness.comExtension Details
Change Call Continuity
settings, configure 7-digit
dialing rules and view
other extension details.
Never Miss a Call
Choose your Never Miss a Call Settings
for times you are away from the office.
12
VBS201403UGDDESKV01
Copyright © 2014 Vonage Business Solutions, Inc. All Rights Reserved 1-877-862-2562 | www.vonagebusiness.comVoicemail
Edit Mailbox Settings such
as PIN and the email address
to receive notifications.
Edit or upload voicemail
greetings.
Change options for Exiting
Voicemail.
Please note: if this is active,
remember to change your
voicemail greeting to remind
callers of this option.
Devices
Register up to 3 devices by
filling in the correct informa-
tion for each phone.
Delete a device listed by
clicking the “X” icon.
Add a device by clicking the
green “+” icon.
13
VBS201403UGDDESKV01
Copyright © 2014 Vonage Business Solutions, Inc. All Rights Reserved 1-877-862-2562 | www.vonagebusiness.comRecordings
Check the box next to Record
All Calls to make sure all calls
are recorded without needing to
press buttons on your phone.
This page will only display if
On Demand Call Recording
is enabled for the user.
Call Screening
Enable Call Screening and
choose the prompt you would
like your callers to hear.
Choose to record or upload
your screening greeting.
When recording a Call Screening
greeting, a new window will
initiate the recording process.
14
VBS201403UGDDESKV01
Copyright © 2014 Vonage Business Solutions, Inc. All Rights Reserved 1-877-862-2562 | www.vonagebusiness.comMonitoring
This page will only display if Call
Monitoring is enabled for the
user.
View the PIN used when securely
activating monitoring on an
extension.
Click Display PIN if you would
like to view the PIN’s digits or
un-check the box to hide them.
Plugins
With each inbound and outbound call, Desktop presents a “screen pop” that collects, manages and presents real-
time information about the person calling. Each user has the ability to install and remove additional Caller ID
“Plugins” that add additional intelligence. The Plugins use Caller ID data to search for relevant information about
the caller. Can’t find a Plugin? Premium Plugins must be purchased by an account administrator and added to the
account in order for users to install them.
Click Install to install a new
Plugin.
Click Uninstall to remove the
Plugin.
Click Edit Settings to access a
Plugin’s unique settings.
Check the Default Plugin box
to open one Plugin in the maxi-
mized state.
Click Refresh Plugins to load
newly added Plugins to your
account. 15
VBS201403UGDDESKV01
Copyright © 2014 Vonage Business Solutions, Inc. All Rights Reserved 1-877-862-2562 | www.vonagebusiness.comCaller ID Screen Pop
View the caller name, phone
number, time, date, and
duration of the call.
Plugin search results are
presented in the center panel.
Click to maximize the Plugin
window to view detailed search
results.
When maximized, the Plugin will
expand within the center panel.
All other Plugins are listed on the
right side of the window.
If you have selected a Default
Plugin, that Plugin will always
present in this format.
Clicking on a minimized Plugin
will replace the Plugin in the
center panel.
16
VBS201403UGDDESKV01
Copyright © 2014 Vonage Business Solutions, Inc. All Rights Reserved 1-877-862-2562 | www.vonagebusiness.comCaller Location Plugin
Caller Location is a free Plugin automatically installed with Desktop. Caller Location presents a map based
on the area code of the incoming or outgoing number. The local time and weather, for the current and next day, will
also show.
Settings and Uninstall
Click the puzzle piece icon in the upper right-hand corner of the Desktop screen to access Plugin settings.
Click the Plugins icon to open the
Settings window.
In “Edit Settings,” to the checkbox next to “Map Calls” must be selected for the Plugin to present information.
Click Edit Settings.
Click Apply after
clicking the check
box next to Map
Calls.
To uninstall the Plugin click “Uninstall.”
Click Uninstall to remove
the Plugin from the
screen pop.
17
VBS201403UGDDESKV01
Copyright © 2014 Vonage Business Solutions, Inc. All Rights Reserved 1-877-862-2562 | www.vonagebusiness.comUsing the Plugin
With each call, the Caller Location Plugin will present the geographical location, weather and basic caller ID information.
The map will display the location based on the area code of the phone number and not the caller’s name.
Click to maximize the Plugin and
view a larger geographical map.
Once the page is
maximized you can
minimize the view.
Click the black arrow
to see a smaller aerial
view.
Manually zoom in by
double clicking on
the map.Zoom out by
holding down the Shift
key and double clicking
on the map. To move
around the map, click
inside the map, while
not letting go and
moving your cursor.
Zoom in and move the
map left, right, up and
down.
18
VBS201403UGDDESKV01
Copyright © 2014 Vonage Business Solutions, Inc. All Rights Reserved 1-877-862-2562 | www.vonagebusiness.comCall History
The Call History Plugin is automatically installed with the Desktop application. This Plugin presents previous
calls with the Caller ID. See how many times the caller has called you or others in the company reminding you of
previous calls or voicemails that require follow-up.
Settings and Uninstall
Click the “Plugin” icon in the upper right corner of the main Desktop screen. This will take you to the Plugins
page in settings.
Click the Plugins icon to open the
Settings window.
Setting options include a choice of presenting Call History for inbound or outbound calls. To change the
setting to hide calls for either option, uncheck the box and click “Apply.”
Click Edit Settings
next to the Call
History Plugin
To uninstall the Plugin click “Uninstall” above “Edit Settings” in the Plugins window.
Click Uninstall to remove
the Plugin from the
screen pop.
19
VBS201403UGDDESKV01
Copyright © 2014 Vonage Business Solutions, Inc. All Rights Reserved 1-877-862-2562 | www.vonagebusiness.comUsing the Plugin
With each call, the Call History Plugin will present the date, time, direction, length and call results. You can even
change between results from the day week or month. The app displays calls within the last 30 days.
Click here to maximize the Plugin and
view a larger Call History summary.
Move between the
months to see which
days you received
calls and view past call
Bold dates on history.
the calendar
represent days
with a logged
call. Keep track of your
total calls, inbound
calls, outbound calls,
average talk time,
total talk time and
unanswered calls by
day, week, or month.
Click the voicemail icon
to play voicemail inline
or review a voicemail
transcription.
20
VBS201403UGDDESKV01
Copyright © 2014 Vonage Business Solutions, Inc. All Rights Reserved 1-877-862-2562 | www.vonagebusiness.comYou can also read