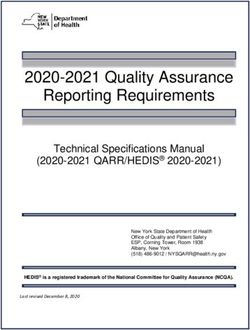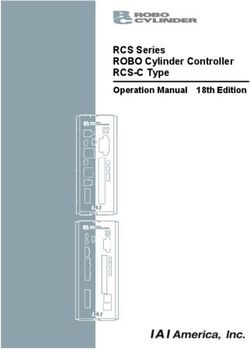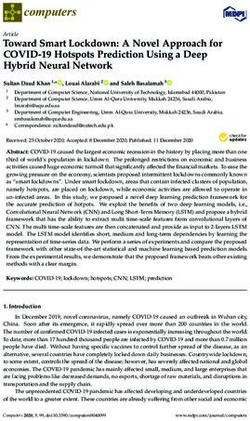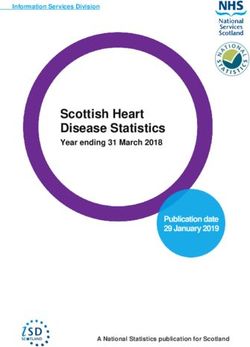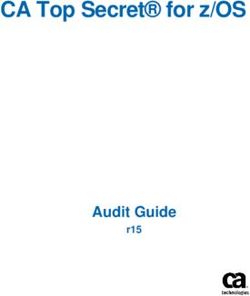Cloud App Security Administration Guide for Dropbox
←
→
Page content transcription
If your browser does not render page correctly, please read the page content below
Contents
Understanding Cloud App Security 5
Configuring Cloud App Security 6
Subscribing to Cloud App Security 6
Activating Cloud Applications for Cloud App Security 7
Activating Dropbox for Cloud App Security 9
Managing Quarantine for Dropbox 10
Setting Up a Quarantine Folder for Dropbox 10
Using the Quarantine Page 11
Using the Quarantined File Creator Dashboard 12
Managing Quarantine for Dropbox 13
Managing Restore Requests 13
Using the SonicWall Cloud App Security Dashboard 14
Using the Security Events Widgets 15
Changing a Security Event Widget to an Alert or Custom Query 16
Resetting a Security Event Widget 16
Hiding a Security Event Widget 17
Configuring Security Event Widget Custom Queries 17
Adjusting the Time Scale 18
Viewing the Summary of Security Events 18
Viewing Login Events 20
Viewing Secured Applications 22
Viewing the Scanned Files Summary 23
Managing Security Events 24
Using the Security Event Graphs 24
Viewing Security Events by Severity 25
Viewing Security Events by State 25
Viewing Security Events by Cloud Application 25
Viewing and Acting on Security Events 26
Removing Filters 27
Acting on Security Events 27
Managing Multiple Events 27
Managing Policies 28
Understanding Cloud App Security Policies 29
Monitor only 29
Detect and Prevent 29
Cloud App Security Administration Guide for Dropbox 2
ContentsCreating New Policy Rules 30
Creating Data Leak Protection Policy Rules 30
Creating Malware Policy Rules 32
Creating Threat Detection Policy Rules 32
Creating Custom Query Policies 33
Stopping Policy Rules 34
Removing Policy Rules 34
Using Data Leak Protection 35
Configuring Data Leak Protection Detection Rules 35
Creating Data Leak Protection Policy Rules 36
Reactivating Data Leak Protection 38
Predefined Data Leak Protection Policy Rules 38
Global Rules 38
Credentials and Secrets 41
Predefined Data Leak Protection Rules for Specific Countries 41
Using Cloud App Security Analytics 54
Viewing the Summary Report 55
Viewing the Weekly Reports 56
Viewing Dropbox Analytics 57
Viewing Shadow SaaS Analytics 58
Viewing and Creating Custom Queries 59
Creating Custom Queries 60
Adding Custom Queries to the Dashboard 61
Configuring Cloud Applications in the Cloud App Store 62
Activating Cloud Applications for Cloud App Security 63
Configuring Dropbox for Cloud App Security 64
Re-Authorizing Cloud Applications 65
Managing Security Applications in the Security App Store 66
Starting Security Applications 67
Stopping Security Applications 67
Managing Security Tool Exceptions 68
Using the System Log 69
Viewing the System Log 69
Exporting the System Log 69
Managing Cloud App Security Licenses 70
Adding Administrator Users 71
Adding Read-Only Users 71
Unassigning Cloud App Security Licenses 71
Cloud App Security Administration Guide for Dropbox 3
ContentsSonicWall Support 73
About This Document 74
Cloud App Security Administration Guide for Dropbox 4
Contents1
Understanding Cloud App Security
SonicWall Cloud App Security (CAS) offers complete, defense-in-depth security for Dropbox. If your
organization is making the transition from on-premise applications to the cloud, Cloud App Security offers
the best way to ensure seamless security.
Cloud App Security connects to your Dropbox environment via API and scans for threats after your existing
security but before the inbox. It is laser-focused on advanced attacks while also filtering out spam and
greymail. It deploys instantly with the only one-click, cloud-enabled platform with no need for a proxy,
appliance or endpoint agent protection, web content filtering for remote users, and securing the use of web
and cloud-based applications.
As an integral component of the SonicWall Capture Cloud Platform, Cloud App Security extends the most
complete defense-in-depth security stack for Dropbox users . Cloud App Security helps stop targeted
phishing and zero-day attacks that bypass Microsoft, Google and Secure Email Gateway security filters.
Its API-based, multi-layered inline threat prevention system is invisible to hackers and enable full-suite
protection for cloud email and SaaS applications. The solution easily deploys within minutes and employs a
combination of machine learning, artificial intelligence and big-data analyses to provide powerful anti-
phishing, attachment sandboxing, click-time URL analysis, impersonation, file sandboxing, and data
leakage protection.
Cloud App Security Administration Guide for Dropbox 5
Understanding Cloud App Security2
Configuring Cloud App Security
Topics:
l Subscribing to Cloud App Security
l Activating Cloud Applications for Cloud App Security
l Activating Dropbox for Cloud App Security
Subscribing to Cloud App Security
Before you can use SonicWall Cloud App Security, you must set up an account and subscribe to the Cloud
App Security service.
To subscribe to SonicWall Cloud App Security:
1. Navigate to cloud.sonicwall.com.
2. Login with your MySonicWall credentials to get to the Capture Security Center.
NOTE: If you do not have a MySonicWall account, you will need to create one.
3. Click the MySonicWall tile. The MySonicWall dashboard displays.
4. Navigate to Product Management > My Products.
5. In the Quick Register field, enter your activation key.
6. Click Register.
Cloud App Security Administration Guide for Dropbox 6
Configuring Cloud App Security7. When prompted, enter a unique subdomain name.
This subdomain name will be used to create your tenant in the SonicWall Cloud App Security service.
8. Click on the arrowhead at the top of the window to return to the Capture Security Center.
9. Verify that Cloud App Security has been activated.
NOTE: It may require several minutes for the activation of SonicWall Cloud App Security to
complete.
Activating Cloud Applications for Cloud App
Security
After you have subscribed to the Cloud App Security service, you can add the cloud applications that you
want to monitor and control.
Cloud App Security can secure Dropbox with these subscription types:
l Dropbox Advanced
l Dropbox Enterprise
NOTE: Personal and Home subscription plans are not supported by SonicWall Cloud App Security.
To activate Dropbox for Cloud App Security:
1. Navigate to cloud.sonicwall.com.
2. Login with your MySonicWall credentials to get to the Capture Security Center.
Cloud App Security Administration Guide for Dropbox 7
Configuring Cloud App Security3. Click the Cloud App Security tile.
4. The Welcome to SonicWall Cloud Access Security page displays.
5. Click Let’s Get Started.
The SaaS Selection page displays. This page lists all of the cloud applications which can be
monitored using SonicWallCloud App Security.
6. Click Start on the Dropbox tile.
For instructions for activating Dropbox cloud applications, see: Activating Dropbox for Cloud App Security.
Cloud App Security Administration Guide for Dropbox 8
Configuring Cloud App SecurityActivating Dropbox for Cloud App Security
IMPORTANT: Only Dropbox Advanced and Dropbox Business accounts are supported by SonicWall
Cloud App Security.
To activate Dropbox for Cloud App Security:
1. Navigate to either the:
l SaaS Selection page (during initial setup and configuration).
l Cloud App Store page.
2. Click Start on the Dropbox tile.
3. Sign into your Dropbox business account to authorize SonicWall Cloud App Security.
4. On the SaaS Selection page, verify that a green checkbox appears on the tile for Dropbox
indicating that the application has been activated for Cloud App Security.
5. Navigate to the Configuration > Cloud App Store page.
6. On the Dropbox tile, click Start to start the protection of Dropbox using Cloud App Security.
This begins the process of scanning existing files uploaded during the previous 7 days.
Cloud App Security Administration Guide for Dropbox 9
Configuring Cloud App Security3
Managing Quarantine for Dropbox
Topics:
l Setting Up a Quarantine Folder for Dropbox
l Using the Quarantine Page
l Using the Quarantined File Creator Dashboard
l Using the User Dashboard for Dropbox
l Managing Restore Requests
Setting Up a Quarantine Folder for Dropbox
Before you quarantine files stored in Dropbox, you need to designate and configure a quarantine folder.
To set up a quarantine mailbox:
1. Navigate to Configuration > Cloud App Store.
2. Click Configure on the Dropbox tile.
3. Select either:
l Create Quarantine folder in the root directory to create a quarantine folder in the top-
level directory of your Dropbox.
l Quarantine to existing directory to quarantine files to an existing folder.
NOTE: This folder must already exist as it cannot be created during this process.
4. In the Select Quarantine Path dropdown list, select the folder you want to designate as the
quarantine folder.
5. Click Ok.
Cloud App Security Administration Guide for Dropbox 10
Managing Quarantine for DropboxUsing the Quarantine Page
The Quarantine page lists all of the items quarantined through the policy rules that you have set. (Refer to
Managing Policies for information on setting policy rules.)
You can switch between the quarantined items for each cloud application by clicking on the icon for the
application on the upper left of the page.
Topics:
l Managing Quarantine for Cloud Storage
l Using the Quarantined File Creator Dashboard
l Using the User Dashboard for Dropbox
l Managing Restore Requests
Cloud App Security Administration Guide for Dropbox 11
Managing Quarantine for DropboxUsing the Quarantined File Creator
Dashboard
The Quarantined File Creator Dashboard provides you with information about email messages and files that
have been quarantined.
Widget Description
Security Stack information reported by the installed security tools for the quarantined email
message or file. You can click the gear icon in the upper right above the
widget to download a copy of the quarantined item.
Depending on the item and the security tool, you can report that the items
has been misclassified as a threat.
Email attachments lists the attachments associated with the quarantined email message. You
can click on the link of the Name of the attachment to view more information
about it.
Conversation lists all of the email messages in the thread associated with the quarantined
email message. You can click the link of the Subject line to view the details of
those messages.
Live event log Detailed list of the events associated with the quarantined email message or
file.
Cloud App Security Administration Guide for Dropbox 12
Managing Quarantine for DropboxManaging Quarantine for Dropbox
Topics:
l Setting Up a Quarantine Folder for Dropbox
l Using the Quarantined File Creator Dashboard
l Using the User Dashboard for Dropbox
Managing Restore Requests
Users can request that email messages and files in cloud storage applications can be moved out of
quarantine.
To restore a quarantined email message or file:
1. Navigate to the Quarantine page.
2. From the Quarantined File Creator Dashboard, select the items you want moved out of quarantine.
3. Click the Restore… button.
4. When prompted Are you sure you want to continue?, click Ok.
or
1. Navigate to the Quarantine > Restore requests page.
2. Select the items you want to manage:
l Click the Restore… button to remove the selected items from quarantine.
l Click the Decline… button to decline the restore request for the selected items.
Cloud App Security Administration Guide for Dropbox 13
Managing Quarantine for Dropbox4
Using the SonicWall Cloud App Security
Dashboard
The SonicWall Cloud App Security Dashboard provides you with an overview of the state of all your currently
monitored cloud applications.
The Dashboard provides you with a summary of all of your secured cloud application with:
l detailed analytics, including the number of emails or files detected and remediated
l a timeline of security incidents affecting your secured cloud applications in real-time
l geo-location tracking for complete user awareness
Through the Cloud App Security Dashboard, you can:
l view discovered and remediated security events
l create and edit policies
l understand your security with analytics
l examine quarantined files and emails
l configure settings to match the requirements of your organization
Cloud App Security Administration Guide for Dropbox 14
Using the SonicWall Cloud App Security DashboardThe menu located on the left side is displayed at all times and allows you to navigate between the other
Cloud App Security views.
Topics:
l Using the Security Events Widgets
l Viewing the Summary of Security Events
l Viewing Login Events
l Viewing Secured Applications
l Viewing the Scanned Files Summary
Using the Security Events Widgets
The widgets at the top of the Cloud App Security Dashboard provide you with a summary of the security
events for your organization over a period of time that you can specify.
The numbers in each widget designate:
Total the total number of events reported
Pending the number of events that need to be managed by the administrator
Each widget can be customized to display the information in which you are most interested. Customization
of Security Event widgets are saved in your user preferences and are applied every time you log on.
Topics:
l Changing a Security Event Widget to an Alert or Custom Query
l Resetting a Security Event Widget
l Hiding a Security Event Widget
l Configuring Security Event Widget Custom Queries
l Adjusting the Time Scale
Cloud App Security Administration Guide for Dropbox 15
Using the SonicWall Cloud App Security DashboardChanging a Security Event Widget to an Alert or
Custom Query
To change a Security Event widget to an Alert or Custom Query:
1. Click on the gear icon in the upper right corner of the Security Event widget.
2. From the dropdown list, select:
l Replace with Alert
l Replace with Custom query (Refer to Creating Custom Query Policies for information on
creating custom queries.)
Resetting a Security Event Widget
To change a Security Event widget to its original state:
1. Click on the gear icon in the upper right corner of the Security Event widget.
2. From the dropdown list, select the original name of the widget.
Cloud App Security Administration Guide for Dropbox 16
Using the SonicWall Cloud App Security DashboardHiding a Security Event Widget
You can hide Security Events widgets from your Dashboard.
To hide a Security Event widget:
1. Click on the gear icon in the upper right corner of the Security Event widget.
2. From the dropdown list, select Hide.
Configuring Security Event Widget Custom Queries
To configure a Security Event widget custom query:
1. Click on the gear icon in the upper right corner of the Security Event widget.
2. From the dropdown list, select Replace with Custom query.
3. Click the gear icon again.
4. Select either:
l Configure Top WIdget…
l Configure Bottom WIdget…
Cloud App Security Administration Guide for Dropbox 17
Using the SonicWall Cloud App Security Dashboard5. Configure the top or bottom section of the widget or to replace the current widget with Shadow IT
events.
6. Enter the title, followed by the value description.
7. Select whether you would like the query to fetch by tag or by queries.
8. Choose from these values:
l none
l History
l Another value
Adjusting the Time Scale
You can adjust the time scale during which the information about the security events is displayed.
To adjust the time scale for the security events:
1. Click on the dropdown list to the far right of the security event widgets.
2. Select on the time period for which you want the security event data displayed on the Dashboard.
Viewing the Summary of Security Events
The Cloud App Security Dashboard provides a summary of the security events associated with your secured
cloud applications during the specified time scale.
Cloud App Security Administration Guide for Dropbox 18
Using the SonicWall Cloud App Security DashboardYou can hover over elements of each security event to get more information:
l For files with possible malware or data leaks, see the information about the file, its site of origin, and
the action taken:
l For documents containing possible malware, see information about the file and the rules that
detected it:
l For websites containing possible malware, see the information about the website and the action
taken:
l For a data leak, see the information found and its possible type:
Clicking on the security event item itself will display it on the Events page, with the selected security event
highlighted. (See Managing Security Events for more information.)
Cloud App Security Administration Guide for Dropbox 19
Using the SonicWall Cloud App Security DashboardYou can also select which security events are displayed by selecting a value from the list in the top right of
the Security Events list.
Viewing Login Events
With geo-location tracking, Login Events are globally mapped and identified using their IP address.
The color of the numerical indicator provides information about the number of occurrences from the same
user logins from a specific IP address.
Color Description
Blue Many logins from a user from the same IP address
Yellow Some logins from a user from the same IP address
Red Few logins from a user from the same IP address
Cloud App Security Administration Guide for Dropbox 20
Using the SonicWall Cloud App Security DashboardTo view specific login events:
1. Click on the dropdown menu on the top right.
2. Choose the option for the login events you want to view on the map.
To view detailed information about a single login event:
1. Hover the cursor over the login event for which you want to see more information.
2. A popup displays that contains the email and IP address of the user at that location.
3. You can click Show Details to view more detailed information about the login event.
To view detailed information about multiple login events:
1. Hover the cursor over the login events for which you want to see more information (designated as a
number reflecting the number of login events at that location).
2. Click on the number until you see only single login events (shown without a number).
Cloud App Security Administration Guide for Dropbox 21
Using the SonicWall Cloud App Security Dashboard3. Hover the cursor over the specific login event for which you want to see more information.
4. You can click Show Details to view more detailed information about the login event.
Viewing Secured Applications
The bottom left section of the Cloud App Security Dashboard shows you the cloud applications you have
currently secured with SonicWall Cloud App Security.
You can:
l click on the application icon or name to view the Analytics for that could application.
l click on the Active Users link to view the current users of that cloud application.
l click on the Total Files or Total Emails link to view a detailed list of files or emails processed by
SonicWall Cloud App Security.
An icon indicating the current protection status of each SaaS application monitored by Cloud App Security is
displayed next to the application in the bottom section of the Cloud App Security Dashboard.
Icon Protection Status
Green Protection on
Blue Starting
Red Error
Orange Warning
Cloud App Security Administration Guide for Dropbox 22
Using the SonicWall Cloud App Security DashboardViewing the Scanned Files Summary
The pane at the bottom right of the Cloud App Security (SaaS Security) Dashboard displays a summary of
the number of files and emails scanned by SonicWall Cloud App Security. The number of threats detected in
displayed in red.
Cloud App Security Administration Guide for Dropbox 23
Using the SonicWall Cloud App Security Dashboard5
Managing Security Events
The Events page provides you with graphs showing the different classifications of the recorded security
events, as well as more detailed information about each event.
Topics:
l Using the Security Event Graphs
l Viewing and Acting on Security Events
l Managing Multiple Events
Using the Security Event Graphs
The Security Event Graphs show the security events grouped in different ways.
l Viewing Security Events by Severity
l Viewing Security Events by State
l Viewing Security Events by Cloud Application
You can hide the graphs by clicking Hide graph view in the lower right area under the graphs.
Cloud App Security Administration Guide for Dropbox 24
Managing Security EventsViewing Security Events by Severity
The Events by Severity graph displays all of the security events represented by severity.
Hover over sections of the graphics to see the detailed information about that section, including the number
of security events that occurred with that severity.
Viewing Security Events by State
The Events by State graph displays all of the security events represented by their state.
Hover over sections of the graphics to see the detailed information about that section, including the number
of security events with that state.
Viewing Security Events by Cloud Application
The Events by SaaS graph displays all of the security events represented each active cloud application.
Hover over sections of the graphics to see the detailed information about that section, including the number
of security events that occurred for that cloud application.
Cloud App Security Administration Guide for Dropbox 25
Managing Security EventsViewing and Acting on Security Events
The Security Events table lists all of the security events for your secured cloud applications. You can be
filter what is displayed in this in several ways.
SECURITY EVENTS FILTERS AND DESCRIPTIONS
Security Events Filters Description
Date Timeframe during the security events occurred: previous 60 minutes,
24 hours, 7 days, 30 days, or 12 months.
State State of the security events: these can be new events, remediated
events, exceptions, or dismissed events.
Type Security types: DLP, Malware, Malicious, Phishing, Anomaly,
Suspicious, Shadow IT, Alert, or Spam.
Severity Level Severity level of the security events: Critical, High, Medium, Low, or
Lowest.
SaaS All active cloud applications (Office 365 Emails, Gmail, etc.)
Tool Tool that identified the threat (Anti-phishing, DLP, Advanced Threat
Protection)
Search Search for specific events based on the information available for the
events.
Group Actions Take action on a selection group of security events.
The active filters are displayed above the data listed in the table. Displayed on the far right is the total
number of security events that match the filtering criteria.
Topics:
l Removing Filters
l Acting on Security Events
Cloud App Security Administration Guide for Dropbox 26
Managing Security EventsRemoving Filters
You can remove a filter by clicking on the x next to it.
Acting on Security Events
Listed in the Actions column for an event are the actions that you can take for that event. (The available
actions may vary depending on the type of event or cloud application.) These actions might include:
l Alerting the user or recipient
l Quarantining the email message or file
l Dismissing the alert
l Creating a new rule based on the event(s) for that item (refer to Creating New Policy Rules for more
information)
Managing Multiple Events
If more than one Security Event is raised when processing an email message, they are listed as a single
collapsed event. You can expand the item to view all of the events reported for the affected email message
and perform actions (such as Quarantine) or on all of the events listed in the grouped events.
For example, if malware, DLP, and phishing alerts have all been assigned to the same email message, the
email message will only be listed once, but all three of these events will be listed. You can then act on all of
the events reported for the email message or only specific ones.
Cloud App Security Administration Guide for Dropbox 27
Managing Security Events6
Managing Policies
The Policy page displays the policy rules that assigned to each secured cloud application.
Topics:
l Understanding Cloud App Security Policies
l Creating New Policy Rules
l Stopping Policy Rules
l Removing Policy Rules
Cloud App Security Administration Guide for Dropbox 28
Managing PoliciesUnderstanding Cloud App Security Policies
Cloud App Security provides these modes of protection for your organization:
l Monitor only
l Detect and Prevent
Monitor only
Monitor only mode provides visibility into the cloud-hosted email and files leveraging publicly-available APIs
and a journal entry from the SaaS email provider. This is the default policy mode for Cloud App Security.
Monitor only mode will only report detected issues, but will take no action on them. This mode is non-
intrusive.
Incoming email passes through the spam filter managed by email provider. Emails are then sorted into
these categories:
l Rejected
l Accepted, Moved to Junk
l Accepted, Moved to Inbox
Manual and automated query-based quarantine policies are available after delivery of the email messages
or files to the user’s mailbox or cloud-based storage.
Detect and Prevent
Detect and Prevent mode provides an increased level of protection that scans email using journaling
leveraging the SaaS email and storage provider APIs. Automated policy actions quarantine email messages
and files that might contain such threats as malware, data leaks, and phishing attacks. User notifications
and release workflows are available in this mode.
1. Incoming email or file arrives in the respective mailbox or storage folder.
2. Cloud App Security detects new that new email or file has arrived and scans it.
3. If an email message or file is classified as malicious, Cloud App Security takes action based on the
policies that have been defined. Otherwise, the email or file is passed or stored unchanged to the
intended recipient.
4. Optionally, the email user maybe notified of the actions taken on email messages or files sent to
them.
Cloud App Security Administration Guide for Dropbox 29
Managing PoliciesCreating New Policy Rules
You can create policies that can be applied to all or only selected users or user groups. You can also
designate that specific users or user groups be excluded from individual policies.
To create a new policy rule:
1. Click on either the:
l Add a New Policy Rule button in the upper right area of the page.
l plus sign (+) button next to the name of the cloud application.
The New Policy Rule page displays.
2. From the Choose SaaS list, select the cloud application for which to apply the new rule.
3. From the Choose Security list, select the security service or custom query you want to use for the
selected cloud application.
4. Click Next.
5. If you selected:
a. a security service:
1. Set the options you want to use for the cloud application.
l Creating Data Leak Protection Policy Rules
l Creating Malware Policy Rules
l Creating Threat Detection Policy Rules
l Creating Custom Query Policies
2. Click Save and Apply.
b. Custom Query, select from your custom queries or any of the available query templates.
(Refer to Creating Custom Query Policies for information on how to create new policy rules
based on custom queries.)
Creating Data Leak Protection Policy Rules
Data Leak Protection (DLP) helps protect your organization's data from potential data breaches or data ex-
filtration transmissions. Data Leak Protection can scan emails and text messages posted on cloud
application email and storage platforms, and detect data patterns that should not be shared with
unauthorized persons or targets. For more information, see Using Data Leak Protection.
To create a DLP policy rule:
1. In the Rule Name field, enter the name you want to use to identify the rule.
2. From the Mode dropdown list, select the mode in which you want the DLP policy rule to operate:
l Monitor only
l Detect and Prevent (cloud application storage only)
3. In the Scope section, either:
l Select All users and groups (all licensed users) to have the policy rule either apply to all
users.
Cloud App Security Administration Guide for Dropbox 30
Managing Policiesl In the Specific users and groups list, select the specific users or user groups to which the
policy should apply or be excluded from being applied.
4. In the DLP Criteria section:
a. From the DLP Rules list, select the detection rules you want applied:
l PII
l PHI
l Financial
l Encrypted Content
l Access Control
l Intellectual Property
l PCI
l Resume
l SOX
l HIPAA
For more information about the predefined DLP policy rules, refer to Predefined Data Leak
Protection Policy Rules.
b. From the Sensitivity list, select the sensitivity (based on the hit count) to be used to apply the
rules.
c. Select Skip internal items to have the rules not applied to items not shared with external
users.
Depending on the type of cloud application and the Mode, you may see a different set of options in
the Advanced section.
5. In the Advanced > Actions section:
a. Select Send files with sensitive data to vault to send the affected files to a secure vault
location.
NOTE: A vault is a secure location accessible only to users with specific access privileges
(such as a data privacy team). It is a different location that the quarantine area defined in
your Cloud App Security cloud application configuration.
b. Select Alert admin(s) to notify administrators when a possible leak is detected.
l Click the gears icon to modify the email message sent to administrators.
l Click the users icon to select which administrators should receive the message.
c. Select Alert file owner to notify the user sharing the file when a possible leak is detected.
l Click the gears icon to modify the email message sent to the file owner.
d. Select Quarantine drive files to quarantine detected files to the quarantine folder defined in
your Cloud App Security configuration.
6. In the Advanced > Alerts section:
a. Select Send email alert to notify specific users when a possible leak is detected.
l Click the gears icon to modify the email message sent to the file owner.
7. Click Save and Apply.
Cloud App Security Administration Guide for Dropbox 31
Managing PoliciesCreating Malware Policy Rules
To create a malware policy rule:
1. In the Rule Name field, enter the name you want to use to identify the rule.
2. From the Mode dropdown list, select the mode in which you want the DLP policy rule to operate:
l Monitor only
l Detect and Prevent
3. In the Scope section, either:
l Select All users and groups (all licensed users) to have the policy rule apply to all users.
l In the Specific users and groups list, select the specific users or user groups to which the
policy should apply or be excluded from being applied.
4. In the Advanced > Security Tools section, select All running threat detection tools to use all of
the activated Security Tools. (This is on by default.) If you unselect this option, you can then select
which specific Security Tools are used.
5. In the Advanced > Actions section:
a. Select Quarantine drive files to quarantine detected files to the quarantine folder defined in
your Cloud App Security configuration.
b. Select Alert file owner of malware to notify the user sharing the file when possible malware
is detected.
l Click the gears icon to modify the email message sent to the file owner.
c. Select Alert admin(s) to notify administrators when possible malware is detected.
l Click the gears icon to modify the email message sent to administrators.
l Click the users icon to select which administrators should receive the message.
6. Click Save and Apply.
Creating Threat Detection Policy Rules
To create a Threat Detection policy rule:
1. In the Rule Name field, enter the name you want to use to identify the rule.
2. From the Mode dropdown list, select the mode in which you want the DLP policy rule to operate:
l Monitor only
l Detect and Prevent
3. In the Scope section, either:
l Select All users and groups (all licensed users) to have the policy rule either apply to all
users.
l In the Specific users and groups list, select the specific users or user groups to which the
policy should apply or be excluded from being applied.
Cloud App Security Administration Guide for Dropbox 32
Managing Policies4. In the Advanced > Security Tools section:
a. Select All running threat detection tools to use all of the activated Security Tools. (This is
on by default.) If you unselect this option, you can then select which specific Security Tools
are used.
b. Click Ok.
5. In the Advanced > Alerts section:
a. Select Send Email alert to… to notify specific users sharing the file when a possible threat is
detected.
l Click the gears icon to modify the email message sent to the users.
b. Select Send email alert to admin(s) about malware to notify administrators when a
possible threat is detected.
l Click the gears icon to modify the email message sent to administrators.
l Click the users icon to select which administrators should receive the message.
c. Select Alert recipient to inform the recipient of the message when a possible threat is
detected.
l Click the gears icon to modify the email message sent to the recipient.
6. Click Save and Apply.
Creating Custom Query Policies
To create a Custom Query policy:
1. Click on either:
l Add a New Policy Rule button in the upper right area of the page.
l plus sign (+) button next to the name of the cloud application.
The New Policy Rule page displays.
2. From the Choose SaaS list, select the cloud application for which to apply the new rule.
3. From the Choose Security list, select Custom Query.
4. Click Next. The Query Create page displays.
5. Select from the Query Templates or My Queries list the query on which you want to base your new
custom query.
6. From Query menu, select Save As. The Save as query dialog displays.
a. In the Query Name field, enter the name for your new custom query.
b. In the Query description field, enter a description for your new custom query.
c. From the Query severity list, select the severity to be assigned to your new custom query.
d. In the Query tags field, enter any tags you want associated with your new custom query.
7. Click Ok.
Cloud App Security Administration Guide for Dropbox 33
Managing PoliciesStopping Policy Rules
To stop a policy rule from operating:
1. Click the down arrow on the far right of the area for the cloud application for which you want to stop
the policy rule from operating.
2. Click on the Running status. This will stop the rule. The status label will change to Stopped.
Removing Policy Rules
To remove a policy rule:
1. Click the down arrow on the far right of the area for the cloud application for which you want to delete
the policy rule.
2. Hover over the blank area to the left of the policy status until an X appears.
3. Click the X to delete the policy rule.
Cloud App Security Administration Guide for Dropbox 34
Managing Policies7
Using Data Leak Protection
NOTE: Data Leak Protection (DLP) protection is only available with Advanced licenses for
SonicWallCloud App Security.
Data Leak Protection (DLP) helps protect your organization's data from potential data breaches or data ex-
filtration transmissions. Data Leak Protection can scan emails and text messages posted on cloud
application email and storage platforms, and detect data patterns that should not be shared with
unauthorized persons or targets.
SonicWall Cloud App Security uses the SmartDLP engine to implement Data Leak Protection. The benefits
of SmartDLP include:
l Fast, modern DLP solution for scanning files and images
l Many built-it DLP detection rules for many verticals and countries
l Seamless setup
l Simple, cross-platform security policies
l Simple, yet powerful actions
l Integration with other SonicWall Cloud App Security security tools
Topics:
l Reactivating Data Leak Protection
l Configuring Data Leak Protection Detection Rules
l Creating Data Leak Protection Policy Rules
l Predefined Data Leak Protection Policy Rules
Configuring Data Leak Protection Detection
Rules
To configure Data Leak Protection:
1. Navigate to Configuration > Security App Store.
2. In the Data Leakage Prevention section, locate the SmartDLP tile.
3. If the SmartDLP security application is not currently running (as indicated by two vertical white bars in
the green circle on the top left of the tile), activate the SmartDLP security application.
4. Click Configure. The Configure SmartDLP dialog displays.
Cloud App Security Administration Guide for Dropbox 35
Using Data Leak Protection5. From the Detected Text Storage Mode list, select what scanned data will be saved and how:
l Store detected text strings: Detected data is saved and can be displayed on the security
events for the forensic process.
l Obfuscate detected text prior to storage: Detected data is saved and displayed in
obfuscated format on the security events. The original data is discarded and cannot be
accessed.
l Do not store detected text: No detected data is saved or displayed on the security events.
6. From the Minimal Likelihood list, select one of the options:
l Very Unlikely: It is very unlikely that the data matches the given information type.
l Unlikely: It is unlikely that the data matches the given information type.
l Possible: It is possible that the data matches the given information type.
l Likely: It is likely that the data matches the given information type. It may also depend on the
context of the information.
l Very Likely: It is very likely that the data matches the given information type. It may also
depend on the context of the information.
The Minimal Likelihood is determined by the number of matching elements a result contains.
SmartDLP uses a bucketized representation of likelihood intended to indicate how likely it is that the
data matches the specified DLP detection rules.
7. In the Detection Types section, select which predefined DLP rules are you want included for each of
the DLP detection categories:
l PII
l PHI
l Financial
l Encrypted Content
l Access Control
l Intellectual Property
l PCI
l Resume
l SOX
l HIPAA
8. Click Ok to save your SmartDLP configuration settings.
Creating Data Leak Protection Policy Rules
Data Leak Protection (DLP) helps protect your organization's data from potential data breaches or data ex-
filtration transmissions. Data Leak Protection can scan emails and text messages posted on cloud
application email and storage platforms, and detect data patterns that should not be shared with
unauthorized persons or targets. For more information, see Using Data Leak Protection.
To create a DLP policy rule:
1. In the Rule Name field, enter the name you want to use to identify the rule.
2. From the Mode dropdown list, select the mode in which you want the DLP policy rule to operate:
l Monitor only
l Detect and Prevent (cloud application storage only)
Cloud App Security Administration Guide for Dropbox 36
Using Data Leak Protection3. In the Scope section, either:
l Select All users and groups (all licensed users) to have the policy rule either apply to all
users.
l In the Specific users and groups list, select the specific users or user groups to which the
policy should apply or be excluded from being applied.
4. In the DLP Criteria section:
a. From the DLP Rules list, select the detection rules you want applied:
l PII
l PHI
l Financial
l Encrypted Content
l Access Control
l Intellectual Property
l PCI
l Resume
l SOX
l HIPAA
For more information about the predefined DLP policy rules, refer to Predefined Data Leak
Protection Policy Rules.
b. From the Sensitivity list, select the sensitivity (based on the hit count) to be used to apply the
rules.
c. Select Skip internal items to have the rules not applied to items not shared with external
users.
Depending on the type of cloud application and the Mode, you may see a different set of options in
the Advanced section.
5. In the Advanced > Actions section:
a. Select Send files with sensitive data to vault to send the affected files to a secure vault
location.
NOTE: A vault is a secure location accessible only to users with specific access privileges
(such as a data privacy team). It is a different location that the quarantine area defined in
your Cloud App Security cloud application configuration.
b. Select Alert admin(s) to notify administrators when a possible leak is detected.
l Click the gears icon to modify the email message sent to administrators.
l Click the users icon to select which administrators should receive the message.
c. Select Alert file owner to notify the user sharing the file when a possible leak is detected.
l Click the gears icon to modify the email message sent to the file owner.
d. Select Quarantine drive files to quarantine detected files to the quarantine folder defined in
your Cloud App Security configuration.
6. In the Advanced > Alerts section:
a. Select Send email alert to notify specific users when a possible leak is detected.
l Click the gears icon to modify the email message sent to the file owner.
7. Click Save and Apply.
Cloud App Security Administration Guide for Dropbox 37
Using Data Leak ProtectionReactivating Data Leak Protection
Data Leak Protection is enabled by default when you activate Cloud App Security. If the Data Leak
Protection security application has been paused or disabled, it can be restarted again.
To reactivate Data Leak Protection:
1. Navigate to Configuration > Security App Store.
2. In the Data Leakage Prevention section, locate the SmartDLP tile.
3. Start the SmartDLP security application by clicking the white arrow in green circle on the top left of
the tile.
NOTE: If two vertical white bars are visible in the green circle on the top left of the
SmartDLP tile, then the SmartDLP security application is already currently running and does not
need to be restarted.
Predefined Data Leak Protection Policy Rules
SmartDLP provides many predefined policy rules for processing email messages and files for Data Leak
Protection, including:
l Global Rules
l Credentials and Secrets
SmartDLP also provides many predefined Data Leak Protection policy rules for many specific countries and
regions.
Global Rules
Rule Description
Advertising identifier Identifiers used by developers to track users for
advertising purposes. These include Google Play
Advertising IDs, Amazon Advertising IDs, Apple's
identifierForAdvertising (IDFA), and Apple's
identifierForVendor (IDFV).
Age of an individual An age measured in months or years.
Credit card number A credit card number is 12 to 19 digits long. They
are used for payment transactions globally.
Credit card track number A credit card track number is a variable length
alphanumeric string. It is used to store key
cardholder information.
Date of birth A date of birth.
Domain name A domain name as defined by the DNS standard.
Cloud App Security Administration Guide for Dropbox 38
Using Data Leak ProtectionRule Description
Email address An email address identifies the mailbox that
emails are sent to or from. The maximum length
of the domain name is 255 characters, and the
maximum length of the local-part is 64 characters.
Ethnic group A person’s ethnic group.
Female name A common female name.
First name A first name is defined as the first part of a Person
Name.
Gender A person’s gender identity.
Generic id Alphanumeric and special character strings that
may be personally identifying but do not belong to
a well-defined category, such as user IDs or
medical record numbers.
IBAN Americas An International Bank Account Number (IBAN) is
IBAN Asia an internationally agreed-upon method for
IBAN Africa identifying bank accounts defined by the
IBAN Europe International Standard of Organization (ISO)
13616:2007 standard. The European Committee
for Banking Standards (ECBS) created ISO
13616:2007. An IBAN consists of up to 34
alphanumeric characters, including elements such
as a country code or account number.
HTTP cookie and set- cookie headers An HTTP cookie is a standard way of storing data
on a per website basis. This detector will find
headers containing these cookies.
ICD9 code The International Classification of Diseases, Ninth
Revision, Clinical Modification (ICD-9-CM) lexicon
is used to assign diagnostic and procedure codes
associated with inpatient, outpatient, and
physician office use in the United States. The US
National Center for Health Statistics (NCHS)
created the ICD-9-CM lexicon. It is based on the
ICD-9 lexicon, but provides for more morbidity
detail. The ICD-9-CM lexicon is updated annually
on October 1.
ICD10 code Like ICD-9-CM codes, the International
Classification of Diseases, Tenth Revision,
Clinical Modification (ICD-10-CM) lexicon is a
series of diagnostic codes. The World Health
Organization (WHO) publishes the ICD-10-CM
lexicon to describe causes of morbidity and
mortality.
Phone IMEI number An International Mobile Equipment Identity (IMEI)
hardware identifier, used to identify mobile
phones.
Cloud App Security Administration Guide for Dropbox 39
Using Data Leak ProtectionRule Description
IP address An Internet Protocol (IP) address (either IPv4 or
IPv6).
Last name A last name is defined as the last part of a Person
Name.
Street addresses and landmarks A physical address or location.
MAC address A media access control address (MAC address),
which is an identifier for a network adapter.
Local MAC address A local media access control address (MAC
address), which is an identifier for a network
adapter.
Male name A common male name.
Medical term Terms that commonly refer to a person's medical
condition or health.
Organization name A name of a chain store, business or organization.
Passport Number A passport number that matches passport
numbers for the following countries: Australia,
Canada, China, France, Germany, Japan, Korea,
Mexico, The Netherlands, Poland, Singapore,
Spain, Sweden, Taiwan, United Kingdom, and the
United States.
Patient information Detects leaked medical patient information, based
on matching health codes and other personal
information patterns.
Person name A full person name, which can include first names,
middle names or initials, and last names.
Phone number A telephone number.
Street address A street address.
Bank SWIFT routing number A SWIFT code is the same as a Bank Identifier
Code (BIC). It's a unique identification code for a
particular bank. These codes are used when
transferring money between banks, particularly for
international wire transfers. Banks also use the
codes for exchanging other messages.
Date or Time A date. This rule name includes most date
formats, including the names of common world
holidays.
Human readable time A timestamp of a specific time of day, e.g. 9:54
pm.
URL A Uniform Resource Locator (URL).
Vehicle identification number A vehicle identification number (VIN) is a unique
17-digit code assigned to every on-road motor
vehicle.
Cloud App Security Administration Guide for Dropbox 40
Using Data Leak ProtectionCredentials and Secrets
Rule name Description
Authentication token An authentication token is a machine-readable
way of determining whether a particular request
has been authorized for a user. This detector
currently identifies tokens that comply with OAuth
or Bearer authentication.
Amazon Web Services credentials Amazon Web Services account access keys.
Azure JSON web token Microsoft Azure certificate credentials for
application authentication.
HTTP Basic authentication header A basic authentication header is an HTTP header
used to identify a user to a server. It is part of the
HTTP specification in RFC 1945, section 11.
Encryption key An encryption key within configuration, code, or
log text.
Google Cloud Platform API key Google Cloud API key. An encrypted string that is
used when calling Google Cloud APIs that don't
need to access private user data.
Predefined Data Leak Protection Rules for Specific
Countries
SmartDLP also provides many predefined Data Leak Protection policy rules for many specific countries and
regions, including:
l Argentina l India l Poland
l Australia l Indonesia l Portugal
l Belgium l Ireland l Singapore
l Brazil l Israel l Spain
l Canada l Italy l Sweden
l Chile l Japan l Taiwan
l China l Korea l Thailand
l Columbia l Mexico l Turkey
l Denmark l The Netherlands l United Kingdom
l Finland l Norway l United States
l France l Paraguay l Uruguay
l Germany l Peru l Venezuela
l Hong Kong
Cloud App Security Administration Guide for Dropbox 41
Using Data Leak ProtectionArgentina
Rule name Description
Argentina identity card number An Argentine Documento Nacional de Identidad
(DNI), or national identity card, is used as the main
identity document for citizens.
Australia
Rule name Description
Australia driver’s license number An Australian driver's license number.
Australia medicare number A 9-digit Australian Medicare account number is
issued to permanent residents of Australia (except
for Norfolk island). The primary purpose of this
number is to prove Medicare eligibility to receive
subsidized care in Australia.
Australia passport number An Australian passport number.
Australia tax file number An Australian tax file number (TFN) is a number
issued by the Australian Tax Office for taxpayer
identification. Every taxpaying entity, such as an
individual or an organization, is assigned a unique
number.
Belgium
Rule name Description
Belgium National Identity card number A 12-digit Belgian national identity card number.
Brazil
Rule name Description
Brazil individual taxpayer identification The Brazilian Cadastro de Pessoas Físicas (CPF)
number number, or Natural Persons Register number, is
an 11-digit number used in Brazil for taxpayer
identification.
Canada
Rule name Description
Canada bank account number A Canadian bank account number.
Cloud App Security Administration Guide for Dropbox 42
Using Data Leak ProtectionRule name Description
British Columbia public health network The British Columbia Personal Health Number
number (PHN) is issued to citizens, permanent residents,
temporary workers, students, and other individuals
who are entitled to health care coverage in the
Province of British Columbia.
Canada driver’s license number A driver's license number for each of the ten
provinces in Canada (the three territories are
currently not covered).
Ontario health insurance number The Ontario Health Insurance Plan (OHIP) number
is issued to citizens, permanent residents,
temporary workers, students, and other individuals
who are entitled to health care coverage in the
Province of Ontario.
Canada passport number A Canadian passport number.
Quebec health insurance number The Québec Health Insurance Number (also
known as the RAMQ number) is issued to citizens,
permanent residents, temporary workers,
students, and other individuals who are entitled to
health care coverage in the Province of Québec.
Canada social insurance number The Canadian Social Insurance Number (SIN) is
the main identifier used in Canada for citizens,
permanent residents, and people on work or study
visas. With a Canadian SIN and mailing address,
one can apply for health care coverage, driver's
licenses, and other important services.
Chile
Rule name Description
Chile identity card number A Chilean Cédula de Identidad (CDI), or identity
card, is used as the main identity document for
citizens.
China
Rule name Description
China resident number A Chinese resident identification number.
China passport number A Chinese passport number.
Cloud App Security Administration Guide for Dropbox 43
Using Data Leak ProtectionColumbia
Rule name Description
Colombia identity card number A Colombian Cédula de Ciudadanía (CDC), or
citizenship card, is used as the main identity
document for citizens.
Denmark
Rule name Description
Denmark CPR Number A Personal Identification Number (CPR, Det
Centrale Personregister) is a national ID number in
Denmark. It is used with public agencies such as
health care and tax authorities. Banks and
insurance companies also use it as a customer
number. The CPR number is required for people
who reside in Denmark, pay tax or own property
there.
Finland
Rule name Description
Finland personal identity code A Finnish personal identity code, a national
government identification number for Finnish
citizens used on identity cards, driver's licenses
and passports.
France
Rule name Description
France national identity card number The French Carte Nationale d'Identité Sécurisée
(CNI or CNIS) is the French national identity card.
It's an official identity document consisting of a 12-
digit identification number. This number is
commonly used when opening bank accounts and
when paying by check. It can sometimes be used
instead of a passport or visa within the European
Union (EU) and in some other countries.
France national insurance number The French Numéro d'Inscription au Répertoire
(NIR) is a permanent personal identification
number that's also known as the French social
security number for services including healthcare
and pensions.
Cloud App Security Administration Guide for Dropbox 44
Using Data Leak ProtectionRule name Description
France passport number A French passport number.
France tax identification number The French tax identification number is a
government-issued ID for all individuals paying
taxes in France.
Germany
Rule name Description
Germany driver's license number A German driver's license number.
German identity card number The German Personalausweis, or identity card, is
used as the main identity document for citizens of
Germany.
Germany passport number A German passport number. The format of a
German passport number is 10 alphanumeric
characters, chosen from numerals 0–9 and letters
C, F, G, H, J, K, L, M, N, P, R, T, V, W, X, Y, Z.
Germany taxpayer identification number An 11-digit German taxpayer identification number
assigned to both natural-born and other legal
residents of Germany for the purposes of
recording tax payments.
Germany Schufa identification number A German Schufa identification number. Schufa
Holding AG is a German credit bureau whose aim
is to protect clients from credit risk.
Hong Kong
Rule name Description
Hong Kong identity card number The 香 港 身 份 證 , or Hong Kong identity card
(HKIC), is used as the main identity document for
citizens of Hong Kong.
India
Rule name Description
India Aadhaar number The Indian Aadhaar number is a 12-digit unique
identity number obtained by residents of India,
based on their biometric and demographic data.
India GST identification number The Indian GST identification number (GSTIN) is
a unique identifier required of every business in
India for taxation.
Cloud App Security Administration Guide for Dropbox 45
Using Data Leak ProtectionRule name Description
India permanent account number The Indian Personal Permanent Account Number
(PAN) is a unique 10-digit alphanumeric identifier
used for identification of individuals—particularly
people who pay income tax. It's issued by the
Indian Income Tax Department. The PAN is valid
for the lifetime of the holder.
Indonesia
Rule name Description
Indonesia identity number (Nomor Induk An Indonesian Single Identity Number (Nomor
Kependudukan) Induk Kependudukan, or NIK) is the national
identification number of Indonesia. The NIK is
used as the basis for issuing Indonesian resident
identity cards (Kartu Tanda Penduduk, or KTP),
passports, driver's licenses and other identity
documents.
Ireland
Rule name Description
Ireland driving license number An Irish driving license number.
Ireland Eircode Eircode is an Irish postal code that uniquely
identifies an address.
Ireland passport number An Irish (IE) passport number.
Ireland Personal Public Service Number The Irish Personal Public Service Number (PPS
(PPSN) number, or PPSN) is a unique number for
accessing social welfare benefits, public services,
and information in Ireland.
Israel
Rule name Description
Israel identity card number The Israel identity card number is issued to all
Israeli citizens at birth by the Ministry of the
Interior. Temporary residents are assigned a
number when they receive temporary resident
status.
Cloud App Security Administration Guide for Dropbox 46
Using Data Leak ProtectionItaly
Rule name Description
Italy fiscal code number An Italy fiscal code number is a unique 16-digit
code assigned to Italian citizens as a form of
identification.
Japan
Rule name Description
Japan bank account number A Japanese bank account number.
Japan driver's license number A Japanese driver's license number.
Japan individual number or "My Number" The Japanese national identification number—
sometimes referred to as "My Number"—is a new
national ID number as of January 2016.
Japan passport number A Japanese passport number. The passport
number consists of two alphabetic characters
followed by seven digits.
Korea
Rule name Description
Korea passport number A Korean passport number.
Korea resident registration number A South Korean Social Security number.
Mexico
Rule name Description
Mexico population registry number The Mexico Clave Única de Registro de Población
(CURP) number, or Unique Population Registry
Code or Personal Identification Code number. The
CURP number is an 18-character state-issued
identification number assigned by the Mexican
government to citizens or residents of Mexico and
used for taxpayer identification.
Mexico passport number A Mexican passport number.
Cloud App Security Administration Guide for Dropbox 47
Using Data Leak ProtectionYou can also read