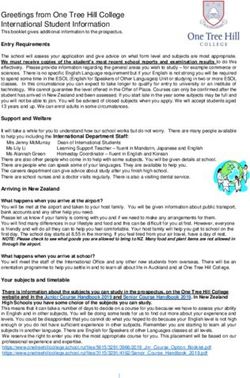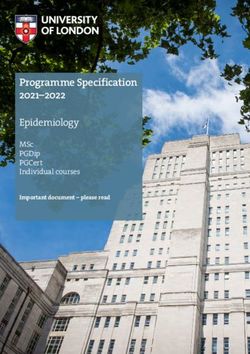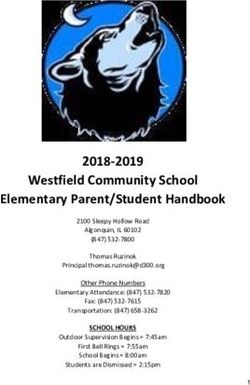BYOD PROGRAM @ ROBINA SHS - Bring Your Own Device - Robina State High School.
←
→
Page content transcription
If your browser does not render page correctly, please read the page content below
Contents BYOD @ Robina State High School .................................................................................................... 4 The advantages of the BYOD @ Robina SHS include: ......................................................................... 4 What device? .................................................................................................................................... 5 Minimum Device Recommendations ................................................................................................. 5 Choosing your Device........................................................................................................................ 6 Examples of devices that meet the minimum specifications for ‘General Usage’ ............................... 6 Apple Mac v Windows. ...................................................................................................................... 8 What can you can connect to: ....................................................................................................... 8 IPads @ Robina SHS – Year 7, 8 and 9 students only. ......................................................................... 9 IPad Specifications:........................................................................................................................ 9 Recommended features/extras: .................................................................................................. 10 Apps: ........................................................................................................................................... 10 Laptop Software.............................................................................................................................. 11 Suggested additional software to install .......................................................................................... 11 Digital Literacy @ Robina ................................................................................................................ 12 What does OneNote look like? ........................................................................................................ 12 Additional information is available via the following links:............................................................... 13 How to access Class Notebooks? ..................................................................................................... 13 Internet Use for Class Notebooks ................................................................................................ 14 How do I access the Class Notebook for the first time? ................................................................ 14 How do I sync my Notebook? ...................................................................................................... 15 How do I navigate the Notebook? ............................................................................................... 16 How do I switch between Notebooks? ......................................................................................... 16 How do I close Notebooks I no longer need? ............................................................................... 16 Digital Citizenship............................................................................................................................ 16 Security of Device ........................................................................................................................... 17 Passwords ....................................................................................................................................... 17 Email @ Robina SHS ........................................................................................................................ 17 Internet Filtering ............................................................................................................................. 17 Cybersafety..................................................................................................................................... 18 Backing up ...................................................................................................................................... 18 Care of Device ................................................................................................................................. 18 Case/Carry Bag................................................................................................................................ 19 Insurance ........................................................................................................................................ 19
Warranty ........................................................................................................................................ 19 Repairs and Maintenance................................................................................................................ 19 School Support ................................................................................................................................ 19 BYOD Policy Documentation ........................................................................................................... 20 What is expected of schools when providing students with access to ICT facilities?......................... 21 What awareness is expected of students and their parents? ........................................................... 21 ICT responsible behaviour plan for students .................................................................................... 21
BYOD @ Robina State High School
Robina State High School will continue in our commitment to the full implementation of a
BYO device program in 2020 and beyond, with a requirement for all students (Years 7-12)
to have their own device to support and enhance their learning experience. The BYO device
program gives families the freedom to purchase laptops of their choice which meet
minimum requirements to enable access to our school network. Bring your own device
(BYOD) is a concept that recognises that different individuals have different learning styles
and needs – one device does not suit everyone. Therefore, in every class at every level
students have the option to carry a device of their own choosing. The benefits of the BYOD
Program are:
• Improves access to web-based research materials for students
• Improves standards of digital literacy of both teachers and students
• Moves towards knowledge construction as opposed to content delivery
• Extends learning beyond the classroom
• Educates students as to the importance of appropriate and ethical behaviour
online
At Robina SHS the use of the device is integrated into the day to day curriculum. Students
will be provided with a range of resources and supporting information required for each
subject area. Students will be have access to an online OneNote class notebook that will
have the majority of resources and supporting material required for each subject area.
This will provide teachers with the ability to support students with electronic resources,
videos, web links etc. all in one place.
The advantages of the BYOD @ Robina SHS include:
ü Enables personalisation of student learning through access to rich learning
resources;
ü Increased opportunities for feedback and consultation with teachers;
ü Access to subject specific resources across all phases of learning;
ü Increased preparedness for post-school transition;
ü Access to eLearning websites for various faculty areas;
ü Best facilitates the development of knowledge and skills necessary for the 21st
century workforce, including digital-age literacy, innovative and creative thinking,
effective communication and high productivity;
ü Allows continuous access to educational materials allowing learning efficiency to
happen anywhere, anytime;
ü Provides an engaging, interactive environment for learning;
ü Strengthens links between home and school, giving parents the opportunity to
see, every day, what their child is learning at school and have relevant, timely,
accurate and quality conversations around student learning and progress;
ü Allows students the opportunity to display prior knowledge of topics and thus be
co-constructive in their own learning journey.ü Access to a wealth of information on the Internet when they need it (using the
speak ability via settings to read text for those students in the lower year levels or
students with lower literacy levels than their peers) through wireless connectivity;
ü Access to rich media including digital stories, image and video;
ü Provides simple yet sophisticated text, audio and video-based communication
facilities for collaboration with peers, teachers and experts in a local, national or
global context;
ü Ability to personalise learning and provide work targeted at the correct level for
students;
ü High student engagement both independently and collaboratively.
What device?
We require families to select and purchase a laptop, which meets the specifications set out
below. This laptop will be for the student’s academic use and is considered as their primary
device. Our IT department will continue to support students by diagnosing IT issues and
consulting with families if further action is required. We make the following
recommendations around laptop specifications and software as these meet the
expectations the school requires of any IT devices students bring to school. Students will
have access to a filtered Internet connection, access to classroom content, and a
connection to printers within the school. Students and parents/caregivers are asked to
lend their support to this very valuable and innovative program. Strong support from
parents and caregivers is paramount to ensure the program is successful and that students
gain maximum benefit for their learning.
Minimum Device Recommendations
Specification Junior / Senior ‘general’ usage requirements Specialised Senior subjects which
require higher computer
specifications
Minimum Desirable Minimum
Processor 2GHz speed or higher Quad Core 2GHz or i5 Intel or higher
higher
RAM 4GB 4GB or higher 8GB
Operating System Windows 8.1 or later Windows 8.1 or later Windows 8.1 or
Or MAC OSX 10.9 Or MAC OSX 10.9 Or MAC OSX 10.9
Yosemite or later Yosemite or later Yosemite or later
Battery Life 5 hours 8 hours 8 hours
Wireless 802.11 n Dual 802.11 n Dual 802.11 n Dual
Band Band or better Band or better
Screen Size 11”+ 13”+ 13”+
Hard Drive Capacity 128GB or higher 256GB or higher 500GB+
External Port USB USB USB
Audio Out Audio Out Audio OutChoosing your Device
We can understand and appreciate the uncertainties that may be associated with choosing
the best device for your child. This documentation provides the minimum specifications that
are required as well as examples of the majority of the popular brands that meet these
specifications. You will also find examples of devices that do not meet specifications. We
would recommend that you consider the size and weight of the device, as your child will be
carrying this around with them on a daily basis.
Unfortunately, we are unable to recommend one particular device over another due to our
adherence to the "Public Sector Ethics Act 1994" where we have a "duty to provide advice
which is objective, independent, apolitical and impartial".
Should you have any specific questions in regards to a particular device please contact the
school and we will be happy to assist you.
Examples of devices that meet the minimum specifications for
‘General Usage’
Manufacturer/Model Image Specifications
Windows 10
Intel Processor
4GB RAM
Acer Aspire 3 15.6” 128Gb Hard drive
Notebook
15.6” Screen
5.5 hour battery
Windows 10
I5 Processor
8GB RAM
DELL Inspiron 14” 1 Tb Hard drive
3000 Series
14” Screen
Windows 10
AMD Dual Core A4
4GB RAM
HP 14” CM0029AU
I TB Hard drive
14” ScreenOS X Yosemite or higher
Intel Core M processor
8GB RAM
500GB Hard drive
Apple MacBook 12”
13” Screen
7 hour battery
Windows 8.1 or
Windows 10
Intel Core i5
4GB RAM
Microsoft Surface Pro
128 GB Hard drive
12” Touch ScreenExamples of devices that DO NOT meet the minimum
specifications for ‘General Usage’.
Microsoft Surface RT Chromebooks
While it is not recommended, a student can currently bring a device that does not meet
the minimum specifications. Any device that does not meet the minimum specifications
may experience connectivity issues and limited access to curriculum related resources.
The device will also greatly limit the student’s ability to utilize school related software.
Apple Mac v Windows.
We currently have a small percentage of students throughout the school that use Apple
MAC computers. If you intend on purchasing a MAC computer please be aware that they
will have some limitations at this stage that will be the responsibility of the student to
manage. In particular the current version of ‘OneNote’ for MAC is limited. For every One
Note that a student requires on their MAC they will need to download each individual One
Note from the Internet at home before they will be able to use it.
What can you can connect to:
Windows Devices Apple Mac Devices
Connect to School Internet Yes Yes
Connect to the Resource Yes Limited access to G drive resources
Drive (G- Drive)
Use OneNote Yes Online access required – students will need to connect
and download each One Note from the Internet which
can take considerable time to synchronise
One Drive Yes YesIPads @ Robina SHS – Year 7, 8 and 9 students only.
Students in Year 7, 8, and 9 are able to utilise an iPad as their preferred device. Students
and families do need to be aware of some limitations in using an iPad at school.
Students will be unable to access the following:
Access on iPad Solutions
Connect to School Internet Yes
Connect to the Resource No Teachers will need to email documents or add to
Drive (G- Drive) OneNote
Use OneNote Yes Students will need to download this app via App
store
OneDrive Yes Students will need to download this app via App
store. Use their EQ ID to log in to this.
Printing No Students will need to logon to a school computer
and access the document via their OneDrive to print
Students will also find that some software that is provided to students with laptop
device is not compatible with iPads.
IPad Specifications:
iPad Minimum Specification
• iPad 6 or later
Option 1 • 32GB Storage
• Stylus optional
• Compatible keyboard
and protective cover
iPad Minimum Specification
• iPad 6 or later
• 128GB Storage
• Stylus optional
Option 2 • Compatible keyboard
and protective cover
It is recommended that you
purchase as much storage as you
can afford
iPad Performance Specification
Option 3 • iPad Pro
• 128GB Storage
• Stylus optional
• Compatible keyboard
and protective cover
It is recommended that you
purchase as much storage as you
can afford
NB: With all options, students will be required to have a compatible keyboardPlease note: we do not recommend iPad Mini as they will not serve to efficiently deliver curriculum requirements due to limitations in screen size and functionality. Recommended features/extras: • A detachable keyboard – perhaps incorporated into the protective cover • Stylus/smart pencil – For if your student is creative or undertaking creative subjects • Protective cover – It is recommended that you purchase a protective cover as iPads may end up with a broken screen or other significant damage. A protective cover can significantly reduce the risk of this occurring • Extended warranty - Some retailers will offer their own branded cover for this. Apple also offers an extended 1-year warranty. For information on Apple Care’s product warranty go to http://apple.com/au/support/products/ipad.html. Ask questions of the retailer about where, when and how long it takes to have a device fixed under their extended warranty offer. All Apple warranty repairs can be arranged via an authorised Apple service agent. • Accidental damage protection - Ask for this at the time of purchase. If you’re considering getting an iPad with the cellular data option keep in mind that it will cost more and give your child unfiltered access to the entire internet. This can act as a major distraction and source of grief if used while your student is at school and he/she accesses sites normally filtered out by the school filtering system. We recommend against getting an iPad with the cellular data option. Apps: Students will also be required to download and install the following Apps onto their iPad. Microsoft Word Microsoft Excel Microsoft Outlook Microsoft PowerPoint OneDrive Adobe Acrobat Reader Microsoft OneNote Padlet SharePoint
Laptop Software
Students will require Microsoft Office 365 on their device. Students are able to download
this for free using their MIS ID and password details and following the steps below:
• Log onto http://mis.eq.edu.au
• Click on the App launcher on the top left hand side of the screen
• Click ‘Office 365’
• On the far right hand side, click ‘Install Office’
Suggested additional software to install
Function Program Name Website
PDF Reader Adobe Acrobat https://get.adobe.com/reader/
Reader
Internet Google Chrome www.google.com/chrome
Brower Firefox https://www.mozilla.org/en-US/firefox/new/
Video players VLC Media Player https://www.videolan.org/vlc/index.html
Adobe Flash, www.adobe.com/downloads.html
Plugins Reader, Air,
Shockwave Player
Java www.java.com/en/download/index.isp
Audio Recorder Audacity https://www.audacityteam.org/download/
The school is licensed for the Adobe Design Suite. Under this
license students enrolled in subjects that require the software can
install this package on their own devices for free. This can be
installed on both PC and MAC laptops. files can be copied from the
school network by any student for installation. See IT staff in theDigital Literacy @ Robina At Robina SHS we are endeavouring to maximise learning within the classroom. Our primary platform for students to engage with their learning is via MS OneNote Class Notebook. Students will also be able to have access to a suite of eLearning websites and programs that will continue to enrich and support their learning at home and school. Students in year 10-12 also have the expectation that they will submit their assessment items via the Turnitin website. What does OneNote look like? OneNote is a Microsoft program that students can download for free via their MIS Webmail account. Your child’s teacher will provide link for the subject OneNote that will have the majority of the resources that your son/daughter will require for that term. Embedded in this OneNote will be PowerPoints, worksheets/handouts, web links and graphics that will assist your child in their subject area. With OneNote, your child will be able to have 24/7 access to the subject content, with no loss of papers or scrappy notes. As a parent, you will be able to see what your child is studying and see the resources that the teacher is providing for them. Below are some screen shots of what a ‘typical’ year 7 OneNote page would like for your child.
Multiple sections allow for grouping of Units
Lesson Concepts including the key indicators of success
Tasks that can be completed
directly in One Note Additional resources such as
textbook resources, Power Points,
PDFs, Videos etc are stored within
the O ne Note for easy access.
Additional information is available via the following links:
▶ OneNoteinEducation.com
Student Basics Student Scenarios
Getting started with OneNote Taking amazing notes with OneNote
Working faster with OneNote Finishing homework faster with OneNote
Getting the most out of OneNote Working with friends using OneNote
There are also a series of YouTube ICT support videos that students and parents can
access to assist with any technical issues that they might have. These videos are located
in a playlist on the Robina SHS YouTube channel. For the link for this play list click here.
How to access Class Notebooks?Internet Use for Class Notebooks Internet connection is only needed to download the Notebook initially and to sync changes. Syncing allows the Notebook to download any work your teacher has shared with you, and for you to upload any work you have done for your teacher to see. Syncing changes, usually only takes a couple of minutes. You can then disconnect from the internet if you want to and work on your Notebook offline. Any work you do in your Notebook when offline, is saved locally on your device. See the section ‘How do I sync my Notebook’ for instructions on syncing. How do I access the Class Notebook for the first time? #IMPORTANT: you only have to download your Class Notebook to your device once. When it is downloaded to OneNote 2016, you never need to go to do this again. There are two ways of accessing your Class Notebook for the first time. Method 1: When your teacher adds you into the class notebook, you are automatically sent an email with the name of the Notebook and a link to click. Click the ‘Open’ button and it will open the OneNote online in your Office 365 space. You can work on the Notebook online, however it is much easier working on the OneNote in the OneNote 2016 application on your device. Click the ‘Open in app’ link. It may ask you to choose an application. Select OneNote 2016. If this option does not show, choose ‘OneNote Desktop’. Method 2: Log into your school webmail – www.owa.eq.edu.au Click the ‘Tiles’ then ‘OneNote’. This opens up the page below.
• ‘Recent’ will show Notebooks you have opened recently. • ‘My Notebooks’ will show only ones you have created. • ‘Shared with Me’ will show all Notebooks that have been shared with you. If you have not opened the Notebook before, this is where you will find new ones your teacher has shared with you. Right click on the Notebook you wish to open. Click on ‘Open in Desktop App’. It may ask you to choose an application. Select OneNote 2016. If this option does not show, choose ‘OneNote Desktop’. It will now open the OneNote 2016 application on your device and start to download. You may get a pop up asking for your permission to continue – click ‘Yes’. You may get a pop up asking you to sign in to your Microsoft account. Sign in with your school email account e.g. jsmit1@eq.edu.au. Enter your password if required. When the OneNote is downloading, it will often show a message at the top saying ‘not responding’. This is normal and will disappear once the OneNote appears on the device. Downloading/syncing of different sections and pages will continue until the entire contents have downloaded. #TIP: for quick easy access to your Notebook, right-click the icon in the task bar at the bottom of your device screen and click ‘Pin to taskbar’. When the notebook is closed, you simply need to click the icon to open it. How do I sync my Notebook? Syncing is important for you to see new work your teacher has shared or for you to upload your work for your teacher to see. The easiest way is simply to right-click on the Notebook title and click ‘Sync This Notebook Now’. The green sync symbol should appear immediately.
How do I navigate the Notebook? The open Notebook will show the title at the left. You will also see the Collaboration Space, the Content Library and your own named section. When you click to enter any of these spaces, the title changes to show the location and the green ‘back’ button appears. To switch between areas of the Notebook, simply click the back button to see the other areas. How do I switch between Notebooks? The easiest way is to click the OneNote title. The other Notebooks you have opened previously will be listed. Clicking on the ‘drawing pin’ will pin the list of titles so they are always visible. Doing this however, reduces the working space of the OneNote. How do I close Notebooks I no longer need? If you have Notebooks from previous classes that you no longer need, you can close them. To close Notebooks, right-click on the one you wish to close and select ‘Close This Notebook’. This does not delete the notebook, just closes it on your device. #NOTE: you can also change the order of the Notebooks in the list by using the ‘Move Up’ or ‘Move Down’ options. Digital Citizenship Students should be conscious creators of the content and behaviours they exhibit online and take active responsibility for building a positive online reputation. They should be conscious of the way they portray themselves, and the way they treat others online.
Students should be mindful that the content and behaviours they have online are easily searchable and accessible. This content may form a permanent online record into the future. Interactions within digital communities and environments should mirror normal interpersonal expectations and behavioural guidelines, such as when in a class or the broader community. Parents are requested to ensure that their child understands this responsibility and expectation. The school’s Responsible Behaviour Plan also supports students by providing school related expectations, guidelines and consequences. Security of Device Students are to remain with their devices at all times and are only to be used in class with the support of your teacher. Students may take the sleeves/pouches containing devices into classrooms once their teacher has opened the classroom for the day. Students must otherwise stay with their bag and device. Students are able to hire a School locker to store their device during times that they do not require it. Under no circumstances should devices be left in unsupervised areas. Passwords Each student at Robina State High School has their own unique user account. Passwords must not be obvious or easily guessed. They must be kept confidential, and changed when prompted or when known by another user. Personal accounts cannot be shared. Students should not allow others to use their personal account for any reason. When using desktop computers, students should log off at the end of each session to ensure no one else can use their account. Email @ Robina SHS While at Robina SHS, students have access to a Department of Education, Training and Employment email account, which they can access from home and school for the purposes of learning. Email traffic is monitored for inappropriate use, content and language. Internet Filtering An internet filtering solution provides DET with the ability to restrict access to inappropriate material on DET’s network. Content filtering is active only whilst the device is connected to the school’s wireless network. To help keep students safe, we do not permit students to use their own 3G or 4G mobile data connection whilst at school. Any content accessed in this manner will not be filtered. It is important to remember filtering systems are not foolproof and do not replace the need for care when students are online. Parents, caregivers and students are encouraged to visit the e-safety site above to learn more.
Cybersafety At any time, if a student believes they have received a computer virus or spam (unsolicited email), or they have received a message that is inappropriate or makes them feel uncomfortable, they must inform their teacher, parent and/or caregiver as soon as is possible. Students and parents are encouraged to explore and use the Government’s e-safety website to understand, take appropriate precautions and learn how to deal with any “cyber-safety” issues. You can find this information at the link below: https://www.esafety.gov.au/ Parents are encouraged to visit and explore the Government iParent website for guidance with using safety settings on your family’s web-connected devices, tips for choosing movies and games and strategies for keeping young people safe online. https://www.esafety.gov.au/iparent Students must seek advice if another user seeks personal information, asks to be telephoned, offers gifts by email or asks to meet a student. Students must never initiate or knowingly forward emails, or other messages, containing: • A message sent to them in confidence • A computer virus or attachment that is capable of damaging the recipients’ computer • Chain letters or hoax emails Backing up As we all know, technology con fail and can be lost or stolen so it is extremely important that students have a backup plan in case things go wrong. Backing up is easy. Once set up, your data should be backing up automatically. You just need to check every once in a while to make sure your backups actually work. We would suggest backing up every week. This would require students to copy their most important files onto an external hard drive or equivalent. This can even be done via Windows Backup (or Time Machine, if you have a Mac) to do this automatically. Care of Device It is the responsibility of families to keep their chosen IT device in good working order to ensure minimal disruption to learning. It is expected that students bring their IT device to school fully charged. Each device should be clearly labelled with the student's name. Students should take care to put their device to sleep when moving around as failure to do so can damage the Hard Drive and potentially lose files.
Case/Carry Bag A strong carry case is a great way to protect your device from accidental damage like drops. Use a bag or case designed to hold a laptop with adequate padding. Insurance Purchasing insurance is a personal choice. When purchasing your laptop please learn about your options to purchase accidental damage protection for your device. Ensure that this covers your device for accidental damage on and off the school campus. Fire, theft and Acts of God are usually not covered under these programs and we request you to include it in your personal or home insurance ensuring you contact them and are aware of what is covered. The insurance can be purchased with your computer vendor or any insurance company. All insurance claims must be settled between you and the insurance company. Warranty We recommend that all devices are covered by an extended warranty to last the students' time at Robina SHS. Statistically a computer will require, on average, 2.5 repairs during its 3 year life cycle. This is a computer requiring a hardware repair due to component failure (warranty) or accidental damage (non-warranty). On average 70% of these repairs are warranty and 30% non- warranty. Repairs and Maintenance All maintenance for the device, operating system, software and/or apps purchased by the Student/Parent is the responsibility of themselves. Parents/Students should ensure quick maintenance turnaround for BYOD devices. School Support If you run into a problem, we advise students to see Robina SHS IT staff who will attempt to diagnose the fault. If this is not able to be resolved by IT staff, they can recommend a course of action for repair (e.g. warranty claim, insurance claim etc.). There are also a series of YouTube ICT support videos that students and parents can access to assist with any technical issues that they might have. These videos are located in a playlist on the Robina SHS YouTube channel. For the link for this play list click here.
BYOD Policy Documentation
The use of ICT devices and systems has been designed to help students keep up with the
demands of the 21st Century. Helping students to become responsible digital citizens will
enhance not only what we do in the classroom, but also give students skills and
experiences that will prepare them for their future studies and career.
The Queensland Deportment of Education, Training and Employment, deems the
following to be a responsible use and behaviour by a student.
• Developing appropriate literacy, communication and information skills;
• Authoring text, artwork, audio and visual material for publication on the Intranet
or Internet for educational purposes as supervised and approved by the school;
• Conducting general research for school activities and projects;
• Communicating or collaborating with other students, teachers, parents or experts
in relation to school work;
• Accessing online references such as dictionaries, encyclopedias, etc.
• Researching and learning through the Department's e-learning environment.
The Queensland Department of Education, Training and Employment deem the following
to be irresponsible use and behaviour by a student.
• Use the IT resources in an unlawful manner
• Download\ distribute or publish offensive messages or pictures;
• Insult, harass or attack others or use obscene or abusive language;
• Deliberately waste printing and internet resources;
• Damage any electronic devices, printers or the network equipment;
• Commit plagiarism or violate copyright laws;
• Use unsupervised internet chat;
• Send chain letters or Spam e-mail (junk mail)
• Access 3G/4G networks during lesson time
• Knowingly download viruses or any other programs capable of breaching the
Department's network security.What is expected of schools when providing students with access to ICT facilities? We will provide information in relation to student access and usage of its network and reserve the right to restrict/remove student access to the intranet, internet or network facilities if parents or students do not adhere to our network usage and access guideline/statement. We will prepare students for the possibility of unanticipated access to harmful information, materials or approaches from unknown persons via the internet (e.g. run through processes for disregarding or ceasing access to information, the process for reporting accidental access to harmful information and reporting approaches from unknown persons via the internet to the supervising teacher or school staff member). Where possible, classes involving internet usage by students will be prepared prior to class engagement, including, filtering and checking sites students are directed to visit. An assessment should be made of the appropriate timeframe for access to the internet for completing the set task or duration a student should have access to the internet (e.g. during schools hours, outside of school hours). What awareness is expected of students and their parents? Understand the responsibility and behaviour requirements (as outlined by the school) that come with accessing the school's ICT network facilities and ensure they have the skills to report and discontinue access to harmful information if presented via the internet or e-mail. Be aware that the ICT facilities should be utilised with good behaviour as stipulated under the Code of School Behaviour. Students breaking these rules will be subject to appropriate action by the school. This may include restricted network access for a period as deemed appropriate by the school. Access to ICT facilities provides valuable learning experiences, therefore giving the student educational benefits in line with the school's educational program. The Internet gives access to information on and from a wide variety of organisations, subjects, people, and places with origins from around the world. The school cannot control information accessed through the Internet; and information may be accessed or accidentally displayed which could be illegal, dangerous or offensive, with or without the student's immediate knowledge and teachers will always exercise their duty of care, but protection, mitigation and discontinued access to harmful information requires responsible use by the student. ICT responsible behaviour plan for students Information regarding student code of conduct in relation to ICT expected behaviour and conduct can be located within our ‘Responsible Behaviour Plan for Students’. This can be located on our school website.
You can also read