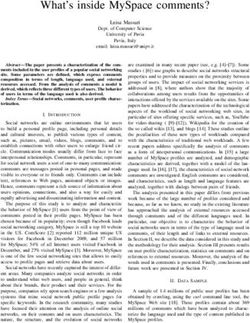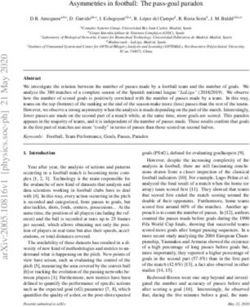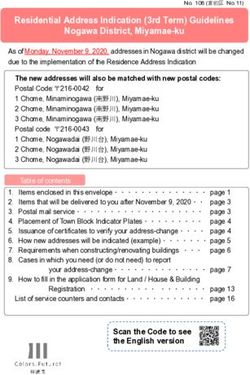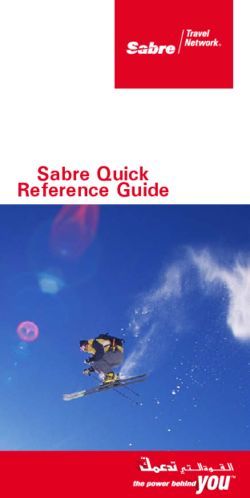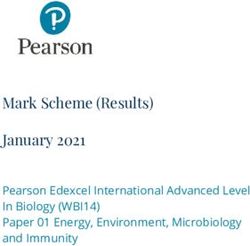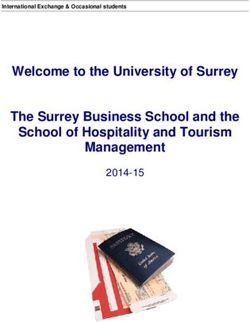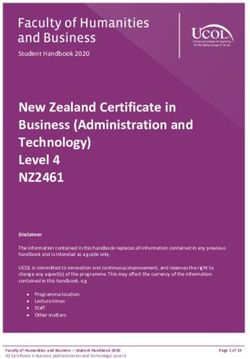Business Text Messaging - USER GUIDE | 2021 - Orbitel Communications
←
→
Page content transcription
If your browser does not render page correctly, please read the page content below
TABLE OF CONTENTS
Welcome ............................................................................................................................... 54
Highlights ............................................................................................................................. 54
Log In ............................................................................................................................... 65
Navigating the Portal ......................................................................................................... 76
Navigation Menu ............................................................................................................... 87
Profile ............................................................................................................................ 87
Admin Setup ......................................................................................................................... 98
Add New Users ................................................................................................................. 98
User Settings ................................................................................................................... 109
SMS Numbers ............................................................................................................... 1110
Groups .......................................................................................................................... 1110
Add new Group .......................................................................................................... 1110
Update Group ............................................................................................................. 1110
Company Info ............................................................................................................... 1211
Send & Receive Messages ................................................................................................. 1312
New Message ................................................................................................................ 1312
Messages Inbox ............................................................................................................. 1413
Active Profile ............................................................................................................. 1413
Contacts ..................................................................................................................... 1413
Chat Window ................................................................................................................ 1514
Toolbar ....................................................................................................................... 1514
Reply .......................................................................................................................... 1514
Contact Management ............................................................................................................. 15
All Contacts .................................................................................................................. 1615
Add New Contact ....................................................................................................... 1615
Update Contact ........................................................................................................... 1716
Delete Contact ................................................................................................................ 17
Contact Lists ................................................................................................................. 1817
View Contact Lists ..................................................................................................... 1817
Add New Contact List ................................................................................................ 1918
Message Bot...................................................................................................................... 2019
Management Tools ..................................................................................................... 2019Time Schedules ............................................................................................................. 2120
Add Time Schedule .................................................................................................... 2120
Response Messages ....................................................................................................... 2221
Add New Response Message ...................................................................................... 2221
Quick Response Templates ......................................................................................... 2221
Examples .................................................................................................................... 2322
Automatic Responses .................................................................................................... 2423
Create Automatic Response ........................................................................................ 2423
Intelligent Responses ..................................................................................................... 2524
New Intelligent Response ........................................................................................... 2524
Examples .................................................................................................................... 2625
Use Cases ...................................................................................................................... 2726
Appointment Reminders ............................................................................................. 2726
Closing for the Holiday .............................................................................................. 2726
Campaigns ........................................................................................................................ 2928
Add New Campaign ................................................................................................... 3029
Sent ............................................................................................................................ 3130
Examples .................................................................................................................... 3130
Best Practices .................................................................................................................... 3231BUSINESS TEXT MESSAGING
WELCOME
Texting is one of the easiest and most accessible ways to communicate. With Business Text
Messaging, you can send 1:1 or bulk text messages to resolve customer inquiries, send
appointment reminders, promote special events, and automate responses to common questions—
all from the business phone number your customers already know and use.
It’s as easy as 1-2-3!
1. ENABLE
6B 2. INBOX
7B 3. CHAT
8B
Text messaging is enabled on Incoming texts are delivered to a Send and receive text messages in
your existing number. private inbox. the portal.
Highlights
Shared Inbox All of your agents are working out of the same inbox of text messages, which opens the door
for a variety of use cases.
Human Conversations Chat one-on-one with your customers about things they’d normally call in for.
Broadcasts Send campaign messages to multiple contacts at once. Use Contact Lists to make sure the
right contacts get the right message. It’s great for customer loyalty programs.
Multi-Use Empower anyone who works for the business to engage in this channel, each monitoring and
responding to inquiries from any text enabled phone numbers.
Automation Curate a list of keywords to answer common questions, like your business hours and address,
without the need or intervention of a human agent.
© 2021 Cymbus, IncOrbitel
5
Communications.BUSINESS TEXT MESSAGING
Messaging Plans
There are two monthly messaging plans for Business Text Messaging. The features you have
access to depend on the plan you’ve signed up for. Talk with your service provider to select the
messaging plan that is right for your organization.
FEATURE STANDARD ADVANCED
Message Types SMS SMS + MMS
Text-Enabled Numbers 1 Multiple*
Users 1 Multiple*
Outbound Messages 500 2000
Inbound Messages Unlimited Unlimited
Contacts Unlimited Unlimited
Contact Importing ✓ ✓
Reports ✓ ✓
1:1 Messages ✓ ✓
Message Templates ✓ ✓
Bulk Responses ✓
Keyword Intelligent Responses ✓
Scheduled Auto-Responses ✓
Scheduled Campaigns ✓
© 2021 Cymbus, IncOrbitel
6
Communications.BUSINESS TEXT MESSAGING
Log In to the Messaging Portal
A Welcome email that contains your login details was sent to you
when the account was created. Keep it safe!
Click the link in that email to create your password, then go to
your messaging portal URL and log in.
PASSWORD REQUIREMENTS
0B
Your password must be 8-16 characters long and include uppercase and
lowercase letters and at least one number. If you forget your password,
click the link on the login screen.
Navigating the Portal
Upon logging in to the account, you’ll land on the Messages dashboard for your primary phone
number. This your shared messaging inbox from which you’ll read and respond to messages.
We’ll go over those details later.
© 2021 Cymbus, IncOrbitel
7
Communications.BUSINESS TEXT MESSAGING
Navigation Menu
The menu is on the left side of the screen. Click the icon at the top to expand or collapse the
menu. It will automatically collapse on smaller screens.
1. NEW MESSAGE. Send a new message to a new or existing contact.
2. MESSAGES. Send and receive messages to engage with your customers.
3. CONTACTS. Manage individual contacts and contact lists.
4. MESSAGE BOT. Set up Automatic and Intelligent Responses.
5. CAMPAIGNS. Schedule campaigns for target audiences.
6. REPORTS. Download a report of all messages sent for a specific period.
7. SETTINGS. Edit your profile, including your name, password, and email.
8. ADMIN. Access to users, SMS Numbers, Groups, and Company Info.
9. HELP. Have a question? Access the Support Center and FAQ here.
10. LOGOUT. You can log out here or from the Profile menu at the top right.
Profile
The active profile is displayed at the top right of the window. It shows the user who is currently
logged in and the phone number they’re currently texting from. This is especially helpful for
users who share a computer.
To send messages from a different number on the account, expand the menu and select the phone
number you want.
Before we get too involved in the details, let’s get your account set up.
© 2021 Cymbus, IncOrbitel
8
Communications.BUSINESS TEXT MESSAGING
ADMIN SETUP
There are two types of Business Text Messaging users:
AGENTS can send and receive messages, manage contacts and campaigns, and download
reports.
ADMINS have additional access to add new users and SMS numbers, manage user profiles,
create and assign users to groups, and update company information.
An Admin user was created when the account was set up. This user will be the first to log in and
set up the account.
Add New Users
1. Go to Admin > Users.
2. At the bottom of the user list, click Add New User.
3. Enter the following information:
- NAME: The user’s first and last names.
- USERNAME: Choose a username carefully; it cannot be changed later.
- EMAIL ADDRESS: The user’s email address. This is where the Forgot Username and
Forgot Password emails will be sent if the user has trouble logging in.
- PHONE NUMBER: The user’s phone number (not the number they’ll text from).
- SELECT SMS NUMBER: Select the primary SMS number the user will be texting from.
The user can be assigned additional numbers later.
- USER TYPE: End User Agent or Admin
4. Click [Submit].
A Welcome email will be sent to the new user with a link to create their login password. The
account will be in Pending status until a password is created.
© 2021 Cymbus, IncOrbitel
9
Communications.BUSINESS TEXT MESSAGING
User Settings
Agents can manage their own profile in Settings or by expanding the profile menu on the top
right and click Edit Profile.
Admins can manage the settings for their users in Admin > Users: Edit, or by going to the User
Detail tab and selecting the user from the drop-down menu on the right.
Please note, usernames cannot be changed.
If a user forgets their password, they can request a reset link from the login screen, or an Admin
can click [Reset Password] to request it for them. The password reset link will be sent to the
user's email address.
© 2021 Cymbus, IncOrbitel
10
Communications.BUSINESS TEXT MESSAGING
SMS Numbers
In Admin > SMS Numbers, you can see the text numbers enabled on this account, including the
state (Active, Pending Activation, Deactivated), and if an Automatic Response has been set up
for it.
Your account was set up with a default phone number, but you aren’t limited to just one. There
are many reasons why your business may need more than one text-enabled phone number.
Perhaps you have more than one department or you want to make sure customers can text
employees with their own phone line.
To add a new text number to your account, contact your service provider for assistance.
Groups
A group is composed of a company phone number and the users assigned to it. The name of the
group is the name of the line. Each phone number is its own group, and users assigned to a group
have access to its phone number’s messaging inbox.
Add new Group
1. Go to Admin > Groups.
2. Click Add new Group.
3. Select an SMS number from the list.
4. Enter a unique name for the group.
5. Click [Submit].
Update Group
To modify an existing group, locate the group and click Edit on the right. Make any changes as
necessary to the SMS Number or Name, then click [Submit].
© 2021 Cymbus, IncOrbitel
11
Communications.BUSINESS TEXT MESSAGING
Company Info
Automatic responses and SMS campaigns rely on your company information, so make sure it’s
accurate.
Go to Admin > Company Info. Review the billing and contact information and make any
necessary changes, then click [Save].
BILLING INFORMATION
9B 10BCONTACT INFORMATION
Company Name Address
Contact Person City
Company Email State/Province
Company Phone ZIP/Postal Code
Company Plan Country
© 2021 Cymbus, IncOrbitel
12
Communications.BUSINESS TEXT MESSAGING
SEND & RECEIVE MESSAGES
The Messages inbox is the main screen from which you’ll read and respond to messages. From
here, you can:
See your most recent incoming messages and contacts.
Update the name of the contact you’re messaging in the chat toolbar.
Know which team member, Auto Response, or Campaign sent any previous messages.
Reply to incoming messages manually or click Auto Response to send a Response Message
template.
SWITCH PHONE NUMBERS
1B
The phone number you’re texting from is indicated in the top right corner of the window next to your Profile
icon. To switch to another phone number, click the drop-down menu and select the number you want.
New Message
To send a new message, click the New Message button above the navigation menu.
In the To field, start typing a name or phone number to filter the list, then select the right contact
when their name comes up.
Next, compose your message or select Automatic Responses to insert a Response Message
template, then press [Send].
© 2021 Cymbus, IncOrbitel
13
Communications.BUSINESS TEXT MESSAGING
Messages Inbox
The Messages inbox displays the most recent conversations for the phone number you’re
currently viewing. Each phone number on the account has its own inbox. Expand the profile
menu on the top right to see all the numbers you have access to and switch to another phone
number inbox.
If you manage multiple inboxes, you can open each one in a separate browser tab.
Active Profile
The inbox displays conversations from the phone number you’re
currently viewing, which you can see in the top right corner of the
screen.
To switch the phone number you’re texting from, expand the drop-
down menu and select a different number.
Contacts
Chats are listed by the contact’s name (or phone number) in the order in which the messages
were received. Select a contact from the list to open their chat window on the right.
VIEW. The Contacts list shows up to 10 contacts at a time, in the order in which the most
recent message was received. Click Load more Contacts to view more.
SEARCH. Looking for a particular conversation? Start typing the customer’s name or phone
number in the Search field, then select their name when it comes up. Results are listed by
name, but you can hover over the name to see their phone number.
UNREAD. The green icon on the Messages tab and the envelope icon in the Contacts list
indicates the number of new messages in your inbox. It’s an easy way to identify who to
follow up with.
© 2021 Cymbus, IncOrbitel
14
Communications.BUSINESS TEXT MESSAGING
Chat Window
Toolbar
At the top of the chat window is a toolbar to manage the contact’s details.
When a message from a new contact comes in, take the time to update their name and add them
to the appropriate contact lists:
1. Click the pencil icon next to their name or phone number and type in the new
information.
2. Then click the Contact Lists menu and assign them to the appropriate contact lists.
Reply
To reply to a message, type your response into the chat field, then hit [Enter] on your keyboard
or tap [Send].
MULTIMEDIA MESSAGES (MMS)
Business Text Messaging supports multimedia messages (MMS). To attach a photo to your
message, click the camera button and select a file from your computer.
The following file formats are supported: JPG, JPEG, PNG, GIF. Video files are not
supported at this time.
Attached files must be less than 1 MB.
AUTOMATIC RESPONSE
Click Automatic Response to add a Response Message template to your reply. These are
predefined message templates that can be used in a variety of ways in the Business Text
Messaging application. Expand the menu to choose which message to send.
CONTACT MANAGEMENT
Business Text Messaging lets you easily create and maintain various contact lists for different
© 2021 Cymbus, IncOrbitel
15
Communications.BUSINESS TEXT MESSAGING
user groups. One contact can be assigned to multiple lists, allowing you to segment your
customers and send targeted campaigns.
Contact Lists are leveraged in other parts of the application. For example, when you create a
campaign, you’ll select which contact list to send it to.
All Contacts
All of your Business Text Messaging contacts, including everyone that sends you a text message,
is automatically added to the default All Contacts list. Contacts can be further segmented into
other Contact Lists.
Add New Contact
There are a few ways to add a new contact to Business Text Messaging:
NEW MESSAGE
When a message from a new contact is received, their phone number is automatically added to
the default All Contacts list. Take the time to edit the contact’s name directly in the chat
window toolbar and then add them to the appropriate contact list(s).
CONTACT LISTS: DETAILS VIEW
In Contact Lists: Details View, click Add New Contact on the bottom left of the screen. The
window to add a contact is the same as the window to update a contact. Enter the customer’s
name and phone number, then click [Submit].
© 2021 Cymbus, IncOrbitel
16
Communications.BUSINESS TEXT MESSAGING
CONTACT LISTS: SUMMARY VIEW
In Contact Lists: Summary View, locate the list the contact will be added to, then click Add
Contact.
Update Contact
In the All Contacts tab, search for a contact and click Edit Name on the right. You can also
update the contact’s name directly in the Messages window.
To update a customer’s name and phone number, go to Contact Lists > Details View and select
the All Contacts list. Search for the contact and click Edit on the right.
Delete Contact
To permanently delete a contact from the system, search for the contact in the All Contacts tab,
then click Delete. When asked if you really want to delete this record, click [OK] to confirm.
© 2021 Cymbus, IncOrbitel
17
Communications.BUSINESS TEXT MESSAGING
To remove a contact from a list, go to the Contact Lists tab and click View Contacts or go
directly to the Details View tab and open the contact list. Then locate the contact on the list and
click Delete. The user is removed from the list but is still in the All Contacts list.
Contact Lists
Go to Contacts > Contact Lists to create and manage your contact lists. Everyone that sends
you a text message is added to the default All Contacts list. Contacts can further be segmented
into custom lists. Create as many or as few lists as you want!
The Summary View tab shows the name of each list and the number of contacts assigned to it,
while the Details View tab shows each contact assigned to the selected list.
View Contact Lists
The Summary View tab shows the name of each list and the number of contacts assigned to it.
For each list, you can:
VIEW CONTACTS. Jump to the Details tab to view a list of the contacts assigned to this list.
ADD CONTACT. Add a new contact to the list.
EDIT NAME. Change the name of the contact list.
DELETE. Permanently delete the contact list. Individual contacts will still be assigned to the
All Contacts list.
© 2021 Cymbus, IncOrbitel
18
Communications.BUSINESS TEXT MESSAGING
Add New Contact List
Contact lists can and should be created to segment you audiences for a variety of reasons. For
compliance reasons, we recommend starting out with “Opted In” and “Opted Out” lists.
1. Go to Contacts > Summary View.
2. Click Add New Contact List.
3. Enter the following information:
- CONTACT LIST NAME. Give your list a unique name, like Marketing, Sales, MVP
Customers, etc.
- Upload a contact list. Upload a contact list (below) or skip this step to start with an
empty list.
4. Click [Submit].
UPLOAD A CONTACT LIST
You can bulk upload an existing contact list from an Excel (.xlxs) file with the contact's name in column A and their
10- or 11-digit phone number in column B. All contacts in the file will be added to the new list and the default All
Contacts list.
© 2021 Cymbus, IncOrbitel
19
Communications.BUSINESS TEXT MESSAGING
MESSAGE BOT
Message Bot helps to cut down on your non-productive phone and email requests with
intelligent, automated responses to common topics. Time Schedules and Response Messages are
the building blocks for Automatic and Intelligent Responses.
TIME SCHEDULES. Set up the times when an Automatic Response is sent. For example, send
one message when you’re closed and another during your lunch break.
RESPONSE MESSAGES. These are the responses that are during a specific time (Automatic
Response), when a keyword is received (Intelligent Response). They can also be used in
new messages or when replying to a message.
AUTOMATIC RESPONSES. The message that will be sent when a message is received at a
specific time (Time Schedule).
INTELLIGENT RESPONSES. The keywords in an incoming message that trigger a particular
Response Message to be sent.
Management Tools
Links for each section are in the navigation menu on the left and at the top of the page for easy
navigation. Each page has a toolbar to manage the list.
DOWNLOAD. A table of entries can be printed or downloaded as a CSV, Excel file, or PDF.
It’s an easy way to take inventory and review it offline.
SHOW MORE. Choose how many entries to show per page: 10, 25, 50, 100.
SEARCH. Use the Search bar on the right to filter the list and find a specific message.
SORT. Click on the table headings to sort the table. For example, on Response Messages,
you can sort by Name, Message, or Created Date.
© 2021 Cymbus, IncOrbitel
20
Communications.BUSINESS TEXT MESSAGING
Time Schedules
Do you close for the lunch hour or leave early on Fridays? Set up a Time Schedule. These will be
used later to specify when individual Automatic and Intelligent Responses will be sent.
Links to Edit and Delete a schedule are on the right.
Add Time Schedule
1. Go to Message Bot > Time Schedule.
2. Click Add a new Time Schedule.
3. Enter a name to identify this schedule.
4. Click Add more time conditions.
5. Choose the start/end days (every day, weekdays, or a specific day of the week) and start/end
times.
If the Start Day is set to “Every Day” or “Weekdays,” the End Day will be the same. If a
schedule begins on a specific day of the week, you will also choose which day of the week the
schedule will end.
SCHEDULING
2B
Time Schedules can be set for a specific day of the week, but not for a specific date. So, wait to apply it to an
Automatic Response until you’re ready!
© 2021 Cymbus, IncOrbitel
21
Communications.BUSINESS TEXT MESSAGING
Response Messages
Response Messages are preconfigured texts that are used throughout the application—every
Automatic Response and Intelligent Response requires a Response Message. Think of this
section as your automatic response library.
Links to Edit and Delete an individual message are to the right. Please note, the message title
cannot be changed.
Add New Response Message
1. Go to Message Bot > Response Messages.
2. Click Add a new Auto Response Message.
3. Give it a simple name.
4. Type in your message, up to 160 characters.
5. Click [Submit].
Quick Response Templates
Response Messages can be used for more than just automation. They can simplify your
workflows by giving you templates for common messages that you send to customers. These
could be templates for appointment reminders,
When sending a new message or replying to an existing message, you can select Automatic
Response to insert a Response Message template.
The message can be edited before sending, allowing you to build in some spots for
customization.
© 2021 Cymbus, IncOrbitel
22
Communications.BUSINESS TEXT MESSAGING
Examples
Here are a few examples of ways you might use Response Messages.
P URPOSE ME SSAGE
Reminders Sterling has an appt w/Dr. Clayton on Tue 12/17 @ 10:00. Reply YES to confirm or NO
to reschedule. Callback# 800-123-4567
Delivery Notice Thanks for your order! All or part of your order CODE as shipped on 8-17-2020. Your
tracking number is #NUMBER. Track your order here: URL
Booking Thank you for booking with Island Vacation Rentals! Your booking number is:
#NUMBER. We look forward to your visit!
Hours We’re open Monday-Saturday from 9:00 AM to 8:00 PM, closed Sunday.
Location Here’s the Google Maps link for our location: https://goo.gl/maps/XXX
Opt In Welcome! You have opted in to receive sales and promotional communications from
STORE. Reply “OPT OUT” to cancel.
Opt Out You are now unsubscribed from any notifications from Lawn and Garden. We won’t send
you any more messages, except when you message us.
© 2021 Cymbus, IncOrbitel
23
Communications.BUSINESS TEXT MESSAGING
Automatic Responses
Response Messages and Time Schedules are used in combination to create Automatic
Responses. Automatic Responses are sent during the specified schedule in reply to incoming
messages to the specified phone number.
Create Automatic Response
Automatic responses are shared across all numbers on the account, so make sure to specify
which number the response should be applied to.
1. Go to Message Bot > Automatic Responses.
2. Click Add a new Auto Response Message.
3. Enter the following information:
- SMS NUMBER. The phone number the response is
applied to.
- AUTOMATIC RESPONSE. The Response Message that
is sent.
- SCHEDULING. The Time Schedule during which this
response is sent.
NO SCHEDULING REQUIRED (APPLY ALWAYS)
3B
This option means this automatic response will be sent in reply to ALL incoming messages to the phone
number specified on the response.
© 2021 Cymbus, IncOrbitel
24
Communications.BUSINESS TEXT MESSAGING
Intelligent Responses
Intelligent Responses are the words that trigger an Automatic Response to be sent. Entries are
listed alphabetically by text trigger.
New Intelligent Response
1. Go to Message Bot > Intelligent Responses.
2. Click Add a new Intelligent Response.
3. Enter the following information:
- TYPE. Choose if the inbound text trigger must be an exact match or if it can be included
as part of the text message.
- INBOUND TEXT. The word, words, or seriesofwords that trigger this response.
- INTELLIGENT RESPONSE. The Response Message that is sent.
- SMS NUMBER. The phone number this response is applied to.
- SCHEDULING. The schedule that determines when the message is sent.
Business Text Messaging will ignore spaces or special characters that a customer might send
in a message. Just make sure that the “Inbound Text” you enter here doesn’t have any spaces or
special characters.
optin = optin, opt in, opt-in, OPTIN, OPT IN, etc.
iminterested = I’m Interested, I’m interested, im interested, I’m interested!
© 2021 Cymbus, IncOrbitel
25
Communications.BUSINESS TEXT MESSAGING
Here’s what it looks like:
Examples
Every business is unique, but here are a few examples to help you think about the Intelligent
Responses that might be helpful:
T RIGGE R RE SPO NSE ME SSAGE
hours Hours We’re open Monday-Saturday from 9:00 AM to 8:00 PM,
closed Sunday.
optin Marketing Opt In Thanks for signing up! Here’s your coupon: LINK
optout Marketing Opt Out You’ve opted out of all marketing messages.
STOP Unsubscribe All You will receive no further automated communications from
us.
address, directions, Location Here’s the Google Maps link for our location:
located https://goo.gl/maps/XXX
D Location Here’s the Google Maps link for our location:
Y Confirmed Your appointment is confirmed!
© 2021 Cymbus, IncOrbitel
26
Communications.BUSINESS TEXT MESSAGING
Use Cases
Appointment Reminders
A physical therapy studio sends reminders 24 hours prior to each appointment so they don’t have
to call everyone individually. A time schedule isn’t necessary here because the message will be
sent to each client manually.
Here’s how they set it up:
RE SPO NSE ME SSAGE
Reminder Hi Sarah! This is a reminder of your appointment on Saturday 11-21-2020 at 10:45 AM.
Please respond "Y" to confirm or call our studio if you need to reschedule to avoid any
same-day cancellation fees.
INT E LLIGE NT RE SP ONSE S
Trigger: Y Thank you for confirming your appointment. We look forward to seeing you! If this is your
first visit, please arrive 15 minutes early. Text "D" for directions.
Trigger: D Here’s a link to our Google Maps listing: https://goo.gl/maps/
When a customer responds Y, Business Text Messaging sends a confirmation text, and your staff
confirms the appointment in the booking system. Here’s what it looks like to the customer:
Closing for the Holiday
The winter holidays are coming up, and Precious Pets Grooming will be closed for a few days.
They receive a lot of texts during the day, and they want to let their customers know they’ll
respond when they get back.
The message they need to convey is the same for both holidays, but the days they want the
message to send are different. Here’s how they set it up:
© 2021 Cymbus, IncOrbitel
27
Communications.BUSINESS TEXT MESSAGING
T IME SCHE D ULE
Christmas Start: Wednesday at 8:00 PM
End: Monday at 12:00 AM
New Year Start: Thursday at 8:00 PM
End: Monday at 12:00 AM
RE SPO NSE ME SSAGE
Holiday Precious Pets Grooming is closed for a few days so we can spend time with family and
friends. We’ll respond to your message as soon as we can when we reopen on Monday.
Happy holidays!
INT E LLIGE NT RE SP ONSE S
Christmas Automatic Response: Holiday
Scheduling: Christmas
New Year Automatic Response: Holiday
Scheduling: New Year
Here’s what it looks like to the customer:
© 2021 Cymbus, IncOrbitel
28
Communications.BUSINESS TEXT MESSAGING
CAMPAIGNS
Campaigns are a great way to market your business to existing customers and prospects alike.
Promote sales and events, send updates, and more.
The Campaign list can be filtered by Create Time, Completed Time, and Scheduled Time. Next
to the filter, you can further narrow the list by date range. At the top right, choose to show or not
show completed campaigns in the list.
ACTIONS
Each campaign is listed on the main page with basic details, including successes (received) and
failures (not received). The Action field on the right gives you tools to manage the campaign.
CLONE. Duplicate this campaign to edit some details and use it again.
DELETE. Permanently delete this campaign.
RUN. Send this campaign immediately, rather than waiting for the scheduled time.
EDIT. Update the name, SMS number, message, schedule, or contact list.
VIEW CONTACTS. View the contacts this campaign will be or was sent to.
© 2021 Cymbus, IncOrbitel
29
Communications.BUSINESS TEXT MESSAGING
Add New Campaign
1. Go to Campaigns and click Add new Campaign.
2. Enter the following information:
- CAMPAIGN NAME. Give your campaign a name.
- SMS NUMBER. Choose the number the campaign message is sent from.
- MESSAGE. Enter a message.
- SCHEDULE CAMPAIGN. Choose to send it now or schedule it to send later.
- CHOOSE CONTACT LIST. Send to all contacts or an individual contact list.
3. Click [Submit].
© 2021 Cymbus, IncOrbitel
30
Communications.BUSINESS TEXT MESSAGING
Sent
In the Messages inbox, Campaign messages are indicated in green.
Examples
P URPOSE ME SSAGE
Subscribe Be the first to know about discounts and offers! Reply “SUBSCRIBE” to subscribe. For
more deals, visit STORE.com/coupons.
Cross-Sell Thanks for purchasing ITEM! Here’s 20% off our OTHER ITEM, because we think you’d
love them too. Discount is only available for a week, so check them out here: URL
Promotions We’re having a Buy 3 Get 1 Free tire sale until the end of July. Visit Joe’s Auto Repair
today on 21st Street for sizes and prices.
Loyalty Program Today only, reply “LUNCH” to get free delivery coupon for your next order!
Events Keep the kids happy this summer with a free game of laser tag. To book your game, reply
“SCHEDULE” or give us a call at 555-454-7777.
Updates No more running out of the office at 4pm on Fridays to find a new dress! Sarah’s Closet is
now open until 8pm. Find your closest store: sarah.com/stores.
Coupon Here’s your coupon for use at any of our Lawn and Garden locations: COUPON. To opt
out of these messages, reply STOP.
Webinar Hey, it’s Lisa from SPS! Are you coming to the “Ask Me Anything” live training we’re
having this evening? Tap the link to reserve your spot! URL
Survey Seaside Medical would like your feedback about your recent visit: URL Text STOP to
stop.
© 2021 Cymbus, IncOrbitel
31
Communications.BUSINESS TEXT MESSAGING
BEST PRACTICES
Before you get started, it is essential that you know how to comply with regulations surrounding
text marketing. There are three general best practices:
1. Obtain Opt-in Consent
Only add someone as a contact if they voluntarily opt-in to receive text messages.
2. Ensure that consent is informed
Message senders should display clear and conspicuous disclosures about the type and
purpose of the messaging the consumer will receive.
Appropriate disclosures, known as a “call-to-action,” should include (1) the program or
product description, (2) the specific identity of the organization or individual being
represented, and (3) clear and conspicuous language about scope of opt-in and mechanisms
for opt-out.
3. Facilitate and honor opt-out requests
Ensure that consumers are able to opt-out of receiving messages at any time.
Maintain and update recipient lists by processing deactivation/opt-out requests daily.
CTIA GUIDANCE
4B
For more detailed information, refer to CTIA Messaging Principles and Best Practices.
For guidance on political messages, refer to CTIA Political Campaign Messaging Explainer.
FOR EXAMPLE
With every marketing campaign, add an Intelligent Response trigger to allow the contact to opt
out of marketing messages. For example:
Reply HELP for help.
Reply OPTOUT to unsubscribe.
Reply STOP to stop.
© 2021 Cymbus, IncOrbitel
32
Communications.BUSINESS TEXT MESSAGING
INT E LLIGE NT RE SP ONSE S
HELP To opt out of marketing messages, reply OPTOUT. To no longer receive any communication
from us, reply STOP. – Company
OPTOUT You will not receive any further marketing text communications from us. – Company
STOP You will not receive any further text communications from us. – Company
When you receive a message with that trigger word, your staff must manually remove that
person from the marketing list.
NOT HIPAA COMPLIANT
5B
Cymbus Business Text Messaging is not HIPAA compliant. Do not send any protected health information
through this application.
Have any questions about Cymbus Business Text Messaging?
Visit the Cymbus Help Center at http://help.cymbus.com.
© 2021 Cymbus, IncOrbitel
33
Communications.© 2021 CYMBUS, INC.ORBITEL COMMUNICATIONS
ALL RIGHTS RESERVEDYou can also read