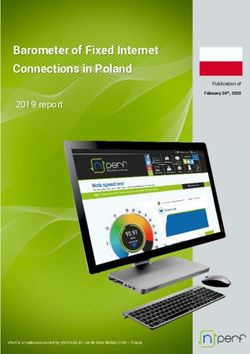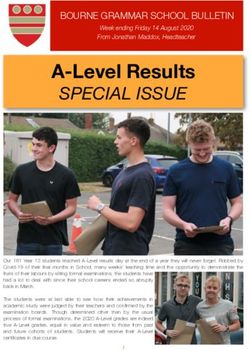BSB PARENTS GUIDE TO MYMATHS - WWW.MYMATHS.CO.UK BSB MATHS CURRICULUM LEADERS YEAR 3 AND 4 CURRICULUM LEADER MISS LORNA MILLIGAN
←
→
Page content transcription
If your browser does not render page correctly, please read the page content below
BSB Parents Guide to MyMaths
www.mymaths.co.uk
BSB Maths Curriculum Leaders
Year 3 and 4 Curriculum Leader Miss Lorna Milligan
Year 5 and 6 Curriculum Leader Miss Geraldine Jellie
1Contents
What is MyMaths? __________________________________________________________ 2
Logging on ________________________________________________________________ 3
Home screen ______________________________________________________________ 3
Example lesson : Adding Fractions __________________________________________ 4
Working at a specific level _______________________________________________________ 4
Student Login ______________________________________________________________ 8
Finding a homework _________________________________________________________ 9
Example homework : Adding Fractions ______________________________________ 10
Improving a homework ______________________________________________________ 12
Refresh __________________________________________________________________ 12
Results __________________________________________________________________ 13
Getting help with a topic _____________________________________________________ 14
Booster Packs_____________________________________________________________ 15
Games __________________________________________________________________ 16
What your child’s teacher can see _____________________________________________ 16
FAQ ____________________________________________________________________ 17
What if my child forgets their Student login? ________________________________________ 17
Where do I find topics? ________________________________________________________ 17
Maths Clinic ______________________________________________________________ 17
What is MyMaths?
BSB subscribes to MyMaths.co.uk, an interactive Maths website.
MyMaths is an internet resource that our students can use within school and at home for revision and
learning.
Each student has the login details in their exercise book at the start of each school year.
MyMaths allows pupils to select the level of work they are doing and choose their own learning pathway
through the material.
Pupils can work on lessons at home which have been taught in class, and choose appropriate material
for their level, thus encouraging independent learning.
There are also 3 Booster Packs on MyMaths; each pack includes lessons and Online Worksheets which pupils
can do at home. The packs are intended to help our students cross a key borderline. The packs are:
Three boosters ( for progressing from level 2 to 3)
Four Boosters (for progressing from level 3 to 4)
Six Boosters (for progressing from level 4/5 to 5/6)
2Logging On
Go to the MyMaths website: www.mymaths.co.uk
A screen similar to the following should appear:
In the Login box, type:
thebritish
In the Password box, type the password
cosine214
Home screen
The home screen should now appear:
The content is split into 5 main categories:
Number
This includes: times-tables, fractions,
decimals, percentages, ratio, addition,
subtraction, multiplication and division.
Algebra
Exploring and using number patterns, using
symbols, simple formulae and equations;
understanding and using co-ordinates,
You can search for a topic, using graphs etc.
the search bar on the left.
Shape (and Measure)
2-D and 3-D shapes, including lengths of sides, perimeters, areas, volumes and angles.
Measure includes time and other units of measurement (metric and imperial).
Data
Statistics – including processing and representing information - diagrams, tables, charts and some
graphs; averages and probability.
fSkills
A series of investigations to practise using maths skills (also called Functional Skills).
3Example lesson : Adding Fractions 2. From the list that
appears, click Fractions.
1. Click Number (Fractions are a number topic)
2. Now click Adding Subtracting Fractions
The numbers on the right
The numbers
represent on
the level that
the rightshould
your child represent
be
working on, eg 3
the level that youris Level 3
child should be
working on, eg 3 is
Level 3
Working at a specific
levelWhat a lesson looks like:
Step One
Click to start the
first step of the lesson.
Click next to move
steadily through the
lesson, following
instructions. When
you have finished
click until you
have finished the
lesson.
You can repeat any
part of the lesson by
clicking on the
relevant number.
5The lesson builds up knowledge a step at a time.
Step 2 of the lesson continues like this:
Type answers
when requested
and click
to check them.
MyMaths marks the work
and may give an extra
question to complete.
Again, click to check.
6Step 3 of this lesson progresses to adding fractions with different denominators (unlike fractions):
This step of the lesson includes working out
boxes, which can be used as shown:
Working out for this
answer
Sometimes there may
be a toolkit for
assistance. Click on this
for number lines etc…
7Student Login
Students can login whenever they go
onto MyMaths by typing:
Login number
and
Password
In the My Portal section.
Your child should know their login and
password this will be sent home in a letter.
Please encourage your child to write
their login details in their diary as well.
Click to see all current and
Uncompleted work set by the class teacher.
8Finding Homework
When MyMaths homework has been set by the teacher use student login and click the
relevant homework.
After clicking a pupil can see all current and uncompleted work set by their
teacher.
Click on the title of the
homework to select it.
Click OH to launch the
homework or L to revise the
topic first (this takes you to the
lesson for this topic).
Homework can also be completed to check understanding of a topic, use the Library
to find a relevant topic; click the homework button (see above) and login.
Homework’s can be completed without logging in (see below), although the completed
homework will not be recorded under the pupil’s name; they can print the results and
show them to their teacher.
If not already logged in, type
login number and password in
the relevant boxes and click
.
To complete homework
without logging on, click here.
The homework will state if a
calculator is not required for the topic.
9Example homework : Adding Fractions
Type answers in the relevant
boxes it may be necessary to
work out answers on paper and
then type them in.
When the question is
finished click .
The homework will state if a
calculator is not required for the topic.
Questions will be ticked if
correct or corrected if
necessary.
Click Q2 to move
on to the rest of the
homework.
10When the question is
finished click to
see the results, then click
.
This is
Essential. Pupils frequently
forget to click checkout and
this means results are not
recorded and it appears that
the homework has not been
completed.
Remember it is very important to click CHECKOUT – results are not recorded otherwise
11Clicking CHECKOUT shows the results with a red, amber or green face to indicate how
well the task was completed.
It is really important to try a homework
more than once if any result was a red
or amber face (and it’s also useful
even if the result was a green face)!
You should keep revising till you compete the
task and gain a green face!
Improving a homework
Click to try the homework again.
If only 1 question is wrong you can click for the other question (without
answering it). This will give a score of 0 for that question, but MyMaths takes the best
score achieved for each question.
Refresh
When a task is completed, click
to update the task list.
The button is accessible
from most screens (for example,
or ).
12Results
Clicking MyResults will
show a list of all tasks
attempted on MyMaths.
Clicking here will show
more details of the best
results for this homework.
Homework can be tried
again by clicking here (or
to open a revision
click
lesson
13Getting help with a topic
If your child needs help with a homework task they can find the lesson for the topic see page 5)
and work through the lesson before attempting the homework again.
Another way to find the relevant lesson is to click on the “Bringing Maths Alive” tab
Then clicking near the bottom of the screen, which will take them to the lesson for that topic.
This way the homework will remain open and can be accessed by clicking the relevant tab.
.
14Booster Packs
Booster Packs are available to help pupils to move from one grade to the next (see MyMaths
explanation below).
Click here to access
Booster Packs
15Games
Beat the clock, pairs and other games / questions to check understanding.
Click here to access
Games
Click on a category
to get a list of games
in that group.
What your child’s teacher can see
Teachers can look at how many students have attempted each task.
In this example, only
3 children attempted
the Equations task.
As well as each pupils results for the tasks – including whether they ever attempted it.
The teacher can then look in
more detail to find results for
each pupil (including number
of attempts) and a list of
anyone who did not even try
to do the task!
16FAQ
What if my child forgets their Student login?
They can still use MyMaths lessons and homework but any homework completed will not be recorded
under their name. You can email your child’s teacher for their log in details.
How do I print a homework?
After clicking CHECKOUT to display the marks for a question, right click and select Print… Then print
as normal.
Where do I find topics?
On the home screen (see page 2) you can use the search facility or click on a category to search
manually for the topic you require (topics in each category are listed below).
Number Algebra Shape Data
If you are experiencing any other problems please contact your
child’s class teacher.
Alternatively
Year 3 & 4 contact Miss Milligan: milliganl@thebsbh.com
Year 5 & 6 contact Miss Jellie: jellieg@thebsbh.com
17You can also read