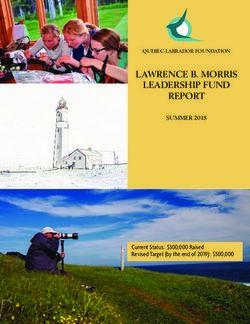Blizzard Entertainment P. O. Box 18979 Irvine, CA 92623
←
→
Page content transcription
If your browser does not render page correctly, please read the page content below
Copyright © 1996 by Blizzard Entertainment
The software and the manual are copyrighted. All rights reserved. They may
not, in whole or in part, be copied, photocopied, reproduced, translated or
reduced to any electronic medium or machine-readable form without prior
consent, in writing, from Blizzard Entertainment. The user of this product shall
be entitled to use the product for his or her own use, but shall not be entitled
to sell or transfer reproductions of the software or manual to other parties in
any way, nor to rent or lease the product to others without permission from
Blizzard Entertainment.
Diablo and Battle.net are trademarks and Blizzard Entertainment is a registered
trademark of Davidson and Associates, Inc.
Uses Smacker Video Technology, Copyright © 1994 by Invisible Inc. d.b.a. RAD Software
Blizzard Entertainment
P.O. Box 18979
Irvine, CA 92623
(800) 953-SNOW Direct Sales
(949) 955-0283 International Direct Sales
(949) 955-0157 Technical Support Fax
(949) 955-1382 Technical Support
(900) 370-SNOW Blizzard Hint Line
http://www.blizzard.com World Wide Web
support@blizzard.com Online Technical SupportThe Initiate
Which way is the right path, as I stand upon
this chaotic crossroad of hate…
How many ways are there to roam
on this dark and damned road of Fate…
“There are many ways, my son,
to find where the souls of Demons remain…
But it takes only one second of despair and of doubt
until at last, your soul, they will gain…
Inherit these lands, these things, these dreams
that are yours, forever, to adore…
For there is no life, in the depths of chaos, my son,
for you to explore…”
C. Vincent Metzen4
TABLE OF CONTENTS
Getting started & TroubleShooting .........................6
Technic al support .........................................................9
Tutoria l ........................................................................ 10
Overv iew of Gameplay ................................................ 21
Multi Player Instructions ........................................23
Char acter Summary ....................................................28
War rior ..................................................................... 30
Rogue ..........................................................................32
Sorcerer .....................................................................34
Items ............................................................................... 36
Spells ............................................................................. 44
Beastiary....................................................................... 50
Libr ar ius Ex Hor adrim
Book I - Of Heaven And Hell
The Great Conflict ..................................................................... 61
The Sin War ................................................................................. 62
The Dar k Exile ............................................................................ 63
The Binding of the Three ......................................................... 64
Book II - The Return of Ter ror
The Lands of Khanduras........................................................... 69
The Awakening ........................................................................... 70
The Dar kening of Tr istram ..................................................... 71
The Fall of the Blac k King ....................................................... 72
The Reign of Diablo ................................................................... 73
The Nature of the Soul Stones .................................. 77
Credits ............................................................................ 78
5GETTING STARTED (PC)
System Requirements
Computer: Diablo requires an IBM PC or 100% compatible computer,
with a Pentium 60MHz or better processor. Your computer must
have at least 8 megabytes of RAM for a single player game. 16
“To try to find strength in megabytes of RAM are required to play multi player games of Diablo.
righteousness is folly.
Operating System: You must be utilizing Windows 95 or Windows
For He seeks to topple those who NT 4.0 to play Diablo on your system.
have the farthest to fall…”
Controls: A keyboard and a 100% Microsoft-compatible mouse are
required.
Drives: A hard drive and a double-speed or faster CD-ROM drive are
necessary for installation and play.
Video: Diablo requires a SuperVGA card that supports Direct Draw.
You must also have DirectX 3.0 or higher installed on your system to
play the game (DirectX 3.0 is included on the Diablo CD.)
Sound: Diablo will work with any Windows 95 compatible sound
card. To play the music during the game, both your sound card and
your CD-ROM drive must be configured for playing digital audio.
Installation of Diablo
Place the Diablo CD into your CD-ROM drive. If
your computer is AutoPlay capable, a Diablo
menu will automatically appear on the screen.
Select “Install Diablo” from the list of choices to
start the installation program. Follow the on-
screen instructions to install Diablo on your
system. After the game is successfully installed,
you will have the option of adding a Diablo
shortcut to your Start menu.
If your system is not AutoPlay capable, open the
“My Computer” icon on your Desktop, then select
the drive letter that represents your CD-ROM
drive. Double-click on the “Setup” icon and
continue as above.
Installation of DirectX
Try starting Diablo without running the install for DirectX. Diablo will
tell you if you need to install DirectX. IF you do, make sure the Diablo
CD is in your CD-ROM drive. From the Diablo Install screen select the
icon for “Install DirectX 3.0.” Then select “Install DirectX.”
6TROUBLESHOOTING (PC)
Diablo requires that you have Microsoft’s DirectX 3.0 installed, and
that your video and sound cards are DirectX 3.0 compatible. DirectX
3.0 is included on the Diablo CD, and you can install it by running
“Setup” on the CD and selecting “Install DirectX” from the list of
options. Blizzard also recommends that you contact your video and “But I, in truth, have been
sound card manufacturers to make sure that you have the most recent once here before:
drivers installed on your system. that savage witch Erichte, she
who called
I am not hearing any music or sound effects in Diablo. the shades back to their bodies,
Make sure that your sound card is DirectX 3.0 compatible. Sound summoned me.
cards that are not supported under Microsoft’s DirectX will not work My flesh had not been long
with Diablo. Install DirectX 3.0 from the Diablo CD. You should also stripped off when she
contact your sound card manufacturer to obtain the latest drivers for had me descend through all the
your system and information on installing them. rings of Hell,
to draw a spirit back from the
I keep hearing static or feedback during the game.
Betrayer’s circle.
This usually occurs with older sound card drivers. Contact your sound
That is the deepest and the
card manufacturer to obtain the latest drivers. You also may want to
darkest place,
check your mixer settings under Windows95.
the farthest from the heaven
Why am I only getting a black screen when I start Diablo? girds all:
Either your video card is not DirectX compatible, or you are using an so rest assured, I know the
older version of DirectX. You will need to install DirectX 3.0 from the pathway all.”
Diablo CD and/or obtain DirectX compatible drivers from your video
card manufacturer. -Dante
Will Diablo work on my Cyrix 6x86 computer?
Yes.
Can I run Diablo on my 486 or other non-Pentium processor?
Diablo has been optimized to run best on a Pentium 60 or faster
processor. While CPUs slower than a Pentium 60 may run the game,
it may not run properly or at playable speeds.
Is there any way to play the full version of Diablo without the CD?
No, you must have the Diablo CD in your CD-ROM drive in order to
play a full-version single player game. See the Multi Player section of
this manual for information on “spawning” Diablo on other systems.
Can I install Diablo to a compressed drive?
This should cause no problems, however, due to performance issues
we do not recommend it.
Will Diablo work with my RAM doubling utility?
Yes, but you will probably notice a performance decrease. We suggest
disabling RAM doubling utilities when playing Diablo.
7GeTTing STarTed (Mac)
“Surt from the south comes
System Requirements
Computer: Diablo requires a Mac OS computer with a PowerPC
With flickering flame;
processor, and 16 megabytes of physical RAM plus Virtual Memory
Shines from his sword
(32 megabytes of RAM recommended). For Multiplayer games of
The Val-God’s sun.
Diablo, 32 megabytes of RAM is required.
The stony hills are dashed
together, Operating System: Diablo requires System 7.5 or higher. Diablo has
The giantesses totter; been tested on Mac OS 8.
Men tread the path of Hel,
And heaven is cloven.” Controls: A keyboard and mouse are required. If you have a two
button mouse, please consult your mouse manual for instructions
-Sæmund’s Edda
on configuring the second button to simulate a command ( ) click.
Drives: A hard drive and a double-speed or faster CD-ROM drive are
required for installation and play.
Video: Diablo requires that your computer support at least a 640 x
480 display in 256 colors.
Sound: Diablo will work with any Mac OS compatible systems built
in sound.
Installation of Diablo
Place the Diablo CD into your CD-ROM drive. Double-click on the Diablo
CD Icon, and then double-click on the “Diablo Installer” to copy the
required game and system files to your hard drive. The installer will
present an abbreviated “Read Me”, please read this, as it will contain
the most up to date information about Diablo.
TroubleshooTing (mac)
Most problems running Diablo on the Macintosh are resolved by
making sure that the proper extensions are loaded, and that there
are no extension conflicts. Below is the Minimal Extension list for
Diablo Macintosh:
Apple CD-ROM
DrawSprocket
Sound Manager (for Systems earlier than 7.5.3 only)
Open Transport (Optional)
The easiest way to avoid extension conflicts is to set up an Extension
Set specifically for Diablo using the Extensions Manager Control panel
(or third party equivalent). Select only the extensions you need loaded,
save the set and restart your Macintosh.
8Technical SupporT
Online Support Services
Blizzard Entertainment provides upcoming news, software updates,
product demos, reviews, technical support and more on the following
online services. “Pierce me with steel, rend me
with claw and fang.
Internet: support@blizzard.com (for IBM-PC)
macsupport@blizzard.com (for Macintosh) As I die a legend is born for
World Wide Web: http://www.blizzard.com/support.htm another generation to
http://www.battle.net follow…”
Additiona l Support Serv ic es
Automated Technical Support, with faxing capability for most
problems, is currently available twenty-four hours per day, seven days
a week at: (714) 955-1382.
You may also contact Blizzard Entertainment via fax and mail.
Fax: (714) 955-0157
We receive faxes 24 hours a day, and will respond 9 A .M. to 6 P.M .
Pacific Time, Monday through Friday, holidays excluded.
Mail: Technical Support
Blizzard Entertainment
P.O. Box 18979
Irvine, CA 92623
Before You Call
for Technic al Support
If you are having problems, please consult the “Troubleshooting”
section before calling technical support. We receive many calls every
day and can deal with your inquiry more efficiently if you know the
“Wisdom is earned…not
following information:
given.”
• The manufacturer of your computer and the CPU type/
clockspeed
• How much RAM your system has
• The version and type of Operating System that you are using
• The manufacturer and model of your video card, sound card,
and modem
Our technical support number is (714) 955-1382. Our hours are 9
A. M. to 6 P.M. Pacific Time, Monday through Friday, holidays excluded.
Have a pen and paper handy when you call, and be near your computer
if at all possible. NO GAME PLAYING HINTS WILL BE GIVEN
THROUGH THIS NUMBER.
9TUTORIAL
Starting The Game
Insert the Diablo CD into your computer. If your computer is
“He was skilful enough to have
Autoplay capable, a menu screen will appear with a list of
lived still, if knowledge could be
options. If your computer does not have Autoplay enabled,
set up against mortality.”
you will need to manually start Diablo by double-clicking on
-William Shakespeare the “My Computer” icon, and then double-clicking on your CD-
ROM icon. Locate the “Setup” program and double-click on the
icon. If you have already installed Diablo, select “Play Diablo”
from the list of choices. Diablo will start up shortly. If Diablo
does not start up, consult the Troubleshooting section in this
manual.
Once Diablo starts, select a Single Player game by either clicking
on the “Single Player” selection or pressing the Enter key on
the keyboard. If this is your first time playing, you will
automatically be taken to the New Single Player Hero screen. If
this is not your first time playing, a list of saved characters will
appear. Double-click on “New Hero” to create a new character.
Notes on Mouse Use
Since most of your control over the character is through using
the mouse, here are a few terms that you should be familiar
with before continuing with this tutorial. The term “left-clicking”
indicates pressing and releasing the button on the left side of
your mouse, whereas “right-clicking” indicates pressing the right
Left-Click Right-Click hand button. “Double-click” means to quickly click a mouse
button twice. If you are using a mouse that has three-buttons,
the center button is not used while playing Diablo.
Macintosh users: Wherever the manual says “right-click”, users with a
one button mouse can hold down the command key ( ) and click to
get the functionality of a “right-click”. I f you own a multi-button
programmable mouse, then you may want to
program a button to send a “command-click”. Please
follow the directions that came with your mouse to
do so.
Creating a Charac ter
There are three character archetypes, or
“Classes,” for you to choose from in Diablo.
Although the three Classes share common
abilities, they have different strengths and
weaknesses. In addition, each Class possesses
a unique skill that is only usable by members
of that class.
10For now, select the Warrior Class by highlighting “Warrior”,
and left-clicking on “OK”. The Warrior is the strongest and
toughest of the three Classes, and is the most effective in
close combat. His starting skill, Repair, grants him the ability
to do quick field repairs on weapons and armor.
Enter a name for the new hero that you have created and your “Might and magic are spokes
journey into the world of Diablo will begin. Once the world on the same wheel…
has been created you will find yourself in the town of Tristram. In lacking one you lack both…”
The Interface
The game screen in Diablo is divided into two main sections,
the Play Area and the Interface Bar. The Play Area displays
the immediate environment around your character, including
any other creatures or items that are within your character’s
line of sight. You can zoom in on your character by pressing
the Z key on the keyboard. Press Z again to return to normal
view.
The Interface Bar provides you with quick information on
your character, as well as buttons to access the various
information screens.
The colored orbs indicate your character’s current Life and
Mana. The red orb represents your current Life, and the blue
orb represents your current Mana. As you take damage or
cast spells, the liquid in the orbs will decrease. If you run
out of Life points, your character is dead. Running out of
Mana will prevent your hero from being able to cast
memorized spells.
Char acter Infor mation Screen
To take a closer look at your character’s attributes, open up
the Character Information screen. This can be done by left-
clicking on the button, or pressing the C key on the
keyboard. The Character Information screen displays the
following information about your character:
11The character’s name and class
The character’s current level and experience
How much experience the character needs to achieve
the next level
How much gold your character currently possesses
Your character’s attributes, including any bonuses
or penalties from magical items. Bonuses are
displayed in blue, while attributes that are below
normal are displayed in red. Statistics at their
maximum are displayed in gold.
Strength represents how strong your character is, and adds to
the damage that your character does in melee combat.
Magic is your character’s innate ability to channel magic, either
through memorized spells or enchanted items.
Dexterity covers your character’s agility and nimbleness. Your
chance of successfully striking an opponent in combat
increases with your level and dexterity.
Vitality is an indication of the overall health and fitness of your
character.
Life is the current physical state of your character. This indicates
how much damage your character can take before dying.
Mana is the magical energy that your character possesses, and
is used to power spells.
Your character’s attributes also affect the items that he or she
can use. A character with low Strength, for instance, could
“Not even the sun can banish not wield a Great Axe.
the phantoms of our land.
Nevertheless, we huddle in the The right column of the Character Information screen displays
darkness and pray for your hero’s current combat statistics, which are:
dawn…”
Armor Class A measurement of how well protected your
character is from physical harm. It is a total of the armor
classes of all the armor that your character is currently
wearing, as well as any dexterity and magical bonuses.
The higher your character’s armor class, the less likely
you are to be hit in combat.
To Hit This is the relative chance that your character has to
hit an unarmored opponent in combat.
12Damage This is the range of damage that your character can
inflict with the weapon that he or she is currently wielding.
Your resistance to various types of magical effects are located
below your character’s combat statistics.
Magic This includes spells that summon pure magic to create “Honor and courage are a
their effect. warrior’s right and left
hands…”
Fire This will help shield you from the effects of fire based
attacks and spells.
Lightning Resistance to lightning will help protect you from
electrical spells and attacks.
Once you have looked over your hero’s statistics, close the
Character Information screen by clicking the button, or
pressing C on the keyboard.
Inventory Screen
To see what equipment your character is currently carrying,
you will want to examine your character’s inventory. To open
the Inventory screen, either click the button, or press
the I key on the keyboard. A silhouette of your hero will appear
along with several boxes to represent wielded/worn
equipment, as well as items stored in your backpack.
13Head For wearing caps, helmets, crowns and the like.
Torso This displays the overall armor that you are currently
wearing.
Right Hand Place any weapons that you wish to use in this
“The only future Peace has to spot.
offer is War…”
Left Hand This space is normally used for carrying a shield. If
you are wielding a two-handed weapon, such as a great
axe or a bow, this space will display a darkened version
of the weapon to indicate that your left hand is also full.
Amulet Various magical amulets may be found deep within the
labyrinth under the church. Only one amulet may be worn
at a time.
Rings Magical rings can gift the wearer with many abilities. The
nature of the these powerful enchantments, however,
allows only one ring to be worn on each hand.
Backpack The space below your character silhouette represents
your backpack. Note that items of different sizes take
up different amounts of space. It may be necessary to
rearrange items in your inventory to make room for new
treasure.
Put your cursor over the club in your hero’s backpack. Notice
that the club will highlight, and a description of it will appear
in the Description Box at the bottom of the screen. Left-click
on the club. Your cursor will be replaced by
the picture of the club. Move the club over to
another empty square in your backpack, and
left-click again. You have now moved the club
to another spot within your backpack.
To drop the club from your inventory, left-click
on it to select it and move the cursor over the
Play Area. Left-click on the ground near your
character and he will toss the club onto the
ground. Move the cursor over the discarded
club. It will be highlighted by a blue outline,
and a brief description of it will appear in the
Description Box. Left-click on the club to pick it up again.
Note that if the Inventory screen is open, items will not
automatically be placed in your backpack. Move the cursor
over an empty space in your backpack and left-click to put
away the club.
14Items in your backpack such as scrolls and books can be
used by right-clicking on them. If it is a potion or other non-
targeted effect, the effects will take place immediately. If it is
a spell or effect that requires a target, your cursor will be
replaced by a targeting cursor. Put the targeting cursor over “I have seen the horrors that lie
the item or area that you wish to affect and click the left mouse beneath the earth. I have felt
button. the icy breath of darkness upon
my skin, and have been gripped
Close the Inventory screen by clicking on the button or by the skeletal talons of death
pressing I on the keyboard. You can also close the inventory itself. What prayer can ever
screen by pressing the spacebar on the keyboard. Pressing the heal the bleedingmarks of
spacebar automatically closes any screens that you have open. Terror’s embrace?”
The Belt
Small items, such as potions and scrolls, can be kept on your
belt instead of in your backpack to make them easier to use.
The Warrior starts out with two healing potions stored on his
belt. The number in the lower right hand corner of the potion
icon is the hotkey for that item. Pressing the 1 key on the
keyboard, for example, will cause your character to drink the
potion in the first spot on his belt. You can also use the items
by right-clicking on them. When your character picks up a
usable item that is small enough, he will automatically place
it on his belt if there is room. You can also transfer items
between your backpack and your belt by opening the Inventory
screen, left-clicking on the item to be moved, and then left-
clicking on the space that you want to move the item to.
Movement
Movement in Diablo is accomplished by placing the cursor
over the area where you wish to walk and then holding down
the left mouse button. Your character will automatically move
towards that direction. Note that walls, monsters, or closed “A warrior’s true strength lies
doors may prevent your character from being able to find a not in the body, but in the
route to where you want him to go. spirit…”
Inter acting with Char acters
Now it’s time to explore the town of Tristram and talk to one
of the few remaining residents. Walk over to the fountain in
the center of the town. Several people will be visible. Move
your cursor over the large fellow standing off to the right. His
name will appear in the Description Box. Denizens of the town
or labyrinth may ask your character to perform tasks for them
15or offer advice on quests on which you are
currently working. Some people may even have
access to goods or magical artifacts that will
aid you on your journey. To talk to Griswold,
left-click on him. Your character will
automatically walk to him and start a
conversation.
Griswold is the blacksmith of Tristram and can
provide your character with weapons and
armor. Left-click on “Buy Basic Items”. A list of
items that Griswold is selling will appear. You
can left-click on the scroll bar or use the Arrow
keys to scroll up and down the list. The item’s name, description
and statistics will be listed, along with its price.
Items that are in red are too powerful for your
character to use; your hero may be too weak
to wield the weapon, or too clumsy to utilize it
properly. Left-click on “Back” or press Escape
once to get back to the main conversation
menu, and then left-click on “Leave the Shop”
or press Escape again to end the conversation
with Griswold.
The Quest Log
Continue to explore Tristram and talk to each of
the people that you meet. Eventually, one of them will ask you to
perform a task for them. You have just received your first quest.
Quests are various missions that you may be asked to complete
as you are investigating the evil that has been plaguing the land.
To view a list of the quests that you are currently
working towards, or to review the instructions
that you have been given, take a look at the Quest
Log. Click on the button on the Interface
Bar, or press the Q key on the keyboard. All
quests that your character is currently assigned
will be displayed. Left-click on the quest name
or press Enter to read the instructions again.
Once you are done, close the Quest Log. This
can be done by clicking on the button,
pressing the Q key on the keyboard, or pressing
the spacebar. Also, once you have a quest, you
can ask everyone in town for information that could help you.
Saving/Loading the Game
Before you venture into the labyrinth, you’ll probably want to
16save your game. Bring up the Main Menu by
pressing the button or pressing the
Escape key. From here, you can Save your
game, Load a saved game, begin a New Game,
Exit Diablo, or change the game Options. Click
on “Save Game” to save your character’s status.
Single player heroes have one saved game slot
per character, so save wisely. Multi player
heroes are saved automatically as they
adventure throughout the town of Tristram and
the labyrinth below.
Game Options
If you wish, you can also adjust the game’s
music or sound effects volume by choosing the
Options selection. You can also adjust the
brightness/darkness of the game by changing
the Gamma setting. The farther you move the
Gamma slider to the right, the lighter the game
screen will become. You can exit the Menu by
clicking on the button or pressing the
Escape key on the keyboard.
Enter ing the Dungeon
Now you are ready to begin your quest to
destroy Diablo. Moving the cursor over the
entrance to the church will reveal the way down
into the labyrinth below. Left-click on the
entrance and you will begin your descent.
The labyrinth beneath the church provides a
similar view to that of the town above, with
one notable exception. As your character
approaches walls and doorways, they will
become slightly transparent, so that you don’t
miss any items or creatures that may be hidden
behind them. Only items and creatures that are
within your character’s line of sight are visible.
Pausing the Game
There may be creatures near the entrance that will approach
your hero. To pause the game, press the P key on the keyboard.
The screen will turn red to indicate that the game play is
stopped. Pressing the P key again will resume the game. Note
that pausing the game is available only in single player games.
17Inter ac ting w ith the Env ironment
Movement in the labyrinth is the same as in the town. You can
either click on the destination where you wish to walk, or you
can hold down the left mouse button to walk in the indicated
direction. Anything that you can interact with will become
highlighted when you move the cursor over it. Creatures are
highlighted in red, items that you can pick up are highlighted
“I am not driven by hatred. in blue, and dungeon features such as doors are highlighted
I am not driven by fear. in gold. Left-clicking on the selected item will cause your
I am not driven by desire, character to automatically move to and interact with the
duty, or any rationale. selected item.
I can no longer feel any of
these. Combat
All that remains is
Combat is handled in the same fashion as movement. To attack
Retribution;
Cold and hard and final…”
a creature, move the cursor over the target, which will highlight
it. The name of the creature, and what your character knows
about it, will be displayed in the Description Box. Left-click on
the creature to attack it. If your character is not within range,
he will automatically walk towards the creature to attack it. If
you are using a bow, or are trying to stay behind cover such
as a doorway, you can hold down the Shift key on the keyboard
while attacking to prevent your character from moving. He
will stand in the same spot and fire his bow or swing his
weapon.
Search the labyrinth until you find some creatures to fight.
Don’t forget that if your health gets low, you can use a healing
potion to restore some of your hit points.
The Automa p
An Automap is available to help you navigate around the
dungeon. To open the Automap, click on the button on
the Interface Bar, or press the Tab key on the keyboard. A map
will be overlaid on top of the Play Area. Your character’s location
and facing are indicated by an orange arrow in the center of the
map. Doors and stairways are shown in yellow. You can use the
Arrow keys on the keyboard to scroll around the map, and the
+ and - keys to zoom your view in and out. Game play does not
stop while the Automap is displayed, so you can still move,
attack, and be attacked by the denizens of the labyrinth.
To hide the Automap, either click the button, or press
the Tab key on the keyboard. You can also press the spacebar
The Automap to hide any open screens, including the Automap.
18Gaining Exper ience and Levels
Continue to explore the labyrinth for a while. Try out different
weapons that you find to determine which are the most
effective against the creatures that you’re fighting. Don’t forget
your healing potions, and, if things get too tough,
you can always exit the dungeon and seek help in
the town.
Eventually, your character will gain enough
experience to reach the next level. When this
happens, your Life and Mana Orbs will be
completely restored, and a button will appear
in the playing area. Either click on the button
or bring up the Character Information screen to
gain the benefits of your new level. Each level
that you advance gives you points to distribute
among your attributes. Left-click on the button
to the right of an attribute to raise it. Also, your
character’s effectiveness in combat and with most
spells will increase automatically.
Using Skills and Spells
Once you have gained enough experience to reach level 2,
head back to the entrance. Use the Automap to
locate the stairway up if you’ve moved far away
from it. Before you go back to the town, left-click
on the icon on the Interface Bar, or press
the B key on the keyboard. This opens your
Spellbook that holds a list of all the spells and
skills that your character currently knows. Left-
clicking on the numbered tabs along the bottom
of the Spellbook allows you to flip through the
pages in your Spellbook. Left-clicking on a spell
or skill will prepare it, and the icon on the Interface
Bar will change to indicate the prepared spell/
skill. Prepare your Repair skill by left-clicking on
the icon on the first page of your Spellbook. Click
on the button, or press the B key on the
keyboard, to close the Spellbook.
Move your cursor over the playing area and click the right
mouse button. Your character will be surrounded by a magical
aura, and your cursor will turn into an icon to represent the
Repair skill. The Inventory screen will also automatically open.
Move the cursor over a piece of equipment that you wish to
19Repair, and left-click on it. Most spells and skills
are used in this way, though some spells will
automatically target the area that you right-click,
so you’ll need to experiment to see which
technique to use for each spell. Also, right-
clicking on the icon in your Spellbook will cast
that spell.
The Speedbook and Spell Hotkeys
Another method that you can use to select the spell or skill
that you wish to use is through the Speedbook. Click on the
icon on the Interface Bar or press the S key on
the keyboard to open the Speedbook. A row of
icons indicating the spells and skills that your
character is capable of using will appear in the
Play Area, just above the Interface Bar. Skills
are displayed in gold, memorized spells in blue,
spells contained on scrolls are red, and spells
available through a staff are orange. To change
the spell/skill that you wish to have prepared,
left-click on the icon that represents the one
that you want. The Speedbook will close and
that spell/skill will be readied for use.
Once you have learned a few spells, or have found several
magical items, it might be useful to set up spell hotkeys so that
you do not have to use the Spellbook or Speedbook to change
spells. Put the cursor over the Repair icon in your Speedbook.
“Gird thyself with the Press F5 on the keyboard. The description of the skill will change
weapons of knowledge and the to reflect the new hotkey. Pressing the F5 key at any time will
armor of wisdom. now prepare the Repair skill for use. Using the F5 through F8
keys, you can assign up to four spell hotkeys.
Victory is won as much
through strength of mind and End of Tutori al
will as through brawn and
Feel free to continue adventuring with this warrior, or open the
steel.”
Main Menu (using the button or Escape) and select “New
Game” to create a new hero. For more detailed information on
the world of Diablo and the creatures and items contained within
it, continue reading the manual.
20OVERVIEW OF
GAMEPLAY
“It is easy to go down into Hell;
Movement night and day, the gates of
Left-click on the location that you want your character to walk to. dark Death stand wide; but to
Continuous movement can be achieved by moving the cursor in the climb back again, to retrace
direction you wish to travel and holding down the left mouse button. one’s steps to the upper air —
Your character will continue to walk in that direction until the mouse there’s the rub, the task. ”
button is released or a path is not available.
— Virgil, The Aeneid
Combat
Place the cursor over the creature that you wish to attack. The
creature’s name and any information that your character knows about
that creature will appear in the Description Box. Unique creatures
will have their name displayed in Gold.
Left-click on the creature to attack it with the weapon currently
wielded by your character.
Holding down the Shift key while attacking will attack a location and
prevent your character from moving.
Using Skills and Spells
Left-click the skill/spell that you wish to prepare by using the
Spellbook or Speedbook.
Right-click on the creature or area where you wish to cast the prepared
spell. Spells or skills that affect an item in your character’s Inventory
will turn the cursor into a targeting icon. Highlight the item that you
wish to target with the cursor and left-click on it. “Break the bones and the body
will heal.
Hotkeys can be assigned to frequently used spells by using the
Speedbook. Open the Speedbook, and place the cursor over the Break the spirit, and the body
spell that you wish to assign a hotkey to. Press F5-F8 to assign that will die…”
key to the spell, and close the Speedbook. Pressing the appropriate
key will now prepare that spell.
Speedbook Color Key:
Gold: Skill
Blue: Memorized Spell
Red: Scroll
Orange: Staff
Inter acting with the Env ironment
Move the cursor over any item. A colored highlight indicates that the
item can be manipulated or interacted with.
Blue: Item that can be picked up
Red: Creature
Gold: Anything else with which your character can interact
21Left-clicking on the highlighted item will cause your character to
walk over to the item and pick it up, attack it, or otherwise interact
with it.
Using Items
Moving the cursor over an item on the ground will display its name.
Moving the cursor over an item in your character’s Inventory will
“It is easier to stab someone in
display any other information that is known about the item. The
the back than it is to look them
color of the description indicates the nature of the item.
in the eyes.
White: Normal item
Society is built upon this Blue: Magic item
principle, and it is universal Gold: Unique item
amongst those who rule…”
Any equipment that is tinted in Red is either unusable or too powerful
for your character to use.
Right-click an item in your character’s Inventory or Belt to use it. If
the item requires a target, the cursor will be replaced by a targeting
icon. Move the cursor over the desired target and left-click.
An item carried on your character’s belt has an automatic hotkey
assigned to it. The hotkey is displayed in the lower right hand corner
of the belt slot. Pressing the hotkey will use that item.
Right-click on gold that your character is carrying to drop a specific
amount.
Keyboard Commands
F1 Display Diablo Help
P Pause the Game
Escape Bring up the Main Menu
B Open the Spellbook
C View Character Information
I Examine Inventory
“The burning tongues of Hell Q Read Quest Log
lap at our heels as we run S Display the Speedbook
screaming from its horrible, Z Zooms view in and out
gaping maw. There can be no Shift Hold down when attacking to prevent movement
escape from the relentless beast Tab Display the Automap
of Terror…” +/- Zoom Automap In/Out
Arrow Keys Scroll Automap
1-8 Use specific belt item
F5-F8 Highlight spell in Speedbook and press F5-F8 to
assign hotkey. Once hotkey is assigned, the key
will prepare that specific spell
F9-F12 Auto send messages (Multi player only)
Enter Open message window/send message
(Multi player only)
Spacebar Closes all open windows
22MULTI PLAYER
INSTRUCTIONS “He who fights with monsters
might take care lest he thereby
become a monster.”
Multi player Gaming
-Friedrich Nietzsche
The forces of evil are powerful, but you don’t have to face
them alone. Diablo will allow up to four players to journey
into the labyrinth beneath Tristram as friend or foe. Multi
player characters are separate from single player characters.
A multi player character’s state is saved periodically during
play, with experience and equipment being carried over from
session to session. Therefore, the “Save” and “Load” options
will not appear when the Diablo Menu is opened during a
multi player game.
The Multi player Interface Bar
The Interface Bar in multi player games has two additional
buttons on it, the Message button and the Player Intent
button. To send a message to other players in a multi player
game, left-click on the Message button, or press Enter on
the keyboard. The description box will display a prompt
where you can type in your message. Click on the Message
button or press Enter to send the message. From the
message screen, you can toggle specific players on or off.
This will allow you to send secret messages to only the players
that you want. If you want to quickly send a frequently used
message, the keys F9-F12 are available as hotkeys to relay
preset messages.
“Any Master of battle should
The Player Intent button controls how your character interacts always take stock of his friends
with other players in the game. Left-clicking on the Player as well as his enemies. Knowing
Intent button toggles it between Aggressive and Peaceful both can, in time, be
profitable.”
. Choosing Aggressive means that your character will treat
other players like any other creature in the dungeon, and
will attack the player if you left click on them. For a
cooperative game, you will want to select Peaceful. A Peaceful
character will not attack other players if they are left-clicked
on, and will not directly target them with harmful spells.
Note: other players may still be hit by arrows and spell effects
even if they are not specifically targeted. Use caution when
fighting in close quarters.
23Spaw ning Dia blo
Diablo includes the ability to “spawn” a shareware copy of
itself onto other systems for playing without the Diablo CD.
Spawned copies of Diablo allow you to play multi player
games using the warrior class, including games over
Battle.net. Only spawned versions of Diablo can play against
each other; a normal installation and a spawned installation
will not “see” each other in multi player games. Note: A
spawned copy of Diablo takes up considerably more disk
space than a normal installation, as the game’s data files must
be stored on the computer’s hard drive.
Connection Methods
It is important to note that any multi player game is limited
by the quality of the connection of all of the systems involved.
Heavy network traffic, poor cabling, line noise, latency, and
other environmental effects can greatly detract from the
reliability and performance of a multi player game.
Direct Connection
Supports: 1-4 players
Requires: 2 or more computers connected
via their serial ports with a null-modem cable.
One player needs to select “Create Game”
to start up the game. Once the game is
started, work down the chain of computers
If a player does not automatically join, select
“Retry Connection” to attempt to join the
game again.
Troubleshooting: Check the cable to insure that it is a null-
modem cable, and double-check the connections. If a null-
modem adaptor is being used, make sure that no more than
Null-modem cable: A specific
type of serial (9 or 25 pin) cable one adaptor is being used. The cable needs to connect to
that connects two computers the serial, or COM ports, on each computer, not the parallel
through their serial (COM) ports. (printer) ports. A terminal program, such as Hyperterminal
A null-modem adaptor can also be
attached to a serial cable to create
in Windows 95, can be used to confirm the connection. Make
a null-modem cable. Due to signal sure that there are no conflicts between the COM ports that
strength loss, do not use a null- are being used for the null-modem connection and any other
modem cable that is over 30' in devices on either system.
length.
24Modem Connection
Supports: 2 players
Requires: 2 computers, each with its own
modem and telephone line
If your system has one modem installed, that
modem will automatically be chosen when
you select Modem as your connection type.
If you have more than one modem installed,
you will need to choose the specific modem
that you wish to use.
The player that is initiating the call should
select “Create Game” from the menu. The
other player should select “Enter New
Number,” and enter the creator’s phone
number. If the game creator’s number has
been previously entered, you can simply
select it from the menu list . If their modem
is set up correctly, the game will
automatically answer the incoming call and
establish the connection.
Troubleshooting: Your modem needs to be
set up correctly in the Windows 95 “Modems”
Control Panel before Diablo will recognize it. Check your
modem’s settings by opening the “Modems” Control Panel. IPX network: A group of
computers with network cards that
Click on the “Diagnostics” tab, and double-click on the are cabled together and
modem that you wish to check. Windows 95 will run a test communicate using the IPX
on your modem. If any errors are reported, consult your protocol.
modem manufacturer.
IPX Net wor k Connection
Supports: 1-4 players
Requires: 1 or more computers, connected
to an active IPX-compatible network
To create a game, click “Create.” The name
of that game will be based on the name of
your character. A player who wishes to join
your game will need to know the game’s
name.
25Troubleshooting: Check the settings for the IPX/SPX
protocol in the “Network” control panel; contact your
network administrator for assistance in setting up your
network connection. Check all the physical network
connections. Note that Diablo will only work across one
network segment. Remember that the name of a game is
based on the name of the player’s character that creates it.
Battle.net Connection
Supports: 1-4 players
Requires: A 32-bit TCP/IP connection to the
Internet. This can either be a dial-up
connection or a direct connection.
Battle.net is Blizzard Entertainment’s on-line
Internet gaming service. It allows players from
around the world to adventure with and
compete against each other. Select the
“Battle.net” connection method to connect
32-bit TCP/IP connection:
to Battle.net. If your computer is configured for dial-up
Generally, if you are able to run networking, Diablo will automatically establish a connection
the newest versions of Netscape with your Internet Service Provider. Once connected to
Navigator and/or Microsoft Battle.net, you can chat with other players to arrange, create,
Internet Explorer, you have a
connection capable of supporting and join games. Specific information is available from within
32-bit applications. Contact your Battle.net by pressing the F1 key on the keyboard.
Internet Service Provider if you
are unsure if your connection is Troubleshooting: If your computer is not configured for
32-bit capable. dial-up networking, you will need to establish a connection
with your Internet provider before starting Diablo. Check
with your Internet Service Provider to find out the latency
Low latency: “Latency” is a level of your connection and whether your connection
measure of the time that it takes
for your system to send and receive
supports 32-bit TCP/IP applications. A high latency
information over a network. For connection with any of the players can result in an unstable
reliable play over Battle.net, multi player game.
Blizzard recommends that your
connection have a latency less than If you are having problems with Battle.Net call your Internet
500ms.Contact your Internet service provider and ask for their most updated 32-bit
Service Provider for information
on the latency level of your
program to connect to the Internet.
connection.
26AppleTalk Networ k Connection
Supports: 1-4 players
Requires: 1 or more Macintosh computers,
connected to an active AppleTalk network.
To create a game, click “Create”. The name
of that game will be based on the name of
your character. A player who wishes to join
your game will need to know the game’s
name.
If your network has more than one AppleTalk
zone, then click on the “Choose Zone” button
to select the zone that Diablo will listen to in
search of a game. Note that Diablo can only
see games on one AppleTalk Zone at a time.
Troubleshooting: Check the settings for your
network in the “AppleTalk” or “Network”
control panel; consult your Owners manual
for assistance in setting up your network
connection. Check all the physical network
connections. Remember that the name of a
game is based on the name of the player’s
character that creates it.
Dy namic Games
Games over IPX networks, AppleTalk networks and Battle.net
are dynamic. Players can join and/or leave the game at any
time, and as long as one player is still active in the game, it
will continue. Players cannot join a game that already has
four active players, however. If all of the players leave the
game, it will cease to exist.
27CHARACTER SUMMARY
Char acter Level and Exper ience
As your character explores the world of Diablo and combats the evil that threatens to
overrun the land, he or she gains “experience” and becomes more skilled. The
character’s total experience determines his or her Level. A character’s Level provides
a quick approximation of his/her overall effectiveness, but different characters of the
same Level can have different strengths and weaknesses. Increasing a level gives your
character additional points to spend on Attributes, as well as increasing effectiveness
in combat, spell casting, and skill use.
The most direct way to gain experience is to destroy the denizens of the labyrinth. The
exact amount of experience gained by killing a creature is based on the relative Levels
of the character and the creature. A seasoned Warrior does not gain any benefit from
destroying a mere skeleton, for he has faced far greater evils before.
Attr ibutes
Your character has several Attributes corresponding to abilities he or she will use
during the game. Each character Class starts out with different starting values to
represent training that they have already had. Each Class also has limits on how high
some Attributes can be raised. Warriors, for instance, cannot normally raise their Magic
rating as high as an experienced Sorcerer. While gaining experience is the surest path,
there are known to be magical means to raise Attributes as well.
The different Attributes, and the aspects that they represent, are as follow:
Strength represents the raw physical power that the character possesses. Very strong
characters are capable of using more powerful weapons and can wear heavy
armor. A high Strength gives a bonus to the amount of damage done in close
combat.
Magic is a measure of the character’s ability to manipulate the forces of magic. It is a
combination of intelligence, willpower, and innate magical aptitude. A high Magic
rating is required to learn and control complex and powerful spells and staves.
Dexterity rates the character’s general agility and accuracy. A character with low Dexterity
has a very difficult time hitting opponents in combat. Dexterity is a very important
Attribute for archers to develop.
Vitality indicates the character’s overall physical fitness. Characters with high Vitality
are very healthy, rarely become sick, and have a strong endurance.
Mana is an overall rating that determines how much Mana a character can safely
channel when spellcasting. It is based on the character’s Class, Level, and Magic
Attribute. A character that has exhausted his or her Mana is no longer able to
cast learned spells. Scrolls and staves may still be used, as they draw their own
28power from the environment on their own. Special Mana potions are able to
restore the hero’s spell casting abilities by refreshing the body and clearing the
mind of the imbiber.
Life is how much physical harm the character can suffer before dying. The Life total is
based on Class, Level, and Vitality. A Warrior, for instance, can take more physical
punishment than a Sorcerer of the same Level and Vitality rating. Once Life
reaches zero the character is dead. Potions and healing spells can rebuild the
human body at an incredible rate, restoring precious Life points.
Combat Statistics
A character’s effectiveness in combat is influenced by many factors, including the
equipment that he or she is using, the Class of the character, his or her Attributes, any
enchantments that are in effect, etc. The Combat Statistics displayed on the Character
Information screen represent the character’s current values, but do not include the
effects of non-Identified magical items.
Armor Class is a total of all the protection that your character is currently receiving
from armor, talismans, shields, etc. A high armor class allows the character to
resist the effects of physical attacks, and may help against various magical
effects as well.
To Hit is a rough indication of the chance that your character has to successfully hit
and damage a single unarmored opponent. It is a combination of many factors,
and is strongly affected by the opponent’s armor and overall toughness.
Damage is the current range of damage that your character can inflict on a successful
hit during combat. An opponent hit by the character will lose this much Life.
The Damage rating is based on the weapon being wielded, the character’s
Attributes, Level, and any magical bonuses.
Resistances
Magic is a fickle and unpredictable force, and every character and creature is able to
resist the effects of spells. The chance of successfully avoiding the effects of a dangerous
spell is primarily affected by Level, but outside factors may give the character a bonus.
The Resistance ratings displayed in the Character Information screen display only
bonuses granted from outside sources.
Magic resistance protects the character from spells that expel raw magical energy, or
spells that attempt to change or transform the character’s physical form.
Fire resistance provides defense against fire spells of all types. It can also help to
resist the attacks of creatures and weapons that use fire or heat to cause damage.
Lightning resistance defends against electrical attacks of all types, from lightning bolts
to the powerful charges exuded by certain creatures.
2930
WARRIOR
The Warriors of the lands of Khanduras are well trained in all of
the weapons of war. Ranging from crusading paladins to unscrupulous
mercenaries, Warriors can be found wherever there is conflict amongst their
countrymen. Many of these adventuresome men joined with King Leoric’s
army and went to battle against the Northern kingdom of Westmarch. As
the fires of war burned themselves out, these Warriors returned home to
find their kingdom in shattered disarray.
Dark rumors of the mysterious demise of King Leoric abound and
the evil that lurks within his Cathedral has drawn many Warriors to
Khanduras seeking fortune and glory. Though they were warned by the
people of Tristram, a few of these brave souls have ventured into the chaotic
labyrinth beneath the old church- never to be heard from again…
Whether they are driven by valor, honor, madness or greed, new
Warriors arrive in Tristram every day, ready to challenge the dark unknown
that awaits them beneath the earth.
The Warrior is the strongest and toughest of the three available
Classes, and he excels in the art of close combat. His primary weakness is
that his extensive physical training has left little time to develop more than
a rudimentary knowledge of magic. The extended periods of time that most
Warriors spend away from their homes and civilization requires that they
learn to repair their own weapons and armor, although their skill is no
match for the talent of a true blacksmith.
3132
ROGUE
The Sisters of the Sightless Eye are a loosely organized guild shrouded in
mystery amongst the peoples of the West. These highly skilled archers employ
ancient Eastern philosophies that develop an “inner-sight” that they use both in
combat and to circumvent dangerous traps that they may encounter. Known only
as wandering Rogues in the West, the Sisters conceal their secret affiliation by
posing as simple travelers. Many pompous fools have made the mistake of
underestimating these steel nerved women in combat and paid a terrible price
for their vanity.
The strange events transpiring in Khanduras have caught the attention
of many of these Rogues. They have come from as far as the Eastern dunes to
test their skills against the dark evil that is said to be lurking in Tristram. It is
also believed that untold riches wait to be discovered among the ruins of the
Horadrim monastery.
Although not as powerful in close combat as the Warrior, the Rogue is
the undisputed master of the bow. A skilled Sister can send a stream of arrows
at an opponent, each fired with a seemingly careless precision. The innate sixth
sense that all Rogues seem to possess also allows them to sense trapped fixtures,
and aids them in attempts to disarm these traps.
3334
SORCERER
Although practitioners of the mystic arts are scarce within the often
superstitious and religious lands of the West, many magi have made the
pilgrimage from the Far East to see for themselves what horrors lie beneath
the ruined Cathedral of Khanduras. The veiled Brotherhood of the Vizjerei,
one of the eldest and most dominant mage-clans of the East, has sent many of
its acolytes to observe the dark events unfolding in Khanduras first hand.
The Vizjerei, known for their brightly colored turinash -or spirit-robes-
have taken a keen interest in both gathering knowledge of demons and seeing
them slain. The Vizjerei elders hope that their acolytes will learn the secrets
of the dark evil that they sense growing in the West and can destroy it. The
possibility of discovering long-lost tomes of magical knowledge within the
confines of the labyrinth has also captured the interest of many wandering
Sorcerers.
Most magic in Khanduras is in the form of enchanted items and
elixirs. The Eastern Sorcerers have developed a greater understanding of
spellcasting than the other classes, and while a Vizjerei neonate knows only
the simplest of spells to start, he can expect to rapidly grow in power as he
discovers new incantations. All Sorcerers possess the ability to recharge spell
staves by drawing power from their surroundings and channeling them through
the staff.
35You can also read