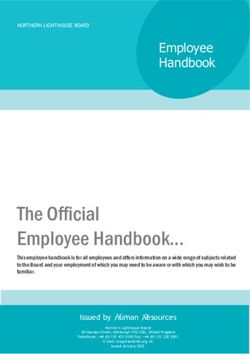AUTO ROUTE PRO V5 MANUAL - Axiom Tool Group, Inc. All rights reserved. Rev. 1/13/2021 - Axiom Precision
←
→
Page content transcription
If your browser does not render page correctly, please read the page content below
Table of Contents
Section Page
1. Safety Information 4
2. Emergency Switch Padlock 7
3. Router specifications 8
4. Glossary of terms 9
5. Setup and Assembly
5.1. Packaging Contents 12
5.2. Stand assembly 13
5.3. Installing Router 15
5.4. Finishing Machine Assembly 16
6. Electrical Connections
6.1. Grounding instructions 17
6.2. Extension cords 17
7. Operations
7.1. Operating procedure 19
7.2. HOME Position 19
7.3. Moving Router (Spindle Head) 20
7.4. Setting Work Origin 21
7.5. Setting Spindle RPM 23
7.6. Processing a File (Running a Toolpath) 23
7.6.1.Speed Scale Adjustment 24
7.6.2.Pausing During a Toolpath 24
7.6.3.Setting a Breakpoint 24
7.7. Power Failure 25
8. Spoil Board Surfacing
8.1. Setup and Operation 26
8.2. Job Setup Sheet 28
9. RichAuto B18 Functions
9.1. Basic Keypad Operations 29
9.2. Common Combination Keypad Functions 30
10. Advanced Processing
10.1. Array 30
10.2. Resume (from Breakpoint) 30
10.3. Mirror 30
10.4. Tool Changing 31
10.5. Stop State 31
10.6. Part Work 32
10.7. Calculating Boundaries 32
10.8. Auto Center 32
10.9. Mill Plane 33
10.10. Calculate Work Time 33
10.11. Find Break Number 33
10.12. Scale Work 34
10.13. Step Work 34
2|Axiom Tool Group11. Optional Rotary 4th Axis Kit
11.1. Post Processor 35
11.2. Unboxing and Assembly 36
11.3. Job Setup 39
11.4. Required Controller Changes 40
12. Data Restoration and Updates
12.1. Restore/Backup Data 43
12.2. System Updates 44
13. Controller Menu Layout
13.1. Machine Setup 45
13.2. Auto Pro Setup 46
13.3. System Setup 46
13.4. Operate File 47
13.5. Version View 47
14. Maintenance
14.1. Routine Checks 48
14.2. Cooling System 49
14.3. Bearing Service 51
15. Troubleshooting
15.1. Mechanical and Electrical Problems 53
15.2. Controller function Problems 54
16. Wiring Schematics
16.1. 26 Pin Cable Connector Diagram 56
16.2. 7 Pin Cable Connector Diagram 57
16.3. RichAuto DSP Connection Diagram 58
17. Parts Diagram and Manual
17.1. V5 Machine Exploded View #1 59
17.2. V5 Machine Exploded View #2 60
17.3. Parts List 61
18. Warranty 64
19. Contact Us 65
3|Axiom Tool GroupAxiom Tool Group, Inc. has provided this manual covering the safe operation and maintenance procedures
for the AutoRoute™ Pro V5 series machines. Contained in the manual are installation instructions, safety
precautions, operational procedures and maintenance guidelines.
The instructions set forth in this document, will ensure that the AutoRoute™ machine will provide
consistent, long-term operation.
This manual was not intended to cover every facet of machine operation. The use of jigs, fixtures, after
market CNC accessories, choice of materials and tooling may require additional research. Online forums, and
CNC blogs are a good source of knowledge from experienced users.
Regardless of the methods in place, personal safety is always a priority.
If you have any questions or comments, please email the Axiom Precision Customer Service team at
support@axiomtoolgroup.com.
Safety Information
The AutoRoute™ is an electrical appliance and precision machine. Protect yourself and your investment. Read and
understand the entire owner's manual before attempting assembly or operation. Read and understand the warnings
posted on the machine and in this manual. Failure to comply with all the warnings may cause serious personal injury
or costly damage to your AutoRoute™.
This AutoRoute™ CNC machine is designed and intended for use by properly trained and experienced personnel only.
If you are not familiar with the proper and safe operation of a CNC machine, do not use the AutoRoute™ until proper
training and knowledge have been obtained.
Your AutoRoute™ machine is intended for cutting wood, acrylics, wood-fiber composites, certain plastics and non-
ferrous metals. Do not use this machine for other than its intended use. If used for other purposes, Axiom disclaims
any real or implied warranty and holds itself harmless from any injury that may result from that use.
Shop Environment
1. Ensure that the floor can bear the weight of the machine and work pieces mounted on it.
2. Keep the floor around the machine clean and free of scrap material, oil and grease.
3. Do not lean lumber or other heavy materials against the gantry, guide rails or table.
4. Support the weight of the dust hose attached to the dust shoe accessory to prevent the weight of the hose
from dislodging the dust shoe. Ensure that there is sufficient slack in the dust collection hose to allow the
spindle to cover the entire work area.
5. Locate the AutoRoute™ away from overhead pipes and plumbing fixtures to prevent condensation from
dripping on to the spoil boards and control system components.
6. Locate the AutoRoute™ away from sinks, faucets or other water supplies or storage to prevent splash-out
that can damage the spoil boards and control system components.
7. Do not operate in a dangerous environment. Do not use the machine in damp or wet locations or expose to
them to rain. Keep all work areas well lighted.
8. Provide adequate room between the AutoRoute™ and other machines in the shop to reduce the chance of
accidental jarring when transporting lumber or other heavy materials through the shop and while materials
are being worked on other machines.
9. Ensure adequate space between machines to allow for the possibility that the work piece will extend over
the end of the AutoRoute™ table.
10. Do not overreach. Be sure to keep proper footing and balance at all times.
4|Axiom Tool GroupHealth and Safety
11. Always wear approved personal health and safety equipment as indicated for the materials and type of
operations that will be performed. These should include a dust mask, hearing protection, safety clothing,
and safety glasses/face shield. Do not rely on prescription or over-the-counter eyeglasses; they are not
safety glasses. Wear ear protectors (plugs or muffs) even during short periods of operation.
12. Before operating this machine; remove any hand, wrist, and neck jewelry and roll sleeves up past the
elbows. Be sure to not wear loose clothing which may become caught in the machine and confine long hair.
a. Non-slip footwear or anti-skid floor strips are recommended.
13. Use a dust mask or other safeguards to avoid inhaling dust generated from wood products. Install dust
collection equipment consistent with shop ventilation practices and budget. Remove dust and debris from
the floor frequently to prevent slipping. Drilling, sawing, sanding or machining wood products generates
wood dust and other substances known to the State of California to cause cancer. Wood products also emit
chemicals known to the State of California to cause birth defects or other reproductive harm. (California
Health and Safety Code Section 56).
14. In addition to other health hazards, dust from wood and other materials is flammable. Do not operate
welding, wood burning, smelting, soldering or other high-heat tools on the AutoRoute™ table or vicinity.
15. Do not operate this machine while tired or under the influence of drugs, alcohol or any medication.
16. Make workshop kid proof through the use of padlocks, master switches and/or by removing starter keys.
Electrical
17. Make certain the switch is in the OFF position before connecting the machine to the power supply.
18. Make certain the machine is properly grounded and the circuit is protected with a fuse or circuit breaker in
accordance with local codes. Install a separate circuit if necessary to limit power loss when multiple
machines in your shop are operating simultaneously. If necessary, place a cover on the outlet to prevent
accidental disconnection.
19. Perform all machine adjustments or maintenance with the machine unplugged from the power source.
20. Follow effective lockout procedures to reduce the risk from high voltage wires and components and to
prevent intentional bypassing of safety controls and accidental operation.
21. Don’t use in a damp or wet location, or expose to rain, fog or snow.
22. Keep the electrical cord away from sharp edges, heat or moving parts, and do not store materials on top of
it. Position the cord so it will not become a tripping hazard.
23. While the use of an extension cord is discouraged, it is recognized that the wiring layout of the shop may not
allow the placement of the AutoRoute™ directly next to an outlet. If it is necessary to use an extension cord,
make sure the extension cord is in good condition, heavy enough to carry the current requirements, and
installed to prevent a tripping hazard. An undersized cord will cause a reduction in voltage resulting in loss of
power and overheating which may result in fire or electrical shock.
5|Axiom Tool GroupOther Safeguards
24. Remove and store adjusting keys and wrenches before turning on the power. If necessary for visibility, apply
safety markings to adjusting wrenches and keys.
25. Install safety guards consistent with general shop safety practices. Keep safety guards in place at all times
when the machine is in use. If removed for maintenance purposes, use extreme caution and replace the
guards immediately after completion of maintenance.
26. Check damaged parts immediately. Before further use of the machine, a guard or other part that is damaged
should be carefully checked to determine that it will operate properly and perform its intended function.
27. Keep visitors a safe distance from the work area. Keep children away.
28. Control liquids in your shop to limit the possibility of spillage that can damage the AutoRoute™ which can
cause damage or personal injury from electric shock or fire. Be careful with storage and use of cleaning
fluids, finishes and solvents. Never use the table to apply or dry finishes.
Operational Practice
29. Never leave the machine running unattended. Always be in close reach of the emergency stop button.
30. Turn the power off and do not leave the machine until it comes to a complete stop.
31. Avoid pinch points and entanglement hazards. Keep hands and clothing away from the ball screws, thrust
bearings, gantry, guide rails and rotating cutting tool while in operation.
32. Use the right tool at the correct speed and feed rate. Do not force a tool or attachment to do a job for which
it was not designed. The right tool will do the job better and more safely.
33. Do not touch a cutting tool immediately after use. It will be hot and may cause skin burns. Exercise caution
when handling the collet and spindle nut if the cutting tool is hot. Keep a heavy glove or oven mitt on hand
for the purpose.
34. Do not lay a hot cutting tool on its side. Create a rack for cooling off hot cutting tools.
35. Use recommended accessories; improper accessories may be hazardous.
36. Do not use dull, gummy, or damaged cutting tools. Keep bits and other cutting tools clean and sharp for best
and safest performance.
37. Turn off the machine before cleaning. Use a vacuum, brush or compressed air to remove chips or debris. Do
not use hands.
38. Do not climb or stand on the machine. Serious personal injury and costly damage could occur if the machine
tips over or the gantry is dislodged.
39. Remove loose items and unnecessary work pieces from the table before starting the machine.
40. Plan tool paths to make multiple passes rather than to take off a large amount of material at one time. This
will reduce mechanical stress and heat on cutting tools.
41. Always secure a work piece to the spoil board using clamps, vacuum, or double-sided tape. If the work piece
is mounted in a fixture or optional 4th Axis Rotary, ensure that all locks or clamps are securely fastened
before operating. Never hold a work piece down by hand while operating.
42. Inspect the material of the workpiece to detect any defects, do not mount a split workpiece or one
containing a knot that may result in the ejection of large pieces of scrap material.
43. When operating the optional 4th Axis Rotary kit, manually rotate all material to ensure that it rotates freely
with no mechanical interference before operating the toolpath.
44. Make sure the work piece is free from nails, hardware, or other foreign objects.
45. After installing a cutting tool, make sure the collet is securely tightened. An unsecured cutting tool may fly
loose from the collet and cause injury. Be sure that the adjusting wrenches have been removed and are
secured before turning on the power.
6|Axiom Tool GroupEmergency Switch Padlock
To avoid accidental or unintended use by young children or others not qualified to use the tool, the use of a
padlock is required.
WARNING: FOR YOUR OWN SAFETY READ INSTRUCTION MANUAL
BEFORE OPERATING TOOL:
To lock out an Emergency switch:
1. Open the padlock.
2. Insert through hole in the
emergency switch (need
depress this button).
3. Close the padlock.
4. Place the KEY in a safe place
out of the reach of children.
7|Axiom Tool GroupSpecifications
AutoRoute: 4 Pro 6 Pro 8 Pro
V5 V5 V5
X Axis Travel 24" (610mm) • • •
24" (610mm) •
Y Axis Travel 36" (910mm) •
48" (1210mm) •
Z Axis Travel 6" (150mm) • • •
39.17" x 28.39" (995mm x 721mm) •
Table Work Area 51.18"x 28.39" (1300mm x 721mm) •
62.99" x 28.39" (1600mm x 721mm) •
Collet ER-20 • • •
Collet Chuck 1/4" and 1/2" Included • • •
High Speed Spindle 3 HP 2.2kW/7.5A Electro Spindle • • •
Spindle Speed 0~24000 RPM • • •
Max. Rec. Feed-Rate 300 IPM • • •
Precision Linear Guide Rails X/Y/Z Axis • • •
Precision Ball Screw X/Y/Z Axis • • •
115 V, 60Hz, 15A Single Phase
Power Requirements
220V, 560 Hz, 10A Single Phase • • •
High Rigidity Interlocking Aluminum • • •
Working Table
Integrated MDF Spoil Board • • •
Gantry Bridge High Rigidity Aluminum Extrusion • • •
Gantry Support Gravity Cast Aluminum Alloy • • •
Gantry Clearance 6.5" (165mm) • • •
Machine Base Welded Structural Steel Frame • • •
35" x 30" (890mm x 770mm) •
Machine Footprint 47" x 30" (1197mm x 770mm) •
58.85" x 30" (1495mm x 770mm) •
39.17" x 37.36" (995mm x 949mm) •
Required Floor Space 51.18" x 37.36" (1300mm x 949mm) •
62.99" x 37.36" (1600mm x 949mm) •
Max. Machine Height 30.27" (769mm) • • •
130lbs (60kg)
320lbs (145kg) •
Machine Weight
360lbs (164kg) •
405lbs (184kg) •
Tool Touch Off Puck Standard Accessory • • •
Integrated Liquid Cooling System Standard Accessory • • •
Controller1 RichAuto B18 DSP • • •
1
• Supports the standard G code, PLT format instructions; supports domestic and international mainstream CAM software, such
as: Type3, Art cam, UG, Pro / E, Master CAM, Cimatron, Wentai etc.
• Comes with USB communications port, file transfer efficiency can be directly read U disk, card reader file, Plug and Play.
8|Axiom Tool GroupDefinitions 4th Axis – An accessory that enables the CNC to operate as a lathe. Axis – Direction of movement. On a three-axis machine: X (left-right), Y (front-back) & Z (up-down). Array Work – Division of the machine work surface into square or rectangular workspaces so that the toolpath can be ran in each space to produce several identical profiles. Ball End (Ball Nose) – A cutting tool that has a rounded cutting arc, where the arc diameter is equal to the cutting diameter. Ball-screw – Drive system component. The ball-screw is rotated by the stepper motor and provided the means for moving the gantry and spindle along the axes. Bed – The Bed of the CNC consists of a welded steel frame and an extruded aluminum tabletop, tongue and groove tabletop with integrated T-slots. Breakpoint – The point in a toolpath file where a break is created. In a job file, a breakpoint will allow you to stop work and save a location to resume from later. CAD – Computer aided design using software to assist in designs CAM – Computer aided manufacturing using software to define toolpaths and assist in manufacturing processes. Chip Load – Chip load is the measure of the thickness of a chip a cutter will cut. CNC – Computer numerical control Climb Cut – Refers to the relationship of the cutting tool rotation to the direction of feed. A climb cut deflects the cutting away from the cut, with the direction of the feed. Collet – A metal collar that holds the cutting tool within a spindle nut. Conventional Cut – Refers to the relationship of the cutting tool rotation to the direction of feed. A conventional cut deflects the toward the cut, against the direction of the feed. Compression Bit – A cutting tool with a combination of up and down shear cutting edges. Typically used for cutting laminate material to prevent tear-out on both sides of the sheet. Deflection – Tool deflection occurs when the spindle speed and feed rate exert sufficient force to deflect the cutting tool. Deflection leads to excessive wear and chatter which can shorten tool life and will leave unwanted tooling marks on the material. Down-Shear Bit – A cutting tool whose edges carve downward on the face of the toolpath. Reduces the potential for tear-out but requires a slower feed-rate. Drag Knife – A cutting tool that holds a razor or knife blade used to cut and inscribe material. Used with spindle or router motors turned off, and freely spins as it follows the direction of the toolpath. Dust Shoe – An accessory which aids in dust collection by limiting the spread of dust and debris by channeling the air flow through an attached dust collection system. End-Mill – A cutting tool with a straight end, typically with a spiral flute(s). It creates a channel with a flat bottom perpendicular to the sides. Feed and Speed – A combination of factors that must be set to control the work performed by the cutting tool. 9|Axiom Tool Group
Feed-rate – The speed at which the cutting tool moves along a work piece. Flute Length – The length of the cutting portion on a router bit or cutting tool. Flutes – The cutting edges or inserts of a router bit or cutting tool. Finish Cut – A 3D toolpath the reduces or eliminates the irregular contours left by the rough cut. Form Bit – A bit that carves a standard profile such as a round over, ogee or similar contours. Gantry – The frame structure that straddles the bed and carries the spindle. It moves on guide rails along the length of the bed and is driven by the ball-screw system. Gantry Bridge – The part of the gantry that lies between the upright towers. The upper bridge carries the spindle and cooling system. The lower bridge supports the weight of the gantry and affixes directly to the Y axis ball-screw. Gantry Upright (Towers) – Parts of the gantry that extend upward, supporting the upper gantry bridge. G-Code – A machine language that uses axis points and commands which the machine uses to move and perform functions. Grid – The minimal movement units of the router. The router head automatically moves to the next grid position when the directional button is toggled in either continuous or step mode. HHC – The handheld controller component of the control system. Hold-down – A clamp or other such device used to firmly hold a workpiece or fixture to the table. Includes clamps, double-sided tape, vacuum pods and others. Home Position – Mechanical point set using magnetic limits switches. Origin – User designated zero point for the work piece. From which the router will reference the positioning of all cutting. Plunge – The distance on the Z axis that the spindle and cutting tool moves toward, into, or along the material. Plunge Rate – The speed of descent of the spindle on the Z axis. Pocket Tool-path – A toolpath that creates a cavity in the horizontal surface of a work piece. Post Processor – A software function that enables the CAD/CAM application to format G-Code enabling the control system of a CNC to follow the designated toolpaths. Profile Tool-path – A tool paths that cuts along the profile of a set of vectors. Typically used to cut out the shape of a design. Proximity Switch – A magnetic limit switch that is used to find the HOME position. Restore Point – The point along a toolpath where the spindle will start to resume a toolpath following a break. Rough Cut – A 3D toolpath where the initial cut is designed to remove unwanted material, leaving a rough contour. Soft Limits – Limits on movement availability. Imposed by the workspace boundaries and based on controller settings and the location of HOME. An “out of soft limits error” implies that based on the positioning of the workpiece, there is not enough room to move in a designated direction. Speed Scale – Allows for the reduction of the feed-rate at the beginning of a toolpath to reduce the stress on a cutting tool as it first contacts the material. Spindle Speed – Rotational speed of cutting tool (RPM). 10 | A x i o m T o o l G r o u p
Step Down – Distance in Z-axis that the cutting tool plunges into the material. Step-over – The amount the cutting tool moves away from the previous cutting path as it routes the new path. Stepper Motor – DC motor that moves in very precise steps upon the receipt of “pulses”, which result in very accurate positioning and speed control. Surfacing – The process of leveling the surface of the spoil boards so that they are perpendicular to the spindle. Tool-path – User defined route which the cutter follows to machine a workpiece. Touch-Off Puck – A device used to set the zero point (Origin) for the Z axis. U-Disk – External data storage device that is inserted into a USB interface. Up-Shear Bit – A cutting tool whose edges carve upward along the face of the toolpath. Increases the potential for tear-out but allows for a slightly higher feed-rate. VFD – Variable Frequency Drive which controls the speed (RPM) of the spindle. Enables the fine tuning of the spindle during the operation of a toolpath. Working Envelope – The three-dimensional area that the spindle can travel within while cutting or milling. 11 | A x i o m T o o l G r o u p
Setup and Assembly
Failure to read and understand all the assembly and setup instructions before attempting assembly may result in
serious injury.
Packaging contents for the Axiom Precision Stand.
2-Stand upright (front & back)
2-Cross braces
1-Lower shelf plate
1-Stand hardware package
Hardware package contains:
4-Swivel casters
4-Leveling Feet
4-hex nuts
16-Hex bolts (M8x25)
16-Lock washers (M8)
16-Flat washer (M8)
16-Hex bolts (M6x12)
16-Lock washer (M6)
16-Flat washer (M6)
1-Controller hook
2-Machine screws
(M4x6)
4-Small rubber pads
Remove all contents from shipping boxes. Do not discard carton or packing material until assembly is complete.
Accessories commonly ship inside machine or stand packaging and can be easily over looked.
Tools required for assembly:
#2 Philips-Screwdriver
10mm, 13mm and 17mm sockets and socket wrench
24mm open-end wrench
2mm and 3mm Allen key
Level
12 | A x i o m T o o l G r o u pPackaging contents for Axiom Precision CNC machines:
1-Router table assembly
1-Electrical control box
1-RichAuto B18 handheld controller
1-Controller cable
1-Tool touch-off puck
1-Stepper Motor
1-Top stepper motor cover
2-Collet wrenches (V5 Model Only)
1-1/4” ER-20 Collet (V5 Model Only)
1-1/2” ER-20 Collet (V5 Model Only)
4-Rubber bushings
4-Hex Bolts (M17x45)
4-Washers (M17)
1-2mm Allen Key
Assembling Stand (all models):
Assembly for stands fitting all V5 series machines is the same. The only
difference is the length of the cross braces.
1- Thread a (1) loose hex-nut onto each of the (4) leveling feet.
2- Turn the square stand uprights upside down. Do this on top of the
cardboard packaging to prevent scratching.
a. Install the (4) leveling feet and (4) swivel casters using (1) M6 hex
bolt, (1) M6 lock washer, and (1) M6 flat washer for each caster.
Tighten all the caster hardware securely. The leveling feet can be
adjusted later.
b. Rotate uprights so the cross-brace mounting plates are facing each
other. Separate the uprights far enough that the braces can fit
between them.
c. Align the cross-braces between the uprights and bolt the mounting
flanges to the plates using (4) M8 hex bolt, (4) lock washers and (4)
flat washers for each side.
*As seen in the diagram above, the braces should be rotated correctly
for the toolbox and shelf to sit at the correct height. Braces should be
mounted so that the top and bottom are the larger flat surfaces*
6- With assistance, the stand can now be flipped over onto the casters and
leveling feet.
7- Flip the Shelf upside down and stick (1) of the rubber pads on each corner
of the shelf flange.
a. Install shelf between the braces on the stand, all the way forward.
b. The small rubber pads should now be between the flange and the
top surface of the brace. This will help prevent unwanted movement
and scratching.
13 | A x i o m T o o l G r o u p8- If the optional toolbox has been purchased, the shelf can be slide to the far
back of the stand (AR6 and AR8 models only, AR4 models, will no longer
have room for the shelf).
a. Turn the tool-box upside down. Install (1) of each hanger on either
side of the toolbox using the installed threaded inserts and (2) 3mm
cap-screw each.
b. Insert the toolbox into the stand, from the top. The hangers will with
snugly between the braces on either side of the toolbox.
c. The front can be slid forward to rest within the opening on the stand
upright.
9- Install the hook on the front right-hand side of the stand using the included
hardware.
Installing the Toolbox:
The toolbox will sit to the front of the stand, so be sure to orient the shelf towards the rear to serve as storage.
a. Turn the tool-box upside down. Install (1) of each hanger on either side of the toolbox using the installed
rivnuts and (2) 3mm cap-screw each.
b. Insert the toolbox into the stand, from the top. The hangers will with
snugly between the braces on either side of the toolbox.
c. The front can be slid forward to rest within the opening on the stand
upright.
14 | A x i o m T o o l G r o u pInstalling the router table on the Stand:
The CNC router table assembly is heavy. Please use a secure means and use caution when lifting onto the stand.
To avoid damage, be careful to never lift the router by the gantry.
1- If using a forklift, keep forks under the steel frame to avoid damaging the wiring and mechanics of the
machine.
a. Place a scrap piece of lumber beneath the router assembly and carefully slide forks beneath the
steel base.
Make sure the forks extend through to the other side of the machine for safe lifting.
2- Position router over the stand and align holes on router mounting flanges and stand uprights. Being careful
to make sure the stand is properly oriented with the
machine front.
3- Place (1) rubber bushing over the holes in the stand. Lower
the machine to sit on the bushings.
a. Attach the machine to the stand using (1) M10 Hex
bolt, (1) washer at each corner.
b. Insert the bolt/washer through the machine
mounting flange and the rubber bushing.
c. Thread the bolt loosely into the stand mounting
holes. Do not tighten until all bolts have been
threaded.
d. Remove forklift and tighten bolts evenly.
4- Place level on the router table, then level the assembled
machine by adjusting the leveling feet. Be sure to level
the machine in all directions.
15 | A x i o m T o o l G r o u pFinishing machine assembly:
With the machine mounted on the stand, or safely on a secure
work surface if a stand was not acquired, now it’s time to begin
finishing the setup.
1- Insert the control box into the front right cavity of the
toolbox, or for stands without toolboxes just sit the
control box on the shelf.
a. Power and communication cables will run
through the lower hole in the back of the
toolbox.
2- Insert the cable connectors into their corresponding
female receptacles and twist the collar to tighten. The
receptacles are keyed so the plugs will only insert one
way.
3- Be sure to position the electrical cord through the back
of the stand safely, so it will not be damaged by the
castors and to prevent tripping hazards.
4- Attach the metal end of the controller cable to the front
of the control box.
a. connect the hand-held controlled securely to the
opposite cable end. Be careful to not overtighten
the screws.
b. When complete the controller can be hung on
the hook found on the right-hand side of the
stand.
5- Locate and install the stepper motor to the top of the Z-
axis motor seat, on the gantry tower.
a. Use the existing 4 cap-screws found on the motor
seat to secure the stepper motor
b. Tighten the two set screws in coupling that attaches stepper motor shaft to the ball-screw.
c. Install plastic cover over stepper motor mount and tighten the two screws.
16 | A x i o m T o o l G r o u pElectrical Connections
All Electrical connections must be performed by a qualified electrical and follow any local codes
and ordinances. Failure to comply may result in serious injury.
Electrical connections that are improperly installed or are outside operational specifications may cause machine
damage and void any warranties that are in place.
The V5 series CNC machines are rated for 220V +/-10% having an operational range
of 200-240V. The machines come pre-wired with a NEMA 6-20 plug for use on a
circuit with a grounded outlet as pictured. The Pro series machines have a max
draw of 10-amp and will be supported very well by a standard 220V 20Amp circuit.
Make sure the machine is connected to a matching outlet. No adapter is available,
nor should one be used.
If the machine must be reconnected for use with a different type of electric circuit,
the connection must be done by qualified person(s) and must comply with all local
codes and ordinances.
Grounding Instructions:
Axiom CNC machines must be grounded. This grounding provides a path of least resistance for electrical current,
which during a malfunction will reduce the risk of electrical shock.
All Axiom machines are equipped with an electrical cord with grounding conductor and plug. The plug must be used
with a matching outlet that is properly installed and grounded in accordance with local codes and ordinances.
These plugs must not be modified, if a matching outlet is need, one must be installed by a qualified electrician.
Improper installation may result in electrical shock.
If grounding instructions are not completely understood or if in doubt as to whether the
machine is properly grounded, a qualified electrician should be consulted.
Extension Cords:
The use of extension cords should be discouraged. It is recommended to place the machines as near to the power
source as possible.
If an extension cord is necessary, make sure any cord used is in good conditions. Worn or damaged cords should be
replaced immediately.
When using an extension cord, be sure to use one that is heavy enough to carry the required current and use only 3-
wire extension cords that feature the correct 3-prong grounding plugs and 3-pole receptacles.
An undersized cord will cause a drop-in line voltage resulting in loss of power, overheating and runs the risk of
fire.
It is recommended that if an extension cord must be used, it be a 10-12 gauge grounded-three wire cord of no more
than 8-10 feet.
17 | A x i o m T o o l G r o u pOperations
Before getting started with the machine, it is recommended to become familiar with the handheld controller for
operation of the machine, setting up a job and processing a file.
Controller:
Toolpaths, that are created in the design software are communicated to the CNC router through the handheld
controller. On the V5 series machines, this is done through the
RichAuto B18 controller.
Processing toolpaths or jobs will be performed either by using a
USB Flash drive (USB2.0 of 8GB or smaller FAT 32) or from
internal memory. (512MB)
Internal memory is recommended for jobs of 1 hour run time
or longer, and any files that will be used frequently.
USB flash drives should be USB2.0 8GB or smaller, formatted
to FAT32
The RichAuto B18 Keypad, which is seen here, uses either;
Single touch functions where buttons may perform one of
many single tasks or if held down, will perform a task
continuously (such as machine movement). A+
Combination functions, where two keys are pressed at the
same time.
A-
Saving a file to internal memory:
After the homing procedure has been completed, from the
main screen on the controller press the MENU button. Using
the X+/X- buttons to scroll highlight OPPERATE FILE and press
the ORIGIN/OK button.
The option to Copy or Delete a file should be displayed. Highlight COPY FILE and press the ORIGIN/OK button.
The next screen displayed will ask where you would like to copy the file from. At this point you will select from the
UDISK. Your controller should display a list of files on you flash drive from there simply highlight the file you wish to
copy and press ORIGIN/OK. A small loading screen will apear. At this point your file will have been successfully saved
to the internal memory on the controller.
18 | A x i o m T o o l G r o u pOperating Procedure:
Machine operations may be done several ways; either through the controller keypad or through the design files
(toolpaths) which can be downloaded to the controller through the USB (Udisk) or ran from internal memory.
Before performing an operation:
1- Make sure machine stand leveling feet (if available) have been lowered to prevent the machine from
moving.
2- Ensure that the workpiece is secured to the table which can be done using any of the following:
a. Clamps
b. Fixtures
c. Vacuum hold-downs (Optional Accessory)
d. Double sided tape
3- Turn on the machine by rotating the green switch located on the white control box to the right. The
controller display should light, displaying the loading screen.
a. The emergency stop button may need released if it has been used.
Once done loading, a HOME operation must be performed before any other function.
HOME Position:
When turning on the machine, once the controller has finished loading, the
following message will be displayed:
At this point, the controller can be used to scroll up and down the list using the
X+/X- buttons. The top option of “All axis home” should be
selected using the ORIGIN/OK button.
Home position is determined by a set of magnetic proximity
sensors, one of which can be found on each axis. These sensors
can be calibrated, however, their position should not change.
During a HOME operation the following will occur:
1- First the Z axis will raise to the top of the axis travel.
2- Then the X & Y axes will travel, simultaneously, to the front left corner of the machine.
3- When complete the controller will display the coordinate screen.
Coordinate screen will display the coordinate state the controller is currently using and the position of the router in
relation to the programmed Origin (0,0 point).
It is important that a HOME operation is performed at every start-up to ensure that the limit switches and internal
software settings are properly working. All machine movements are software driven and based upon the HOME
position.
At any time during a machine operation, the HOME operation can be selected to run from the controller using the
HOME button. (Must be done from the main coordinate screen)
Selecting the HOME button will display the HOME Type menu where several options are available, such as:
1- Home all
2- Home X (X axis only)
3- Home Y (Y axis only)
4- Home Z (Z axis only)
19 | A x i o m T o o l G r o u pMoving Router (Spindle) head:
Movement of the router or spindle head can be done manually in one of 4 ways. Three of which can be toggled
between using the MODE button. (Chosen mode will be displayed on the lower portion of the controller screen)
Continuous and Step mode, both use the internal grid settings (minimum movement feed) to aid in accuracy. The
default grid has two settings depending on the movement speed mode selected (LSP or FSP). In either Continuous or
Step mode, the machine will move to the next grid distance when the button is toggled.
The movement speed mode selected can be seen on the controllers coordinate screen display, on the far right, third
row down. To switch between these two modes, use the Fast/Slow button.
L SP-Slow speed- has a grid of 0.1mm for positional movements and a continuous speed that is set at 1500mm/min
default.
F SP-Fast speed-has a grid of 0.5mm for positional movements and a continuous speed that is set at 2500mm/min
default.
1- Continuous mode: Hold down any axis directional button, i.e. X+/-, Y+/-, Z+/-, A+/- and that axis will move
until the button is released.
a. The controller will display the location of the router in relation the current Origin as it moves.
b. During the first 0.5 sec, the button is held down the machine will operate as if in step mode and
move to the nearest grid at a lower speed.
c. While in continuous mode, the machine will always stop on a grid position.
2- Step mode: Tap (toggle) any of the directional buttons, i.e. X+/-, Y+/-, Z+/-, A+/- to move the router head in
grid-based increments. Useful for precise placement of coordinates and tooling.
a. The movement speed is defaulted at one grid distance per 0.5 sec.
b. Slow speed (L SP) default is 0.1mm grid
c. Fast speed (F SP) default is 0.5mm grid
3- Distance mode: Allows the input of a set distance to which the router will move. To use the distance mode:
a. Press MODE, to cycle through until it displays Dist.
i. The numerical distance will be highlighted
b. Enter the required distance and press OK.
i. Display will now show Dist with the numerical distance no longer highlighted.
c. Tap any of the directional buttons to move the router head the programmed distance in that
direction.
4- Go To Position: Allows a unique ability to move to a specified point. (In relation to the programmed Origin.)
Press Mode + Menu simultaneously to bring up the Go To Pos screen.
a. The controller will display the Go To coordinate screen.
b. Use the up and down arrows found on the X+/- buttons to scroll up and down the list.
c. With an axis highlighted, use the Delete button to remove the existing coordinate
d. Enter the desired coordinates for the chosen axis and press OK.
e. When all axes have been set, press OK a final time to approve the movement.
Once the movement has been approved, all three axes will move simultaneously to the specified
locations. Be mindful of fixtures and any hold-downs that may become obstructions during movement.
20 | A x i o m T o o l G r o u pSetting Work Origin:
Creating an Origin will establish a zero point or reference point from which the machine will perform the cutting
process set in the toolpath.
The Origin should match the zero point (datum) of the uploaded toolpath created in the design software.
An Origin for both the X & Y axes and the Z axis need to be set before beginning operation of a 3-Axis file. Failure
to set both Origins may result in damage to the machine or the cutting tool.
To set the Origin:
1- Make sure the collet is properly inserted into the
collet-nut before being threaded onto the
machine. Then insert the tooling into the collet
and tighten using the included wrenches.
a. Use only ER-20 collets, of the correct size
matching the shaft diameter of the
selecting tooling.
2- Move the spindle or router to the desired location using the X and Y directional buttons.
a. Remember that the controller can be switched between movement speeds using the F SP & L SP
settings. Step mode or grid movements can be used to place the bit more accurately for the Origin
placement.
b. This location is typically one of the corners of the work material or the exact center point.
3- Press XY-0 to set the Origin for the X and Y axes.
a. This will instantly change the displayed coordinates of the X and Y axes to 0.00
4- There are several ways to set the Z-0 or Z-axis Origin, which may change depending on the material or
router bit that is being used.
a. Using the provided tool touch-off device. (Plugs into
the back of the gantry on HOME side).
i. Place the device on top of the material,
centered under the cutting tool.
It is recommended to use the top of the
material, however, be sure to select this in
the design software when setting up the
material parameters.
ii. With material that is not uniform in thickness, the top of the
spoil board may be used for the tool touch-off device
placement.
Again, be sure that the selection in the software matches
the chosen location of the device.
b. Once the device is in place and centered under the bit, press the Tool Set button to start the
procedure. The router head will then slowly lower until the bit contacts the device and then return
to a raised position. The Z-axis Origin is now programmed.
i. The bit may make contact, raise just slightly and slowly lower again to calibrate. This is a
normal occurrence and may happen randomly.
21 | A x i o m T o o l G r o u pc. More fragile bits may require that the Z-Axis Origin be set manually without the use of the touch-off
device to prevent the tooling from breaking. To set the Z-0 point manually:
i. Place the controller into Step mode, and slowly lower the router head while rotating the
tooling by hand until resistance is felt as the bit contacts the workpiece.
ii. For more precise placement, use a thin piece of paper. Slide the paper back and forth on the
material until drag is felt as the tooling presses against the paper and material.
iii. Once lowered to the desired location, use the ZA-0 button to program the Z-axis origin.
iv. When pressed, a secondary screen will appear.
Select either Clear Z (sets the Z-0 location) or Clear A (sets the A-0 location), to be used
with the 4th Axis Rotary accessory.
It is recommended that the Z-axis Origin be set relative to the top of the work material to
reduce risk of cutting into the worktable.
Once the Origin is completely set, the coordinate screen will reflect this information by showing both the X and Y
axes zeroed. The Z-axis will have raised to the programmed safe height after touching the puck and will reflect that
distance.
Remember that the Z-0 location is the surface of either the material or the spoil board, in which the controller
should only read zero along the Z axis when the bit is touching that surface.
NOTE: When the machine is restarted, a HOME operation must be done to reset that reference point. However,
the last programmed Origin (which is in reference to HOME) is still stored in memory. Simply press the OK button
and the machine will return to this location.
Programming Additional Origins:
The RichAuto controller allows multiple offsets (Origins) to be programmed.
Where the #1 found before each axis identifies the coordinate state the controller is in.
Each coordinate state can have a unique programmed Origin.
To switch between coordinate states, press MENU & (any number 1-9). The coordinate
screen will change and show that set of coordinates.
This feature is useful when creating fixtures or when separating the machine surface into quadrants for specific
tasks.
All Origins are in reference to the same HOME and can be alternated as needed.
For example: If using a 48” work area, to perform jobs that are less than 24” in
size. The surface can be set up as two 24” areas. Using the same HOME.
Work Piece #2
In the Menu + 1 area (coordinate state #1), the Origin would be set for the first
piece of material.
In the Menu +2 area (coordinate state #2), the Origin would be set for the second
piece of material.
The materials can be loaded onto the machine, preferably using a fixture for ease
of referencing. The first job can be performed from the #1 state. Then the Work Piece #1
controller can be switched to the #2 state, and the second piece of material can be
machined.
22 | A x i o m T o o l G r o u pSetting Spindle RPM:
The V5 Model machines are equipped with a SIEMENS VFD invertor for
spindle RPM control. This can be found on the front of the white control
box.
To adjust the RPM, simply turn the dial. Clockwise (right) to increase RPM
and Counter-clockwise (left) to decrease RPM.
This can be adjusted at any time. Included during a machine operation.
Allowing RPM to be dialed in dynamically as needed.
The display will show the RPM. This means that while the Spindle is OFF an
RPM of 24,000, would be displayed simply as 24,000 when the dial is turned.
The buttons on the VFD, are intended to be used for programming only
and should not be used to set the spindle speeds.
Processing a File: Selecting and Running a Toolpath
Once the Origin is placed (all axes) and the RPM is set, the file can be selected, and machining can begin.
To ease the use of a USB flash drive (U-disk), once files are saved to the U-disk always select to Eject the drive to
safely remove it from the computer. This will help ensure that the controller will recognize the U-disk when it is
inserted.
To begin (From the coordinate screen):
1- Press the Run/Pause/Delete button.
2- Select either the U-disk, Internal Memory a Recently used file (must be one current U-disk or in memory)
a. Use the X+/- arrows to scroll up or down the list.
b. Highlight the desired selection and press OK to select.
3- The files in that directory will be displayed.
a. Display shows three files at a time.
b. X+/- will scroll one item at a time.
c. Y+/- will scroll one page at a time.
d. Highlight the desired tool-path (.mmg filetype), press OK to select
4- The controller will display a set of working parameters for the file.
a. Work Speed: Similar to feed-rate. This can be ignored as the controller is setup by default to take the
feed-rate settings from the software. Settings can be changed allowing feed-rate to be set here.
b. Fast Speed: Shuttle speed. This is the speed the machine will travel between cutting locations.
c. Speed Scale: A percentage of the feed-rate. (See Speed Scale Adjustment)
5- Press OK to begin the tool-path operation.
a. After a short count-down (4sec) during which the spindle will come up to speed, the file will begin.
During file operation, the lower line of the screen will rotate through a list of information. Including;
current g-code line (source number), operating time, speed (mm/min) and file name. Use the Mode
button to manually scroll this list.
23 | A x i o m T o o l G r o u pSpeed Scale Adjustment:
The speed scale (percentage of the feed-rate programmed within the software) is displayed before a tool-path file is
set to begin. This can be changed both before the file begins (during the file parameters screen) and while the
toolpath is in operation. To change this parameter setting:
1- Before the tool-path operation begins - While the file parameters screen is being displayed, highlight the
Speed Scale setting.
a. Use the Delete button to select and remove the original parameter. Press OK after entering the new
parameter. Must be 0.1 (10%) through 1.0 (100%) in 0.1 increments.
2- During toolpath operation – While the file is in operation, the Y+/- buttons can be used to increase or
decrease the Speed Scale in 0.1 (10%) increments.
a. Cannot exceed 1.0 (100%) of the feed-rate programmed in the software.
Pausing During Tool-path Operation:
A file that is in operation, otherwise known as a job, can be paused. While Paused, some changes can be enacted.
This function should only be used for very brief pauses to adjust settings, such as bit height or position.
To Pause a job:
1- Press the Run/Pause button during operation.
a. The machine movement will immediately stop.
b. Spindle remains active.
2- While the machine is Paused, the bit position can be adjusted in any direction.
a. It is recommended this be done in Step mode, and in Slow speed (LSP).
3- After making the adjustments, press Run/Pause to continue the file operation.
a. The display will show a Restore Position? prompt.
i. Press OK to resume using the modified settings.
ii. Press Cancel to resume using the previous settings.
Be advised, changes that are made will only affect the toolpath in operation.
Setting a Breakpoint:
Like the Pause function, a Breakpoint or Stop can also be used. In this case, the Breakpoint operation can be used for
extended periods including saving the location and returning to finish a job later even after restarting the machine.
To create a Breakpoint:
1- Press the Stop/Cancel button during an operation.
a. Pressing a 2nd time will cancel the Save Break function and the position will be lost.
b. When the Save Break prompt appears, press OK.
2- The display will show the available locations (1-8).
a. Previously stored Breakpoints can be overwritten.
b. Use the X+/- buttons to scroll through the list
c. Use the OK button to select he desired location.
24 | A x i o m T o o l G r o u pBefore resuming from a Breakpoint, a HOME operation needs to have been performed if the machine was just
restarted.
3- When ready to resume working from the stored Breakpoint, press Run + (1-9) together.
a. Controller will display the same Save Break locations seen before.
b. Use the X+/- buttons to highlight the desired file and press OK to select.
c. The current g-code position for that break will be displayed. (The g-code lines can be scrolled
through at this point and the break resumed anywhere in the list).
d. If that g-code position is acceptable, press OK.
e. The display will have moved on to the file parameters that appear before all file operations. Once
these are approved the file will begin at the saved location.
4- A second way to resume working from a stored Breakpoint would be to press the Break Work button.
a. Select the file (either from Udisk or Internal memory).
b. Prompt will give the following instructions. (Use X+/- buttons to scroll)
i. Press OK to resume from existing break
ii. Press any other key to display the break line number only.
c. Approve speeds to begin machining if applicable
Power Failures:
During an accidental power failure, a soft version of a Breakpoint is set where the current parameters and
coordinates are automatically saved by the system. This information will become available to resume at the next
immediate start of the machine.
The information is not saved permanently, thus if it is not resumed at the next start of the machine, the
information will be lost.
When power is returned to the machine, perform a HOME operation. Afterwards the Want to Restore prompt will
be displayed.
Press OK to restart the unfinished file operation.
If the operation is Canceled, ability to resume from the saved location will be permanently
lost.
25 | A x i o m T o o l G r o u pSpoil Board Surfacing
Before beginning to use the machine, there are just a couple of key items that are important to cover.
First, reading the manual. Typically, this is not stressed enough, with many questions being asked that are often
covered in the text.
Second, is the surfacing of the spoil boards which are included with the machine. Surfacing of these MDF strips
ensures that the work plane is perfectly parallel to the path of the spindle while being perpendicular to the router bit
itself.
Rest easy knowing that this simple surfacing operation is largely taken care by the Axiom team. A surfacing program
has been pre-loaded into the handheld controller’s internal memory.
To setup and run this stored job, please refer to the previous sections covering setup of ORIGN locations and file
operations.
Then use the following:
1. Turn ON and HOME the CNC machine.
2. Set the X/Y Origin while in the HOME position.
3. Insert a 1.25” Mortising or Surfacing tool into the spindle.
*Above Bit is included in the Optional Axiom 3-pc Start Bit Set* Part number: ABS301
4. Jog the X/Y Axes just a couple inches toward the center of the table…and use the Touch-Off Device to set the
Z Axis Origin at the top of the spoil boards.
5. Set the RPM to F300 (18,000 RPM)
6. Use the RichAuto Controller to select the surfacing program from the internal (SD) memory.
Each machine is loaded with the correct surfacing program for its table size…. with each file running both a Pocket
and a Profile Toolpath.
AR4SFC.mmg (24” x 24”)
AR6SFC.mmg (24” x 36”)
AR8SFC.mmg (24” x 48”)
26 | A x i o m T o o l G r o u pTo begin after setting work origins (From the coordinate screen):
1- Press the Run/Pause/Delete button.
a. Use the X+/- arrows to scroll up or down the list.
2- Select Internal Memory
a. Press OK to select
3- The files in that directory will be displayed.
a. Display shows three files at a time.
b. X+/- will scroll one item at a time.
c. Y+/- will scroll one page at a time.
d. Highlight the desired tool-path (.mmg filetype), press OK to select
4- The controller will display a set of working parameters for the file.
a. Work Speed: Similar to feed-rate. This can be ignored as the controller is setup by default to take the
feed-rate settings from the software. Settings can be changed allowing feed-rate to be set here.
b. Fast Speed: Shuttle speed. This is the speed the machine will travel between cutting locations.
c. Speed Scale: A percentage of the feed-rate. (See Speed Scale Adjustment)
5- Press OK to begin the tool-path operation.
a. After a short count-down (4sec) during which the spindle will come up to speed, the file will begin.
The following is the Job Setup Sheet from which all the information for the surfacing job can be seen.
27 | A x i o m T o o l G r o u pJob Setup Sheet
BASIC & PRO MASTER
Job Layout
Material Border
Material Setup
Material Block: Home / Start Position:
(X):610mm (Y):1210mm X:0mm Y:0mm
(Z):20mm Z:20.32mm
Datum Position:
Z-Zero:Top of Material XY: Bottom Left Corner Clearance Z1: 5.08mm
Toolpaths Summary
Toolpaths : 6 Tool Name: Time Estimate : 01:51:00
AR8PKT [1] 1.25" Mortising Bit 00:46:28
AR8PFL [1] 1.25" Mortising Bit 00:02:53
AR6PKT [1] 1.25" Mortising Bit 00:34:16
AR6PFL [1] 1.25" Mortising Bit 00:02:24
AR4PKT [1] 1.25" Mortising Bit 00:23:03
AR4PFL [1] 1.25" Mortising Bit 00:01:56
28 | A x i o m T o o l G r o u pRichAuto B18 Functions
Basic Keypad Operations:
Key Function Key Function
Resumes work from saved
Enables Z-axis automatic toolset function.
break point.
1
Advanced Process menu. Repeat last machining process.
Sets X-axis and Y-axis
Sets the Z-axis or A-axis Origin.
Origin.
User defined function key. User defined function key.
X-Axis positive movement (Right). Y-Axis positive movement (Backwards).
Scroll Up. (One line). Increase feed rate (10% increments).
Number 1 input. Scroll Up. (Whole page). Number 2 input.
Z-axis positive movement (Upwards). A-axis positive movement (Clockwise).
Number 3 input. Number 4 Input.
X-axis negative movement (Left). Y-axis negative movement (Forwards).
Scroll Down. (One Line). Decrease feed rate (10% increments).
Number 5 input. Scroll Down. (Whole page). Number 6 input.
A-axis negative movement
Z-axis negative movement (Downward).
(Counterclockwise)
Number 7 input.
Number 8 input.
Spindle to Home. (Front Left Corner). Manual movement (FSP or LSP).
Number 9 Input. Number 0 input.
Spindle start/stop. Menu access.
Decimal input. Negative symbol input.
X & Y axes move to Origin and
Movement selection (continuous, step, or
Z-axis raise to minimum safe height.
distance).
Confirm commands.
Stops operation.
Run Tool-path/Pause operation.
Cancel commands.
Delete inputs.
Move back one Menu screen.
29 | A x i o m T o o l G r o u pCommon Combination Keypad Commands:
Key combination Function
OK + MENU Update Controller Software
MENU + 0 Machine Coordinate State (identified by prefix A)
MENU + (1-9) Workpiece Coordinate States (store up to 9 different systems)
MENU + MODE Enter Coordinates for Go To Position
Advanced Processing
Functions found under the Advanced Processing category serve to perform a specialized task. The Advanced
Processing menu can be accessed using the Advanced Function key.
Array:
Allows multiple copies of a file to be processed along a set number of rows and columns.
Before running an Array, the parameters need to be set. Such parameters will include
the row/column counts and the spacing between the rows/columns.
To set the Array parameters:
1- From the coordinate screen, press Menu
2- Select Auto Pro Setup and scroll down to find the Work Array option.
3- The Work Array menu will be display and has several options (press Delete to
change these settings).
a. Row & Column Counts-
b. Row & Column Spacing-
c. Interval-
4- After the parameters are setup, Advanced Function button can be used to
access the Advanced Process menu.
a. Select Array Work
b. Then Select the file to be used with the programmed settings.
c. The normal file parameters will be displayed, and operation will begin
once approved.
Resume Work:
Operates much the same as using Run/Pause + (1-8), to display the Save Break
locations. (For more information see Setting a Breakpoint).
Mirror Work:
Allows a job to be mirrored on either the X or Y axis. (Its recommended to use an
Origin point in the center of the material).
30 | A x i o m T o o l G r o u pTool Changing:
While the controller does not allow automatic tool-changing as an option, there are a couple helpful selections
available.
This option, when selected will bring the router head to the HOME position for tool-changing. The controller will
display a prompt to press the OK button when finished.
This will return the Router head to the previous location.
This will not prompt for a Z-axis Tool Touch-Off. To avoid damage to the machine or job
material, the Z-0 point must be set before continuing.
Stop State (Back Position):
In addition to the above option (Advanced Processing Tool Changing), there is another option which can be more
effective specifically when using fixtures.
The Stop State shares some similarities with the Origin point since it will allow a defined location that can be
programmed anywhere within the machine limitations.
This point must be activated in the controller software before being programmed. Once complete, the machine will
go to the programmed location at the end of each process. (Location can be changed as needed).
To program a Stop State:
1- From the coordinate screen, press Menu.
2- Select Auto Pro Setup, then scroll down to find the Stop State.
3- The Work Stop State menu will be displayed which has several options.
a. FinAct (Finish Action)- press Delete to change the settings.
i. Pickup Z- Will leave the X & Y axis wherever they are at the end of the file operation, raising
the Z-axis to the set safe height. (Default)
ii. Back to Work Origin- Will move the X & Y axes back to the Origin, while raising Z-axis to the
safe height.
iii. Back Home- Will move all axes back to the HOME position.
iv. Back Position- Will move all axes to a programmed location after the file operation is
complete.
b. Programming the Back Position can be done similarly to the Origin point. Move all axes to the
desired location and height.
i. Press Menu + Z-0 to set the location.
Highly recommended that the Z-axis is raised to the highest elevation to help prevent
damage as the machine travels.
c. A specific set of coordinates can also be programmed by entering the desired location for each axis
manually.
31 | A x i o m T o o l G r o u pYou can also read