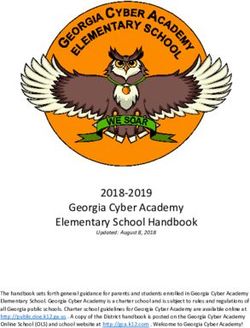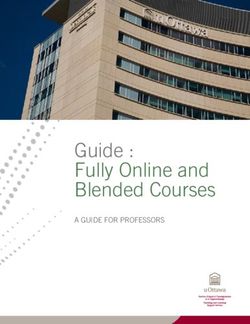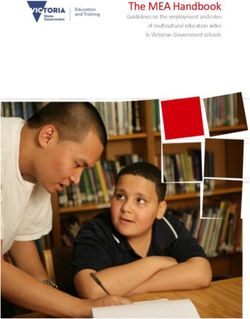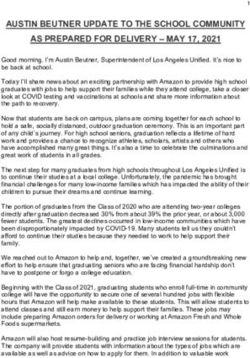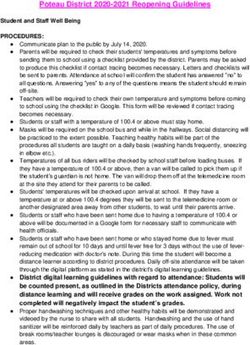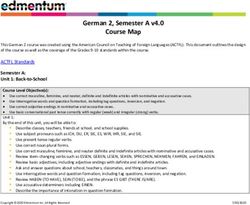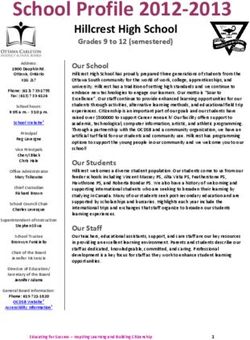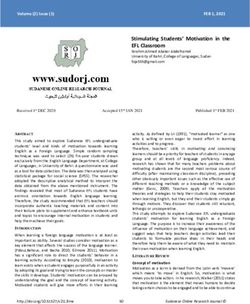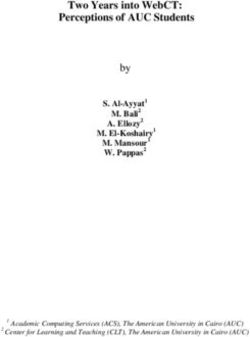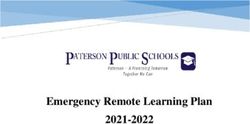A SCIENCE OF LEARNING GUIDE TO EDUCATION TECHNOLOGY - MAPPING EDTECH PRODUCTS TO TEACHING NEEDS - THE CENTER FOR TRANSFORMATIVE ...
←
→
Page content transcription
If your browser does not render page correctly, please read the page content below
THE CENTER for TRANSFORMATIVE
TEACHING & LEARNING
TM
AT ST. ANDREW’S EPISCOPAL SCHOOL
A Science of Learning Guide
to Education Technology
Mapping EdTech products to teaching needs
neuroteachA Note About the Genesis of this Guide This Science of Learning Guide to Education Technology was created by everyday classroom teachers in an everyday school. It was designed to help teachers use education technology in the most effective way possible. It does this by mapping EdTech tools onto the most promising research in how the student brain learns, works, changes, and thrives. This guide was created by St. Andrew’s preschool through Grade 12 faculty during the COVID-19 pandemic, when teachers around the world were forced to make school happen at a distance. It is built on our more than a decade of experience using the best research that exists to support the social, emotional, and academic growth of all children. As a result, this guide brings together EdTech, the science of teaching and learning, and the lived experience of expert teachers – all in service of the whole-child school experience. This guide is one of many professional development solutions created by The Center for Transformative Teaching & Learning (CTTL) at St. Andrew’s. It is included as a supplemental resource in the Distance Learning track on the CTTL’s online professional development platform, Neuroteach Global. The Distance Learning track is a bundle of existing micro-courses that are most supportive of distance teaching and learning. Together, these micro-courses offer eight hours of professional learning to help you consider how the best research in belonging, memory, metacognition, motivation, mindset, feedback, and social and emotional learning can inform how you challenge and support students. For more information on Neuroteach Global, visit https://neuroteach.us. We hope this guide, and Neuroteach Global, help you on your teaching journey. The CTTL Team
How to use this Guide
We want to build usable, durable, flexible knowledge. The science of learning suggests this
involves three steps: (1) getting things in; (2) processing and storing; (3) getting things out.
Unlike most EdTech guides, ours is teaching-centric. Begin by looking through the blue
headings to find the teaching activity you want help with, and browse the tools we suggest.
For more resources from the CTTL, visit thecttl.org
STEP 1: GETTING THINGS IN
1.1 Building Engagement
Start of class
Engagement “Scooby Snacks” for mid-class emergencies
Designing for engagement when we create projects and activities
1.2 Delivering content
Making videos and narrated lectures of lessons to post
Making interactive lessons
Tools to work with videos that already exist (to create engagement & check understanding)
Tools to help with live presenting
1.3 Quickly checking for understanding as we deliver content
1.4 Discussion
Having a discussion
Using student generated input to help drive a lesson
STEP 2: PROCESSING AND STORING
2.1 Practice of/with recently taught material
Guided practice (live in-class, synchronous)
Independent practice (not live in class, asynchronous, students working “self paced”)
2.2 Giving students timely feedback and a chance to act on it
2.3 Formative assessment of recently learned work (to inform next teaching and studying)
2.4 Robust storage of material in long term memory (spaced practice & retrieval practice)
STEP 3: GETTING THINGS OUT. What have you learned so far?
3.1 Mini-projects (quick, simple multiple-modality demonstrations of learning)
3.2 Assessment
3.3 Transfer of recently learned knowledge and skills to a new context
Tools to help students create projects
Tools to help students collaborate on projects
Created by Kristin Webster, Ryan Marklewitz, Sam Leitermann-long, Eva Shultis, Andrew Seidman
and Ian Kelleher, at St. Andrew’s Episcopal School, Potomac MD. Created by teachers for teachers.
Your feedback, suggestions and classroom stories are most welcome. Please direct
correspondence to Ian Kelleher, ikelleher@saes.org
This guide was compiled from the experience of real teachers in real classrooms.GOOD PRACTICES
General practices that support distance learning
Communicate your expectations (for classwork, projects, behavior, etc.) clearly and frequently; remind
students of expectations in real time when they are needed
Maintain consistent routines/procedures so students know how to navigate your course (e.g. how to see
what work is due when, how to submit work, etc.). Be consistent in how you word instructions
Ensure that all instructions are extremely comprehensible and accessible
Help students stay at the right level of stress (not too much, not too little)
Reduce the chunk size of new content since distance learning increases cognitive load demands
Impress on your students the importance of eliminating distractions
Balance on-screen and off-screen tasks to reduce screen time. Reducing on-screen time can increase
engagement and on-task behavior.
Check for understanding more frequently than during in-person class
Be more explicit about linking the current lesson to prior knowledge, skills and lessons
Provide more concrete examples; give them up front — particularly when introducing abstract concepts
Be as prompt as possible in entering grades as this reduces anxiety. Offer opportunities for revision
where appropriate, as it may be harder for students to produce their best work in a new learning
environment. Even though it is now harder to tell, judge when to be graceful and when to be firm
Provide more structure for executive functioning tasks (eg. planning, monitoring progress through a
project, ensuring work is submitted correctly, providing rubrics when appropriate)
BELONGING
Creating a sense of belonging and helping students feel “seen” in the digital classroom
Start classes by checking in on all students (e.g. verbal check-in, visual check-in, online poll)
Provide space for students to talk about their emotional state (stress, anxiety, distractions), such as free-
writing, free-drawing, or a brief class discussion, when it’s needed
Recognize not everyone will be comfortable sharing themselves/their homes on video and be
supportive of this. Give them alternative ways of showing focus and attention, such as chat interaction,
poll responses, etc.
Let students know your availability outside of class time for individual conversations about things they
may not want to share in front of the group
Create a safe space (e.g. Google Chat, email) for students to reach out to you during class with
questions, concerns, or information (e.g. I’m not feeling well) they might not want to share publicly
Put students’ health and well-being first, and be flexible with your expectations for distance learning
Project a sense of composure and confidence with distance learning, even if you have to fake itSTEP 1: GETTING THINGS IN
Building Engagement
Start of class
WEBSITE OR APP NOTES & TIPS
Youtube and Vimeo videos Show a brief content-related video to build interest (i.e. it
introduces a topic for debate, inspires students to ask
questions, draws on previous knowledge, connects classroom
content to real-world context)
A polling tool (eg. Poll Everywhere) True/false or multiple choice questions, or a prompt to write a
or interactive presentation tool (Pear short response to. Use to both spark interest and surface
Deck, Nearpod) of your choice misconceptions. Or use “agree/disagree” to spark discussion
Engagement “Scooby Snacks” for mid-class emergencies
skribbl.io A virtual pictionary game that you can play with random words
(good for advisory) or populate with your own word list (good
for vocabulary review in class). Maximum of 8 players, but you
can run multiple sessions simultaneously for larger classes.
Kahoot Some study games like Kahoot can be used as an engagement
scooby snack; there are a plethora of Kahoot quizzes created by
others that can be played as a fun break, to build community, or
boost morale (holiday-themed, random trivia, etc.)
Jackbox (not free) Games like Drawful and Quiplash are great for advisories,
maximum of 8 players but some games allow audience
participation as well. Quiplash 2 allows you to supply your own
prompts which could make it subject-focused
Sporcle A website full of quizzes and trivia games that can be played
together against a timer.
Designing for engagement when we create projects and activities
Apple Books (formerly iBooks) Students can create their own books to practice skills (e.g. Latin
composition) or share their understanding (e.g. a guide to
mitosis); these can also be shared with classmates as a resource
for learning
iMovie/QuickTime Player + Students can create videos to share their understanding (e.g.
Class YouTube Channel the rock cycle); these can be shared with classmates to use for
review
Online Comic Strips (Pixton, Students can write and illustrate comics to practice skills and
MakeBeliefsComix, StoryboardThat) share their understanding (e.g. a day in the life of a Roman
woman); these can be published into one comic book that the
whole class readsThingLink This online program allows students to upload and annotate an
image with text, video, links, and additional images. When
complete, they can be shared with the class for students to
learn/explore on their own.
Glogster A plethora of free, pre-created templates that students can use
to create quick and easy digital posters
Animoto A plethora of free, pre-created templates that students can use
to create quick and easy videos with text, images, and audio.
Canva A plethora of free, pre-created templates for all types of media
Google Sites Students can easily build a site that displays their information
and allows exploration of a topic.
Delivering content
Making videos and narrated lectures of lessons to post
Loom Can embed a webcam video of your face in the screencast
which is good for relational connection - circular and less
obtrusive
Screencastify Can embed a webcam video of your face in the screencast
which is good for relational connection - square and more
obtrusive
Quicktime Can embed a webcam video of your face in the screencast
which is good for relational connection - square and more
obtrusive
OpenBoard A whiteboard app with a built in screencasting function that has
a large range of functionality with embedded media and
applications.
Educreations, ShowMe Great and simple iPad apps for making videos
doceri Screencast recorder, whiteboard and presenting tool for iPad
Making interactive lessons
Pear Deck Teachers can design interactive Google Slides for students to
show understanding (multiple choice questions, short written
responses, identification) and share their thinking with each
other, with anonymous results. Can also create self-paced
lessons. There are many user submitted lessons that you can
start with and adapt.
Nearpod Similar to Pear Deck but less native to Google Slides. Includes
Augmented Reality and other kinds of content. There are many
user submitted lessons that you can start with and adapt.VoiceThread “Conversations in the Teachers create an interactive presentation (with images or
Cloud” slides), which students can view and respond to (recording or
writing) when prompted. Excellent for highly visual lessons and
for having students respond to one another.
Tools to work with videos that already exist (to create engagement & check understanding)
EdPuzzle Can embed questions and feedback in videos (any YouTube
video or a screencast lesson that you create). Helps with
engagement, accountability, and immediate feedback.
Include a few fun and silly questions. Include a space for
students to voice their own questions.
Tools to help with live presenting
Explaineverything Collaborative whiteboard - students can work synchronously or
asynchronously
mural.co Collaborative whiteboard - students can work synchronously or
asynchronously. Comes with templates to help structure
thinking, built in timers, the power to summon students to
certain areas of the board, voting tools.
doceri Interactive whiteboard and screencast recorder for iPad
ScreenBrush, epicpen or DemoPro Allows you to draw on your computer screen on top of any
window or app. Epicpen is for Windows, other two are for mac
Wacom graphics tablet Starts at $60, enables you to draw and write with a stylus on a
computer like you can on a tablet. Use with an app like
ScreenBrush, epicpen or DemoPro to draw as you present
OneNote Non-collaborative whiteboard, lessons can be saved in
“notebooks” for easy organization
Quickly checking for understanding as we deliver content
Pear Deck Teachers can design interactive Google Slides for students to
show understanding (multiple choice questions, short written
responses, identification) with anonymous results. Can be used
synchronously as a whole class or student-paced. Now lets you
add voiceovers to individual slides to create self-paced lessons
Socrative Can be used in class (teacher-paced) or outside of class
(individually-paced) to check for understanding; questions can
be posed in a variety of formats, and teacher can include
feedback (correct answer and explanation)
Poll Everywhere or Mentimeter Create many types of quick response questions and polls to
check what your students are thinking. They also allow text
responses, and you can include images.
Padlet Collaborative pinboard that accepts all forms of media (text,
images, video, audio…) and invites discussionOneNote Students can use the draw capability on a phone or tablet to
quickly draw something to share with you
StrawPoll Easily create quick multiple choice polls, can see responses
develop in live time
Discussion
Having a discussion
Poll Everywhere or Mentimeter Use these engaging polling websites to spark discussions. Or
use them mid discussion to see where students are
Zoom/Google Meet etc.’s chat Some students feel more comfortable making contributions or
function “raising their hand to speak” using the chat feature that video
chat programs tends to have
Canvas/Schoology/LMS based text Most learning management systems have a text discussion
discussions feature. Text based discussion let other voices in the class shine
Canvas/Schoology/LMS based video Some LMS’s, including Canvas and Schoology, allow video
discussions responses on discussions. As with text, different voices will shine
Padlet Collaborative pinboard that accepts all forms of media (text,
images, video, audio…) and invites discussion
Using student generated input to help drive a lesson
Flipgrid Teachers can pose questions, tasks, or challenges that students
respond to using their choice combination of visual, kinesthetic,
and oral response.
Padlet Collaborative pinboard that accepts all forms of media (text,
images, video, audio…) and invites discussion
Google Slides Create template or blank slides beforehand. Assign one slide
on one topic to each student or small group
STEP 2: PROCESSING AND STORING
Practice of/with recently taught material
Guided practice (live in-class, synchronous)
DyKnow Use it to see students’ screens as they work
OneNote Students can use the draw capability on a phone or tablet to
quickly draw something to share with you
Quizlet Live Quizlet can be played live with a group OR vocabulary sets can
be assigned as individual practice
Kahoot Kahoot can be played live with a group OR question sets can be
assigned as individual practiceGimkit Gimkit can be played live with a group OR kits can be assigned
as individual practice
Independent practice (not live in class, asynchronous, students working “self paced”)
Quizlet Quizlet can be played live with a group OR assigned as
individual practice
Kahoot Kahoot can be played live with a group OR question sets can be
assigned as individual practice
Gimkit Teacher can assign kits to specific classes with time/point goals
as independent practice
Google Doc Teacher can give comments on first draft of work; students act
on this feedback and resubmit
Turboscan An example of one of many phone apps to turn handwritten
answer sheets into pdf’s
Giving students timely feedback and a chance to act on it
Google Docs Teacher can add comments on students’ work or make revisions
directly into the document (using “suggestions” tool); teachers
can ask questions, offered suggestions, or point out things that
need to be corrected
Floop Students send a photo of their work and you can reply with
feedback anchored to points on the photo (good for math/
science problems, artwork, etc.)
Canvas/Schoology/LMS-Based Teachers can view, annotate (i.e. highlight), and comment on
Assignments submitted work; students can view this and make changes
(upload a second revision of their work)
Formative assessment of recently learned work (to inform next teaching and studying)
Canvas/Schoology/LMS based Can choose to “show submissions with correct answers” so
quizzes students have immediate feedback on their performance;
teacher can also “comment” on answers to provide more
detailed feedback. Most LMS’s have a quiz feature
Quizizz Can select modes for gamified “low stakes” assessment of
knowledge where individual progress is tracked and recorded.
Contains user submitted quizzes that you can adapt
Google Forms Teachers can make a Google Form into a quiz where answers
are recorded in a separate spreadsheet for grading. Some types
of questions (multiple choice, choose all that apply) can be
graded automatically.
View Results for Kahoot, Socrative, or Teachers can see how their students performed on these
Quizlet Tests (breakdown by question) and determine whether or not
additional teaching is needed/who needs individualized
supportRobust storage of material in long term memory (spaced practice & retrieval practice)
Quizlet and Quizlet Live Assign students to review flashcards or take a “test” on Quizlet
and send a screenshot of their work; space these tasks over
several days
Gimkit Teacher can assign kits to specific classes with time/point goals
as independent practice
Memrise This program for learning vocabulary actively in a game-like
format also requires students to revisit information over time to
build durable memory. For Language teachers only.
Canvas/Schoology/LMS based Assign students the task of studying new content over several
homework days; ask them to upload evidence of this spaced studying on
Schoology.
MindMeister, MindMup, bubbl.us Free online mind mapping software with lots of customizable
options for creating organized and meaningful connections
within content areas
STEP 3: GETTING THINGS OUT. What have you learned so far?
Mini-projects (quick, simple multiple-modality demonstrations of learning)
Google Sites Ask students to create a presentation one class on a topic
(active use of knowledge) and then present it next class (review/
share knowledge)
Venngage Ask students to create a digital infographic, ideally one that
utilizes tables, charts, graphs (retrieval) etc., and then present it
to their classmates
Glogster Ask students to create a poster on a topic (active use of
knowledge) and then present it (review/share knowledge)
Flipgrid Teachers can provide prompts, challenges, or experiment
procedures/scenarios that students respond to by creating
responses based on a combination of visual, kinesthetic, and
oral modes of communication
MindMeister, MindMup, bubbl.us Free online mind mapping software with lots of customizable
options for creating organized and meaningful connections
within content areas
Padlet Collaborative pinboard that accepts all forms of media (text,
images, video, audio…) and invites discussion
mural.co A collaborative digital whiteboard and pinboard
Assessment
Quizlet, Socrative, Poll Everywhere, Good tools to use before giving a summative assessment. Use
LMS based quizzes formatively to see if students are ready for the test or projectQuizizz Can select a mode for a formal “summative” assessment in
which individual student progress is tracked and recorded
Floop Students send a photo of their work and you can reply with
feedback anchored to points on the photo (good for math/
science problems, artwork, etc.)
DyKnow Allows you to monitor students screens, but requires school-
level implementation. Try using DyKnow on a tablet to monitor
students while using your computer to present lesson
Transfer of recently learned knowledge and skills to a new context
Tools to help students create projects
Venngage Online platform for creating digital posters
Quicktime and GarageBand Good tools for building podcasts. Make sure students write a
script first; the podcast is an engagement nugget for what is
essentially a well organized paper.
iMovie Use with care as it can take a huge amount of time for little
benefit in learning. Creating a storyboard to organize your
thinking is a crucial step. Consider having students create one
minute single shot video on their phone instead. Students have
to really condense their thinking, which helps them learn.
Powerpoint or Prezi Instead of just making a presentation, have students create a
screencast of it where they speak as they show slides. Have
them use Loom or Screencastify to add video of their face.
Tools to help students collaborate on projects
Breakout Rooms (Google Meet + Create breakouts rooms using randomly-generated Meet codes
Google Docs) for students to join and collaborate while a teacher monitors
Hangouts Built in to Gmail, students can video conference privately on
projects to collaborate
Padlet Collaborative pinboard that accepts all forms of media (text,
images, video, audio…) and invites discussion
mural.co A digital whiteboard/pinboard for collaboration
MindMeister Free mind-mapping website. Allows a group to collaborate on
making one map
Slack and Discord Can create class specific Slacks or Discords, allowing students
to discuss, share ideas, and share documents. Privacy settings
can be set so that the teacher can see all messages.
If you are from an EdTech company and feel your product was misrepresented
or oddly omitted, please get in touch. No harm was intended.
Copyright © 2020 by The Center for Transformative Teaching and Learning (CTTL). All rights reserved.
This work, or any portion thereof, may not be reproduced or used in any manner whatsoever without the
express written permission of the author. The CTTL at St. Andrew’s Episcopal School, www.theCTTL.orgYou can also read