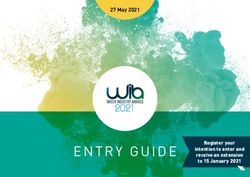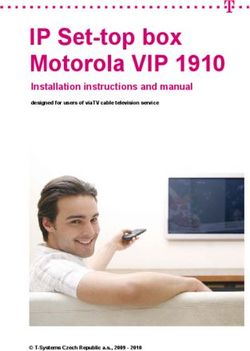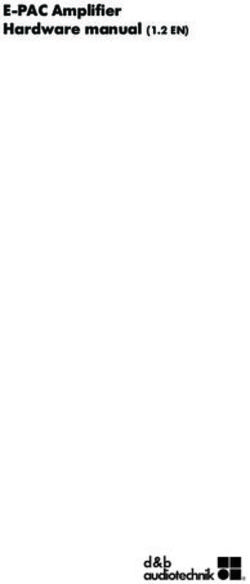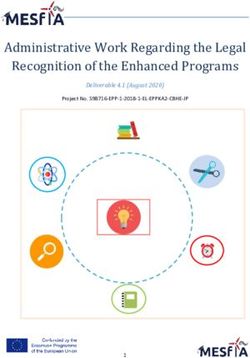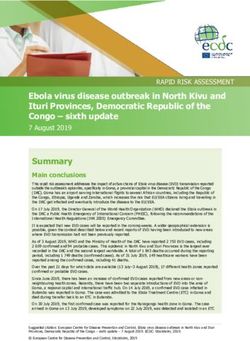65" CLASS LED UHD Smart TV - Instruction Manual - MODEL NO.: NTS-6500K - Naxa Electronics
←
→
Page content transcription
If your browser does not render page correctly, please read the page content below
FCC NOTICE
This device complies with Part 15 of the FCC Rules. Operation is subject to the following two
conditions: (1) this device may not cause harmful interference, and (2) this device must accept
any interference received, including interference that may cause undesired operation.
WARNING: Changes or modifications to this unit not expressly approved by the party
responsible for compliance could void the user’s authority to operate the equipment.
NOTE: This equipment has been tested and found to comply with the limits for a Class B digital
device, pursuant to Part 15 of the FCC Rules. These limits are designed to provide responsible
protection against harmful interference in a residential installation. This equipment generates,
uses, and can radiate radio frequency and, if not installed and used in accordance with the
instructions, may cause harmful interference to radio communications.
However, there is no guarantee that interference will not occur in a particular installation. If this
equipment does cause harmful interference to radio or television reception, which can be
determined by turning the equipment off and on, the user is encouraged to try to correct the
interference by one or more of the following measures:
• Reorient or relocate the receiving antenna.
• Increase the separation between the equipment and receiver.
• Connect the equipment into an outlet on a circuit different from that to which the receiver is
connected.
• Consult the dealer or an experienced radio/TV technician for help.
SUPPORT
If you have problems with your device, please consult the instructions in this manual. Please
also visit us on the web at www.naxa.com to get up to the minute news, alerts, and
documentation for your device. For additional assistance, please contact Naxa Technical
Support.
NAXA Technical Support
2320 East 49th St.
Vernon, CA90058
Tel: (323)-583-8883
http:/www.naxa.com/naxa_support/
Made in China
2Safety Information
WARNING
To prevent fire and/or electric shock, do not use this plug with an extension cord, receptacle, or
other outlet unless the blades can be fully inserted to prevent blade expose. Do not expose this
appliance to rain or moisture.
IMPORTANT SAFETY INSTRUCTIONS
• Read these instructions.
• Keep these instructions.
• Heed all warnings.
• Follow all instructions.
• Please, unplug the TV power cord when the following conditions occur:
- When there is a thunderstorm (please, pull out the power cord and antenna).
- When cleaning the TV set.
- When the TV set is not used for a long time.
• Do not use corrosive depurative when cleaning the TV set.
• Do not put the TV set under direct sunlight or near the heat.
• Do not put a heat source, such as a candle or heater, on top or near the TV set.
• Leave plenty of space (at least 10 cm) around the TV set for ventilation.
• Place the TV set away from where it can be ruined by rain or water (such as near a window).
• Do not put a container with liquid (such as a vase) on top of the TV set.
• Do not move the TV set when the power is on.
• Do not touch, push, or scratch the surface of the TV set with hard materials or items.
• When TV surfaces are dirty, please use a wet cotton cloth or soft cloth with non-corrosive
cleaners to clean it carefully. Do not use acetone, toluene, or alcohol to clean the TV set.
• Be aware and careful of moisture, which can damage inner electronic components.
• When condensed moisture is present, the TV screen may appear blurry or spotty.
• It is recommended that a technician install the TV set on a wall, if such placement is desired.
• An incorrect wall installation will be unsafe and hazardous.
• Do not let children climb on or play around the TV set to avoid falls, collisions, damages, and
injuries.
• Do not hit the TV panel with hard objects to prevent damages.
• Do not cover the TV set with blankets or other objects when it is connected to a power source
to prevent overheating and fire.
• Batteries shall not be exposed to excessive heat, such as sunshine, fire, or the like.
• Mains plug is used as disconnect device from the mains, the disconnect device shall remain
readily operate.
• Apparatus with class 1 construction shall be connected to a mains socket output with a
protective earthing connection.
3Important Safety Precautions
SAFETY
Please, immediately pull out the AC power plug if there is an
abnormal sound or smell or the LED TV has sound but no
picture, and contact after sales support.
The LED TV should be kept free from rain,
moisture and dust to prevent electrical shock and
short circuits. Do not cover the ventilation
openings with table clothes, curtains, newspapers,
etc.
The LED TV should be kept free from high
temperature heating sources or direct sunlight.
Good ventilation is required. Allow 10 cm between
the LED TV and other appliances or built-in cabinet
walls.
When you wipe the front cabinet, please make sure the
power plug is pulled out and use a soft, dry, lint-free
cloth and handle it with care. Do not repeatedly wipe
the panel, nor scrape, tap, or strike the panel with a
hard object.
Do not wipe the LED TV with an petrol, chemical or
alcohol based solvents as it will be lead to product
damage of the panel and cabinet.
Do not place the LED TV on an unstable surface.
4Important Safety Precautions
SAFETY
Do not place the power cord or other cables across a
walkway in case it is trampled on. Do not overload the power
cord or power socket. When the power plug is used to
disconnect and connect the device, it should be placed easily
into the power source.
Do not disassemble the back cover, as it contains
high voltages inside and will cause electric shock.
Only qualified professionals should conduct internal
adjustments, maintenance, and checks.
The TV set should not be subjected to water droplets, vapor, or
splash. This equipment should not have objects filled with liquids
placed on it. Do not place flame sources, such as lit candles, on
or near the LED TV. Please, pull out the power plug and contact
after sales support if there are abnormal objects or water in the
TV.
Pull out the power cord and antenna cable during
electrical storms so the LED TV is not damaged by
electrical surges. Keep all people away from the
antenna cable during electrical storms.
Warning (only for equipment mass > 7kg):
Never place a television set in an unstable location. A television set may fall, causing serious
personal injury or death. Many injuries, particularly to children, can be avoided by taking simple
precautions such as:
- Using cabinets or stands recommended by the manufacturer of the television set.
- Only using furniture that can safely support the television set.
- Ensuring the television set is not overhanging the edge of the supporting furniture.
- Not placing the television set on tall furniture (for example, cupboards or bookcases) without
anchoring both the furniture and the television set to a suitable support.
- Not placing the television set on cloth or other materials that may be located between the
television set and supporting furniture.
- Educating children about the dangers of climbing on furniture to reach the television set or its
controls.
If your existing television set is being retained and relocated, the same considerations as
above should be applied.
5Table of Contents
Introduction 7
Features 7
Specifications 8
Accessories 9
General Description 9-12
Overview of Front and Back Panel 9
Overview of Back Panel 10
Overview of Remote Control 11
Installing Batteries in Remote Control 12
Antenna Connection 12
External Connection 13-19
Connecting VCR 13
Connecting DVD Player/Set-Top Box 14
Connecting Digital Audio System/Headphone 15
Connecting USB/Local Area Network 16
Connecting DVD Player/Set-Top Box via HDMI 17
Basic Operation 18
Turning the TV On and Off 18
OSD Menu Operation 19-29
Input Source Selection 19
First Time Installation 19
Home of Smart TV 21
Basic Operation 22
Picture 22
Sound 23
Setting 24
Lock 26
Program 27
Network 28
About 29
Channel List 29
USB Operation 30
Troubleshooting 31
Picture Defects and the Reason 32
6Introduction
Feature
• TV adopts LED display screen
• UHD TV compatible (480i, 480p, 576i, 576p, 720p, 1080i, 1080p, 2160p)
• Support American TV Standard 8VSB/Free 64/256QAM, NTSC System, ATSC System
• Connect to computer directly to realize TV/monitor combo
• Zero X radiation complies to green environment protection requirement
• Advanced Chroma Processing
• Closed Captioning/Program Control
• SAP/STEREO/MONO; ATSC
• HDMI Input
• USB Input
Input terminals used for external equipment connection:
Antenna Input x1
Y (CVBS) / Pb / Pr Input x1
Audio L/R Input x1
HDMI Input x3
USB Input x2
LAN Input x1
Output terminals used for external equipment connection:
Optical Output x1
Headphone Output x1
7Introduction
Specifications
Display Screen Type Color Active Matrix LED Display
Model NTS-6500K
Maximum Resolution 3840 x 2160
Image Control Fine Digital Control
Power Supply AC 100-240V~ 50/60Hz
TV Receiving System NTSC System, ATSC System
Frequency Range Antenna 2~69, Cable 2~125
Antenna Input Impedance 75 Ohms (Unbalance)
Sound Output 2 x 8W
Power Supply (Remote Control) DC 3V (Two AAA) Batteries
Power Consumption 230W
Operation System Linux
DDR Memory 1G
Flash Storage 4G
Dimensions (L x W x H) 57.5 x 11.2 x 35.6 inch
Weight (Net weight) 17 kg
Operation Environment Temperature 0°C - 40 °C
NOTE: Design and specification modifications may be made at any time without prior notice; all
data and dimensions are approximations.
8Accessories
Please make sure that the following items are included with your LED TV. If any of the following
items are missing, contact your dealer.
Remote Control & Owner’s Instructions
Batteries (AAA x2)
General Description
Overview of front and back panel
1. Remote control sensor / power indicator.
2. VOL+/-: Press to increase/decrease the volume. In the on-screen
menu, use to move left/right.
3. CH+/-: Press to change channels. In the on-screen menu, use to
move up/down.
4. MENU: Press to view on-screen menu of your TV.
5. SOURCE: Toggle between all the available input sources.
6. STANDBY: Press to toggle between normal and standby mode.
9General Description
Overview of back panel
1. Power input (AC)
2. OPTICAL: Connect to a Digital Audio device.
3. LAN (RJ45): Connect to the local network through a LAN cable.
4. HDMI 2 / 3: Connect to the HDMI jack of a device with a HDMI output.
5. Y (CVBS) / Pb / Pr: Connect to the video (CVBS) or Component (Y/Pb/Pr) of external devices,
such a camcorder or VCR.
6. AUDIO L/R: Audio input for external devices, such as a camcorder or VCR.
7. HDMI 1: Connect to the HDMI jack of a device with a HDMI output.
8. ANTENNA INPUT: Connect to an antenna or cable NTSC & ATSC.
9. USB: USB input
10. Headphone output
10General Description
Overview of remote control
1. STANDBY: Switch a LED TV when at standby mode or
vice versa.
2. SOURCE: Press to change input source.
3. Number key (0-9): Press 0-9 to select a TV channel
directly when you are watching TV. The channel changes
after several seconds.
4. - : Press this button to enter a program number for
multiple program channel such as 2-1, etc.
5. CH RTN: Return to the previous channel viewed.
6. ASPECT: Select the available picture size of the screen.
7. HOME: Enter the Home page.
8. Quick access to an application.
9. Quick access to an application.
10. Q.MENU: Open the quick setup menu.
11. MENU: TV system setup.
12. ARROW buttons: Use to move cursor up/down/left/right.
13. OK/ENTER: Validation key.
14. BACK: Press to go back to previous step.
15. EXIT: Press to exit all menu.
16. LIST: Press to display the TV program list.
17. VOL +/-: Press to increase/decrease the sound level.
18. CH+/-: Press to scan through channels.
19. MUTE: Press to mute the sound.
20. Color buttons
21. : Move fast backward when playing USB multimedia
files.
22. : Play or pause playback when playing USB
multimedia files.
23. : Move fast forward when playing USB multimedia
files.
24. INFO: Display the channel information.
25. MTS/AUDIO: Press to select the audio channels.
26. ■ : Stop playback when playing USB multimedia files.
27. PICTURE: Press repeatedly to cycle through the
available video picture modes.
28. S.MODE: Press to cycle through the different sound
settings.
29. CC: Press to display the closed caption.
11General Description
Installing Batteries in the Remote Control
Installing Batteries
Battery
Cover
1. Open the back cover.
Point the remote towards the remote
control sensor of this TV and use it
2. Insert two AAA size batteries
within 6 meters.
in the correct polarity. Don’t mix
Put the used batteries into the
old or used batteries with new
recycling bin since it can negatively
ones.
affect the environment.
3. Close the cover. Battery
Cover
Note:
• One loading of batteries will last for 1 year under normal use.
• If you do not intend to use the remote control for a long period of time, remove them to avoid
damage due to leakage.
• Do not use old and new batteries together.
• The batteries shall not be exposed to excessive heat such as sunshine, fire or the like.
External Description
Antenna connection
Antenna input impedance of this unit is 75 Ohms. VHF/UHF Ohm coaxial cable can be
connected to the antenna jack directly, if the antenna cable is 300 Ohm parallel flat feeder cable,
you need to use the 300 Ohm / 75 Ohm converter to connect the antenna cable to the antenna
jack. For details, please refer to the following drawing:
Antennas with 300 Ohm Flat Twins Leads Antennas with 75 Ohm Round Leads
12External Connection
Connecting VCR
These instructions assume that you have already connected your TV to an antenna or a cable
TV system. Skip step 1 if you have not yet connected to an antenna or a cable system.
VCR Rear Panel
RF Cable (Not supplied)
Video Cable (Not supplied)
Audio Cable (Not supplied)
Following the instructions in Viewing a VCR or Camcorder Tape to view your VCR tape. Each
VCR has a different back panel configuration. When connecting a VCR, match the color of the
connection terminal to the cable. We recommend the use of cables with a Ferrite Core.
1. Unplug the cable or antenna from the back of the TV.
2. Connect the cable or antenna to the ANT In terminal on the back of the VCR.
3. Connect an RF cable between the ANT OUT terminal on the VCR and the ANT IN terminal on
the TV.
4. Connect a video cable between the VIDEO OUT jack on the VCR and the VIDEO IN jack on
the TV.
5. Connect audio cables between the AUDIO OUT jacks on the VCR and the AUDIO L/R jacks
on the TV.
• If you have a mono (non-stereo) VCR, use a Y-connector (not supplied ) to hook up to the
right and left audio input jacks of the TV. If your VCR is stereo, you must connect two cables.
13External Connection
Connecting DVD Player / Set-Top Box
The rear panel jacks on your TV make it easy to connect a DVD Player to your TV.
DVD Player / Set-Top Box
Audio Cable (Not supplied)
Component Cable (Not supplied)
Component Video separates the video into Y (Luminance (brightness), Pb (Blue), and Pr (Red)
for enhanced video quality.
Be sure to match the component video and audio connections.
For example, if connecting the video cable to COMPONENT IN, connect the audio cable to
COMPONENT IN also.
Each DVD Player / STB has a different back panel configuration.
When connecting a DVD players / STB, match the color of the connection terminal to the cable.
We recommend the use of cable with a Ferrite Cable.
1. Connect a component cable between the COMPONENT IN (Y, PB, PR) jacks on the TV and
the COMPONENT (Y, PB, PR) jacks on the DVD player.
2. Connect the audio cables between the COMPONENT IN (AUDIO R/L) jacks on the TV and
the AUDIO OUTPUT jacks on the DVD player.
14External Connection
Connecting Digital Audio System / Headphone
The rear panel jacks on your TV make it easy to connect a digital audio system to your TV.
Digital Audio System
Headphone cable (Not supplied)
Optical Cable (Not supplied)
5.1 CH audio is possible when the TV is connected to an external device supporting 5.1 CH.
We recommend the use of cables with a Ferrite Core.
1. Connect a coaxial cable between the SPDIF jacks on the TV and the digital audio input jacks
on the digital audio system. When a digital audio system is connected to the SPDIF terminal:
Decrease the gain (volume) of the TV, and adjust the volume level with the system’s volume
control.
2. Plug headphone connector into headphone jack on the TV. The TV speaker will be muted.
15External Connection
Connecting USB / Local Area Network
USB device
(Not supplied)
LAN (RJ45) cable
(Not supplied)
Connect a USB 2.0 memory device into the USB slot of your TV for playback of multimedia files.
1. This USB slot only supports music (MP3) and photo (JPG) multimedia files playback.
2. This TV is compatible with most USB devices on the market. However, we cannot guarantee
the compatibility of all USB devices, due to multiple technology standards used.
3. Use a LAN (RJ45) cable to connect this TV to your local area network.
16External Connection
Connecting DVD Player / Set-Top Box via HDMI
This connection can only be made if there is an HDMI output connector on the external device.
HDMI Cable
(Not supplied)
What is HDMI?
HDMI, or high-definition multimedia interface, is a next-generation interface that enables the
transmission of digital audio and video signals using a single cable without compression.
Multimedia interface is a more accurate name for it, especially because it allows multiple
channels of digital audio (5.1 channels).
The difference between HDMI and DVI is that HDMI device is smaller in size, has the HDCP
(High Bandwidth Digital Cop Protection) coding feature installed, and supports multi-channel
digital audio.
Each DVD player / STB has a different back panel configuration.
We recommend the use of cables with a Ferrite Core.
• Connect an HDMI cable between the HDMI connector on the TV and the HDMI connector on
the DVD player / Set-Top Box.
17Basic Operation
Turning the TV On and Off
How to Turn the TV On or Off
1. Insert the power cord plug into a polarized AC outlet.
2. Press the POWER (or STANDBY) button on the remote control or on the LED TV.
3. Normal picture will displayed on the screen after several seconds. If there is no signal input,
“No Signal” will be displayed on the screen.
4. If a temporary power off is required, press the POWER (or STANDBY) button on the remote
control or on the LED TV.
5. If you want to completely turn off the TV, unplug the power cord for the unit.
6. After turning off the unit, you should turn on the TV again at least 5 seconds later.
Indicator Light Status
Blue: TV is in power on mode
Red: TV is in standby mode
Auto Power Off
If there is no signal input in TV mode, the TV will automatically access the standby mode after
10 minutes.
Memory Before Turning TV Off
The settings of picture and the preset channels will be memorized at turning off the unit.
When being started up again, the unit will work according to the mode set before being turned
off.
18OSD Menu Operations
Input Source Selection
1. Press the SOURCE button to display the input source list.
2. Use the up and down buttons to select the input source you want to watch.
3. Press the OK/ENTER button to enter the input source.
First Time Installation
If this is your first time turning on this TV, Setup Wizard will appear on the screen.
• Use the up and down buttons to select the preferred item.
• Use the OK/ENTER button to confirm selection.
• Press EXIT or BACK button return to the previous step.
Step 1: Welcome
Select the on-screen menu language and press OK/ENTER to enter next page.
Step 2: Data Collection and Firmware Updates Notice
- Use UP/DOWN navigation buttons to highlight “VIEW ADDITIONAL DETAILS” or “ACCEPT”
(accept all notices) and press OK/ENTER to enter next page.
19OSD Menu Operations
First Time Installation
Step 3: Time Zone
Select the time zone of your local region.
Step 4: DST
Turn on/off daylight saving time.
Step 5: Network
- Select the Wi-Fi or Wired network according to which type of network is available for you. You
may need to input a password if the Wi-Fi account is encrypted. To use Wired network, please
connect a network cable to LAN port of this product.
- Select “SKIP” if you want to configure it next time.
Step 6: Input Source
- Use UP/DOWN navigation buttons to select an input source and press OK button to enter it.
Note: If you selected “TV” input source in Initial Setup, choose the antenna type and press
OK/ENTER to scan available channels. Also, in order to make the scanning successful, please
connect an antenna to RF port before scanning.
20OSD Menu Operations
Home of Smart TV
● Before using Smart function, please connect a Wi-Fi or Wired network through “First Time
Installation” or OSD menu (press MENU button and go to “Network”).
● Press HOME button on Remote Control to enter the HOME page of Smart TV.
(Notice: The Home page of Smart TV may vary due to software update.)
1. Apps
- Press UP/DOWN/LEFT/RIGHT navigation buttons on remote control to select an app and
press OK/ENTER to open it. If an app needs to enter a personal account, follow the
on-screen guide to open sign-in or log-in page (vary for different apps). Then you will see
the on-screen keyboard, please use UP/DOWN/LEFT/RIGHT and OK/ENTER buttons to
enter your account.
- In an application, press BACK button to go back; press EXIT button to exit this app; press
HOME button to enter HOME page.
2. Input
Access all available input source here.
3. More
View more pre-installed applications.
Note:
● To view more applications which are not pre-installed in this product, highlight “Smart TV
Apps” in Home page and press OK/ENTER button to enter it. Then use UP/DOWN/
LEFT/RIGHT button to select the app you want and press OK/ENTER button to visit the app
directly.
21OSD Menu Operations
Basic Operations
Press INPUT button on the remote control and enter “TV” mode
before following operations:
Common procedure for initial settings
- Press MENU button on the remote control to display the main menu.
- Press UP/DOWN/LEFT/RIGHT navigation buttons to move the cursor.
- Press OK/ENTER or RIGHT navigation button to enter submenu.
- Press MENU button to save current setting and return to previous menu page.
- Press BACK button to go back to previous step.
- Press the EXIT button to exit the current menu.
Picture
1. Picture Mode
- Press UP/DOWN/LEFT/RIGHT navigation buttons
to select an option.
Picture Mode: available options: Standard, Movie,
Dynamic, User.
Contrast / Brightness / Color / Sharpness:
adjustable value: 0-100.
Note: You can adjust Brightness, Contrast, Color and
Sharpness only when Picture mode is “User”. Tint is
adjustable only for NTSC system.
2. Backlight
This item is used to adjust the suitable backlight
condition.
3. Color Temperature
This item is used to adjust the optimum color temperature for suitable viewing.
Available options: Standard, Warm, Cool.
4. Aspect Ratio
This item is used to adjust the screen size.
Available options: Auto, 4:3, 16:9, Movie, Subtitle, Panorama.
Note: The available screen size may be different for different input source.
5. Noise Reduction
Available options: Off, Low, Middle, High, Auto.
22OSD Menu Operations
Sound
1. Sound Mode
- Press UP/DOWN/LEFT/RIGHT navigation buttons
to select an option.
Sound Mode: available options: Standard, Music,
Movie, Sport, User.
Equalizer: if selected “User” in Sound Mode, you can
enter equalizer and adjust the value accordingly.
2. Balance
This item is used to adjust the audio output between
left and right speaker from -50 to 50.
3. Auto Volume Limit
This item is used to turn on/off Auto Volume Limit.
4. Surround Sound
Turn on/off Surround Sound for better sound experience.
5. Dolby Audio Process
Turn on/off Dolby Audio Process.
6. Digital Output Type
Select the desired digital output type for SPDIF or OPTICAL.
Available options: Auto, PCM, RAW, Transcode DD, Transcode DDP.
7. Audio Delay
Adjust this item if you found the sound is not totally simultaneous with TV picture.
8. Video Description
Turn on/off video description.
23OSD Menu Operations
Setting
1. Language
This item is used to select desired on-screen display
language.
2. OSD Time
This item is used to select desired OSD menu active
time.
Available options: Always, 5/10/15 seconds.
3. Close Caption
- Press OK/ENTER or RIGHT navigation button to
enter it.
CC Mode
Available options: CC On and Mute, CC Off, CC On.
Basic Selection
Available options: CC1, CC2, CC3, CC4, Text1, Text2, Text3, Text4.
Advanced Selection
Available options: Off, Service1, Service2, Service3, Service4, Service5, Service6.
Option
Mode
Available options: Default, Custom.
Font Style
Available options: Default, Font 1, Font 2, Font 3, Font 4, Font 5, Font 6, Font 7.
Font Size
Available options: Default, Normal, Large, Small.
Font Edge Style
Available options: Default, None, Raised, Depressed, Uniform, Left Shadow, Right Shadow.
Font Edge Color
Available options: Default, Black, Red, Green, Yellow, Blue, Magenta, Cyan, White.
FG Color
Available options: Black, Red, Green, Yellow, Blue, Magenta, Cyan, White
BG Color
Available options: Default, Black, Red, Green, Blue, Yellow, Magenta, Cyan.
FG Opacity
Available options: Default, Solid, Flashing, Translucent, Transparent.
BG Opacity
Available options: Default, Solid, Flashing, Translucent, Transparent.
24OSD Menu Operations
Setting
4. Link Setup
- Press UP/DOWN navigation button to highlight it and press OK/ENTER button to enter.
- Make sure the HDMI device (Amplifier, etc.) is connected correctly.
- Press INPUT button on remote control to select HDMI input source.
Link - CEC: turn on/off CEC Control.
HDMI ARC: if this function is enabled, the users can use external amplifier or audio decoding
device which featured with ARC.
Note: “ARC” function in “HDMI1” port only.
Auto Power On: if this function is enabled, this TV will power on automatically when turn on
external connected CEC device.
Auto Standby: if this function is enabled, external connected CEC device will power off
automatically when turn off this TV.
5. Time
- Press UP/DOWN navigation button to highlight it and press OK/ENTER button to enter.
Auto Sync: turn on/off Auto Synchronization.
Clock: you can adjust Year, Month, Day, Hour and Minute when “Auto Sync” is off.
Off Time: set a Auto Power Off Timer though adjusting Off Time Mode, Hour and Minute.
On Time: set a Auto Power On Timer though adjusting On Time Mode, Hour, Minute and input
source.
Sleep Timer: set the automatic sleep time when no signals. (Off, 10/20/30/60/90/120/180/240
minutes)
Auto Sleep: turn on/off auto sleep function. This product will turn to standby mode when no
operations were done through the remote control.
Time Zone: select the current time zone. (Note: This item can’t be adjusted when “Auto Sync”
is off.)
6. Reset
This item is used to recall factory default settings.
7. TTS
This item is used to turn on/off TTS (Text to Speech).
25OSD Menu Operations
Lock
Input the factory default password “0000” using number buttons on remote control.
Note: If you forget the password, please use the universal password “8899”.
1. Lock System
This item is used to turn on/off Lock System.
2. Set Password
- Enter the old password first and then input a new
password twice using number buttons on remote
control to get your personal password.
3. USA TV
- Press OK/ENTER or RIGHT navigation button to
enter it.
- Press navigation buttons to move the cursor.
- Press OK/ENTER button to block or unblock it.
4. USA MPAA
- Press OK/ENTER or RIGHT navigation button to enter it.
- Press UP/DOWN navigation button to move the cursor.
- Press LEFT/RIGHT navigation button to lock or unblock it.
Available options: G, PG, PG13, R, NC-17, X, NR.
5. Canada English
- Press OK/ENTER or RIGHT navigation button to enter it.
- Press UP/DOWN navigation button to move the cursor.
- Press LEFT/RIGHT navigation button to lock or unblock it.
Available options: C, C8+, G, PG, 14+, 18+.
6. Canada French
- Press OK/ENTER or RIGHT navigation button to enter it.
- Press UP/DOWN navigation button to move the cursor.
- Press LEFT/RIGHT navigation button to lock or unblock it.
Available options: G, 8 ANS+, 13 ANS+, 16 ANS+, 18 ANS+.
7. RRT Rating
This item is available only when viewing programs which contain related
Advance Rating information.
8. RRT Reset
This item is used to reset RRT Rating.
26OSD Menu Operations
9. Block Unrated TV
This item is used to block unrated TV.
10. Hotel Mode
- Press OK/ENTER or RIGHT navigation button to enter it.
Hotel Enable: turn on/off Hotel Mode.
Max Volume: set the maximum volume level.
Power On Mode: select the power on mode.
DTV + CATV: Lock or unlock DTV+CATV.
Lock Keypad: turn on/off keypad lock.
Start Channel: set the default digital program.
Backup Database: export database to USB device.
Import Database: import database from USB device.
Program
1. Antenna Mode
This item is used to select Air or Cable antenna type.
2. Auto Tuning
- Press OK/ENTER or RIGHT navigation button to
enter it.
- Use navigation buttons to set the Tuning Mode and
Country.
- When finished above settings, highlight “Start” and
press OK/ENTER to start program tuning.
3. DTV Manual Tuning
- Press OK/ENTER or RIGHT navigation button to
enter it.
- Use LEFT/RIGHT navigation button to select the channel. Highlight “Search” and press
OK/ENTER button to start searching.
4. ATV Manual Tuning
- Press OK/ENTER or RIGHT navigation button to enter it.
Channel Number: select current channel.
Fine Tune: fine tune the frequency.
Save: save current settings.
5. Signal information
This item is used to display signal details, for example: signal quality and strength.
27OSD Menu Operations
Network
1. Wi-Fi
- Press OK/ENTER to enter submenu.
Auto Scan
- Scan available Wi-Fi account nearby.
- Press UP/DOWN navigation button to select an
available Wi-Fi account.
- Then press OK/ENTER to display the on-screen
keyboard. Use navigation buttons to input a password
and select “Enter” on the built-in keyboard to connect it.
Manual Input
- Also you can configure the wireless network manually.
a. SSID
- Press OK/ENTER to display the on-screen keyboard.
Use navigation buttons to input a name.
b. Password
- Press OK/ENTER to display the on-screen keyboard. Use navigation buttons to input a
password.
b. Security
- Press LEFT/RIGHT button to select desired security type.
When finished the above settings, highlight “Connect” and press OK/ENTER to connect the
network.
2. Ethernet
- Press OK/ENTER to enter submenu.
- If Local Area Network is available in you area, plug a LAN cable into LAN terminal on TV back.
- Use navigation buttons to select DHCP or Static configuration.
- Select “Connect” and press OK/ENTER to connect directly.
3. Wake On LAN
Turn on/off Wake on LAN.
4. Wake On WLAN
Turn on/off Wake on WLAN.
Note: To use “Wake On LAN / WLAN”, make sure your Smart TV and this TV have connected
the same Wi-Fi (or WLAN) network. Access “YouTube” on your Smart Phone and find the
icon to pair your Smart Phone with this TV. Then press STANDBY button on the remote control
to turn this TV to standby mode. Click the icon again on your Smart Phone and click the
name of this product to wake it.
28OSD Menu Operations
About
1. Netflix
Disable Netflix or view Netflix version.
2. Deactive Vudu
Deactivate this application.
3. View End-User License Agreement
Enter it to view the End-User License Agreement.
4. System Information
Show the system information.
5. NetReady Information
Show the NetReady information.
6. Software Update (USB)
This item is used to update software through the USB memory device.
7. Internet Update Check
This item is used to check if the software has any update through the network.
Channel List
When viewing an available channel, press OK/ENTER button on remote control to open
Channel List.
• Press UP or DOWN navigation button to select preferred
channel.
• Press RIGHT navigation button to open the submenu. Then
you can set a favorite channel or delete current channel.
• Press OK/ENTER button to confirm selection.
• In “Channel List” menu, press LEFT navigation button
repeatedly to move the cursor to the left column and press
UP/DOWN navigation button select “Favorite List”.
29OSD Menu Operations
USB Operation
- Insert a USB memory device into USB slot before following operations.
- Press INPUT button on the remote control to select USB (or Media) input source and press
OK/ENTER button to enter it.
- Press UP/DOWN/LEFT/RIGHT navigation buttons to select your preferred file and press
OK/ENTER button to confirm.
- Press EXIT button to return to previous page.
Remote operations when playing multimedia files:
- Press the button to start or pause playback.
- Press button on remote control to stop playing.
- Press button on remote control to move fast backward.
- Press button on remote control to move fast forward.
NOTE: To play your multimedia files, make sure you have selected correct icon in the above
interface. That is to say, you can only play pictures under “Photo” icon, audio files under “Video”
icon..
30Troubleshooting
If you have any problem, check the countermeasures for each symptom listed below.
The following symptoms may have been caused by incorrect adjustment rather than actual
malfunction of the unit. If the trouble persists, contact the service center.
Symptoms Possible solutions
Please check the power cord is plugged in.
No power Unplug the power cord and plug it after 60 seconds and
restart the TV.
Please check antenna connection.
Station may experience problems, please tune to another
No picture
station.
Please adjust the settings of contrast and brightness
Please increase the volume.
Good picture Please check the TV is under mute mode, press MUTE
But no sound button on the remote control.
Please check sound settings.
Good sound but abnormal
Please check the antenna connection.
color or no picture
Batteries of remote control may have been exhausted, if
necessary, please change the batteries.
No remote control
Clean the remote control lens. The distance between LED
TV and remote control should be within 6m.
V-HEIGHT value may be set too big, restart computer and
Full screen flickering under
enter safe mode, then set monitor parameters to correct
VGA
value according to adjustment description.
Sample phase may be defected, adjust phase according
Horizontal stripes under VGA
to picture position.
This product is the high resolution LED display device
and a few cell defects can occur in the manufacturer of
the LED. Several colored dots visible on the screen would
Colored dots may be present
be acceptable.
on the screen
In line with other LED manufacturers and would not mean
that the LED is faulty. We hope you will understand that it
could not be changed or refunded.
31Picture defects and the reason
Snowy Picture
Snowy picture is usually due to weak signal. Adjust antenna
or install an antenna amplifier.
Double Image or Ghosts
Double images are usually caused by reflections form tall
buildings. Adjust the direction of the antenna or raise it.
Radio Wave Interference
Wave patterns are moving on the screen, which are usually
caused by nearby radio transmitters or short wave receiving
equipment.
High Temperature Electrothermal Interference
Diagonal or herringbone patterns appear on the screen or
part of picture is missing. This is probably caused by high
temperature electrothermal equipment in a nearby hospital.
32You can also read