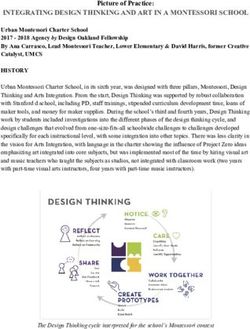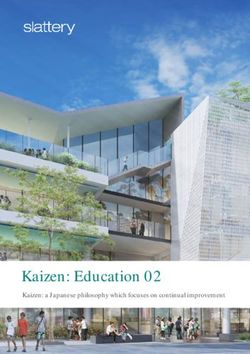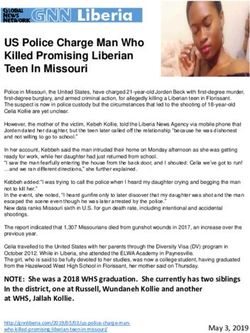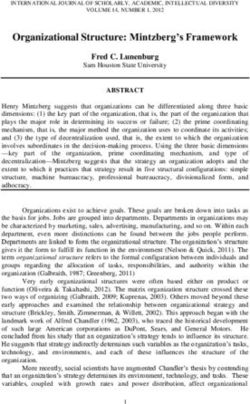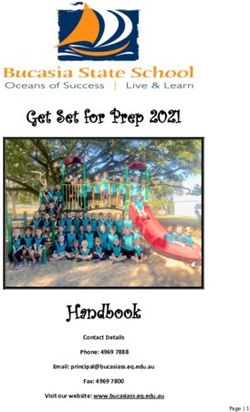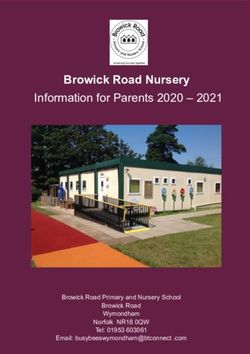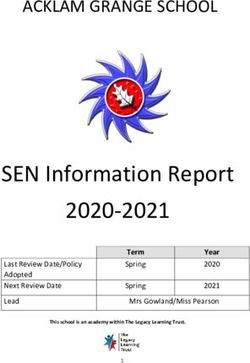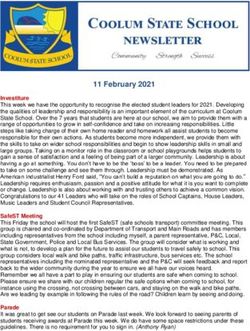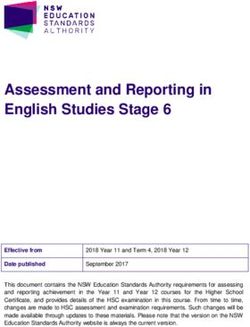2021 BYOX iPad Program Policy - Middle Park State School - Middle Park State ...
←
→
Page content transcription
If your browser does not render page correctly, please read the page content below
Our Program
Middle Park State School’s BYOX iPad Program started with a pilot 1:1 Year Two class in
2015. After feedback and improvements, this trial extended to three classes in 2016 and
progressively moved to encompass all Year Two to Six classes by 2018.
Around 90% of our Year Two to Six students currently bring an iPad to school as a tool for
learning. This device goes home each day so that homework and projects can be
continued and so that families can view learning that has been undertaken at school.
Those who are unable to bring their own iPad, have access to shared school devices
during the day.
How iPads are used
We strive for a balance between technology-driven and handwritten tasks. iPads are used
when they are the ‘best tool for the job at hand’. Some examples of how iPads have been
used to transform learning include:
Page 2 of 18• Researching of topics
• Note taking and word processing
• Crafting and designing
• Creating presentations
• Making calculations
• Constructing animations and movies
• Coding and robotics
• Drill and practice for automaticity (eg. touch typing lessons)
• Brainstorming
• Explaining and recording learning
• Viewing educational content
• Utilising accessibility features eg Speech to Text
• Sharing of work by mirroring iPad to interactive whiteboard
• Accessing class tasks during ‘Learning from Home’
Page 3 of 18Requirements
Note: Currently the only device supported in our BYOX program is the ‘iPad’ but this is
under review for 2022 where we may see laptop devices introduced for our senior students
for high school preparedness.
Suitable iPad Models
8th Gen (2020)
7th Gen (2019)
6th Gen (2018)
5th Gen (2017)
Air 3 (2019)
The newer the iPad model, the better
Air 2 (2018) your child’s experience will be.
Minimum specifications
• Capacity: 32GB or greater
• Operating system: iOS14 or later
• Size: 9.7 to 10.2 inch (no minis)
• Wifi only - No 3G capability or SIM card removed.
• Headphones: as per booklist, stored in a bag (no AirPods or earbuds)
• Screen protector
• Case: Durable, dust-proof, shock-proof
A durable case is the best investment you can make towards the lifespan of the iPad!
Page 4 of 18Setting up the iPad
1. Create a parent AppleID with password unknown to student. This AppleID can be used
to set up ‘Family Sharing’ to monitor student devices and to purchase apps once but
install on multiple family devices. When purchasing apps, set to ‘Always require
password’.
2. Download all year level apps (see ‘App List’ Pages 14-18).
3. Remove all data and apps that are no longer being used to free up space.
4. Create a ‘Home’ folder and move all home apps to this folder to reduce distractions
during the school day.
5. Remove passcode from iPad. Passcodes are a barrier to school workflows and make
technical assistance difficult.
6. Set up ‘Screen Time’ (see Page 7) to restrict access to certain apps and websites when at
home.
7. Set ‘Document Storage’ of apple apps (Keynote, Pages, Numbers, iMovie and
Garageband) to ‘On My iPad’ instead of ‘iCloud Drive’ – iCloud is blocked at school.
8. Turn notifications off for all apps.
9. Clearly label outside of iPad case with child’s name.
Page 5 of 18Managing the iPad
The iPad needs to come to school every day unless the classroom teacher informs
otherwise (eg. Sports Day). It should be fully charged at home each evening. Please make
sure there is a suitable space for charging that is outside your child’s bedroom.
IOS software and app updates become available periodically. These should be
downloaded and installed as soon as possible so that your child’s iPad always has the
latest security features and bug fixes.
Page 6 of 18Recommended home safety measures
• Check all apps for the recommended age rating before downloading. YOU decide
which games add value to your child. It is easier to avoid downloading a game/app in
the first place than to retract access later when problems arise.
• Almost all social media apps are rated 12+ or 17+ and are unsuitable for primary-aged
children. For example the following apps should be avoided: Snapchat, TikTok,
Houseparty, Facebook, Instagram, Yik Yak and Tellonym.
• YouTube is not required to be on student iPads for learning – you may like to remove this
app and block it in the web browser as it is difficult to monitor safe student use at home.
• Insist on iPad being used in common areas of the home only – not in the bedroom.
• Create a plan of action if your child stumbles across something inappropriate when
online eg. turn device down and tell an adult.
• Set up online expectations as a family eg. never tell anyone your real name, address,
phone number or school, never send photos of yourself.
• Turn ‘Screen Time’ on and set up the following restrictions with a Screen Time passcode:
✦ ‘Downtime’ – Schedule time away from iPad when only certain apps will be available
eg. 7pm-7am
✦ ‘App limits’ – Set daily time limits for app categories eg. one hour per day for ‘Games’
✦ ‘Communications limits’ – Limit communication to certain contacts
✦ ‘Content and Privacy restrictions’ – Turn off access to ‘explicit’ or ‘adult’ content as
well as private messaging within games.
Screen Time restrictions must not impede on the 9am-3pm school day - all school
apps need to be available during this time.
Page 7 of 18Student Acceptable Use Guidelines
Students to view, understand and sign at school. Poster displayed in classroom.
Page 8 of 18Teacher and School Responsibilities
A number of measures have been put in place to maximise safety of our students and their
devices when they are in our care.
School
• Departmental filters applied to restrict access to the App Store, certain apps (eg.
YouTube) and explicit websites/photos/materials.
• Ongoing technical support in the form of a Technician and eLearning Coordinator.
• Appropriate storage and security processes when iPads are in classroom.
• Budget for continual professional development of staff in use of iPads.
Teacher
• Use of ‘Apple Classroom’ app to monitor student iPad usage while at school.
• Regular ‘Digital Literacy’ lessons to promote safe use of devices and cybersafety
awareness.
• Decision making about using iPads when they are the ‘best tool for the job at hand’.
• Monitoring of student iPads to ensure expectations are maintained.
• Regular communication with parents to share how iPads are being used.
Page 9 of 18Parent Memorandum of Understanding
All students entering the BYOX iPad Program for the first time are required to complete the
electronic Memorandum of Understanding (MOU) which sets out the conditions for
participation. Here is the MOU survey link:
https://survey.qed.qld.gov.au/anon/6369.aspx
Once this MOU has been submitted, you are making an application to be a part of the
Middle Park SS BYOX iPad Program and agree to abide by this understanding.
Page 10 of 18FAQs
Where, when and how can I buy a suitable iPad?
Families should make their own decisions about where and how to purchase iPads. Middle
Park State School is not part of any leasing arrangement. However, we have an initiative
whereby parents can purchase an iPad through the School Locker at Oxley using a range
of payment options that include layby, interest free finance and Flexirent. In store you will
be able to use and review demo iPads and staff will be able to discuss the differences
between all options and help you make the correct decision on what is right for you. You
can also go to the School Locker website which allows students to purchase a device
online and have it delivered to your door:
https://theschoollocker.com.au/schools/middle-park-state-school/ middle-park-state-
schooltechnology
All students can generate a ‘Student Advantage’ account to receive educational pricing
when purchasing online or in store: https://theschoollocker.com.au/customer/account/
create/ . Our P&C receive a commission on all iPad purchases from the School Locker.
Alternatively iPads can be purchased direct from Apple or all office, audio visual and
department stores. Be sure to ask for student ‘Education Pricing’ when purchasing. Some
stores will need evidence that the purchase is for a student in order to access education
pricing. A report card or school letter with letterhead will be sufficient.
iPads need to be ready to go with all apps downloaded for the first day of school in 2021.
What about security, theft and damage to the iPad?
iPads are the responsibility of each student. iPads are stored inside desks during break
time and class time when not in use. Additional lockable storage is provided for each class
as required.
Students are educated in the proper care and appropriate use of their iPad. The school will
accept no responsibility for the theft or damage to the device.
Page 11 of 18Do I need an extended warranty or insurance?
We strongly recommend that all devices have some form of extended warranty and/or
insurance. Occasionally accidents happen. Parents are advised to review their insurance
policies to ensure that devices are covered outside the home. An AppleCare Protection
Plan provides an extra year of warranty and 24/7 telephone support for a full two years.
Some families may find these facilities useful.
What apps/programs do I need to purchase for the iPad?
A list of educational apps are provided by the school (Pages 14-18) and must be
purchased and installed prior to the commencement of the school year. Most educational
apps selected will be free but parents should initially budget for some paid apps at a cost
of approximately $35 for the first year in the program. Similar apps are used from year to
year so subsequent years will see a reduced outlay.
What happens if a student uses a device inappropriately?
The Acceptable Use Guidelines for students (Page 8) and Memorandum of Understanding
for parents (Page 10) outline expectations of use and the Student Code of Conduct
outlines sanctions for inappropriate use of devices. Consequences due to breaches of
these guidelines are understood before network access is provided.
How will devices be connected to the school network?
Students are provided with wireless access on the BYOX network after they sign an
‘Acceptable Use Policy’ in class. Technical support is provided to ensure that students can
access the secured wireless network with a username and password. 3G connection is not
allowed and parents need to remove any 3G SIM so students DO NOT access this
unfiltered network whilst at school.
What is the policy for charging personally owned devices while at school?
It is expected that personally owned devices are brought into school with a full charge.
Students are made aware that the school is not responsible to provide an opportunity or
the necessary power to charge their device during the school day
Page 12 of 18How much of the time will students be using their iPad?
There is no minimum or maximum time allocation for the use of iPads and use will vary
across year levels and subject areas and even from day to day. Our advice to teachers is to
use the iPads when they are the best tool for the job at hand. A balance of technology and
traditional methods is our preference. We believe pencil and paper is still needed for
handwriting development.
Who can I contact for further information?
Please contact Anne Kitchin, Principal, or Emma Turner, eLearning Coordinator at
byox@middleparkss.eq.edu.au or the school office on 3712 9888 for further information.
Page 13 of 182021 App List
All Year Levels
Microsoft OneDrive Microsoft OneNote
Microsoft Teams Microsoft PowerPoint
Microsoft Excel Microsoft Office Lens
Microsoft Word Numbers
Pages Keynote
iMovie Apple Books
Google Earth Doodle Buddy Draw for iPad
Geoboard Popplet Lite
The Calculator Number Line by Math Learning Center
Page 14 of 18Mathletics Adobe Acrobat Reader for PDF
FlashToPass New Literacy Planet
Year 2 - Additional apps
Interactive Telling Time Pro Scratch Jr
Number Pieces by Math Learning Center Place Value MAB Addition
Eggy 100 HD Go for Dash & Dot Robot
Blockly for Dash & Dot Robot Learning Money Australia
Bitsboard Flashcards and Games Book Creator for iPad
Targeting Maths 2 NAP Locked down browser
Rhythm Cat Lite
Page 15 of 18Year 3 - Additional apps
Interactive Telling Time Pro Scratch Jr
Rhythm Cat Lite Minecraft Education Edition
Pic Collage EDU - Collage Maker Stop Motion Studio
Place Value MAB Learning Money Australia
Bitsboard Flashcards and Games Book Creator for iPad
Targeting Maths 3 NAP Locked down browser
Year 4 - Additional apps
Interactive Telling Time Pro Scratch Jr
Number Pieces by Math Learning Center Minecraft Education Edition
Page 16 of 18Pic Collage EDU - Collage Maker Stop Motion Studio
Chatterpix Kids Garageband
Tynker (Red) WeDo 2.0 Lego Education
Targeting Maths 4 NAP Locked down browser
Staff Wars
Year 5 - Additional apps
Interactive Telling Time Pro Minecraft Education Edition
Number Pieces by Math Learning Center Stop Motion Studio
Pic Collage EDU - Collage Maker Garageband
Chatterpix Kids Book Creator
Page 17 of 18Tynker (Red) NAP Locked down browser
Targeting Maths 5 Staff Wars
Year 6 - Additional apps
Clips Minecraft Education Edition
A+ Spelling Test Stop Motion Studio
Pic Collage EDU - Collage Maker Garageband
Staff Wars Governing Australia
Tynker (Red) Targeting Maths 6
Page 18 of 18You can also read