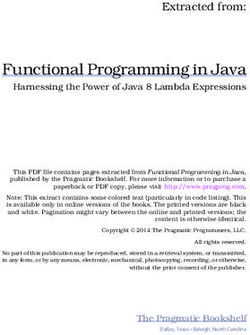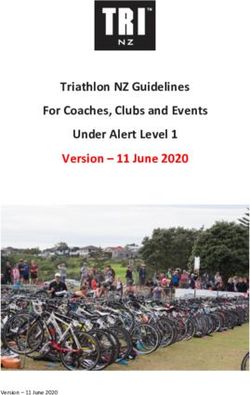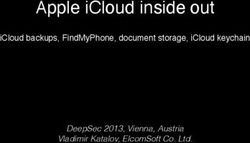2.4G/Bluetooth wireless scanner - Barcode Connexions
←
→
Page content transcription
If your browser does not render page correctly, please read the page content below
2.4G/Bluetooth wireless scanner Quick Start Guide
Precautions
1. Please read this user manual carefully before using
this barcode scanner.
2. The scanner's operating voltage is 3.3V and the
charging voltage is 5V. Please use our original cable and
power adapter to ensure the scanner works normally.
3. Copyright and patent rights
This product and its accessories (including firmware,
setup software, documentation, appearance, etc.) have
applied for multiple patents, copyrights, and software
copyrights.
4. The company reserves all rights and the company
reserves the right to make changes to any product to
improve its reliability, improve its function or design. The
company is not responsible for any product liability
arising out of or in connection with the application or use
of any product, circuit, or other application described
herein.
5. Accessories for the scanner
Wireless scanner standard configuration: one scanner,
one receiver, one USB cable, one manual, and one
product . Optional accessories include: bracket.
6. The contents of this manual are subject to change
without notice.
1Contents
1. Precautions................................................................ 1
2. Directory listing........................................................ 2
3.Introduction & Features......................................... 4
3. Application ............................................................... .5
4. Use environment...................................................... 6
5. Bluetooth HID mode............................................... 8
6. Bluetooth SPP&BLE mode、bluetooth customized
setting ........................................................................ 9
7. Match with computer (2.4G mode). ................ 11
8. Real-time mode, storage inventory mode........12
9. Initialization, version number, communication
mode switching........................................................ 14
10. Sleeping time setting............................................ 16
11. Language setting................................................... 17
12. Sound setting.......................................................... 18
13. Transmission speed setting................................. 19
14. Terminator setting................................................ 20
15. Hide front/back digits of barcode setting...... 21
16. Scanning mode setting........................................ 22
17. Barcode opening setting..................................... 23
218. LED、Buzzer........................................................... 25
19. Common problem................................................. 26
23.Statement................................................................ 29
3Introduction
The company's series of bar code scanners with
powerful scanning light source and enhanced long-
distance scanning technology make it possible to quickly
read damage, dirty and poorly printed bar codes in long
distances under various lighting conditions. Durable,
industrial grade protection ensures stability and durability.
The high volume buzzer allows the scanner to require
scanning confirmation in addition to LEDs in noisy
industrial environments, and industrial grade protection
ensures stability and durability.
Characteristic
Wired and wireless dual mode free switching and all
kinds of PC one-button matching
Outdoor 100 meters visual transmission distance (2.4G
function)
Outdoor 30m visual transmission distance (Bluetooth
function) Large-capacity storage, safe and reliable
Offline scanning can store more than 80,000 barcodes,
support real-time mode, storage mode and freely switch
Support Windows XP, Win7, Win8, Win10, system PC.
Android devices, iOS devices, Mac devices
Supports Bluetooth HID protocol, SPP protocol, BLE
protocol's unique power management system, long
4standby time
Many decoding types
Imported button, long life and good feel
Support for personalization (volume, language, transfer
speed, add end)
List of items:
1 scanner, 1 data line, 1 receiver, 1 quick guide
Application
* Suitable for commercial (electrical appliances, books,
clothing, medicine, cosmetics, etc.), retail, postal,
telecommunications, warehousing, logistics, public
security systems, customs systems, banking systems,
medical systems
* Compatible with Microsoft: Android, Linux, windows98
(included) and above, all plug and play, no need to install
drivers: compatible with all kinds of POS machines, flat
Board computers, cash registers, tax control machines
and other equipment. Compatible with all kinds of third-
party software such as retail, invoicing, ERP, warehouse
management.
* Multi-national keyboard language
5Performance parameter
Wired and wireless dual mode free switching
Storage space: 2Mb
Decoder chip: ARM Cortex 32 bit
Bluetooth module: Bluetooth 4.1Module band
3.0Module
Prompt mode: LED light, buzzer
charging voltage / current: 5V/1A
2.4G transmission distance: >100m (visible distance)
Bluetooth transmission distance: >30m (visible distance)
Operating environment parameters
Operating environment: -10~40°C
Storage environment: -20~40°C
Operating humidity: 5-85%
Storage humidity: 5-85%
Seismic resistance: Free fall 2m drop
6Scanner installation and use
The scanner has two modes: 2.4G wireless transmission
mode and USB wired transmission. After the button wakes
up the scanner, the scanner will automatically identify
whether the data cable is connected. If the data line is
recognized, it enters the wired mode, and the data is
transmitted through the USB cable: if the data line is not
recognized, the wireless mode is automatically entered,
and the data is transmitted through 2.4G wirelessly, and
the receiver needs to be connected to the computer to
realize data transmission.
7Bluetooth HID mode: match with Android, iOS
mobile phone or PC terminal with Bluetooth
function (optional)
Method 1: Manually enter the Bluetooth HID
mode
A: Start the scanner, press and hold for 8 seconds, enter
the Bluetooth HID pairing mode, the blue and green
lights flash alternately B: Turn on the Bluetooth in the
device, search for Barcode Scanner HID
C: Click on the Bluetooth device to enter the pairing
status.
D: The pairing succeeds “Di”, the blue light is always
on, in Bluetooth mode, the Android system device needs
to switch to the English input method.
Method 2: Scan into Bluetooth HID mode
A:Start scanner, scanning B: Scan the code of “entering
“entering code” bluetooth HID
Enter setting mode Enter Bluetooth HID
mode
C: Scanning the below code to enter pairing mode, Blue
and green
lights flash alternately
8Enter pairing situation
D: open the bluetooth in the device, search “Bar code
Scanner HID”
E: click this bluetooth device , enter pairing
F: pair successfully,”Di” one sound, and green light is
on
Bluetooth SPP/BLE mode: Android device or
PC side enterprise or private customized
Bluetooth serial port software (optional)
A:Start the scanner, then B: Scan Bluetooth
scanning “ enter setting
mode” code SPP mode
Enter setting mode Enter SPP mode
Enter BLE mode
9C: Enter waiting for pairing status, blue light flashes
D: Connect Bluetooth to your custom software and
search for Barcode Scanner SPP /BLE
E: The pairing is successful, and the green light is always
on.
Bluetooth name setting
A:start the scanner, scan B: scanning the code
“bluetooth name setting” “read Bluetooth name”
Bluetooth name setting Read Bluetooth name
B : Select the required personalized barcode (please be
cautious before reading the following instructions, thank
you)
How to set the Bluetooth name: first scan the Bluetooth
name barcode, then scan a barcode.
This barcode will be set to the name of the Bluetooth.
Note: a) The name can only be set up to 16 bytes. If the
name barcode exceeds 16 bytes, the scan code gun only
takes the first 16 bytes as the Bluetooth name.
10b) Bluetooth full name includes: Bluetooth name +
protocol type, only supports modification of Bluetooth
name. After modifying the Bluetooth name, the names of
all Bluetooth protocols have changed.
For example, if the Bluetooth name is set to: Scanner,
the name of the Bluetooth HID is: Scanner HID, the name
of the SPP is: Scanner SPP, and the name of the BLE is:
Scanner BLE
Note: When the Bluetooth HID connection is successful
and the English keyboard is double clicked, the keyboard
can be popped/hidden. (effective in IOS system)
Bluetooth HID mode Keyboard Close button double-click
on the
popped /hidden keyboard pop-up/hide
Open button, double-click on
keyboard popped/hidden
112.4G mode (with pairing devices
without Bluetooth, support
XP/WIN7/WIN8WIN10)
A:start scanner,scanning B: scanning the code of forcing pairing
code entering 2.4G mode with receiver ,blue and green light
flashing Alternately
2.4G mode force pairing with receiver
C: after plug the receiver, yo u will hear “ Di ” sound, pairing
successfully ,Green light is on.
Real-time mod
In real-time mode, the scanned data is directly transmitted to the
computer by wire or wirelessly. After the transmission is
successful, the scanner will emit a low-frequency short
tone, and the green indicator will flash once.
If the transmission fails, 3 low frequency short tones are
issued to alert
The green light flashes 3 times.
In real-time mode, if the transmission fails, the scanned
barcode will be lost.
12Enter real-time mode
Warehousing mode
Warehousing mode is recommended if the scanner is
operating outside of the wireless transmission range. In
warehousing mode, the scanned data is stored in the
scanner's internal storage. In the storage mode, after
scanning a bar code, the scanner will emit a short tone
(the frequency is low first and then high), and the green
light flashes once, and the scanned bar code is
automatically stored in the scanner memory. If the
internal memory is full, the scanner will emit 3 low-
frequency short tones. To alarm, at the same time, the
green light flashes 3 times.
Enter inventory mode
check the number of barcodes stored in the warehouse
by scanning the “Show Total Storage Items” barcode.:
13Show count total entries
Upload warehousing data by scanning the “ Data
Upload ” barcode. After the data is uploaded, the
barcode stored in the scanner will not be deleted
automatically. The user uploads the warehouse data
multiple times by scanning the “data upload”.
Upload the data
Note: When uploading data, please try to ensure that
the wireless signal is well connected or connected
Upload the data through data line.
By scanning the “Clear Warehousing Data” barcode
to clear the barcode data in the storage area, the barcode
will not be uploaded after it is cleared. Please confirm
whether the data has been uploaded before clearing.
Clear count data
14Initialization settings
If you accidentally scan other function setting codes
during use, The function cannot be used normally, and
can be restored to the initialization state by scanning the
initialization barcode.
Factory default setting
Set to defauit mode
version number
Display version information
15Communication mode switching
Select the desired communication mode (mode 4 is selected)
2.4G mode Bluetooth HIP mode
Bluetooth SPP mode Bluetooth BLE mode
Battery level display
Battery display
16Sleep time setting
Select sleep time interval barcode
sleep time 30s sleep time 60s
sleep time 5 mins sleep time 10 mins
sleep time 30 mins No sleep
Sleep mode at on
17Language setting
Choose the keyboard language you need
English German
French Spanish
Italian Japanese
International Portuguese
18Sound settings
Select sound and volume on/off adjustment barcode
Mute Low volume
Medium volume High Volume
Scanning head sound Master MCU sounds
Vibration on Vibration off
19Transmission speed setting
Select the desired transmission rate (rate selection is related with bar
code reading)
Fast transmission Medium speed transmission
(used in 2.4G mode) (recommended IOS system in bluetooth mode)
Low speed transmission Ultra low speed transmission
(recommended for Bluetooth (recommended test mode used)
mode in Android)
Ending add settings
Select you want to add at the end
Add Enter at the end Add Tab at the end
20Add Enter and Tab at the end Add Tab at the end
No add Tab at the end Force conversion to lowercase
Force conversion to uppercase Capitalization interchange
Do not convert capitalization
Set/hide suffixes
Scan the "Add Prefix" and "Add Suffix" setting codes
Hide the barcode method, firstly, scan the front of the hidden
barcode or hide the back of the barcode, and then scan the hidden
digits. hide up to 4 bytes.
21Add prefix add suffix
Hide front part of bar code Hide back part of bar code
Hide 1 digits Hide 2 digits
Hide 3 digits Hide 4 digits
22Scanning mode setting
Start setting Key scan (default)
Auto scanning Continuous scanning
Close setting
23Barcode open setting
Start setting Open Micro PDF 417
Close Micro PDF 417 (default) Open Aztec
Close Aztec (default) Open Maxi Code
Close Maxi Code (default) Close setting
24LED light
Basic function description of the indicator light:
A steady red light indicates charging, red light off
indicates full or no wired charging, red light flashing
indicates no battery installed or the battery is not installed
well
B The blue light is steady on, indicating that the wireless
or wired connection is normal.
C Green light flashing indicates pairing status in 2.4G
mode
D Green light flashing quickly to indicate the pairing
status in SPP mode
E Green and blue lights flash alternately to indicate
pairing status in HID mode
F Green and blue light flashing synchronously indicates
pairing status in BLE mode
G Green and blue light synchronously flashing indicates
entering upgrade status
Buzzer
A. One long sound (first lower then high frequency)
Indicates that power on means power on
B. One long sound (first high then low frequency)
Indicates that power on means power off
C. One short sound (low frequency)
Indicates that the normal barcode is read, or the pairing
is successful, or the wireless connection is successful.
D. One short sound (first lower then high frequency)
Indicates that scanned data is stored in the storage area
25E. One short sound (first high then low frequency)
Indicates the setup code was scanned
F. Three short sounds (low frequency)
Indicates that the wireless transmission failed or the
storage is full
G. Five short tones (low frequency) and stop scanning
Indicates the battery is power off.
H. Two short tones (low frequency)
Indicates wireless disconnection
I. Two short tones (high frequency)
Indicates the scanned setup code is not working
Common problem
How to do if I can't connect to my Android phone
bluetooth?
Make sure that the phone is android 3.0 or above and
you can connect directly
Why we can't scan for some barcodes ?
Because some of the less commonly used barcodes are
turned off by default at the factory, you can scan them
normally by turning on the corresponding barcode
settings. If you don't know the barcode type, please
contact the manufacturer.
Why I can't upload barcodes to my computer or
mobile phone after pairing?
26A. Confirm whether the pairing is successful, the
scanner LED display is blue if pairing bluetooth
successfully
B. Whether the counting function has been enabled
(the bar code will not be uploaded automatically in the
inventory mode), you need to manually scan the
corresponding barcode upload)
C. Change to normal mode, you can upload while
scanning
How to do if the computer or mobile phone cannot
find the scanner bluetooth?
Make sure whether the selected communication mode
is Bluetooth HID mode. Because other communication
modes require related test tools, please contact the
manufacturer if you need it.
The Bluetooth scanner has been connected to the
phone or computer. How do I pair it with the phone or
computer again?
Delete the paired Bluetooth in the Bluetooth search
interface, then re-pair the search connection
What should I do if scanners can’t connect the
device after I re-plug the Bluetooth adapter or restart
my phone ?
To ensure that the computer or mobile phone is not
connected to other Bluetooth devices or the scanning
device is not re-paired with other computers or mobile
phones, restart the Bluetooth scanner. auto connect
Why I can’t connect to the device after switching
the communication mode?
Delete the paired Bluetooth device after switching
modes, reconnect the pair to connect the device
27How to change more scan settings
Please contact the manufacturer
common Possible reasons solution
problem
Please re-pair
Can Scan but 1. Not paired correctly
Please set the
not upload 2. Enter the storage mode
normal mode,
3. Scan module program
error please restore
the factory
settings.
1. Barcode system is not Open related code
Can’t scan turned on system
bar code
2. Code printing error Check the
correctness of the
3. This barcode type is not
bar code content and
supported.
replace the scanning
4. This barcode level is not
module.
supported.
Replace the scanning
module
1. The battery is too low
Can’t open Please charge
2. Button damage
Please return to the
factory for repair
No charging Battery or charging Please return to the
circuit is damaged factory for repair
28Disclaimer
For natural disasters that exceed our ability to act
The company does not assume any responsibility for
losses caused by (such as earthquakes, floods, etc.).
The company is not responsible for any product liability
associated with or arising from the application or use of
any product, circuit, or other application described herein.
The company does not use the system, equipment,
machinery, materials, methods or processes that may be
used in this product, or any combination with this product.
The company does not accept the use of the above,
express, implied, estoppel or any other means. Permission
to or in connection with a patent or patent. The company
only provides implied licenses for the equipment, circuits
and subsystems included in its products.
The company does not assume any responsibility for
the loss caused by improper use of communication
hardware or software not specified by the company.
The company does not assume any form of guarantee
and technical support responsibility for third-party
software used by this product.
29You can also read