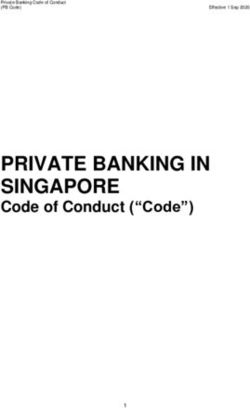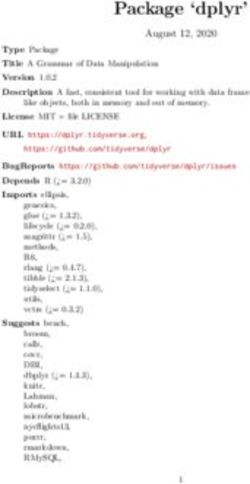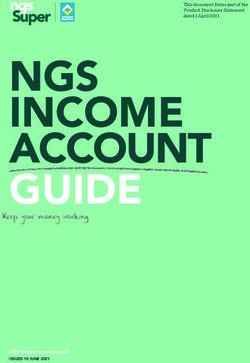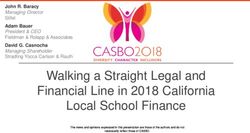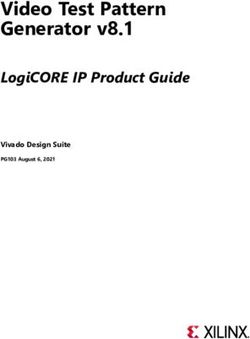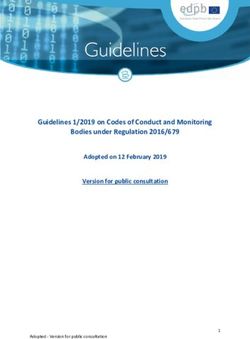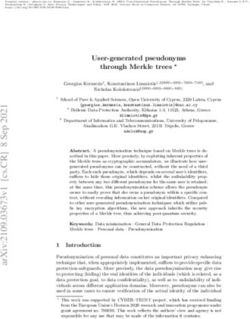XE-A137 XE-A147 ELECTRONIC CASH REGISTER
←
→
Page content transcription
If your browser does not render page correctly, please read the page content below
CAUTION: The cash register should be securely fitted to the supporting platform to avoid instability when the drawer is open. CAUTION: The socket-outlet shall be installed near the equipment and shall be easily accessible. VORSICHT: Die Netzsteckdose muß nahe dem Gerät angebracht und leicht zugänglich sein. ATTENTION: La prise de courant murale devra être installée à proximité de l’équipement et devra être facilement accessible. AVISO: El tomacorriente debe estar instalado cerca del equipo y debe quedar bien accesible. VARNING: Det matande vägguttaget skall placeras nära apparaten och vara lätt åtkomligt. LET OP: Het stopcontact dient in de buurt van de kassa en gemakkelijk toegangbaar te zijn. CAUTION: For a complete electrical disconnection pull out the AC adapter. VORSICHT: Zur vollständigen elektrischen Trennung vom Netz den AC Adapter. ATTENTION: Pour obtenir une mise hors-circuit totale, débranchez l’adaptateur secteur. AVISO: Para una desconexión eléctrica completa, desenchufar el adaptador de CA. VARNING: För att helt koppla från strömmen, dra ut nätadaptern. LET OP: Maak de netspanningsadapter los om de stroomtoevoer volledig uit te schakelen.
INTRODUCTION
Thank you very much for your purchase of the SHARP Electronic Cash Register, Model XE-A137/XE-A147.
Please read this manual carefully before operating your machine in order to gain full understanding of functions
and features.
Please keep this manual for future reference. It will help you if you encounter any operational problems.
CAUTION!
Never install the batteries into the cash register before initializing it. Before you start operating the cash
register, you must first initialize it, then install three new alkaline batteries LR6 (“AA” size) on the register.
Otherwise, distorted memory contents and malfunction of the cash register will occur. For this procedure, please
refer to pages 7 to 8.
IMPORTANT
• Be very careful when removing and replacing the printer cover, as the cutter mounted on it is very
sharp.
• Install the cash register in a location not subject to direct sunlight, unusual temperature changes, high
humidity, splashing water or dust and sand.
Installation in such locations could cause damage to the cabinet, the electronic components and other precision
components.
• Never operate the register with wet hands.
The water could seep into the interior of the register and cause component failure.
• When cleaning your register, use a dry, soft cloth. Never use solvents, such as benzine and/or thinner.
The use of such chemicals will lead to discoloration or deterioration of the cabinet.
• The register plugs into any standard wall outlet (official (nominal) voltage).
Other electrical devices on the same electrical circuit could cause the register to malfunction.
• For protection against data loss, please install three alkaline batteries LR6 (“AA” size) after initializing
the cash register. When handling the batteries, please observe the following:
Incorrectly using batteries can cause them to burst or leak, possibly damaging the interior of the cash register.
• RISK OF EXPLOSION IF BATTERY IS REPLACED BY AN INCORRECT TYPE.
DISPOSE OF USED BATTERIES ACCORDING TO THE INSTRUCTIONS.
• Be sure that the positive (+) and negative (–) poles of each battery are facing in the proper direction
for installation.
• Never mix batteries of different types.
• Never mix old batteries and new ones.
• Never leave dead batteries in the battery compartment.
• Remove the batteries if you do not plan to use the cash register for long periods.
• Should a battery leak, clean out the battery compartment immediately, taking care to avoid letting
the battery fluid come into direct contact with your skin.
• For battery disposal, follow the corresponding law in your country.
• For complete electrical disconnection, disconnect the AC adapter.
• Be sure to use the attached AC adapter. Otherwise, an electric shock or fire may be caused.
1CONTENTS
INTRODUCTION............................................................................................................................................ 1
IMPORTANT................................................................................................................................................... 1
CONTENTS.................................................................................................................................................... 2
PARTS AND THEIR FUNCTIONS................................................................................................................. 4
1 External View......................................................................................................................................... 4
2 Printer.................................................................................................................................................... 4
3 Mode Switch and Mode key................................................................................................................... 5
4 Keyboard............................................................................................................................................... 5
5 Display................................................................................................................................................... 6
6 Drawer Lock Key................................................................................................................................... 6
PREPARING THE CASH REGISTER............................................................................................................ 7
1 Initializing the Cash Register................................................................................................................. 7
2 Installing Batteries................................................................................................................................. 8
3 Installing a Paper Roll............................................................................................................................ 9
HELP FUNCTION......................................................................................................................................... 10
BASIC FUNCTION PROGRAMMING.......................................................................................................... 11
1 Abbreviations and Terminology.............................................................................................................11
2 Prior to Programming............................................................................................................................11
3 Language Selection............................................................................................................................. 13
4 Date and Time Programming............................................................................................................... 13
5 Tax Programming................................................................................................................................. 14
6 Department Programming................................................................................................................... 15
7 PLU (Price Look-Up) and Subdepartment Programming.................................................................... 18
8 Text Programming................................................................................................................................ 20
BASIC SALES ENTRY (Example).............................................................................................................. 22
1 Basic Sales Entry................................................................................................................................. 22
2 PLU Sales Entry.................................................................................................................................. 23
CORRECTION.............................................................................................................................................. 24
1 Cancellation of the Numeric Entry....................................................................................................... 24
2 Correction of the Last Entry (direct void)............................................................................................. 24
3 Correction of the Next-to-last or Earlier Entry (indirect void)............................................................... 25
4 Subtotal Void........................................................................................................................................ 25
5 Correction after Finalizing a Transaction (Void mode)......................................................................... 26
FULL SALES REPORT (X or Z REPORT).................................................................................................. 27
OTHER BASIC SALES ENTRIES............................................................................................................... 29
1 Additional Information for BASIC SALES ENTRY............................................................................... 29
2 Error Warning...................................................................................................................................... 29
3 Starting Cash Memory (SCM) Entry.................................................................................................... 30
4 Item Entries.......................................................................................................................................... 31
5 Display of Subtotal............................................................................................................................... 34
6 Finalization of Transaction................................................................................................................... 35
7 Computation of VAT (Value Added Tax)/Tax........................................................................................ 37
OPTIONAL FEATURES............................................................................................................................... 39
1 Auxiliary Entries................................................................................................................................... 39
2 Auxiliary Payment Treatment............................................................................................................... 40
3 Special Printing Function..................................................................................................................... 42
PRIOR TO PROGRAMMING....................................................................................................................... 43
AUXILIARY FUNCTION PROGRAMMING.................................................................................................. 45
1 Miscellaneous Key Programming........................................................................................................ 45
2 Other Text Programming...................................................................................................................... 49
2ADVANCED FUNCTION PROGRAMMING................................................................................................. 52
1 Register Number and Consecutive Number Programming................................................................. 52
2 Various Function Selection Programming 1......................................................................................... 53
3 Various Function Selection Programming 2......................................................................................... 61
4 EURO Programming............................................................................................................................ 63
5 Reading Stored Programs................................................................................................................... 66
READING (X) AND RESETTING (Z) OF SALES TOTALS.......................................................................... 68
1 Summary of Reading (X) and Resetting (Z) Reports........................................................................... 68
2 Daily Sales Totals................................................................................................................................ 69
EJ REPORT READING AND RESETTING.................................................................................................. 70
EURO MIGRATION FUNCTION................................................................................................................... 71
SD CARD FUNCTION.................................................................................................................................. 74
OPERATOR MAINTENANCE...................................................................................................................... 76
1 In Case of Power Failure..................................................................................................................... 76
2 In Case of Printer Error........................................................................................................................ 76
3 Cautions in Handling the Printer and Recording Paper....................................................................... 76
4 Replacing the Batteries........................................................................................................................ 77
5 Replacing the Paper Roll..................................................................................................................... 78
6 Removing a Paper Jam....................................................................................................................... 79
7 Cleaning the Printer (Printer Head / Sensor / Roller)........................................................................... 79
8 Removing the Drawer.......................................................................................................................... 80
9 Opening the Drawer by Hand.............................................................................................................. 80
BEFORE CALLING FOR SERVICE............................................................................................................. 81
SPECIFICATIONS........................................................................................................................................ 82
3PARTS AND THEIR FUNCTIONS
1 External View
Option battery shutter Plug the AC adapter connector into the AC
(for the XE-A1BT) adapter jack, then plug the AC adapter into
(Only for the XE-A147) the wall outlet.
AC adapter
Mode switch AC adapter connector
Display
Printer cover
AC adapter jack
Keyboard RS-232 connector
(Only for the XE-A147)
Drawer
SD card slot
(Important: For SD type card
SDHC 4GB to 32GB)
Cheque slot Reset switch (Only for the XE-A147)
DO NOT push the reset switch unless
Drawer lock instructed to do.
Doing so may damage or delete the data.
2 Printer
The printer is a receipt (one station) type thermal printer, and therefore it does
not require any type of ink ribbon or cartridge. The average life of the printer is
approximately 5 million lines.
When removing the printer cover, lift up its rear.
When installing the printer cover, hook it on the pawls on the cabinet and shut it.
Caution:The paper cutter is mounted on the printer cover. Be careful not
to cut yourself.
Sensor Printer head
Roller
NOTE
Do not attempt to remove the paper with the print roller arm in the hold
position. This may result in damage to the printer and printer head.
Print roller arm
43 Mode Switch and Mode key
Insert the mode key (the same key as drawer lock key) into the mode switch and move the key to get an
appropriate mode.
: Turns the display off. No operations are possible.
REG: Permits transaction entry.
: Permits correction after finalizing a transaction.
X/Flash: Permits printing of sales reports and displaying the flash reports.
Mode key Z/PGM: Permits printing and resetting of sales reports and programming.
4 Keyboard
■ Keyboard layout
■ Key names
PLU/Subdepartment Total/Amount tender/
F Paper feed key p key A No sale key
Multiplication/
@ receipt switch key ! $ Department keys v Void key
l Clear key c Credit key E Escape/Help key
Foreign currency
0: V exchange key % Percent key
Numeric keys
Non-add code/Time Paid-out/Value added
1 9 s display/Subtotal key t tax key
Receipt print/Received-
H Shift key C Cheque key R on-account key
55 Display
■ Operator display
Your cash register is equipped with a front LED (Light-Emitting Diode) display that affords easy visibility of 9
digits for the operator during transaction.
PLU/Subdepartment code
Department code Repeat
Receipt off (“.”) Shift for the character entry (“_”)
DC for the character entry (“_”)
Amount: Appears in the far-right eight (max.) positions. When the amount is negative, the minus symbol “-”
appears before the amount.
Number of repeats for repetitive registrations:
The number of repeats is displayed, starting at “2” and incremental with each repeat. When you
have registered ten times, the display will show “0”. (2 → 3 ..... 9 → 0 → 1 → 2 ... )
Receipt function status:
The indicator “.” appears in the receipt off position when the receipt function is in the OFF status.
Time: Appears in the first to fifth positions (using 24-hour format) in the REG or mode. Press the
s key to display the time.
■ Machine state symbols
: Appears during programming.
: Appears with an error code when an error is detected. For the details of error codes, please refer to
“Error code table”.
: Appears when the subtotal is displayed or when the amount tendered is smaller than the sales amount.
: Appears when the V key is pressed to calculate a subtotal in foreign currency.
: Appears when a transaction is finalized by pressing the A, C or c key.
: Appears when the change due amount is displayed.
: Appears in the far-left three positions at the timing of key entry when the electronic journal (EJ) memory
is full. (Depending on programming.)
: Appears when the voltage of the installed batteries is under the required level. You must replace with
new ones within two days. Refer to page 77 for details.
: Appears when the batteries are not installed, or the installed batteries are dead. You must replace with
new ones immediately. Refer to page 77 for details.
: May appear right below the seventh and eighth places at the timing of finalization of a transaction when
the electronic journal (EJ) memory is nearly full.
: Appears when programmed date (and time) for EURO modification operation has come.
: Appears when the paper is not set or out.
6 Drawer Lock Key
This key (the same key as mode key) locks and unlocks
the drawer. To lock it, turn 90 degrees counterclockwise.
To unlock it, turn 90 degrees clockwise.
6PREPARING THE CASH REGISTER
Unpack the cash register and make sure all accessories are included. For details of accessories, please refer to
“SPECIFICATIONS” section.
For installing the cash register, find a stable surface near an AC outlet where the cash register will not subject to
water sources or direct sunlight.
For preparing the cash register, please follow the three steps shown below; “1 Initializing the Cash Register” on
this page, “2 Installing Batteries” on page 8, and “3 Installing a Paper Roll” on page 9.
1 Initializing the Cash Register
In order to operate the cash register properly, you must initialize it before operating for the first time. Follow this
procedure.
1. Insert the mode/drawer lock key into the mode switch and turn it to the REG position.
2. Insert the AC adapter into the AC outlet.
IMPORTANT: This operation must be performed without batteries installed.
3. The cash register has now been initialized. The register display will show “0.00”
with “ ”.
NOTE If this does not happen when inserting the AC adapter, then the initialization has not been done
successful. (This will occur when the voltage is high because you operated the cash register before
starting initialization.) Wait at least one minute after pulling out the AC adapter and reinsert the AC
adapter into the AC outlet only after this waiting time has passed.
72 Installing Batteries
Three new alkaline batteries LR6 (“AA”size) must be installed in the cash register to prevent the data and user-
programmed settings from being erased from the memory, when the AC adapter plug is accidentally
disconnected or in case of power failure. Once installed, the batteries will last approximately one year before
needing replacement. At this time, the “ ” symbol will appear on the display to indicate the batteries are low
and must be replaced within two days. If the no battery symbol “ ” appears, you must install the batteries
at once. Install three new alkaline batteries LR6 (“AA”size) according to the procedure shown below
with the AC adapter plug connected and set the mode switch to the REG position:
1. Push the printer cover forward and detach it.
Be careful with the paper cutter, so as not to cut yourself.
2. Open the battery compartment cover next to the paper roll cradle.
3. Install three new alkaline batteries LR6 (“AA”size) as per the diagram.
When the batteries are properly installed “ ” on the display will
disappear.
4. Close the battery compartment cover.
NOTE • Be sure to observe precautions shown on page 1 when handling
batteries.
• If you press a key by mistake, an error symbol “ ”
may be displayed. Press the l key to clear the symbol after
installing paper rolls.
Caution: “ ” or “ ” can be displayed only when the cash register is being turned on. Please be
advised that when the cash register is being turned off for a long time, the data in memory
might be cleared without the warning symbols: “ ” or “ ”.
83 Installing a Paper Roll
The register can print receipts. For the printer, you must install the paper roll provided with the register.
NOTE Install the paper roll in the printer. Be careful then to set the roll and cut the paper end correctly.
(How to set the paper roll) (How to cut the paper end)
To the printer To the printer
Incorrect Correct Correct Incorrect
1. Remove the printer cover.
Print roller arm
2. Lift up the print roller arm.
3. Set the paper correctly in the paper roll cradle as per the diagram.
NOTE Before placing a new paper roll in the paper roll cradle, cut off
the pasted (taped) part of the paper and confirm that the cut end
of the paper is straight.
4. Feed the end of the paper along with the paper positioning guides as
per the diagram.
5. While holding down the paper, slowly close the print roller arm, and
push down the arm until you hear a click locking the arm.
NOTE If the print roller arm is not securely locked, printing is not done
right. If this problem occurs, open the arm, and close the arm
as instructed above.
Paper positioning guides
6. Cut off the excess paper and replace the printer cover.
7. Press the F key to make sure the paper end comes out of the
printer cover and clean paper appears.
NOTE If the paper end does not come out, open the printer cover,
and pass the paper end between the paper cutter and the
paper guide of the printer cover, and replace the printer
cover.
9HELP FUNCTION
The help function allows you to print guidance messages for basic programming procedures of the cash register.
This function is available in any mode switch position other than “ ”. For more details on each programming,
refer to “BASIC FUNCTION PROGRAMMING” on pages 11 to 21.
■■ Printing the help menu
Press the E key to print the help menu. This menu provides a list of the programming procedures for which
you can print the guidance messages.
Key operation Print
E
■■ Printing guidance messages
By reference to the help menu above, press the corresponding numeric key and then the E key to print the
guidance message for each programming procedure.
Key operation Print
4E
Sample print of TIME SETTING
NOTE he E key works as the error escape function during a transaction. Finalize the transaction to use
T
the key as the help function.
10BASIC FUNCTION PROGRAMMING
Before starting sales entries, you must first program necessary items so the cash register suits your sales
needs. In this manual, there are three sections, BASIC FUNCTION PROGRAMMING (pages 11-21) where
required items must be programmed, AUXILIARY FUNCTION PROGRAMMING (pages 45-51) for using all
available keyboard keys and ADVANCED FUNCTION PROGRAMMING (pages 52-67) where various optional
programming features are provided. Find the required functions and program them accordingly.
1 Abbreviations and Terminology
Dept.: Department; a category for merchandise classifications. Every sales item should belong to a
department.
PLU: Price Look Up; a category for merchandise classifications. PLUs are used to call up preset prices by a
code entry.
VAT: Value Added Tax
X report: Report to read sales data
Z report: Report to read and reset sales data
Receipt ON/OFF function: To print or not to print receipts in the REG mode.
2 Prior to Programming
■ Procedure for programming
1. Check to see whether a paper roll is present in the machine. If there is not enough paper on a roll, replace it
with a new one (refer to “Replacing the Paper Roll” in “OPERATOR MAINTENANCE” chapter for the
replacement).
2. Put the mode key in the mode switch and turn it to the Z/PGM position.
3. Program necessary items into the cash register.
Every time you program an item, the cash register will print the setting. Please refer to print samples in each
section.
4. If necessary, issue programming reports for your reference.
NOTE • On the key operation example shown in the programming details, numbers such as “221012” indicates
the parameter which must be entered using the corresponding numeric keys.
• Asterisks in the tables shown in the programming details indicate default settings.
■ Description of special keys
0, 1 to 9 Used for numerical number entry.
: Used for character code entry.
l Used for cancel entry.
s Used for data decision entry.
A Used for programming termination entry.
11■■ Guidance for text programming
The register allows you to program texts for department item names, PLU/subdepartment item names, logo
messages, foreign and domestic currency symbols, and function texts.
There are two ways for programming text; using character keys on the keyboard or entering character codes
with numeric keys on the keyboard.
NOTE For details of entering character codes with numeric keys, please refer to “PRIOR TO PROGRAMMING”
section on pages 43-44.
Character entry sequence
Capital letter selection
W Assigned number (0 to 9) H Character entry
Double-size character Small letter selection
Assigned number and character table
H H H H H H H
0 A a K k U u 0 0 Ä ä Ď ď Ò ò
1 B b L l V v 1 1 Ö ö È è Ó ó
2 C c M m W w 2 2 Ü ü É é Ô ô
3 D d N n X x 3 3 À à Ê ê Õ õ
4 E e O o Y y 4 4 Á á Ë ë Š š
5 F f P p Z z 5 5 Â â Ì ì Ť ť
6 G g Q q % % 6 6 Ã ã Í í Ù ù
7 H h R r + + 7 7 Å å Î î Ú ú
8 I i S s - - 8 8 Č č Ñ ñ Û û
9 J j T t ! ! 9 9 Ç ç Ň ň Ž ž
H Used for the small letter entry.
S Used for a space entry.
B Used to delete the last character or figure.
W Used for the double-size character entry.
, , , , , , Used for character entry.
[ Example ] For entry character “MnH”
2 3H 7
M n H
123 Language Selection
To set "0"
s 88 @ *Language (0 - 4) A
*Language: 0: English 1: German 2: French 3: Spanish 4: Swedish
By default, English is set.
Key operation example Print
s 88 @
0A
Caution: When you change the language, the texts such as logo messages and function texts, which you
programmed, will be reset to the default settings. The language selection must be made before
programming logo messages and function texts.
4 Date and Time Programming
■ Date
For setting the date, enter the date in 6 digits using the day-month-year (DD/MM/YY) format, then press the
s key.
Date(DD/MM/YY) s
Key operation example Print
221012
(22 October, 2012) Date
s
■ Time
For setting the time, enter the time in 4 digits using the 24-hour format. For example, when the time is set to
2:30 AM, enter 230; and when it is set to 2:30 PM, enter 1430.
Time(max. 4 digits in 24-hour format) s
Key operation example Print
1430
s Time
135 Tax Programming
If you program the VAT/tax, the cash register can calculate the sales tax. In the VAT system, the tax is included
in the price you enter in the register, and the tax amount is calculated when tendered according to the VAT rate
programmed. In the tax system, the tax is calculated when tendered according to the tax rate programmed, and
added to the price. The cash register can provide totally 6 kinds of VAT/tax systems (automatic VAT1-4,
automatic tax 1-4, manual VAT 1-4, manual VAT 1, manual tax 1-4, and automatic VAT1 and automatic tax 2-4
systems) and 4 kinds of rates. By default, the cash register is pre-programmed as automatic VAT1-4 system.
When you program tax rate(s) and taxable status for each department (by default, VAT1/tax1 is set to taxable.),
tax will be automatically added to sales of items assigned to the department according to the programmed tax
status for the department and the corresponding tax rate(s).
For details of the tax systems, refer to “Computation of VAT (Value Added Tax)/tax” section. To change the tax
system, please refer to “Other programming” of “Various Function Selection Programming 1” section (Job code
69).
■ Tax rate programming
The percent rate specified here is used for tax calculation on taxable subtotals.
To program other kind of tax
To program “0.0000”
s 9 @ Tax number @ *Tax rate s A
(1 to 4)
To delete a tax rate
v
*Tax rate: YYYYYYY
Tax rate=0.0000 to 100.0000
Key operation example Print
s9@
2@
0070000
s
A
146 Department Programming
Merchandise can be classified into a maximum of 8 departments. Items sold using the department keys can later
be printed on a report shown as the quantities sold and sales amounts classified by department. The data is
useful for making purchasing decisions and other store operations.
■ Department status
For dept. 5 through 8
To set all zeros H
ABC @ Dept. key A
To program another department
Item: Selection: Entry:
A SICS / Normal SICS 1
Normal* 0
B Sign Negative department 1
Positive department* 0
C Type of unit price entry Open and preset 3
Preset only 2
Open only* 1
Inhibit department key 0
* Default settings
SICS (Single Item Cash Sale)
• If an entry of a department programmed for SICS is made first, the sale will be finalized as a cash sale as
soon as the department key is pressed. If the entry is made after entering a department not programmed for
SICS, it does not finalize and result in a normal sale.
Key operation example Print
113 @
"A
Type of unit price entry
SICS / Normal
Sign
15■■ Preset unit price
For dept. 5 through 8
To program zero H
Unit price (max. 8 digits) Dept. key A
To program another department
Key operation example Print
1000 !
Unit price
A
NOTE If a department is not programmed to allow the entry of preset unit prices in functional programming, the
department is automatically changed to allow the entry of preset unit prices by this programming entry.
■■ VAT/tax status
For dept. 5 through 8
To program zero H
s 20 @ VAT/tax status Dept. key A
(1 to 4)
To program another department
VAT/tax status Selection: Entry:
VAT/tax 1* 1 e.g. for this number a VAT/tax rate of 7% is assigned
VAT/tax 2 2
VAT/tax 3 3
VAT/tax 4 4
Non VAT/tax 0
Key operation example Print
s 20 @
2!
A VAT/tax status (VAT/tax 2)
16■■ HALO digits (entry digit limit)
Set the number of allowable digits for the maximum entry amount for each department. The limit is effective for
operations in the REG mode.
NOTE To activate this function, the programming (job code 62) “HALO function” must be set “Valid (1)” on page
55.
For dept. 5 through 8
To program zero H
s 28 @ HALO (0 to 8) Dept. key A
To program another department
Key operation example Print
s 28 @
5!
A
HALO (entry digit limit)
■■ Department text (item label)
For dept. 5 through 8
H To keep current setting
s 101 @ Dept. key Character entry s A
(max. 12 characters)
To program another department
Key operation example Print
s 101 @
!
8 3 0 2 0 8 Text
programmed for
S N A C K S dept. 1
s
A
(Programming SNACKS for dept.1)
For details of the text entry (“SNACKS”), please refer to the “Guidance for text programming” on page 12.
177 PLU (Price Look-Up) and Subdepartment Programming
The PLU function allows speedy key entries whereby a price is automatically called up when a code is entered.
The subdepartment is a kind of “open PLU”, which requires you to enter a price after the PLU code is entered.
PLU/subdepartment setting for 1 through 200 codes are available.
■ Unit price and associated department assignment
To delete the PLU code
v For dept. 5 through 8
To program zero H Associated
PLU code p Unit price Dept. key A
(max. 8 digits)
To program or delete the following PLU code
To program or delete another PLU code
Key operation example Print
1p
125 ! Unit price
Associated dept.
A PLU code
■ PLU/subdepartment selection
To program "0"
PLU code p *A (0 or 1) s A
To program the following PLU code
To program another PLU code
*A: 0 for subdepartment or 1 for PLU
Key operation example Print
1p
PLU/subdept.
0s
A
NOTE When you program the last PLU code, the programming sequence will be complete with a press of the
s key.
18■■ PLU text (item label)
To keep current setting
s 102 @ PLU code p Character entry s A
(max. 12 characters)
To program following PLU code
To program another PLU code
Key operation example Print
s 102 @
1p
MELON s Text
programmed
A for PLU code 1
(Programming MELON to PLU1)
For details of the text entry (“MELON”), please refer to the “Guidance for text programming” on page 12.
(M:2 , E:4 , L:1 , O:4 , N:3 )
198 Text Programming
Please refer to “Guidance for text programming” section as for how to entering characters.
■ Logo messages (6 lines and 30 characters for each line)
The register can print programmed messages on every receipt. On the standard model, a header 3-line and
footer 3-line logo message is printed on the receipt. If you want to print in other logo message format, please
change the format. For the programming details, refer to “Logo message print format” on page 61.
To keep current setting
s 104 @ *Line no. @ Character entry s A
(1 - 6) (max. 30 characters)
To program another line
*Line no.; “Header 3-line message” type : 1 to 3
“Header 6-line message” type : 1 to 6
“Header 3-line and footer 3-line message” type: 1 to 6 (1 to 3 as header, 4 to 6 as footer)
Logo message print format (3 types)
Header 1st line Header 1st line Header 1st line
Header 2nd line Header 2nd line Header 2nd line
Header 3rd line Header 3rd line Header 3rd line
Header 4th line
Header 5th line
Header 6th line
Footer 4th line
Footer 5th line
Footer 6th line
Header 3-line Header 6-line Header 3-line
message message message and
footer 3-line
message
(Default setting)
NOTE A header 3-line and footer 3-line logo message is preprogrammed when shipped. Please start entering
from the first line when you first program a logo message.
20To print the logo message “THANK YOU” using double sized characters and centering on the third line.
Key operation example Print
s 104 @
3@
WSWSWS
W WHWAWNWK
T
WSWYWOWU
s
A
For details of the text entry, please refer to the “Guidance for text programming” on page 12.
(T:9 , H:7 , A:0 , N:3 , K:0 , Y:4 , O:4 , U:0 )
21BASIC SALES ENTRY (Example)
1 Basic Sales Entry
Listed below is a basic sales entry example when selling items by cash. For operation details, please refer to
“Additional Information for BASIC SALES ENTRY” on page 29.
Mode switch setting
1. Turn the mode switch to the REG position.
Item entries
2. Enter the price for the appropriate department. For example if the price 15.00 EURO, enter “1500” by
numeric keys and then press the appropriate department key.
For department 5 to department 8, press the H key first before pressing the department key.
3. Repeat step 2 for all department items.
Displaying subtotals
4. Press the s key to display the amount due.
Finalizing the transaction
5. Enter the amount received from the customer. (You can omit this step if the amount tendered is the same as
the subtotal.)
6. Press the A key, and the change due is displayed and the drawer is opened.
7. Tear off the receipt and give it to the customer with his or her change.
8. Close the drawer.
Key operation example Operator display Receipt print
Item 1500 !
Logo message (Header)
entries
2300 "
Date/Time
Displaying s Register number/
subtotal Consecutive number
Amount 4000 Price
tendered Items
Finalizing A
the transaction
(In this example, tax system is set to automatic
VAT 1-4 and the tax1 rate is set to 7%.)
Total quantity
Total amount
Cash tendering/amount
received
Change
Logo message (Footer)
222 PLU Sales Entry
Enter a PLU code using numeric keys and press the p key.
Key operation example Operator display Receipt print
1p
71 p
141 p 3620 p
A
23CORRECTION
1 Cancellation of the Numeric Entry
If you make an incorrect numeric entry, you can clear the entry by pressing the l key only before pressing a
department key, PLU/subdepartment key or the % key.
2 Correction of the Last Entry (direct void)
If you make an incorrect entry relating to a department, PLU/subdepartment or percentage (%), you can void
this entry by pressing the v key immediately after the incorrect entry.
Key operation example Operator display Receipt print
1250 H "
v
2p
v
600 H $
%
v
1p
A
243 Correction of the Next-to-last or Earlier Entry (indirect void)
You can void any incorrect department entry, PLU/subdepartment entry or item refund entry made during a
transaction if you find it before finalizing the transaction (e.g. pressing the A key). This function is applicable
to department, PLU/subdepartment and refund entries only.
Press the v key just before you press a department key or p key.
Key operation example Operator display Receipt print
1310 H "
1755 H #
10 p
Correction 12 p
of a 825 H #
department
entry 1310 v H "
Correction 12 v p
of a PLU
entry A
4 Subtotal Void
You can void an entire transaction. Once subtotal void is executed, the transaction is aborted and the register
issues a receipt.
Key operation example Operator display Receipt print
1310 "
"
1755 H "
10 p
35 p
s
Subtotal void v
s
255 Correction after Finalizing a Transaction (Void mode)
When you need to void incorrect entries that are found after finalizing a transaction or cannot be corrected by
direct, indirect void or subtotal void, the following steps should be taken:
1. Turn the mode switch to the position using the mode key, to enter into the void
mode.
2. Repeat the entries that are recorded on an incorrect receipt. (All data on the
incorrect receipt is removed from register memory; the voided amounts are added
to the void mode transaction totalizer.)
Incorrect receipt Cancellation receipt
26FULL SALES REPORT (X or Z REPORT)
• Use the reading function (X) when you need to take a reading of sales information entered since the last reset.
You can take this reading any number of times. It does not affect the register’s memory.
• Use the resetting function (Z) when you need to clear the register’s memory. Resetting prints all sales information
and clears the entire memory except for the GT1 through GT3, reset count, and consecutive number.
X1 and Z1 reports: Daily sales reports
X2 and Z2 reports: Periodic (monthly) consolidation reports
When you take an X1 or X2 report, turn the mode switch to the X/Flash position, and use the corresponding key
sequence.
When you take an Z1 or Z2 report, turn the mode switch to the Z/PGM position, and use the corresponding key
sequence.
■■ Daily full sales report (X1 or Z1 report)
Put the mode key in the mode switch and turn it to the X/Flash or the Z/PGM position.
Key operation
A (For Z1 report: in the Z/PGM position)
Sample report
Mode title*1 Taxable 1 total
*2 VAT 1 total
Reset counter
Net grand total (GT2-GT3)
Grand total of plus
registration
Grand total of minus
registration
Tax total
Dept. code Net total without tax
Sales q’ty
Item percent
Sales amount counter and total
Item void counter
and total
Void-mode transaction
counter and total
Subtotal void counter
and total
No-sales counter
Customer counter
“+” dept. counter Paid total
and total Paid total average per
customer
Starting cash memory (+)
Starting cash memory (-)
Starting cash memory total
“-” dept. counter
and total Received on account
counter and total
Paid out counter and total
Subtotal percent
counter and total
Net sales total (To be continued on the next page)
*1: When you take X1 report, “X1” is printed.
*2: Printed in the Z1 report only.
27Cash counter and total
Cheque sales counter
and total
Credit sale and tendering
counter and total
Exchange counter and total
Domestic currency
Cash in drawer
Cheque in drawer
Cash + cheque in drawer
Change total for cheque
tendering
■■ Periodic consolidation (X2 or Z2 report)
Put the mode key in the mode switch and turn it to the X/Flash or the Z/PGM position.
Key operation
HA (For Z2 report: in the Z/PGM position)
Sample report
Mode title*1 The subsequent printouts are the same in format
Reset counter of daily total
as in the Z1 full sales report.
Reset counter of *2
periodic consolidation
*1: When you take X2 report, “X2” is printed.
Grand total
*2: Printed in the Z2 report only
28OTHER BASIC SALES ENTRIES
1 Additional Information for BASIC SALES ENTRY
Receipt ON/OFF function
When you use the printer to issue receipts, you can disable receipt printing in the REG mode to save paper
using the receipt ON/OFF function. To disable receipt printing, press the @ key.
This key toggles the receipt printing status ON and OFF.
The register will print reports regardless of the receipt state, so the paper roll must be installed.
To issue a receipt when receipt ON/OFF function is set to OFF:
If your customer wants a receipt after you finalized a transaction with the receipt ON/OFF function being OFF
status, press the R key. This will produce a receipt. However, if more than 40 items were entered, the receipt
will be issued in a summary receipt.
Copy receipt
You can print a copy receipt by pressing the R key.
To realize this function, you must enable the function. Please refer to page 55 (Job code 63).
Power Save Mode
The register will enter into power save mode when no entries are performed based on the pre-programmed time
limit (by default, 30 minutes).
When the register goes to the power save mode, all display lights will turn off except the decimal point at the
leftmost position. The register will return to the normal operation mode when any key is pressed or a mode is
changed with the mode key. Please note when the register is recovered by a key entry, its key entry is invalid.
After the recovery, start the key entry from the beginning.
2 Error Warning
In the following examples, your register will go into an error state with an error symbol “ ” on the display. Clear
the error state by pressing the l key and take the proper action.
Please refer to the error code table on page 81.
• Enter over a 32-digit number (entry limit overflow): Cancel the entry and re-enter the correct number.
• An error in key operation: Clear the error and continue operation.
• A merchandise subtotal exceeds eight digits: Delete the subtotal by pressing the l key and press the A,
C or c key to finalize the transaction.
Error escape function
To quit a transaction due to an error or an unforeseen event, use the error escape function as shown below:
To clear the error state
l
(Transaction) E E
The transaction is voided (treated as a subtotal void) and the receipt is issued by this function. If you have
already entered a tendered amount, the operation is finalized as a cash sale.
293 Starting Cash Memory (SCM) Entry
If you enter the amount of currency for the starting amount in the drawer before entry operations, you can
separate that amount from the sales amount when reports are generated.
Your register can be programmed to enforce the entry of starting cash into memory.
1. Turn the mode switch to the X/Flash position.
2. Enter the amount for domestic currency by using the numeric keys.
3. Press the R key for SCM(+) function, or press the t key for SCM(-) function.
Key operation Print
250 R
Key operation Print
250 t
304 Item Entries
■ Single item entries
Department entries
Enter a unit price and press a department key. If you use a programmed unit price, press a department key only.
When using a programmed unit price
Unit price *1 Department key
(max. 8 digits) *2
H
NOTE *1 Less than the programmed upper limit amounts
When those departments for which the unit price has been programmed as zero (0) are entered, only
the sales quantity is added.
*2 For the departments 5 through 8, press the H key.
Example
Key operation Print
1200 !
#
2600 H "
A
31PLU/subdepartment entries
Enter a PLU code and press the p key. If you do not use a programmed unit price, you need to enter a unit
price after pressing the p key (subdepartment).
By default, these 200 codes are set to PLU mode and zero for unit price.
• PLU entries
PLU code p
When zero price PLU is entered, only the sales quantity is added.
• Subdepartment (open PLU) entries
PLU code p Unit price * p
(max. 8 digits)
* Less than the programmed upper limit amounts.
Example
Key operation Print
2p
16 p
1200
p
A
■■ Repeat entries
The Repeat Entry function allows you to enter a sale of two or more of the same items.
You can simply press the department key or p key to repeat entry.
Example
Key operation Print
Repeated 200 "
department "
entry
"
Repeated 680 H #
department
entry #
10 p
Repeated
PLU entry p
p
Repeated
subdepartment 60 p 500 p
entry p
A
32■■ Multiplication entries
Use this feature when you need to enter two or more of the same items.
This feature helps you when you sell a large quantity of items.
When you use a programmed
unit price
Q’ty @ Unit price Department key Dept. entry
PLU code p PLU entry
PLU code p Unit price p Subdepartment (open PLU) entry
• Q’ty: Up to four-digit integer
• Unit price: Less than a programmed upper limit
• Q’ty x unit price: Up to eight digits
Example
Key operation Print
7@
165 "
2@
250 H "
15 @
6p
8@
17 p
100 p
A
33■ Single item cash sale (SICS)
• This function is useful when a sale is for only one item and is for cash; such as a pack of cigarettes. This
function is applicable only to those departments that have been set for SICS or to their associated PLUs.
• The transaction is finalized and the drawer opens as soon as you press the department key or p key.
Example
Key operation Print
250
For finishing #
the transaction
NOTE If an entry to a department, PLU/subdepartment set for SICS follows the ones to departments, PLUs/
subdepartments not set for SICS, it does not finalize and results in a normal sale.
5 Display of Subtotal
■ Subtotal
Press the s key at any point during a transaction. The sales subtotal including tax will appear with the
symbol “ ” in the display.
NOTE Subtotal will not be printed on a receipt on the current factory setting. If you want to print it, change the
setting by programming. Refer to “Receipt print format” (Job code 7) on page 54.
346 Finalization of Transaction
■ Cash or cheque tendering
Press the s key to get a subtotal, enter the amount tendered by your customer, then press the A key
if it is a cash tender or press the C key if it is a cheque tender. When the amount tendered is greater than the
amount of the sale, the register will show the change due amount with the symbol “ ”. Otherwise the register
will show a deficit with the symbol “ ”. Make a correct tender entry.
Example
Cash tendering
Key operation Print
s
1000 A
Cheque tendering
Key operation Print
s
1000 C
■ Mixed tendering (cheque + cash)
Example
Key operation Print
s
1000 C
500 A
NOTE When programmed not to allow “direct non-tender finalization after tendering” (Job code 63) on page 55,
you must enter a tender amount.
35■■ Cash or cheque sale that does not need any tender entry
Enter items and press the A key if it is a cash sale or press the C key if it is a cheque sale. The register
will display the total sales amount.
Example
Key operation Print
300 #
10 p
A
In the case of cheque sale
NOTE When the function parameters is programmed to “amount tendered entry; compulsory(1)” on page 48,
the direct non-tender finalization is inhibited.
■■ Credit sale
Enter items and press the c key.
Example
Key operation Print
$
$
s
c
36■ Mixed-tender sale
Example
Key operation Print
s
950 A
c
NOTE Press the C key in place of the A key when your customer makes payment by cheques.
7 Computation of VAT (Value Added Tax)/Tax
■ VAT/tax system
The cash register may be programmed for the following six VAT/tax systems. The cash register is
preprogrammed as automatic VAT 1-4 system.
Automatic VAT 1 through 4 system (Automatic operation method using programmed percentages)
This system, at settlement, calculates VAT for taxable 1, taxable 2, taxable 3, and taxable 4 subtotals by using
the corresponding programmed percentages.
Automatic tax 1 through 4 system (Automatic operation method using programmed percentages)
This system, at settlement, calculates taxes for taxable 1, taxable 2, taxable 3, and taxable 4 subtotals by using
the corresponding programmed percentages, and also adds the calculated taxes to those subtotals, respectively.
Manual VAT 1 through 4 system (Manual entry method using programmed percentages)
s t
This system provides the VAT calculation for taxable 1, taxable 2, taxable 3, and taxable 4 subtotals. This
calculation is performed using the corresponding programmed percentages when the t key is pressed just
after the s key.
Manual VAT 1 system (Manual entry method for subtotals that uses VAT 1 preset percentages)
To use a programmed rate
s VAT rate t
This system enables the VAT calculation for the subtotal. This calculation is performed using the VAT 1 preset
percentages when the t key is pressed just after the s key. For this system, the keyed-in tax rate can
be used.
37Manual tax 1 through 4 system (Manual entry method using programmed percentages)
s t
This system provides the tax calculation for taxable 1, taxable 2, taxable 3, and taxable 4 subtotals. This
calculation is performed using the corresponding programmed percentages when the t key is pressed just
after the s key. After this calculation, you must finalize the transaction.
Automatic VAT 1 and tax 2 through 4
This system enables the calculation in the combination with automatic VAT 1 and tax 2 through 4. This
combination can be any of VAT 1 and tax 2 through 4. The tax amount is calculated automatically with the
percentages previously programmed for these taxes.
NOTE • The tax status of PLU/subdepartment depends on the tax status of the department which the PLU/
subdepartment belongs to.
• VAT/tax assignment symbol can be printed at the fixed right position near the amount on the receipt as
follows:
VAT1/tax1 A
VAT2/tax2 B
VAT3/tax3 C
VAT4/tax4 D
When the multiple VAT/tax is assigned to a department or a PLU, a symbol of the lowest number
assigned to VAT/tax rate will be printed. For programming, please refer to “Various Function Selection
Programming 1” (Job code 66) on page 56.
Example
Key operation Print
(When the manual $
VAT 1 through 4
system is selected)
s
t
A
38OPTIONAL FEATURES
1 Auxiliary Entries
■ Percent calculations (premium or discount)
• Your register provides percent calculations for a subtotal or each item entry depending on the programming.
• Percentage: 0.01 to 100.00%
Percent calculation for a subtotal
Example
Key operation Print
(When a discount $
of 10% is
programmed for
$
the % key.) s
%
A
Percent calculation for item entries
Example
Key operation Print
(When a premium $
of 15% is
%
programmed for
the % key.) 30 p
750 %
A
NOTE Availability of item % and/or subtotal % depends on the programming data of the % key on page 46.
■ Printing of non-add code numbers
Enter a non-add code number such as a guest code number within a maximum of 16 digits and press the s
key at any point during the entry of a sale. The non-add code is printed on the receipt.
Example
Key operation Print
1230 s
700 "
c
392 Auxiliary Payment Treatment
■ Currency exchange
Your register allows payment entries in foreign currency. Press the V key to create a subtotal in foreign
currency.
For an additional payment in foreign currency
For direct finalization
After an entry
is completed V Amount A
or tendered
After the amount (max. 8 digits) C
tendered is found
smaller than the c
sales amount in
a sales entry Next registration
l or
Reentry payment in
domestic currency
(Exchange rate: 0.000000 to 999.999999)
NOTE • When the amount tendered is short, its equivalent in deficit is shown in domestic currency.
• Change amount will be displayed in domestic currency.
• Availability of credit and cheque tendering depends on the programming on page 63.
• If programmed, a foreign currency symbol is printed when you use a preset rate. Refer to “Foreign
currency symbol” on page 49 for the programming.
Example
Key operation Print
2300 "
Currency
4650 !
exchange V
Amount 10000 A
tendered in Domestic currency
foreign currency Exchange rate
(When a currency exchange Foreign currency
rate of 0.939938 is Domestic currency
programmed for the V key.)
Foreign currency symbol
(Printed if programmed)
40■■ Received-on-account entries
When you receive on account from a customer, use the R key. For the received-on-account (RA) entry, enter
the amount, and press the R key.
NOTE Cash tendering only available for RA operation.
Example
Key operation Print
12345 s
4800 R
■■ Paid-out entries
When you pay an amount to a vendor, use the t key. For the paid-out (PO) entry, enter the amount and press
the t key.
NOTE Cash tendering only available for PO operation.
Example
Key operation Print
54321 s
2300 t
■■ No sale (exchange)
When you need to open the drawer with no sale, press the A key. The drawer will open and printer will print
“NO SALE” on the receipt. If you let the register print a non-add code number before pressing the A key, a
no sale entry is achieved and a non-add code number is printed. Refer to “Other programming” (job code 63) on
page 55 for the programming.
Example
Key operation Print
A
41You can also read