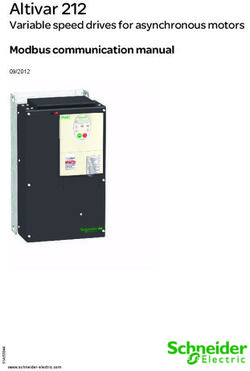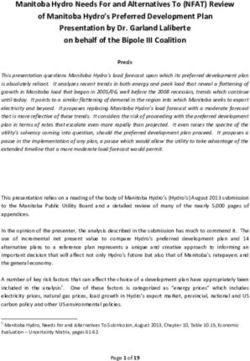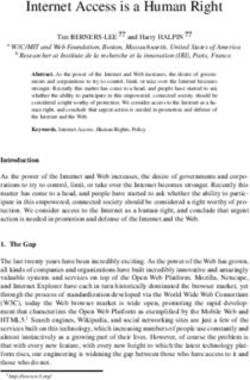What's new in AutoCAD 2023! Digging into the Details!
←
→
Page content transcription
If your browser does not render page correctly, please read the page content below
CS500621
What's new in AutoCAD 2023! Digging into the
Details!
Volker Cocco
Autodesk, Inc.
Learning Objectives
• An Introduction to the New and Improved Features in AutoCAD 2023
• Take Advantage of Curated Insights and Enhanced Automation
• Collaborate using Trace, Markup Import and Markup Assist
• Commands and System Variables You Definitely Want to Know!
Description
With each release of AutoCAD, new features are added, and enhancements are made to
existing features. In this session we'll take a look at the compelling new and enhanced features
included in AutoCAD 2023. See how you can add markups from printed drawings and take
advantage of curated insights. We'll also review the improvements made to 2D and 3D graphics
performance and the changes introduced based on your feedback.
Speaker
Volker has been with Autodesk, Inc., Global Product Support since 2011, and has been working
with AutoCAD software since 1991. Having worked for various Autodesk Resellers since 1997,
his experience troubleshooting and supporting Autodesk products compliments a background in
CAD drafting and CAD management. Volker has instructed basic to advanced AutoCAD
technical classes including sessions at Autodesk User Group International AUGI CAD Camp
and Autodesk University.
Page 1 of 47An Introduction to the New and Improved Features in AutoCAD 2023
AutoCAD 2023 improves upon the new features introduced in AutoCAD 2022 and adds new features to
improve performance, productivity, and collaboration. We should also keep in mind that when upgrade to
AutoCAD, you are also upgrading to and have access to the Specialized Toolsets which consists of seven
industry specific applications, not to mention the Web and Mobile applications.
This document will address new and enhanced features not only added with the initial release of AutoCAD
2023, but also those added in the AutoCAD 2023.1 Update. Also included are short tutorials designed to get
you up to speed with these features and enhancements.
General Notes (Stuff you should be aware of)
AutoCAD 2023 was released on March 29, 2022, and for the first time the Specialized Toolsets & AutoCAD for
Mac were also made available on that date. On July 27, 2022, a major planned updated was made available
bringing to the application additional enhancements, features and general improvements. This is known as
“Update 1” or AutoCAD 2023.1.
Note that Autodesk releases both minor and major updates. Minor updates address security and issue fixes,
whereas Major updates include the minor updates as well as additional fixes and enhancements and new
features. All updates are available from your Autodesk Account or through the Autodesk Desktop App.
AutoCAD 2023 will install on 64-bit Windows 11 or 64-bit Windows 10 Version 1809 or above.
For additional details see the AutoCAD 2023 System Requirements.
The drawing format has not changed. AutoCAD 2018 introduced the AutoCAD 2018 Drawing (*.DWG) format.
Subsequent versions of AutoCAD as well as AutoCAD 2023 continue to use that format.
On the geeky side of things, although the Windows Registry Key has Changed from "R24.1“to "R24.2“ (to allow
for side by side installation with previous releases), AutoCAD 2023 maintains (Forward) Binary Compatibility
with AutoCAD 2021 and AutoCAD 2022, which means that custom applications (add-ins) will not need to be
recompiled to work with AutoCAD 2023.
For more information see: Developer's Documentation
Page 2 of 47New and Enhanced Features
Count Enhancement
You can now count instances of an object or blocks within a specified area.
Specify a rectangular or polygonal selection area, the entire model space, or select a boundary object as a count
area. A valid boundary object must be a closed polyline that consists of line segments and does not intersect with
itself.
The count area defined in the previous count session can also be used in the current count.
New Commands
COUNTAREA Defines the area to count the instances of an object or block.
COUNTAREACLOSE Cancels the count selection area.
Finds all objects within the current count that match the properties
SELECTCOUNT
of the selected objects, and then adds them to the selection set.
Changed Commands
Counts and highlights the instances of the selected object in the
COUNT
drawing.
Related Information: Count (What's New in 2022)
Page 3 of 47Sheet Set Manager for Web
Manage sheet sets from Autodesk Docs using the new Sheet Set Manager for Web.
AutoCAD 2023 introduces a light version of the legacy Sheet Set Manager, the Sheet Set Manager for Web,
displays and manages named collections of drawing sheets stored in Autodesk Docs. Opening a DST file from
Autodesk Docs displays the Sheet Set Manager for Web by default.
The Sheet Set Manager for Web provides the following core capabilities:
• Create and remove sheets and subsets
• Define sheet set properties including sheets and subsets
• Publish sheet sets to PDF
• Transmit sheet sets
New System Variable
SSMDETECTMODE - Determines which Sheet Set Manager is displayed when opening cloud-based DST files.
The AutoCAD 2023.1 Update brings in additional capabilities to the Sheet Set Manager for Web. With the update,
the Sheet Set Manager for Web provides an easy access to create a sheet set in Autodesk Docs whether you're
using AutoCAD desktop or the AutoCAD web app.
Other key improvements in the Sheet Set Manager for Web include:
• Import layout to a cloud sheet set
Page 4 of 47• Rename and renumber sheets
• Automatic numbering option for new sheets
• Manage support files
• Add custom properties
Additional Notes:
With Desktop Connector for Autodesk Docs, you can navigate and manage sheet sets locally that are stored in
Autodesk Docs.
Note: You will need an Autodesk Docs account before you can connect to a project. For more information on
how to set up and use Autodesk Docs, see BIM 360 Help.
Related: What Is Desktop Connector?
Sheet Set Manager for Web: Tutorial
Working with Sheet Set Manager for Web
Use Sheet Set Manager for Web to manage sheet sets stored in Autodesk Docs.
With Desktop Connector for Autodesk Docs, you can navigate and manage sheet sets locally that are stored in
Autodesk Docs.
Note: You will need an Autodesk Docs account before you can connect to a project. For more information on how
to set up and use Autodesk Docs, see BIM 360 Help
Open a Sheet Set Saved in Autodesk Docs
Browse your sheet sets in Autodesk Docs by doing one of the following:
• In the Start tab, click Autodesk Docs.
• Double-click a sheet set in File Explorer.
• In the AutoCAD web app, connect to Autodesk Docs projects and open a sheet set as desired.
Note: Opening a sheet set using the Open Sheet Set dialog box from the Start tab may trigger unnecessary
syncing of all files in the sheet set. It's recommended to use other methods to open the sheet set stored in
Autodesk Docs.
Display the Sheet Set Manager for Web
Opening a sheet set saved in Autodesk Docs displays the Sheet Set Manager for Web by default. Otherwise, do
the following to control the display of the Sheet Set Manager for Web.
1. At the Command prompt, enter ssmdetectmode.
Page 5 of 472. Enter 1.
Create a Sheet Set in the Cloud
Use the following steps to create a sheet set for use in cloud.
1. In AutoCAD desktop, click Application menu → New → Sheet Set.
In the AutoCAD web app, click (Create Sheet Set) on the Sheet Set
Manager.
2. Follow the steps in the Create Sheet Set wizard.
3. Choose the option to create a cloud sheet set using an example
sheet set.
4. Click Next.
5. In the Create Sheet Set dialog box, enter the name, description, and location of the new sheet set.
6. Choose a sheet set template.
7. Click Next.
8. Review the sheet set properties and click Create.
Note:
• Sheets with existing sheet set references can't be imported using the Create Sheet Set wizard.
Page 6 of 47• Creating folders based on subsets does not work with Autodesk Docs.
• The new sheet set may not open at once after creation. If the new sheet set opens but appears empty, click
Edit to refresh the content in the Sheet Set Manager for Web.
Create a New Sheet Set Subset
1. In the Sheet Set Manager for Web, on the upper-right corner, click Edit. The sheet set is now locked.
2. Right-click the sheet set node (at the top of the list), or an existing subset node. Choose New subset.
3. Select the new subset, if necessary.
4. At the bottom of the Sheet Set Manager for Web, Subset Properties, enter the name and other properties of
the new subset.
5. Click Finish editing.
Remove a Subset
1. In the Sheet Set Manager for Web, on the upper-right corner, click Edit. The sheet set is now locked.
2. Remove any sheets the subset contains.
Note: You can only remove an empty subset.
3. Right-click the subset and choose Remove subset.
4. Click Finish editing.
Page 7 of 47Create a New Sheet
1. In the Sheet Set Manager for Web, on the upper-right corner, click Edit. The sheet set is now locked.
2. Right-click the sheet set node (at the top of the list), or an existing subset node. Choose New sheet.
3. (Optional) Specify a different template.
4. Select the new sheet, if necessary.
5. At the bottom of the Sheet Set Manager for Web, Sheet Properties, enter the name and other properties of the
new sheet.
6. Click Finish editing.
Remove a Sheet from a Sheet Set
1. In the Sheet Set Manager for Web, on the upper-right corner, click Edit. The sheet set is now locked.
2. Right-click a sheet.
3. Choose Remove sheet.
This disassociates the sheet from the sheet set but doesn't delete the drawing file or the layout.
4. Click Finish editing.
Reorder a Sheet or Subset
1. In the Sheet Set Manager for Web, on the upper-right corner, click Edit. The sheet set is now locked.
2. Select a sheet or a subset.
3. Drag the selected sheet or subset anywhere on the sheet list or under other subsets.
4. Click Finish editing.
Rename or Renumber a Sheet
1. In the Sheet Set Manager for Web, on the upper-right corner, click Edit. The sheet set is now locked.
2. Right-click a sheet.
3. Choose Rename and renumber.
4. In the Rename and Renumber dialog box, specify the following:
• Sheet number. Specifies the sheet number of the selected sheet.
• Sheet title. Specifies the sheet title of the selected sheet.
• Layout name. Specifies the name of the layout associated with the selected sheet.
• File name. Specifies the name of the drawing file associated with the selected sheet.
5. To renumber or retitle a series of sheets, click Previous or Next.
6. Click OK.
Page 8 of 47Automatically Number New Sheets
1. In the Sheet Set Manager for Web, on the upper-right corner, click Edit. The sheet set is now locked.
2. Right-click a sheet set or subset.
3. In the Auto Numbering dialog box, specify the following:
• Prefix. Adds a number, letter, or word to the new sheets of the selected sheet set or subset.
• Start number. Specifies the first number in the sequence of the newly created sheets. This field only
accepts zero or positive integers.
4. Click OK.
Modify Properties
1. In the Sheet Set Manager for Web, on the upper-right corner, click Edit. The sheet set is now locked.
2. Select a sheet set or subset, or sheet.
3. At the bottom of the Sheet Set Manager for Web, Properties pane, make any changes to the sheet set, subset,
or sheet properties.
4. Click Finish editing.
Add Custom Properties
1. In the Sheet Set Manager for Web, on the upper-right corner, click Edit. The sheet set is now locked.
2. Select a sheet set.
3. At the bottom of the Sheet Set Manager for Web, at the right of the
Sheet Set Properties pane, click to create a new sheet set or
sheet property.
• Sheet set properties are typically specific to a project, for
example, the contract number.
• Sheet properties are typically specific to each sheet, for
example, the name of the designer.
4. To remove a custom property, right-click a property and choose
Remove.
Import a Layout to a Sheet Set
1. In the Sheet Set Manager for Web, on the upper-right corner, click Edit.
2. Right-click a sheet or a subset.
3. Choose Import sheet.
4. Browse to the cloud location and select one or more drawings that you want to use.
Page 9 of 475. Click Select.
6. Select the layouts to be imported as sheets in the current
sheet set or subset.
7. Click Import.
Specify a Support File Location
1. In the Sheet Set Manager for Web, on the upper-right corner, click
Edit.
2. At the bottom of the Sheet Set Manager for Web, Sheet Set
Properties pane, expand Sheet Set and click Support File Location
box.
Note: By default, cloud sheet sets use the support files such as
drawing templates, plot styles, and fonts (.shx and .tif) stored in the
AutoCAD web app. For more information about uploading and
managing support files, see the File Management topic in the
AutoCAD web app Help.
3. Click Browse.
4. In the Browse to a support file location dialog box, choose a folder.
Important: When selecting a support file folder, do NOT click the folder name. Clicking the folder name
displays the contents of the folder but does not select it.
5. Click Select.
6. Click Finish editing.
Publish to PDF
You can easily publish an entire sheet set, a subset of a sheet set, or a single sheet.
1. In the Sheet Set Manager for Web, right-click a sheet set, subset, or sheet.
Page 10 of 472. Choose Publish to PDF.
The PDF is automatically uploaded to the same location of the DST file.
Transmit a Sheet Set
You can package and send a sheet set or a portion of a sheet set electronically.
3. In the Sheet Set Manager for Web, right-click a sheet set, subset, or sheet.
4. Choose eTransmit.
The zip file is automatically uploaded to the same location of the DST file.
Page 11 of 47Performance Analyzer
Use the Performance Analyzer to diagnose operations in AutoCAD that seem slow or unresponsive.
AutoCAD performance can vary due to a variety of reasons which can include hardware and network
configurations. The Performance Analyzer tool provides a meaningful way to understand various issues that
might impact performance.
To Work With Performance Analyzer
Performance Analyzer can assist you with diagnosing operations in AutoCAD that seem slow or unresponsive.
Performance issues can occur during the following operations but are not limited to:
• Opening the AutoCAD application or drawings
• Moving the mouse; slow, jumpy, or jerky cursor movement
• Switching layouts
• Plotting or printing layouts
• Starting a command
• Selecting objects
New Commands
Opens the Performance Analyzer palette from which you can
PERFANALYZER diagnose operations in AutoCAD that seem slow or unresponsive.
PERFANALYZERCLOSE Closes the Performance Analyzer palette.
Access the Performance Analyzer Palette
1. Use any one of the following access methods to open Performance Analyzer in the current drawing:
• Click Manage tab → Performance panel →
Performance Analyzer.
• At the Command prompt, enter perfanalyzer.
2. On the Performance Analyzer palette, click Start Recording.
Note: The time limit for recording is 60 minutes. After 60 minutes
the recording will stop automatically.
Page 12 of 47Because the Performance Analyzer tool uses a large amount of disk space and memory, it's not meant to run
for extended periods of time.
A red dot will appear next to the cursor while the recorder is active.
3. With the recorder active, perform the operations in AutoCAD that seem slow or unresponsive. This can
include:
4. Opening a drawing Plotting or printing layouts Slow mouse movements Opening AutoCAD
5. When done recording, on the Performance Analyzer palette, click Stop Recording.
Or click Cancel to cancel the current recording and restart the Performance Analyzer tool.
Page 13 of 47View and Understand the Performance Analyzer Results
After recording has stopped, you will see two tabs in the Performance Analyzer palette. Each tab
represents a different type of operation that you had performed while recording was active. Click
each tab to see the statistical information associated with that operation.
File access times tab
On the File Access tab, you will find information for:
• File open
• Application startup
• Attached xrefs and images
Here is an example of the access times for each reference file attached to a drawing that that
was opened.
Page 14 of 47Note: If access times are less than .1 seconds the results will not display on this palette.
Regen times tab
On the Regen times tab, you will find information for:
• Switching layouts
• Plotting
• Opening a drawing
Here is an example of the regeneration operations performed while recording.
Page 15 of 47Autodesk Assistant
A new AI-guided assistant is available in AutoCAD Help. The Autodesk Assistant offers AI-guided
self-service and options to contact support from within the product. Find solutions to product
questions, engage in a 2-way chat with one of our product support agents, or create a support case.
Note: The Autodesk Assistant is currently in beta and is only available for customers using English
AutoCAD. You must be in product to use the Autodesk Assistant.
How to Find Autodesk Assistant
The Autodesk Assistant is integrated into AutoCAD Help.
1. To access the Autodesk Assistant while in the product, press F1 or click the Help drop-down
on the ribbon to open help.
When help is active you can see a bubble notification in the lower right corner.
2. Click the icon to open the Autodesk Assistant.
Your Feedback is Important
To help make meaningful improvements to the Autodesk
Assistant. Please click Give feedback and share your
comments.
Page 16 of 472D Graphics Enhancements
This release of AutoCAD includes a new graphics engine, which provides a better display effect
on most high-end GPUs that support DirectX 12.
The new graphics engine provides Improved zoom and pan performance for drawings with:
• Many TrueType texts
• Long polylines
• Solid hatches in 2D Wireframe Visual Style
GPU memory usage has been optimized when opening multiple drawings in DirectX 12 mode
Removed support for DirectX 9
3D Graphics Enhancements
This release includes the new cross platform 3D graphics system, leveraging all the power of
modern GPUs and multi-core CPUs to offer a smooth navigation experience for much larger
drawings.
This graphics system is available for Shaded and Shaded with Edges visual styles and is
enabled as a default.
Activating and Deactivating
FASTSHADEMODE (System Variable) is saved in the Windows Registry. To change the
setting, enter the following at the command line:
Command: FASTSHADEDMODE
Enter new value for FASTSHADEDMODE :
Limitations
Fastshade Mode is limited to model space. In paper space, a viewport continues to use the
existing graphics system. Additional features currently not supported by this graphic system
include:
• Point clouds
• Materials
• Geolocation (maps)
• Large coordinates
• Customization of visual styles
Page 17 of 47Floating Windows Enhancement
Floating Windows were introduced in AutoCAD 2022 providing the following benefits:
• Multiple drawing files can be visible at the same time without switching between tabs.
• One or more drawing files can be moved onto another monitor.
Improvements made in AutoCAD 2023 include:
• An anchored command window now stays with the active drawing window.
• A floating command window maintains its position.
• If drawing windows overlap, the active drawing window displays on top.
• You can pin a drawing window to a location. A pinned drawing window remains on
top of the main AutoCAD application window.
• Right-click the title bar of a floating drawing window for additional options.
Related: Floating Drawing Windows (What's New in 2022)
Page 18 of 47Take Advantage of Curated Insights and Enhanced Automation
Autodesk's My Insights is information that is shown to you based on your usage of an Autodesk
product. The content is designed to be informative and actionable. Insights are currently available for
AutoCAD 2023 on Windows and back three releases. AutoCAD 2023 uses insights to present
you with macro insights (command macros).
My Insights: Command Macros
Macro insights are suggested command macros intended to help you be more productive.
A command macro contains a sequence of commands and system variables that help to
automate tasks you perform frequently when working in AutoCAD. AutoCAD generates macro
insights based on your unique command usage. Use the Command Macros palette to view, try,
and save suggested command macros. Command macros can be added to the Saved tab of
the Command Macros palette for use and then even added to the ribbon.
Note: This feature is supported on AutoCAD only at this time and is not available for AutoCAD-
based toolsets. In addition, you must have a commercial license and be on the named user
plan to receive insights. Learn more
As mentioned, Command Macros can be accessed (once available) from the Command Macros
Palette. That palette can be accessed from the Ribbon → View panel → Palettes tab →
Command Macros.
New Commands
Opens the Command Macros palette from which you can manage
COMMANDMACROS
and use command macro recommendations.
COMMANDMACROSCLOSE Closes the Command Macros palette.
New System Variables
COMMANDMACROSSTATE Indicates whether the Command Macros palette is open or closed.
Controls whether macro insights can be received based on the
MACROINSIGHTSSUPPORT
command sequences you
MACRONOTIFY Controls the notification for macro insights.
Page 19 of 47Command Macros: Tutorial
The steps described in the In-Product documentation To Work with Macro Insights and
Command Macros have been modified for this tutorial:
The Command Macros Palette
1. Open the drawing “Drafting Enhancements 2023.dwg”
2. Do one of the following to display the Command Macros palette:
• From the Ribbon, click View panel → Palettes tab → Command
Macros.
• At the Command prompt, enter Command Macros.
3. Once the Command Macro palette opens, click on the Insights tab
Any available macro insights are listed with two sample macros available as a
default. As you use the software the macros Insights Advisor will make more
macros available.
Note: If you do not have any macros available see: FAQ: Why Am I Not
Getting Insights?
Note: The Macros displayed in the image may differ from what you see on your
Command Macros palette.
So, what is a command macro?
A command macro contains a sequence of commands and system variables to automate tasks
you perform frequently in AutoCAD. For example, if you frequently rotate an object after it has
been copied, the macro advisor might provide a macro that allows you to copy and rotate an
object in one command. For more information see, About Command Macro Strings.
On the Insights tab, of the Command Macros palette do one of the following to try a command
macro:
4. Click the Ellipsis [...] button and review the options available to choose from:
a. Try - will run the macro
b. Save - will save the macro to the Saved tab of the
Command Macros palette
c. Dismiss - will remove the macro. Note that if you
dismiss the macro, you it will no longer be available
for future use.
Page 20 of 475. Click on a command macro name to expand it and display the following:
a. A description for the macro
b. The syntax used to create the macro
c. Options to rate the macro
d. Save and Try commands.
6. Click Try.
7. Follow the displayed command prompts and provide the
expected input to complete the executed commands.
Command Macros can be added to the Saved tab of the Command
Macros palette for later use.
8. Click Save (using one of the previous mentioned options)
The Command Macros palette will switch to the Saved tab and populate it with the macro
9. Right-Mouse click on the command macro for a list of options which include:
a. Add to Ribbon
b. Command Macro Editor
c. Edit in the CUI...
d. Rename
e. Delete
f. Run Macro.
Command Macros can also be edited or customized for your specific use
10. Select Command Macro Editor
11. In the Command Macro Editor dialog, the following fields can be changed:
a. Name:
b. Description:
c. Image (to replace the default image with a customized
Bitmap (BMP)
d. Macro
12. Click on “Macro” to expand the Macro edit field.
13. The syntax for the macro can be changed in the text field.
14. Cancel out of the Command Macro Editor
15. Select the option Add to Ribbon
Page 21 of 47When selecting the option to Add to Ribbon, the command macro is
added to a Saved Macros panel on the new Automation tab. From
there the command macro can be easily accessed or added to the
Quick Access Toolbar by Right-Mouse clicking over the command
button to access the context menu.
Documentation to Assist with Macros
Note that the Insights Macros Advisor is intended to demonstrate how macros can make users
more productive by introducing the user to basic customization. If one wishes to take
customization a step further the Saved Macros panel offers quick access to the Customize User
Interface Editor (CUI).
In addition to modifying the command macro using the CUI editor, one can easily add the
command macro to any interface element in AutoCAD.
1. Select the Edit in CUI... option
2. The CUI editor can seem complex, to assist with
customization Autodesk includes robust In-Product
documentation to assist with learning how to customize
AutoCAD.
3. Click on the HELP button to launch the help topic
4. For specific information about working with macros
type “About Command Macro Strings” in the HELP
search field (or open the link in a Web Browser). The
topic will appear as the first link in the list of results.
5. Scroll through this page to review the resource available for modifying existing macros
and learning to create new macros.
6. Return to AutoCAD
7. Cancel out of the CUI editor
Page 22 of 47Additional Notes
With the CUI editor open Command Macros on the Ribbon can be dragged and placed on a
custom tool palette or one can use the CUI editor to place the command macro on CUI
elements such as a toolbar, pull-down menu or moved to a different Tab > Panel. User created
macros cannot be added to the Command Macros palette. However, any macro which you
define can be added to the Ribbon → Automation tab → Saved Macros panel as well.
Recommendation:
Macros promoted through “Insights” and added to the Ribbon are added to the partial menu
“commandmacros.cuix”. The menu is located by installation default in the current users
application data folder:
c:\users\[User Name]\appdata\roaming\autodesk\autocad 2023\r24.2\enu\support\commandmacros.cuix
This partial menu can be backed up or redirected to a different location, keeping your custom macros
safe.
Since this partial CUI is specific to your “Insights”, I would recommend not sharing this you’re
your colleagues. Instead, add your command macros to a custom CUI. This will give you a
portable menu which can be share with others. Additionally, it ensures that you will be able use
the macros in future versions of AutoCAD or if you need to reinstall AutoCAD on a new system.
Related:
Transfer Tab (Customize User Interface Editor)
To Create and Load Partial Customization (CUIx) Files
Page 23 of 47Collaborate using Trace, Markup Import and Markup Assist
Trace
AutoCAD 2022 introduced Trace which provides a safe space to collaborate on drawing
changes in the AutoCAD web and mobile apps without fear of altering the existing drawing. The
analogy of trace is a virtual, collaborative tracing paper that is laid over the drawing, allowing
collaborators to add feedback right in the drawing.
With AutoCAD 2022 a user can create traces in the web and mobile apps, then send or share
the drawing to collaborators so they can view the trace and its contents. AutoCAD 2023
enhances this feature.
Building on the initial release of the Trace feature, you can now create traces in AutoCAD desktop
and contribute to traces created by others.
New Commands
TRACE Opens and manages traces from the command prompt.
Displays the host drawing with full saturation, while dimming the trace
TRACEBACK
geometry.
Displays the active trace with full saturation, while dimming the host drawing
TRACEFRONT
geometry.
TRACEPALETTECLOSE Closes the Trace palette.
Opens the Trace palette where you can view and manage traces in the current
TRACEPALETTEOPEN
drawing.
TRACEEDIT Changes the active trace to edit mode so you can contribute to the trace.
TRACEVIEW Changes the active trace to view mode so you edit the parent drawing.
New System Variables
TRACECURRENT Displays the name of the active trace when TRACEMODE=1 or 2.
Indicates whether the tracing paper effect is displayed (front) or not (back) while
TRACEDISPLAYMODE
a trace is active.
Controls the amount of fading when TRACEMODE is active. The setting effects
TRACEFADECTL only the objects not being edited - the host drawing geometry or Trace
geometry.
Indicates whether Trace is active and which mode is current - editing or
TRACEMODE
viewing.
TRACEOSNAP Controls whether object snaps apply to trace geometry while viewing a trace.
TRACEPALETTESTATE Reports whether the Trace palette is open or closed.
Controls the opaqueness of the tracing paper effect. The lower the number, the
TRACEPAPERCTL
more transparent the tracing paper is.
Page 24 of 47Trace: Tutorial
1. Open floor plan drawing
2. Note the notification bubble
3. Select the hyperlink in the notification bubble
4. Notice the trace toolbar which appears at the top of the screen.
5. Hover over the avatar located left of the word Trace and wait for it to display the tooltip
6. Move your cursor over the icon to the right note the information in the tooltip
7. Currently you are in the edit trace mode which lets you add to the existing trace
8. Add some content to the markup then press the close trace button which is the green
check mark
9. Note that the markups no longer display.
10. Open the collaborate tab on the ribbon and from the traces panel select and open the
traces palette.
11. On the traces palette you'll now see an avatar icon overlapping the avatar icon for the
author of that trace next to door replacement
12. Hover over the icon to display the information in the tooltip
13. Select door replacement from the palette to display the markups as well as the trace
pallet toolbar
14. Note the two authoring icons on the trace toolbar
Page 25 of 4715. Select the edit trace button to display the MARKUPASSISTMODE icon and enable view
mode.
16. In the view mode you can now add content while viewing the markup without modifying
the markup
17. Add some content to the drawing and close the trace toolbar
18. Note the new content
19. Select door replacement from the trace pallet
20. Select the authoring icons on the traces toolbar to display the authors names
21. Slowly move the cursor over each name and in indicate how that authors markup is
highlighted in the drawing
22. Select the icon to the left of one of the names and point out how you can toggle on or off
markups. Blue indicates that the markup is not displayed.
23. Close the traces toolbar and close the traces palette
24. Save the drawing
Related:
• Trace (What's New in 2022)
• About Trace
Page 26 of 47Markup Import and Markup Assist
Markup Import and Markup Assist use machine learning to identify markups and provide a way
to view and insert drawing revisions with less manual effort.
Markups can be imported as a PDF, PNG, or JPG and are overlaid on top of your drawing in the
Trace workspace. Markups in the imported file are automatically identified as mtext, mleaders,
and revision clouds. Markup Assist lets you insert those identified markups into the drawing as
geometry.
Markup Import
Use Markup Import to place a marked-up version of your drawing on top of the original file to
make it easier to view and incorporate changes to your drawing. For example, if you have a
PDF version of your drawing that has text and revision notes added, use Markup Import to
overlay the revised drawing on top of the original. Or, if you have a printed version of your
drawing that contains hand-written revision notes, you can take a photograph of the printed
version and then import it as a JPG or PNG.
The imported file is automatically placed and aligned on top the drawing file in a new trace. If
the imported file is not aligned correctly, you can manually align, move, scale, or rotate the
imported file.
When viewing imported markups, you can change the background transparency to adjust the
visibility of the imported markup.
Markup Assist
Markup Assist automatically identifies markups as text, leaders, and revision clouds. Click an
identified markup, then insert it as an mtext, mleader, or revcould object. You can edit the text
before inserting it or choose to copy the text to the clipboard.
New Commands
Analyzes an imported markup and can help place text
MARKUPASSIST callouts and revision clouds faster and with less manual
effort.
Imports a marked-up drawing (image/pdf) in-place into
MARKUPIMPORT
your DWG as a new trace.
New System Variables
MARKUPASSISTMODE Controls whether identified markups are highlighted.
Indicates whether or not a digital markup is currently
MARKUPPAPERDISPLAY
active.
Controls the level of transparency when a digital
MARKUPPAPERTRANSPARENCY
markup is active.
Page 27 of 47Markup Assist Tutorial
1. Continue the demonstration using the floor plan drawing
2. From the collaborate tab on the ribbon select markup import.
3. In the “Select a markup file to import” dialog, note that the different file types which can
be imported include PDF, JPG, JPEG, and PNG.
4. Browse to the data set to select and open the area markup.png.
5. The Import Markup progress dialog appears
Page 28 of 476. The markup will appear in the trace environment, once displayed options are available to
either accept, move, align, rotate, scale, or undo. If all appears as expected select
accept.
7. Once the markup has been imported select the edit Trace command from the trace
toolbar to toggle MARKUPASSISTMODE.
8. In MARKUPASSISTMODE the area imported as well as the items identified by the AI
(Artificial Intelligence) technology will be enclosed within a borderline
Page 29 of 479. Select the gear icon on the trace toolbar and modify the transparency to adjust the
background making the markups more visible
10. Move the cursor over the borderline – do not select – surrounding the revision cloud and
note the icon and tool tip. The markup assist mode determines that this is a boundary
11. Selecting the borderline displays a dialog with the option to “Insert as Revcloud”
12. Select “Insert as Revcloud”.
13. The AI generated revision cloud is placed on the current layer
Page 30 of 4714. Select the borderline enclosing the “To be removed” text and leader
15. Markup assist determines that this is taxed and displays that text with options to
a. Insert as Mleader
b. Insert as Mtext
c. Copy text to clipboard
16. Select Insert as Mleader – Note that the “To be Removed” verbiage can be modified
first, if desired.
17. Place the Mleader in a location other than the existing markup
18. Close the trace toolbar to display only the AutoCAD objects.
Note: The same markup can be imported in model space.
Although placement is usually accurate, I have noticed that in
some cases it is necessary to place the markup manually.
Page 31 of 47Commands and System Variables You Definitely Want to Know!
This section honors those new commands and system variables which haven’t received much
fanfare when promoting “What’s New in AutoCAD 2023”. As someone who has spent time using
AutoCAD to work on technical drawings in a production environment, I can assure you that you
want to be aware of these gems!
JIGZOOMMAX | JIGZOOMMIN
I had conflicting thoughts about JIGZOOMMIN and JIGZOOMMAX. Both system variables do
their thing when one inserts a block. JIGZOOMMIN will zoom out a percentage of the screen
when picking a location to insert a block, while JIGZOOMMAX will zoom out a percentage of the
screen.
Since I typically use my mouse wheel to zoom in or out, and which works transparently when
inserting a block, I probably would not need to, or want to make use of JIGZOOMMIN or
JIGZOOMMAX functionality. Or would I?
Although an extra mouse pick is required when selecting an insertion point, I was pleasantly
surprised by the functionality of these system variables. It’s really cool functionality, but I’ll let
you decide after you work through the tutorial which follows.
JIGZOOMMAX (System Variable)
Controls the maximum percentage of the view dimensions that the block extents must fit when
being inserted.
Saved in: Registry
Initial Value: 0
Valid values range from 0 to 90 (Percent [of screen])
Note: The JIGZOOMMAX value must be equal to or greater than the specified value in the
JIGZOOMMIN system variable.
JIGZOOMMIN (System Variable)
Controls the minimum percentage of the view dimensions that the block extents must fit when
being inserted.
Saved in: Registry
Initial Value: 0
Valid values range from 0 to 90 (Percent [of screen])
Note: The JIGZOOMMAX value must be equal to or greater than the specified value in the
JIGZOOMMIN system variable.
Page 32 of 47Insert Block Rename | Isolation Mode Selection
Insert Block: The Block Redefine dialog box provides an option to rename a block when the
specified block name already exists in the drawing.
Note that this function only works when inserting a block from the Block Palette, the option to
rename is not available in the CLASSICINSERT command.
Isolation Mode: The object selection is now maintained when you exit isolation mode.
JIGZOOMMAX | JIGZOOMMIN | INSERT BLOCK RENAME Tutorial
This tutorial requires some setup as indicated in the following steps, as well as switching
between saved model views. The views are named “V1” and “V2”.
To restore a model view, use the “View Manager” located on the AutoCAD Ribbon → View tab
→ Named Views panel.
Easier yet, use the command line to restore the views. Type the following at the command
prompt:
-V
ENTER
R
ENTER
V1
ENTER
View 1 will be restored. Use “V2” to restore V2 when prompted in the following tutorial.
Page 33 of 471. Open Floor Plan Insert.dwg
2. Switch to Model Space
3. Set JIGZOOMMIN = 20
i. At the command prompt type JIGZOOMMIN
ii. Press Enter
iii. Set the new value to 20
iv. Press Enter
4. Set JIGZOOMMAX = 50
i. At the command prompt type JIGZOOMMAX
ii. Press Enter
iii. Set the new value to 50
iv. Press Enter
5. Restore the View "V1"
6. Use the INSERT (Command) to open the Block Palette
7. In the Block palette Set the Rotation value = 90 (or opt to enter 90 at the rotation prompt
8. Browse to the Dataset folder and select "Chair7.dwg"
Chair7 already exists in the drawing, previously the block would be redefined to inherit the
look of the external block, or the existing block reference would be used to insert a new
instance of the block. AutoCAD 2023 gives the option to rename the new insertion of the
block.
9. When prompted to redefine or rename, select Rename
Page 34 of 4710. Pick a point in View “V1” where you wish to place the chair
Note that an insertion point has not been specified, only that the magnification changes to
display more of the area. This is because JIGZOOMMIN increases the display 20%
11. It’s now necessary to pick the insertion point to place the Chair appropriately
Page 35 of 4712. Restore View "V2"
13. From the Block Palette "Current Drawing" tab, select "Chair7”
14. Pick a point in the cubicle as shown in the below image
15. Note that the magnification increases by 50% as dictated by the settings of the
JIGZOOMMAX system variable.
16. Place the Chair appropriately
17. Rename the block to something more appropriate using the RENAME (Command).
Page 36 of 47Object Isolation
1. Continue working with the Floor Plan.dwg with the model tab active
2. Select one of the Chairs in the drawing
3. RMC (Right-Mouse Click) and select Isolate -> Isolate Objects
4. Select the Chair again
5. RMC and select Isolate -> End Object Isolation
Note that Chair remains selected after Object Isolation has been ended.
Page 37 of 47ANNOSCALEZOOM
About ANNOSCALEZOOM
The ANNOSCALEZOOM system variable determines whether the mouse wheel zoom in
paperspace viewports is controlled by specific zoom scales or independent of viewport scales
(legacy behavior).
Typically, when zooming in or out of a paper space viewport we lock the viewport display so that
the scale factor of the viewport is retained. However, there are times where it’s necessary to
unlock the viewport display or perhaps it was never locked to begin with. In either case, when
using the mouse wheel to zoom in or out the scale factor changes to a decimal value calculated
by AutoCAD, like what is shown in the following image:
Enabling the ANNOSCALEZOOM system variable will make working with scale factors in
viewports a tad easier. Instead of displaying an arbitrary decimal value when changing the
display scale using the mouse wheel, the zoom function will display the scale factors in the
AutoCAD Scale List, including any custom scales which you may have added.
ANNOSCALEZOOM (System Variable)
Saved in: Registry
Initial Value: 0 = OFF
Off - mouse wheel zoom scales independent of viewport scales (legacy behavior)
On - mouse wheel zoom uses the scales of the current viewport
Page 38 of 47ANNOSCALEZOOM Tutorial
1. Open the “Floor plan drawing”.
6. Set “Layout 1” current
7. Double-Click within the viewport to make it active
8. Note the current viewport scale
9. Use the mouse wheel to zoom in and out of the drawing.
10. During the zoom process note how the viewport scale changes to an arbitrary decimal
value.
11. At the command prompt, type ANNOSCALEZOOM
12. Set the value to “ON”
13. Use the mouse wheel to zoom in and out of the drawing.
14. During the zoom process note how the viewport scale now changes using scale factors.
The scale factors used are predefined within the scale list and will respect custom scale factors
as well.
15. From the AutoCAD status bar select and expand the scale list, scrolling to the bottom of
the list.
16. Select “Custom…”
17. In the Edit Drawing Scales dialog select “Add Scale”
18. In the Add Scale dialog modify the following fields:
1. Scale Name = 1:3
Page 39 of 472. Scale Properties
i. Paper Units = 1
ii. Drawing Units = 3
19. Select “OK” to close the Add Scale dialog
20. In the Edit Drawing Scales dialog select the newly added scale and use the “Up” or
“Down” buttons to place it between “1:2” and “1:4”, then close the dialog.
21. Use the mouse wheel or Zoom > Window command to view one of the furnished
cubicles
22. Set the viewport scale to 1:4 (which should fill the viewport with the cubicle linework
23. Use the mouse wheel to change view scaled switching back and forth between “1:2”,
“1:3” and “1:4”.
Page 40 of 47MLEADER Enhancement
The MLEADER command now has an option to select an existing mtext object to use for the
new leader.
1. Open the drawing “Drafting Enhancements 2023.dwg”
2. Zoom into display the text string “BE KIND REWIND”
3. Invoke the MLEADER command
4. Note the command prompt options
5. Select the option “select Mtext” or type “M”
6. Per the command prompt “Select an mtext object:”, select the text string “BE KIND
REWIND”
7. Per the command prompt “Specify leader arrowhead location:”, pick a point to complete
the Mleader command.
EXTEND Vertex Enhancement
A new grip option, Extend Vertex, adds a new vertex to your polyline extending from the
selected end grip. You no longer have to reverse the polyline direction.
1. Continue using the drawing “Drafting Enhancements 2023.dwg”
2. Zoom in on the Polyline and select it.
3. Move the crosshair to the top right endpoint and hover over the grip (do not select the
grip) to display the tooltip menu options.
If using AutoCAD 2023 note that only the first three options are available in previous releases
(AutoCAD 2022 and earlier), the option to “Extend Vertex” is new to this release.
4. Select the option to “Add Vertex”
5. Per the command prompt “Specify new vertex point:”, move the cursor to the right and
down, then pick a point.
6. This works as expected.
The existing Add Vertex option could add the vertex between the end and the previous vertex. It
depended on the direction the polyline was drawn.
Page 41 of 477. Move the crosshair to the top left endpoint and hover over the grip (do not select the
grip) to display the tooltip menu options.
8. Select the option to “Add Vertex”
9. Per the command prompt “Specify new vertex point:”, move the cursor to the left and
down, then pick a point.
10. This will not work as expected because of the direction of the polyline.
Note that in previous releases to add an additional vertex and have the polyline appear as
expected it is necessary to reverse the direction of the polyline first.
11. Undo the last step.
With the new Extend Vertex grip option, the vertex is always extended from the selected end
grip, no matter which direction the polyline was drawn.
12. Move the crosshair to the top left endpoint and hover over the grip (do not select the
grip) to display the tooltip menu options.
13. Select the option to “Extend Vertex”
14. Per the command prompt “Specify new vertex point:”, move the cursor to the left and
down, then pick a point.
15. The polyline now displays as expected.
Page 42 of 47Clipboard Enhancement CUTPASTE
The new CUTBASE command copies selected objects to the Clipboard, along with a specified
base point, and removes them from the drawing.
1. Continue using the drawing “Drafting Enhancements 2023.dwg”
2. Navigate to and select the MLEADER which was used in the earlier example.
3. Right-Mouse click to activate the context menu.
4. From the context menu select “Clipboard”, then
select “Cut with base point”
5. Select the point of the arrowhead
6. Right-Mouse click to activate the context menu.
7. Select “Clipboard”, then select “Paste”
8. Place the MLEADER at the left end of the Polyline which was used in the previous
example.
ARCTEXT Enhancement
Arctext is now available in AutoCAD LT. In AutoCAD LT 2022 and earlier,
if a drawing contained arc aligned text, a Proxy Information (enabled as a
default) would appear.
The arc aligned text was treated as an unknown object or proxy object.
In AutoCAD LT 2023 arc aligned text is now treated as a text object and the arc entity is just
that.., an arc.
Page 43 of 47Tutorial using AutoCAD LT 2023
1. Open the drawing “Drafting Enhancements 2023.dwg”
2. Close the Properties palette if open.
3. Navigate to the Arc Aligned text
4. Double-Click to edit the Arc Aligned text
5. The Properties Palette will display
6. Note that the Properties palette displays “ARCALIGNEDTEXT”
7. Edit the Arc Aligned text in the “Contents” field of the “Text” section of the palette.
With ARCTEXT now available in AutoCAD LT Arc Aligned text will no longer appear as proxy
objects
Note that the ARCTEXT command is not available on the Ribbon or any Toolbar. However, It is
accessible from the command line.
Page 44 of 47AutoCAD Specialized Toolsets and AutoCAD Web
The following applications are available with the AutoCAD subscription:
Specialized Toolsets
Architecture toolset: Speed up architectural drawing and documentation with over 8,500
intelligent architectural objects. Automate floorplans, sections, elevations, and more.
See: What's New in AutoCAD Architecture 2023 Toolset
Mechanical toolset: Accelerate product design with mechanical design features and over
700,000 intelligent manufacturing parts and symbols. Experience simplified layer management,
generation of parts list, and creating bills of materials (BOMs).
See: What's New in AutoCAD Mechanical 2023 Toolset
Electrical toolset: Boost productivity while documenting electrical controls systems with over
65,000 intelligent electrical symbols. Design panel layouts and schematic diagrams. Supports
AS, GB, IEC, IEC-60617, JIC, JIS, NFPA, and IEEE standards.
See: What's New in AutoCAD Electrical 2023 Toolset
MEP toolset: Efficiently draft, design, and document building systems with over 10,500
intelligent mechanical, electrical, and plumbing objects. Easily design ductwork, electrical
conduit, and circuiting for building systems.
See: What's New in AutoCAD MEP 2023 Toolset
Plant 3D toolset: Produce P&IDs efficiently and integrate them into 3D plant design models
using specialized plant design and engineering features. Quickly create plant layouts, schematic
diagrams, and more.
See: What's New in AutoCAD Plant 3D 2023 Toolset
Map 3D toolset: Improve planning and design by incorporating GIS and CAD data. Manage
spatial data with standard data schema, automated business workflows, and report templates.
See: What's New in AutoCAD Map 3D 2023 Toolset
Raster Design toolset: Convert raster images into DWG™ objects with raster-to-vector tools.
Easily edit and clean up raster images while transforming them into vector drawings within a
familiar AutoCAD environment.
See: Autodesk AutoCAD Raster Design 2023 Help
Page 45 of 47AutoCAD Web
AutoCAD web app
Access the latest drawings from anywhere without having AutoCAD installed on your computer.
View, edit, create, and share CAD drawings in a simplified web interface that runs in your web
browser. Connects to Autodesk Drive, Autodesk Docs and other cloud storage. Sign in with your
Autodesk ID at web.autocad.com.
See: What's New in the AutoCAD Web App
AutoCAD mobile app
Take the power of AutoCAD with you anytime, anywhere. With easy-to-use tools on your
smartphone or tablet, take measurements on-site and edit CAD drawings during client meetings
– even offline. Download the AutoCAD mobile app from your app store.
See: AutoCAD Mobile App Help
Page 46 of 47Additional Resources
Autodesk University Sessions
• The à la Carte Menu: Design Your Own CUI
• Macro and Cheese: An Automation Feast
AutoCAD In-Product Documentation
• My Insights: Macro Advisor (What's New in 2023)
• How to use the "Macro Advisor" or "Command Macros" feature in AutoCAD 2023
• "No insights available" displayed under My Insights in AutoCAD 2022.1 or newer
versions
Error Reporting
• Autodesk Error Reporting (CER)
Knowledge, Account, & Support
• Autodesk Knowledge Network
• Autodesk Account
Page 47 of 47You can also read