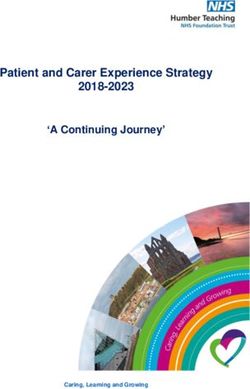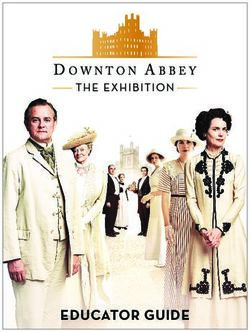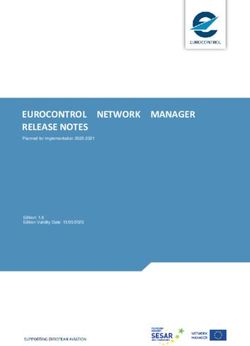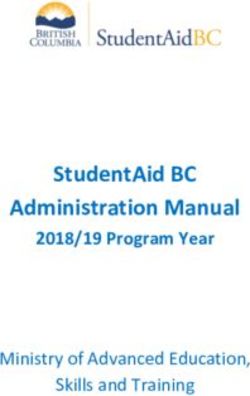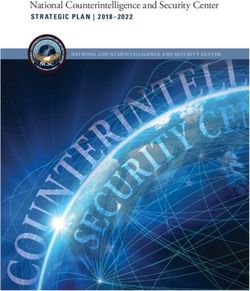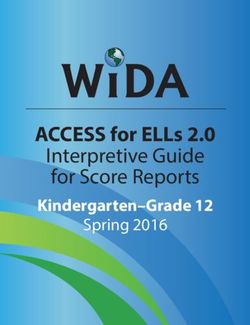Welcome to FIOPTICS Smart solutions for your fast-paced digital life - Cincinnati Bell
←
→
Page content transcription
If your browser does not render page correctly, please read the page content below
FIOPTICS TV 3 Power Down Timer 17
Remote 4 Themes 18
Set-Top Box 5
FIOPTICS INTERNET 19
Interactive Program Guide (IPG) 6
Wireless Networking Equipment 19
Guide 7
Email Setup 20
Icon Glossary 8
Maximize Your Internet Speed 21
Reminders 9
Autotune Event 10 CONNECTED HOME 23
My Recordings (DVR) 10
Whole Home DVR 12 FIOPTICS VOICE 27
Restart TV 12 Voicemail 27
CatchUp TV 13 Calling Services 28
Favorites 13
ACCOUNT SUPPORT 29
Widgets 14
Troubleshooting, Tips and Advice 30
Video On Demand 15
Frequently Asked Questions 31
Mosaic 15
Collection and Use 32
Fioptics Mail 15
Your Fioptics Installation 40
Settings 16
Contact Us 43
Parental Controls 16
Closed Captioning 17
Welcome to Cincinnati Bell. We deliver the very best in advanced network technology, to bring you all the
entertainment, information and communication you need at the speed of light. Browse, upload, share and
save. Manage your home from anywhere. Tap into events and savings in your hometown. Here at Cincinnati
Bell, we are connecting what matters.
Fioptics TV
Our Fioptics TV service delivers more than 340 channels, HD, digital music channels, DVR service and On
Demand. There’s incredible entertainment everywhere you turn.
Fioptics Internet
With Fioptics, you can enjoy download speeds up to 1 Gbps. Even during peak times, your Internet connection
is hands-down the fastest in town.
Fioptics Voice
We have more than 14 unique calling services to meet your needs and plans that allow you to call anywhere,
anytime in the United States.
Thank you for choosing Cincinnati Bell. We’re happy to have you as a customer and look forward to providing
you with exceptional service.FIOPTICS TV
FI OPTI C S TV – Entertainment wherever you turn
Get an almost endless array of entertainment right at your fingertips. Movies,
music, sports, news, documentaries, children’s programming, many in the unrivaled
beauty of HD with On Demand.
Programming
Enjoy over 340 digital channels including MLB Network, NFL Network, HGTV,
Nickelodeon, Disney, AMC, FX and Paramount Network in a traditional TV format.
On Demand
Experience thousands of new movies and shows at your fingertips with Fioptics On
Demand! Binge watch an old series, or catch last week’s episode without setting the
DVR.
»» Free On Demand »» Kids On Demand
»» Movies On Demand »» Premiums On Demand
Whole Home DVR
Record your favorite program and watch it on any TV in your house! Bookmark your
program so you can start watching in one room, and continue in another one.
»» Record 3 shows while watching something you previously recorded
»» Record the shows you like by genre, actor or director
»» Record an entire season of your favorite series
Premium Channels
From blockbuster movies to original series programming, premium channels
provide the best in entertainment.
»» HBO »» Starz »» Showtime
»» Cinemax »» Encore »» The Movie Channel
Sports
There is no need to miss a minute of the action, no matter what sport you enjoy.
For even more sports content, add ProSports or SportZone to your TV package.
»» NFL Redzone »» MLB Strike Zone »» NHL Network and more!
International
With the Spanish Tier, enjoy the most popular Spanish-language channels, including
a variety of movies, music, sports and children’s programming.
»» Mun2 »» Telemundo »» Discovery en Español
»» Cine Mexicano »» ESPN Deportes »» Discovery Familia, and more!
Cincinnati Bell provides a variety of options for Indian programming.
»» Zee TV »» Star India Plus
»» Star One »» Star India Gold
Watch Fioptics App
Stream any of the channels included in your Cincinnati Bell channel package on your
phone or tablet – anywhere in your home, any time of the day. You can use up to 5
devices at one time – all streaming live TV!
Fioptics TV Everywhere
Access some of the best shows, movies and live streams included in your TV
subscription from your computer, tablet or smartphone.
3FI OPTI C S TV – Remote features
FEATURES OF YOUR REMOTE
LIST Access and manage LIVE Jump to live TV
DVR recordings. when using DVR.
MENU Display links to DVR CONTROLS Control
your Guide, Favorites, On Demand and DVR,
Recordings, Channel where available.
List, Video on Demand,
EXIT Return to watching
Search and Self Care.
television.
GUIDE See TV Listings
INFO View current
for the current time.
program information
DAY +/– Jump ahead and preview the program
or back 24 hours in TV coming next.
Listings.
OK Confirm highlighted
ARROWS Navigate selections or press while
through the program watching Live TV to access
guide and menu screens. the side bar menu.
Press the up arrow while
CH +/– Change channel
watching TV to access
to the next higher or lower
menu options.
channel.
ABCD Use as shortcuts
ON DEMAND Directly
to access additional
access On Demand movies
features available for set-
and TV programs.
top box menu screens,
program guide and LAST Return to previous
interactive applications. channel or menu when
viewing the guide or
NUMBERS Press channel
menu.
numbers to directly tune
to a channel. FAV Create your
personalized favorites list.
Switch input mode to
alphabet input. # Change the aspect
ratio (4:3 or 16:9) on
set-top box.
Programming Instructions
During installation, your Cincinnati Bell technician programmed your remote.
If your remote control stops working with your set-top box, remove any
obstructions between the remote and set-top box, press and try again.
If that doesn’t work, you can re-synchronize the remote by pressing +
for 3 seconds.
If you have a different remote or you would like to find programming codes to program
your remote control to other devices (TV, DVD Player, Etc.) please visit,
http://www.urcsupport.com/urc_product/titan-urc2056b0/
4FI OPTI C S TV – Set-top box hook up
HOOK UP YOUR SET-TOP BOX
In the event you need to reinstall your set-top box, follow the diagrams below for
connecting cables. You will need a separate set-top box for each TV on which to receive
Fioptics TV services. In order to receive HD programming, you must use an HD set-top
box.
{
Video
Cable in either / or
ZTE
HDTV
Audio
Cable in either/or
HDTV or
AV Receiver
Audio/Video
Connectors L/R audio Digital audio Digital audio Component video
connection optical connection coaxial connection connection HDMI connection
{
Video
Cable in either/or
HDTV
ENTONE
Audio
HDTV or
Cable in either/or AV Receiver
5FI OPTI C S TV – Interactive Program Guide
ACCESS YOUR INTERACTIVE PROGRAM
GUIDE (IPG)
Menus
Menu Icons
Guide: Detailed listings of program information
DVR: Access recorded programs, upcoming recordings, and series
priorities
CatchUp TV: Watch programs for up to 3 days after airing
Favorites: Set favorites for personalized guide filters
Widgets: Access Finance, News, Stocks, Sports, and Twitter
YouTube App*: Access YouTube directly from here
*Only available on Entone set-top boxes
Video On Demand: Access video on demand movies and TV programs
Settings: Set parental controls, block channels, change themes, and
access hardware settings
My Account: Access rented/suspended on demand programs,
purchased PPV events, scheduled reminders, and Fioptics Mail
messages
Search: Search Live TV, Catchup TV, DVR, and Video on Demand
programs. Searches are based on title, director, and actor names
Main Menu
The Main Menu gives you access to all of your features, settings and applications.
»» Press to access the Main
Menu
»» To navigate the options, use the
◀▶ arrows
»» To select a highlighted item,
press
»» To return to watching TV,
press
6Guide
FI OPTI C S TV – Guide
Access a list of available channels and programming.
»» Press
»» Use the ◀▶▼▲ arrows to view
additional channels or times
»» Press on highlighted selection
to access the program or channel
»» To exit the guide and view current
program, press
Use ◀ ▶▼▲ arrows, page + / -, or
day + / - buttons to scroll through
the guide’s channels and times
»»Press once to tune to a currently
playing channel and keep the guide
up
»»Press twice to tune to a currently
playing channel and close the guide
Info Bar
View a brief description of the program you are currently watching and see what
is coming up next. Also, surf through the other channels to see what is currently
playing and what will be coming up next.
»» Press
»» Use the ▼▲ arrows to preview
other channels
»» Press to switch to the
channel that is currently
displayed
»» To return to watching TV,
press
QUICK TIP
Guide will reopen via the last filter it was closed on. If you have difficulty finding a
channel, please verify the guide is set to ALL channels.
7FI OPTI C S TV – Icon glossary
ICON GLOSSARY
This glossary of icons can be found when accessing the Guide or Menu.
Guide: Detailed listings of program information
VR: Access recorded programs, upcoming recordings, and series
D
priorities
On Demand: Access video on demand movies and TV programs
y Account: Access rented/suspended on demand programs, purchased
M
PPV events, scheduled reminders, and Fioptics Mail messages (Messages
sent from Cincinnati Bell to the customer’s STB).
S ettings: Set parental controls settings (ratings, passwords, pins, etc),
establish users, & access hardware settings
Favorites: Set favorites for personalized guide filters
S earch: Search Live TV, DVR, and Video On Demand programs. Searches
based on title, director, and actor names
Sign Out
New Episode
Single Episode Recording set for program
Cancel Single Episode Recording
Series Recording set for program
Autotune event set for program
Reminder set for program
Episode part of series recording but was skipped
Home: This icon indicates that the item is a whole-home DVR program
that can be watched on every device in your home
Series Folder: This icon indicates the item is part of a series recording
8Reminders
FI OPTI C S TV – Reminders
A reminder will appear on screen to tell you when your program is about to begin.
Reminder can be set to notify you 1, 2 or 5 minutes in advance. (Note: The reminder
will only appear if you are tuned to another channel.)
»» When the reminder appears,
press to tune to your program.
»» When the reminder appears, you
must first press the then press
to tune to your program
Setting a Reminder
»» Press
»» Press on highlighted program
»» Select Set Reminder
»» Press
»» The reminder indicator will appear
in the guide
You can also set a reminder from the Info Bar, by using the ◀▶ arrows to locate the
program you wish to select.
»» Press on highlighted program
»» Select Set Reminder
»» Press
»» The reminder indicator will appear
in the guide
Cancel a Reminder
»» Press
»» Press on highlighted program
»» Select Cancel Reminder
»» Press
QUICK TIP
You can cancel a reminder from the Info Bar by locating the program and following
the above instructions.
9Autotune Event
FI OPTI C S TV – Autotune, My Recordings
Along with the option to set a reminder, you are also able to set your box to autotune
to your programs. When you schedule an autotune event, the set-top box will
automatically tune to the channel at the scheduled time.
When the autotune is about to tune to your program, an alert will pop up on the
screen asking if you would like to confirm, press
Setting an Autotune
»»Press
»»Press on highlighted program
»»Select Set Autotune
»»Press
»»The autotune indicator will now
appear in the guide.
Cancel an Autotune
»»Press
»»Press on highlighted program
»»Select Cancel Autotune
»»Press
My Recordings (DVR)
Record Program
There are multiple ways to record a program. Any of the following options allow you to
record a single program to view at a later time:
From the Guide or while watching a live program:
»»Press once to establish a one-
time recording
»»Press twice to establish a series
recording
»»You can also, press on a
program and choose to record
one-time or series
Establish a Series Recording:
»»While watching a program,
press
»»Select Record Series
10Access Recorded Programs
FI OPTI C S TV – My Recordings
»» Press
»» Find the recording you want to watch, using the ▼▲ arrows
»» Press
»» Select Play Recording
»» Press
Manage Recorded Programs
To stop a recording:
»»While watching a recording,
press
»»Select Stop Recording
To delete/cancel a recording:
»»Press
»»Select Recordings
»»Press
»»Highlight the program you wish to
delete, press
Pause, Rewind, and Fast Forward
To pause and play your current program:
»» Press during a show that you are watching to stop the program
»» Press when you are ready to tune back in
Rewind to watch something you may have missed:
»» Press to go back and see what you have missed–you will be able to rewind
back to when you started watching
»» Press up to 4 times to rewind faster or slower
»» Press when you have reached your desired destination
Fast forward to catch back up to live TV:
»» Zip through the commercials or the parts you have seen by pressing up to
4 times to go forward faster or slower
»» Press when you have reached your desired destination
Note: These features can only be used from the DVR set-top box. These features are
only enabled on DVR recordings on non-DVR boxes.
QUICK TIP
If you experience pixelation or freezing, please wait a minute. If the problem persists,
reboot your set-top box and turn off all unused boxes in your house.
11Whole Home DVR
FI OPTI C S TV – Whole Home DVR, Restart TV
»»Whole Home DVR allows users to
access and setup recordings from
HD set-top boxes. In order to utilize
Whole Home DVR, you must have
a DVR and at least one other
set-top box and subscribe to
Whole Home DVR service.
Record Program – Record from Interactive Program Guide
»»Press
»»Highlight the program that you
would like to record, press
once
Accessing Recorded Programs from a non-DVR box
»» Press
»» Select DVR, press
»» When accessing recordings from the client box, you will notice programs will have
a “home” icon next to it. This indicates the program is Whole Home DVR and can
be watched on any of your devices.
Restart TV
Go back to the beginning of a show
that’s already in progress with
Restart TV. To access Restart TV tune
to a channel that has this feature
available.
While watching a program
»»Press
»»Navigate to Restart Program,
press
From the Guide
Navigate to Restart Program
»»Press
To stop a Restart TV program
»»While watching a program,
press
QUICK TIP
Use the button to cycle through your channel filters (All, Subscribed, SD, HD,
Favorites).
12CatchUp TV
FI OPTI C S TV – CatchUp TV, Favorites
CatchUp TV allows you to access a program that aired within the past three days even if
you forgot to record it! Never miss your favorite show again with CatchUp TV.
»»From the Main Menu
»»Press
»»Navigate to CatchUp TV using the
◀ ▶ arrows
»»Press
You can now choose to find CatchUp programs with one of the following
options listed below:
»» channel
»» show
»» date
»» search
To stop a CatchUp TV program
»» While watching a program, press
Favorites
Set up all your favorite channels into an easy-to-access list. Don’t hassle with
scrolling through pages and pages of programs just to see what’s on your
frequently accessed channels.
Access Favorites List
»» Press or until Favorites list appears
Create Favorites List
»»Press and navigate to
Favorites
»»Press
»»Highlight Create and
press
»»Press in the Name field, press
Clear, then Rename, and press
Done
»»Use the ◀ ▶▼▲ arrows to select
the channels you want to add to
this Favorites list, press to add
to list.
»»Select Update
»»Press
13Applications and Widgets
FI OPTI C S TV – Applications and Widgets
Stay connected to apps with Fioptics TV. Watch your favorite YouTube video* or send
a Tweet right from your TV. Widgets allow you to get News and Stock updates without
leaving your show!
YouTube*
»» Press
»» Using the ◀▶ arrows, select the
YouTube app
»» Press
Twitter
»»Press
»»Using the ◀▶ arrows, scroll to
Widgets
»»Press
»»Using the ◀▶ arrows, select Twitter
»»Press
Widgets
»»Press
»»Using the ◀▶ arrows, select
Widgets
»»Press
»»Select the Widget you would like
to view
»»Press
Widgets
Widgets are mini-applications made available on your set-top box.
»» Finance: View brief news stories related to finance.
»» News: View brief news stories related to finance.
»» Sports: View brief news stories related to sports.
»» Stocks: View and track stocks.
»» Twitter: If you have a Twitter account, you can use the Twitter widget to compose a
tweet, view what’s trending, or search a tweet from the Home Timeline page.
*Only available on Entone set-top boxes
14Video On Demand
FI OPTI C S TV – Video On Demand, Mosaic, Fioptics Mail
»»Press and navigate to On
Demand, press
»»Scroll through categories on the
top of the On Demand Guide for
thousands of movies and shows,
select a category
»»Press Buy to rent or to watch for
free
*Not available for MyTV customers.
Mosaic*
View six preselected kids, sports or news channels at the same time in thumbnail
format. Even if you don’t know the name of the program you want to watch, you’ll be
able to recognize it and tune there quickly and easily.
»»Tune to channel 101 (sports), 102
(kids) or 103 (news)
»»Use the ◀▶▼▲ arrows to highlight
the channel you are interested in
»»Press to tune to that channel or
press to return to the previous
channel you were watching
Fioptics Mail
Get the latest updates from Cincinnati Bell including the latest Movies On Demand,
notifications on new exciting features and important information about your account.
To access your Fioptics Mail
»»Press , navigate to My Account,
using the ◀▶ arrows, scroll to
Fioptics Mail
»»Press
QUICK TIP
Press ON DEMAND on your Remote Control to quickly access the ON DEMAND
Menu for thousands of movies and shows.
15Settings
FI OPTI C S TV – Settings, Parental Controls
With Fioptics TV, you can personalize the Guide theme, create a PIN and modify
certain settings of your Fioptics TV such as Parental Controls and Channel Block.
»»Accessing settings requires you to
enter your account password. The
default password is 1111.
Parental Controls
Parental Controls let you decide
how your family watches the TV.
Parental controls and channel
blocking features allow you to restrict
programming by rating, channel,
and content.
To setup parental controls
To access Settings/Parental controls you will have to enter your account password. The
default password is 1111.
Step 1: Activate Parental Controls
»»Press
»»Use the ◀▶ arrows and select
Settings
»»Press
»»Select Preferences
»»Press
»»Navigate to the parental controls
box, and press to check the box
Step 2: Customize Parental Controls Settings
»»Press
»»Use the ◀▶ arrows and select
Settings
»»Press
»»Select Users
»»Press
»»Select Parental Control, press
From here you can edit based on movie rating, TV rating, blocked unrated content and
additional block specifications. Select Submit, press
16Unlock Timeout
FI OPTI C S TV – Parental Controls, Closed Captioning, Power Down Timer
Once you have unlocked your parental controls to watch a blocked movie or program,
your set-top box will remain unlocked for the time frame chosen.
Channel Blocking
»»Press
»»Use ◀▶ arrows and select Settings
»»Enter Password
»»Press
»»Select Preferences
»»Navigate to Channel Blocking,
check the box
»» Use ◀▶ arrows and select Edit
»» Use the ▼▲ to select channels to block and Press to block channels
»» Navigate ◀▶ to Update, Press
»» Navigate to Apply and Press
Closed Captioning
»»Press
»»Use ◀▶ arrows and select Settings
»»Enter Password, Press
»»Navigate to Hardware Settings,
Press
»»Navigate ▼▲ to Closed Caption
Setting, Press
»» Use ◀▶ arrows and select Edit
»» Navigate ▼▲ to Submit, Press twice
»» Navigate ▼▲ to Previous, Press
»» Navigate ▼▲ to Submit, Press twice
»» Exit out of menu
Power Down Timer (Standby Timeout)
Allows you to change the set-top box power down setting. Choose from never, every
2, 4 or 8 hours.
»»Press
»»Use the ◀▶ arrows and select
Settings
»»Press
»»Enter your account password. The
default password is 1111.
»»Navigate to Preferences and
press
»» Use the ▲ arrow to the “Standby Timeout” field, press
»» Use the ◀▶ arrows to find the timeframe for which you want your set-top box to
automatically power down when not in use. Press
»» Use the ▼ arrow to select Apply. Press
17Themes
FI OPTI C S TV – Themes
In settings, you can change the look of your Guide. There are three options to choose
from: Traditional, Transparent and Large Font.
»»Press select Settings
»»Enter password
»»Press
»»Select Preferences, using the
◀▶▼▲ arrows, navigate to Theme
»»Press
»»Blue arrows will appear, using the
◀▶ arrows, select your theme
»» Select Submit, press
»» Press when box appears. The set-top box will reboot.
Traditional Theme
This allows you to see the program
you are watching in the top left
corner while navigating channels.
Transparent Theme
This allows you to see the program
you are watching in the background
while navigating the channels.
Large Font Theme
This allows you to see a noticeable
difference in letter size for ease of
legability.
18FIOPTICS INTERNET
FI OPTI C S I NTE R NET – The best in your home town
Superior Internet performance. With Fioptics Internet, you get lightning-fast speeds of up to
1 Gbps. Plus, enhance your home’s Internet experience with the following valuable services:
Internet Security
Cincinnati Bell Internet Security offers up-to-date protection without slowing down your
computer. Enjoy significantly improved performance and enhanced protection against
viruses, spyware, spam, phishing, and identity theft. To order, visit a store or call us. See
page 43 for contact information.
Premium Technical Support
Cincinnati Bell Premium Technical Support offers highly trained, U.S. based PC support
experts, available 24/7 to solve hundreds of PC problems, such as virus removal, soft-
ware support, driver installation, and much more. We support MAC and PC platforms,
as well as phones, cameras, printers, and other devices. Call 1-877-452-9034 to add this
feature.
Wireless Home Networking
Connect any Wi-Fi enabled device (iPad, smartphone, laptop, etc) automatically, without any
additional equipment needed. For device support assistance, visit
https://cincinnatibell.com/help-center/device-setup
»» Basic technical support
»» No equipment to buy
»» Lifetime warranty
»» Future proof. We will replace equipment before it becomes obsolete
Internet Gateway / Modem Self Installation
If you are setting up a gateway / modem provided by Cincinnati Bell, please follow the
instructions provided with your equipment.
Need assistance? Call technical support at 513-565-9890.
19Set Up Email
FI OPTI C S I NTE R NET – Email set up
If you have chosen a free Cincinnati Bell email account, please follow these instructions to
activate:
1. Go to https://email.cincinnatibell.com
2. Select Activate New Email Address
3. Enter your new Email Address and Account Number, select Next
4. Follow the steps for adding the new email address
Manage My Email
Welcome to the Cincinnati Bell Email Portal. Update
and manage your email accounts associated with your
Activate Your Account
NEXT
Cincinnati Bell service. Email Address
Account Number
To add up to 4 additional email addresses or change your password:
1. Login to your Cincinnati Bell email account by visiting https://email.cincinnatibell.com/
2. Under your primary email address, select the (+) sign to add an additional email address
3. Follow the instructions to add an additional email address
4. To change your password, simply follow the instructions
Manage My Email
Login to Your Account
LOG IN
Welcome to the Cincinnati Bell Email Portal. Update Activate New Email Address
and manage your email accounts associated with your
Cincinnati Bell service. Email Address
testemail1@fioptics.com
Forgot Email Address?
Password
..............
Forgot Password?
System Requirements
Currently, we support the following:
»» Web browsers: Internet Explorer 6.0+, Firefox 1.5+ and Safari
»» Operating systems: Windows 2000, XP, 7, 10 or Vista, and Mac OS X
»» Processor: minimum Intel Pentium 600MHz
»» Available hard-drive space: 320MB
While other browsers and operating systems should work with our network, Cincinnati Bell
does not provide technical support for them at this time.
Internet Terms & Conditions
The Terms and Conditions controlling your Internet service are subject to change. You may cancel your service at any time if you do
not agree to any change. By continuing to use the service after a change is in effect, you accept the change and agree to abide by it.
If we make a material change to the Terms and Conditions we will take reasonable steps to notify you. The most recent version of
the Internet Terms and Conditions will always be posted at: http://www.cincinnatibell.com/customer_support/policies/
QUICK TIP
Need Help? Scan this QR Code to live chat with a representative.
20FI OPTI C S I NTE R NET – Maximize your speed
Maximize Your Internet Speed
Wired versus Wireless Internet Speeds
A wired connection is always going to provide faster speeds. Because your Internet is physically
attached to your device, there is a direct connection to your Internet signal. Try to match each
device with its ideal connection. Use wired connections for devices such as PCs, laptops, media
players and gaming consoles. Mobile devices and tablets are well-suited for Wi-Fi. Cincinnati
Bell can only guarantee speeds to your modem/gateway.
Check All Devices
Multiple devices divvy up your bandwidth like a pie. The more devices being used at one time,
the more your Wi-Fi speed is divided. Additionally, some devices can’t support higher speeds,
which slows down the others. To see what speeds a device can support, check the owner’s
manual or perform a web search using its model number.
How To Test Your Internet Speed
For best results, test your speed using a wired connection.
You received an Ethernet cable along with your
Cincinnati Bell gateway/router
Ethernet Ports
To test your speed, insert one end of the cable
into one of the four yellow Ethernet ports on your
gateway
Connect the other end of the cable your laptop
or desktop computer, follow the speed test
instructions on our speed test page:
http://speedtest.cincinnatibell.com/
Please note that actual speeds may vary based on limitations of the your computer
network, inside wiring, devices, use of TV video on demand, network congestion, and
location compared to Cincinnati Bell network facilities.
21Slow Wi-Fi Speeds
FI OPTI C S I NTE R NET – Maximize your speed
There are many things that can slow down Wi-Fi. Router placement, physical barriers such
as walls and appliances, and the number of connected devices will all impact your Wi-Fi
speed. The further the signal has to travel, or the more it has to go through and around, the
slower your speed will be.
Wi-Fi Interference
by materials in the home.
Wi-Fi Interference
Low Medium High
by materials
Wi-Fi in the home.
Interference
by Low
materials in the High
Medium home.
Low Medium High
Synthetic
Wood Glass Water Bricks Marble Plaster Concrete Metal
Material
Synthetic
Wood Glass Water Bricks Marble Plaster Concrete Metal
Material
Synthetic
Devices
Wood which Glass
Material can Water Bricks Marble Plaster Concrete Metal
interfere with the
Wi-Fi in your home
Devices which can Age of Device Microwave Oven Cordless Phone Baby Monitor
interfere with the
Devices whichhome
Wi-Fi in your can
interfere
Distancewith the Age of Device Microwave Oven Cordless Phone Baby Monitor iPad 9:45 AM 100%
Wi-Fi
frominRouter
your home
Age of Device Microwave Oven Cordless Phone Baby Monitor
Distance iPad 9:45 AM 100%
from Router
Distance iPad 9:45 AM 100%
from Router
Keep Devices Clean
Run regular virus scans to keep your devices clean. Close browser windows, delete cookies,
and turn off devices you aren’t using. Deleting cookies is fast and easy, and easy to learn via
a quick web search.
QUICK TIP
If your neighbors can access your Wi-Fi, they are using your speed too. Secure and
password-protect your Wi-Fi signal.
22C ONNE C TE D H OME & O F F IC E – Smarter, safer and more efficient
23CONNECTED HOME & OFFICE
C ONNE C TE D H OME & O F F IC E – Smarter, safer and more efficient
To purchase the latest smart home technology, visit our Retail stores, conveniently located
throughout Greater Cincinnati. Cincinnati Bell customers can pay for purchases over time, 0%
interest, in 12, 18 or 24 month installments. For store locations, please see page 43.
One
Blends great sound with Amazon Alexa, the easy-to-use
voice service, for hands-free control of your music and more.
Play 5
Fills a large room with pure, brilliant sound and a deep bass that
packs a punch. Plug in any device you desire. Streams over wi-fi,
so the music never stops – even if you get a phone call. Connect
Sonos to an Amazon Echo or Dot, then simply request the music
you love.
Nest Hello
Replaces your existing wired doorbell, provides person, motion and
sound alerts. 4:3 head-to-toe HD video and bright, crisp images, even
at night. 24/7 streaming and continuous video recording.
Nest Thermostat
Save 10-12% on heating and 15% on cooling.* Nest learns the
temperatures you like and programs itself. Automatically turns
itself down when nobody’s home to help save energy.
*Savings based on information found at https://nest.com/thermostat/realsavings
Nest Protect
Smoke and Carbon Monoxide Alarm. Sends alerts and low
battery notifications. Tells you what and where. Silence alerts
directly from your phone.
Items shown are subject to availability, and may change over time.
24C ONNE C TE D H OME & O F F IC E – Smarter, safer and more efficient
Ring Chime
Chime plugs into any standard power outlet and works with your
Ring video door bell via Wi-Fi, to let you know when you have a
visitor. Hear alerts from any room in your home.
Ring Floodlight Cam
Motion-activated HD security camera with built-in floodlights,
a siren alarm and two-way talk. Requires Wi-Fi connection.
Available in Black or White
Whole-home mesh Wi-Fi
Covers your entire home with an intelligent
network for fast, reliable Internet in
every room, with no dead zones or
buffering.
Items shown are subject to availability, and may change over time.
QUICK TIP
Add your Smart Home purchases to your Cincinnati Bell bill, with equal monthly payments and
0% interest over 12, 18 or 24 months! Visit our stores for details.
25C ONNE C TE D H OME & O F F IC E – Smarter, safer and more efficient
Smart Hub for Voice Control
Ask Alexa and she will respond to play music, provide information,
news, sports scores, weather, and more—instantly!
TP-Link Smart Mini Plug
Works with Amazon Alexa. Connects via Wi-Fi with no hub required and
you can access remotely via the Kasa app to create schedules to power
electronics on/off.
TP-Link Smart Light Switch
Works with Amazon Alexa for voice control. Designed for single pole light switches.
Connects via Wi-Fi with no hub required to set schedules, timers and countdowns
via the Kasa app.
TP-Link Dimmable Bulb 50w-60w
Works with Amazon Alexa to support dimming through voice control. Connects via
Wi-Fi with no hub required to set schedules, timers and countdowns via the Kasa
app. Lifetime rating: 50w-13.7 years, 60w-22.8 years.
TP-Link Tunable Bulb 60w
Works with Amazon Alexa to dim and fine tune brightness. Connects via Wi-Fi with
no hub required to set schedules, timers and countdowns via the Kasa app. 2700k
soft white – 6500k Daylight with a lifetime rating of 22.8 years.
TP-Link Tunable Color Bulb 60w
Works with Amazon Alexa to dim and fine tune brightness. Connects via Wi-Fi
with no hub required to set schedules, timers and countdowns via the Kasa app.
60w equivalent, dimmable brightness and customizable color (16 million colors).
2700k soft white – 9000k Daylight with a lifetime rating of 22.8 years.
Items shown are subject to availability, and may change over time.
26FIOPTICS VOICE
FI OPTI C S V OI C E – Communication that’s right at home
Stay connected with our voice service and get all the features you could want. When it comes to
award-winning customer satisfaction and the most experienced local technicians, there’s no provider like
Cincinnati Bell Fioptics.
Make Calls
Local Dial the 7- or 10-digit telephone number
Long Distance Dial 1 + area code + 7‑digit telephone number
International Dial 011 + country code + telephone number
Domestic: Dial 0, International: Dial 00
Operator Assistance Please note that charges may be assessed on a per-use basis and are
dependent on the services provided. Airtime costs after the call has been
connected will be billed separately.
Dial 411
Directory Assistance
Charges will be assessed on a per-use basis.
Emergency Dial 911
Voicemail
Set up your voicemail
1. Dial the access number:
Greater Cincinnati (OH and IN): 513-554-1234
Greater Cincinnati (KY): 859-392-1234
Greater Dayton, Middletown and Springfield: 937-619-1234
2. Enter your 10-digit telephone number
3. Enter your temporary password, 1111
4. Listen to the New Subscriber Tutorial, an automated lesson in setting up your mailbox
Access your voicemail
1. Dial *966 or *11
2. Enter your password and press #
If you have purchased Cincinnati Bell’s Per-Line Privacy feature, dial *82 plus the access number to
release your number to the voicemail system.
Voicemail main menu
»» To listen to new messages, press 11
»» To listen to saved messages, press 12
»» To change your greetings, press 43
QUICK TIP
You’ll know that you have new voicemail messages when you pick up the phone and hear a stutter dial
tone instead of a solid dial tone.
27FI OPTI C S V OI C E – Calling services Calling Services
Anonymous Call Block all incoming calls marked as Private or Anonymous. To activate: *77.
Rejection To deactivate: *87.
Remotely forward calls to any phone. To activate and deactivate, call
Anywhere Call 513‑421‑7869. Enter your 10-digit phone number and password
Forwarding (temporary password is the last 4 digits of your order number), and follow
prompts.
Block unwanted calls from phone numbers you select. To activate: *60.
Call Block
To deactivate: *60.
Forward all incoming calls to the local or long-distance number of choice,
designating a new number each time you forward your calls. To activate:
Call Forwarding
*72, listen for dial tone, dial desired forwarded number and listen for 2
short beeps. To deactivate: *73.
Call Return Dials the last number that called your line. To activate: *69.
Put a caller on hold to answer an incoming call. Press the receiver to put the
Call Waiting
first call on hold and take the second call. To activate (one-time only): *70.
The caller’s name and number will appear on your Caller ID unit, which is
Caller ID
available from Cincinnati Bell or wherever you buy phone equipment.
Identify preselected callers with a distinctive ring or call-waiting tone.
»» Cincinnati Bell will assign you new telephone numbers. You decide how
Distinctive Ring you want to use them.
»» Notify callers of your new telephone numbers.
»» Have a friend call so you can recognize the new ring for that number.
Select up to six telephone numbers from which incoming calls will cause
Priority Call
the phone to ring in a special way. To activate: *61.
Automatically redial a number for up to 30 minutes until the call gets
Repeat Dial
through. To activate: *66.
Quickly call friends and family. Press *75 and enter a 2-digit code (20-49)
Speed Calling after hearing the dial tone. Then dial the complete number that you wish to
assign. To use, dial the 2-digit code you assigned followed by #.
Stops calls marked unidentified by Caller ID before they reach you and asks
Reveal
callers to input their phone number.
Three-Way Calling Talk to two different parties at the same time.
Voice Terms & Conditions
The Terms and Conditions controlling your Voice service can be found in the Company’s tariff filings or Service Agreements. The most recent version of the Company’s tariffs
can always be accessed at https://www.cincinnatibell.com/aboutus/regulatory_affairs/regulated_services/, and our Service Agreements can be accessed at http://www.
cincinnatibell.com/aboutus/regulatory_affairs/service_agreements/. In addition, the Company has a “Telephone Customer Rights and Responsibilities” page that answers
many frequently asked questions, viewable at: http://www.cincinnatibell.com/customer_support/policies/customer_rights/
QUICK TIP
For assistance, call Technical Support at 513-565-9890.
28ACCOUNT SUPPORT
A C C OU NT SU PPOR T – Help when you need it
We are your hometown provider, dedicated to serving your entertainment and technology needs. We live,
work and play in your neighborhood, and are here to answer any questions you may have. We have a variety of
features to make your Fioptics services easy to manage.
Online
Visit cincinnatibell.com/support to find out more information on all your Fioptics services. Check out the top
questions on TV, Internet and Home Phone and ask any questions you might have about your new Fioptics
services!
eBill
eBill is our convenient paperless billing solution that makes paying your Cincinnati Bell bill simple and
hassle-free. And best of all—it’s FREE.
»» Eliminate paper bills and trips to the mailbox
»» Receive a courtesy email when your bill is available
»» Access to up to 18 months of past bills online
»» View your account online at your convenience, 24/7
Autopay
Autopay is the simple, secure and worry-free way to pay your bill every month. Choose which checking
account you want to use and indicate the due date on your statement, and on that day your bill will be paid
automatically!
»» No checks to write »» No late payments
»» No stamps to buy »» No trips to the post office
My Cincinnati Bell App
Free online access is available round-the-clock, which makes reviewing your account
information or making changes fast, secure and easy. Plus, you’ll find a wealth of support
information and online tours to guide you. To sign up, go online to cincinnatibell.com and
click on My Cincinnati Bell.
»» Pay bills »» Find your closest store
»» Ask questions »» Receive special offers
Care Packages
Protect your wiring and phone equipment throughout your home with these added services:
»» Wire Care covers repairs on qualified inside phone wiring, protecting you from potentially costly repairs to
wiring and jacks in your home.
»» Phone Care provides guaranteed repair or replacement for out-of-warranty telephones and Caller ID boxes.
»» Complete Care combines all of the services of Phone Care and Wire Care: a maintenance plan for both your
inside wiring and out of warranty phone equipment.
29A C C OU NT SU PPOR T – Troubleshooting, Tips and Advice
TROUBLESHOOTING, TIPS AND ADVICE
We are here to help and want you to be completely satisfied with your Fioptics service. If you have questions
or need more information, please visit us at cincinnatibell.com/support, via SMS at 513-301-2093 or call us at
513-565-9890.
One of the most common issues we hear is “no video picture on the TV screen.”
»» Make sure that your TV and set-top box are both powered on, and that your remote is set to the appropriate
input source using your input button
»» Ensure that the cables are connected correctly and hand-tighten any loose connections. Tune to a favorite
channel included in your package to verify your setup is working.
Keep this information handy if you need to contact us:
Equipment Locations Input
DVR Box _____________________________________________________________________
HD Box 1_____________________________________________________________________
HD Box 2_____________________________________________________________________
HD Box 3_____________________________________________________________________
HD Box 4_____________________________________________________________________
Gateway_________________________________________________________________
ONT: o inside o outside
30A C C OU NT SU PPOR T – Frequently Asked Questions
FREQUENTLY ASKED QUESTIONS
What if I am not receiving the HD-quality picture I expected? Refer to the Interactive Program Guide
(IPG) to determine if the program is broadcast in HD. If there are black bars to the right and left of the
picture, in most instances your broadcaster is not transmitting in full HD. If you would like to have your
picture fill the entire screen, refer to your TV manual for details.
What do I do if I am getting poor reception or the picture on the TV screen is distorted? To
experience better picture quality, reboot your set-top box and turn off any unused boxes. Also, make
sure that the set-top box is connected directly to the cable outlet. Reconnect and hand-tighten any loose
cables. Ensure that the WAN port on your primary box is securely connected to the LAN port on your
gateway with an Ethernet cable.
What do I do if my IPG is frozen? Reset your set-top box. Unplug the box, wait a few seconds, then
plug it back in. Please note, it may take a few minutes for the software to update and the IPG to become
operational again.
What if I have no picture or sound on my set-top box? First verify that the set-top box and TV are
both powered on - press the POWER button on the actual set-top box and television instead of using the
remote. Also, for no sound, make sure (mute icon) is not pressed, and try turning up volume. Check that
your TV is set to the correct input by pressing the INPUT or SOURCE button on your TV to cycle through
all available inputs. In some cases, a reboot of your set-top box can resolve the issue. To manually reboot
your set top box, simply disconnect the power cord from the back of the box. Wait at least 30 seconds
and then reconnect the power. The box should begin to initialize automatically - if it does not, press the
POWER button on the set-top box. The box may take 2-3 minutes to fully power on and load the interface
on your television. If your set top box doesn’t restart automatically within a few minutes, press the POWER
button on the device. If you still have no picture or sound, contact Technical Support at 513.565.9890.
NOTE: When you remove the power cable from the set-top box, guide data may be temporarily lost. It may
take up to 30 minutes for the Program Guide to completely download the program listings. Disconnecting
the power will not erase scheduled DVR recordings but will interrupt any recordings occurring at that time.
How do I know if I have the correct cables plugged into the set-top box? Make sure that when you
are plugging in the cable, you pay very close attention to the pages in this guide that show you graphics
of where the cables go. Your set-top box will require the cables are properly inserted.
How do I program my Titan 2056 remote control to other devices such as (TV, DVD Player, Etc.)?
Visit https://www.urcsupport.com/cincinnati-bell-fioptics. Instructions for setting up the remote to other
devices are listed here.
What does the “account is locked” error message mean? Your email is currently being accessed.
Double check to make sure that no one else or no other program is trying to check the same email
account at the same time. Please note: you might see this error message if you leave your email running
at home and then try to check your email from another location. If you are certain that no other program
or person is trying to check your email, then shut down your email and leave it off for at least 15 minutes
before trying again. If you still receive the same error message after rebooting, please contact Cincinnati
Bell’s customer service department.
Why can I load some web pages but not others? Typically, this means that the server hosting the
web page you’re trying to access may be down or that the web page has moved. Verify that you have the
correct URL. Alternately, the web page you’re trying to access may be too busy. Wait a few minutes then
reload the web page.
What is Buried Wire? At some homes, our network wiring is not present. Buried wire is required when
there is an obstruction between our network wiring and the home, such as a sidewalk, street, driveway,
etc. When connection can be made without crossing a barrier, the Cincinnati Bell Technician can lay a
temporary wire (typically over grass or dirt), and later buried by our Buried Wire team. See page 41 for
more information.
31A C C OU NT SU PPOR T – Terms & Conditions
COLLECTION AND USE
What is personally identifiable information?
Personally identifiable information is information that identifies a particular person. It does not include aggregate data that
does not identify a particular person. This notice addresses the personally identifiable information that you have furnished to
us or that we have collected using the CBET cable system when we provide video programming or other services to you.
What kind of personally identifiable information does CBET collect?
Under the Cable Act, CBET is only permitted to collect personally identifiable information for the following purposes:
ፘፘin order to obtain information necessary to provide our cable service or other services to you;
ፘፘand to detect unauthorized reception of cable communications.
The Cable Act prohibits us from using our cable facilities to collect personally identifiable information about you for any other
purpose without your prior written or electronic consent.
In order to provide reliable, high quality service to you with minimal delays, we keep business records containing information
about you that may constitute personally identifiable information. The personally identifiable information we collect typically
includes the following:
»»name »»driver’s license number
»»address »»Social Security number
»»telephone number »»credit card and/or bank account number
»»e-mail address »»other similar account information
We may also collect other information about your account including billing, payment, and deposit history; past
correspondence with you; maintenance and complaint information; information about the services to which you subscribe
and your use of those services; information about the purchases you make over the system; and records indicating the
types and number of devices you use to connect to the system (e.g., televisions, modems, set-top boxes, and computers).
Additionally, if you rent your residence, we may have a record of whether landlord permission was required to install our cable
service facilities as well as your landlord’s name and address.
What kind of information do you collect if I use interactive or transactional services?
When you use our interactive or other transactional television services such as Video On Demand programming, our system
automatically collects certain information on your use of these services. Most of this information is not personally identifiable
information and is simply used to carry out a particular command or request you make using your remote control or set-top
box. This may include information required to change your television channel, review listings in an electronic program
guide, and pause or fast-forward through certain On Demand programs, among other information. It may also include other
information such as the specific service features you use and the time spent using them. However, in order to carry out a
request to watch a pay-per-view program or Video On Demand, for example, the CBET’s system may collect certain personally
identifiable information, such as your account information, in addition to the product or service purchased, so that you may
be properly billed for the program or service.
How does CBET use personally identifiable information?
CBET collects, maintains, and uses personally identifiable information as permitted by the Cable Act and other applicable
laws. Generally, we use this information to conduct business activities related to providing cable and other services to you
and to help us detect theft of service. More specifically, we use personally identifiable information for the following business
purposes:
»»To ensure that you are receiving the services you ordered
»»To allow us to properly maintain those services and to make improvements or upgrades when necessary
»»To confirm that you are being properly billed
»»To provide you with technical support and for system maintenance
»»To inform you of new products or services that may be of interest to you
»»To allow us to understand the use of, and identify improvements to, our services
»»To prevent fraud, including the unauthorized use of our service or violations of applicable policies and terms of service
»»To ensure our own compliance with the law
Additionally, we may use or disclose personally identifiable information about you without your consent to protect our
customers, employees, or property, in emergency situations, to enforce our rights under our terms of service and policies, in
court or elsewhere, and as permitted by law.
Overview
This Welcome Guide includes a version of Cincinnati Bell’s “Fioptics TV – Cable Television Terms and Conditions”. These terms
are subject to change. You may cancel your service at any time if you do not agree to any change. By continuing to use the
service after a change is in effect, you accept the change and agree to abide by it. If we make a material change to the Terms
and Conditions we will take reasonable steps to notify you. The most recent version of the Fioptics TV – Cable Television Terms
and Conditions will always be posted at: http://www.cincinnatibell.com/customer_support/policies/
32A C C OU NT SU PPOR T – Terms & Conditions
FIOPTICS CABLE TELEVISION
Terms and Conditions of Service
Revised 05.01.2015
Cincinnati Bell Extended Territories LLC (“CBET” or “Cincinnati Bell”) operates a cable television system that provides
“Subscribers” (also, “Customers,” “you” or “your”) with cable television programing services under the trade names
“Fioptics” and “Zoomtown” (collectively, the “Service”, “TV”, “Cable TV”, or “CATV”).
The Service is provided to you by Cincinnati Bell, subject to your compliance with the terms and conditions set forth in
these Fioptics TV – Terms and Conditions of Service (the “Terms and Conditions”). Any terms or conditions included on any
Work Order, Services Agreement, point-of-sale purchase receipt, E-SIGN recording of a non-written contract, Promotional
Offer, Acceptable Use Policy, or Privacy Policy are incorporated into and made a part of these Terms and Conditions, which
collectively form the Agreement between you and Cincinnati Bell (the “Agreement”). By accessing and using the Service, you
represent and agree that you have read, understand, and consent to be bound by the Terms and Conditions of the Agreement.
If you do not consent to be bound by the Terms and Conditions of the Agreement you must not use the Service or register as a
subscriber of the Service, and must promptly call the ZoomTown Help Desk at (513) 397-HELP (513-397-4357) or the Fioptics
Help Desk at (513) 565-9890 to cancel the Service.
Cincinnati Bell may revise the Agreement at any time by posting a revised version on Cincinnati Bell’s website, specifically
on the http://www.cincinnatibell.com/tv/packages/ webpage with title “Fioptics/Zoomtown Cable Television – Terms and
Conditions of Service”, or by notifying you by email, conventional mail, telephone, or on your Cincinnati Bell monthly bill.
You are responsible for periodic review of the Agreement and must be aware of any such revisions. The modified terms will
become effective three (3) days after posting to the website or, if we notify you by email, conventional mail, telephone,
or on your monthly bill, effective as stated in such message. By using the Service after any such modification, you agree
to the latest version of the Terms and Conditions. However, any changes to the “RESOLUTION OF DISPUTES – BINDING
ARBITRATION” section herein will not apply to any disputes for which the parties have actual notice on or prior to the date the
change takes effect.
If any revision to the Agreement is unacceptable to you, you may terminate your subscription to the Service as provided in
the TERMINATION section herein. Further, if you violate any of the terms and conditions contained within the Agreement,
Cincinnati Bell may terminate and/or suspend your access to the Service without notice.
APPLICATION FOR SERVICE
The Subscriber shall submit a written application for cable service for each location where service is desired on forms
provided by Cincinnati Bell.
ACCOUNT
Upon acceptance of your application for service (which application may include a credit check) and receipt of any applicable
deposit(s), you will become a subscriber to the Service. By registering as a subscriber to the Service, you will receive an
account (“Account”) with a user ID and will be required to select a password. Your Account is for residential use only. You
are solely and legally responsible for all activities conducted through your Account and any sub-accounts or user names under
your Account, and agree that you will only use the Service for lawful purposes. You may permit another individual, including a
minor, in your household to use your Account subject to your supervision, in which case you will retain all legal responsibility
for the Account.
Finally, you agree to provide accurate and complete registration information and to update this information when it changes.
Failure to provide such accurate, complete and updated information shall constitute a breach of this Agreement and
unauthorized access to the Service, and may result in immediate termination of your Account and subject you to civil and/or
criminal liabilities.
PARENTAL CONSENT REQUIRED; USE OF SERVICE BY PERSONS YOUNGER THAN 18
The Service is marketed to be purchased by adults, or with the consent of persons 18 or older. From time to time, parents
and guardians may permit their children under 18 to use the Service. However, Cincinnati Bell does not knowingly allow
anyone under 18 to provide any personally identifiable information, and Cincinnati Bell does not knowingly collect personally
identifiable information from, anyone under 18 via the Service. Furthermore, the law would require us to obtain verifiable
parental consent before knowingly collecting any personally identifiable information from children under the age of 13.
While Cincinnati Bell does not collect personally identifiable information from children under the age of 13, all minors
should obtain permission from a parent or guardian before sending personal information via the Service. Any violation of this
provision may constitute a breach of the Agreement and Cincinnati Bell, it its sole discretion, may suspend or terminate your
access to the Service without notice.
ACKNOWLEDGMENET OF INTELLECTUAL PROPERTY RIGHTS IN CONTENT
The Service permits access to content (“Content”) that is or may be protected by copyrights, trademarks, patents or other
proprietary rights (including intellectual property) (“Rights”) owned by Cincinnati Bell and other third parties. By utilizing the
Service, you acknowledge:
»»these Rights are valid and protected in all media existing now or later developed; and
»»except as is explicitly provided otherwise, applicable copyright and other intellectual property laws shall govern your use
of Content; provided, however, that such use does not grant you a license under any of the Rights in the Content described
herein.
33You can also read