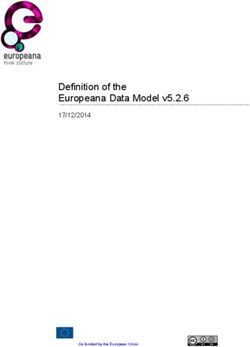VMware Horizon Client for iOS Installation and Setup Guide - VMware Horizon Client for iOS 2103
←
→
Page content transcription
If your browser does not render page correctly, please read the page content below
VMware Horizon Client for iOS Installation and Setup Guide VMware Horizon Client for iOS 2103
VMware Horizon Client for iOS Installation and Setup Guide
You can find the most up-to-date technical documentation on the VMware website at:
https://docs.vmware.com/
VMware, Inc.
3401 Hillview Ave.
Palo Alto, CA 94304
www.vmware.com
©
Copyright 2021 VMware, Inc. All rights reserved. Copyright and trademark information.
VMware, Inc. 2Contents
VMware Horizon Client for iOS Installation and Setup Guide 6
1 Setup and Installation 7
System Requirements 7
System Requirements for iOS Clients 7
System Requirements for Real-Time Audio-Video 8
Smart Card Authentication Requirements 9
Touch ID Authentication Requirements 10
Face ID Authentication Requirements 11
OPSWAT Integration Requirements 11
Supported Desktop Operating Systems 12
Preparing Connection Server for Horizon Client 12
Installing Horizon Client 15
Install or Upgrade Horizon Client on an iOS Device 15
Configure Workspace ONE UEM to Deliver Horizon Client to iOS Devices 15
Using Embedded RSA SecurID Software Tokens 19
Create a Virtual Smart Card 20
Manage a Virtual Smart Card 21
Pair a Virtual Smart Card with Smart Card Middleware 21
Configure Device ID Sharing with OPSWAT 23
Configure Advanced TLS Options 23
Configure VMware Blast Options 24
Configure the Horizon Client Default View 25
Configure Horizon Client Data Sharing 25
Horizon Client Data Collected by VMware 26
2 Using URIs to Configure Horizon Client 28
Syntax for Creating vmware-view URIs 28
Examples of vmware-view URIs 31
3 Managing Remote Desktop and Published Application Connections 35
Setting the Certificate Checking Mode in Horizon Client 36
Connect to a Remote Desktop or Published Application 37
Share Access to Local Storage with Client Drive Redirection 40
Manage Saved Servers 40
Select a Favorite Remote Desktop or Published Application 41
Disconnecting From a Remote Desktop or Published Application 42
Log Off From a Remote Desktop 42
VMware, Inc. 3VMware Horizon Client for iOS Installation and Setup Guide
Disconnecting From a Server 43
Manage Remote Desktop and Published Application Shortcuts 43
Using 3D Touch with Horizon Client 43
Using Spotlight Search with Horizon Client 44
Using Split View and Slide Over with Horizon Client 45
Using the iPad Split Keyboard with Horizon Client 45
Dragging Shortcuts and URIs 45
Using the Horizon Client Widget 46
4 Using a Microsoft Windows Desktop or Published Application 47
Feature Support for iOS Clients 48
Using the Unity Touch Sidebar with a Remote Desktop 49
Using the Unity Touch Sidebar with a Published Application 50
Using the Horizon Client Tools on a Mobile Device 51
Gestures 54
Using Native Operating System Gestures with Touch Redirection 55
Screen Resolutions and Using External Displays 56
Using DPI Synchronization 57
External Keyboards and Other Input Devices 59
Enable a Swiftpoint GT Mouse in Horizon Client 60
Using the Real-Time Audio-Video Feature 61
Configure Camera Settings for the Real-Time Audio-Video Feature 61
Configure Horizon Client to Support Reversed Mouse Buttons 62
Copying and Pasting Text and Images 63
Logging Copy and Paste Activity 64
Dragging Text and Images 64
Printing From a Remote Desktop or Published Application 65
Saving Documents in a Published Application 65
Use Multiple Sessions of a Published Application From Different Client Devices 65
Multitasking 66
Suppress the Cellular Data Warning Message 67
Keep the Screen Alive 67
PCoIP Client-Side Image Cache 67
5 Troubleshooting 69
Restart a Remote Desktop 69
Reset a Remote Desktop or Published Applications 70
Collecting and Sending Logging Information to VMware 71
Enable Horizon Client Log Collection 71
Manually Retrieve and Send Horizon Client Log Files 72
Disable Horizon Client Log Collection 72
VMware, Inc. 4VMware Horizon Client for iOS Installation and Setup Guide
Report Horizon Client Crash Data to VMware 73
Horizon Client Stops Responding or the Remote Desktop Freezes 73
Problem Establishing a Connection When Using a Proxy 74
Connecting to a Server in Workspace ONE Mode 74
VMware, Inc. 5VMware Horizon Client for iOS Installation
and Setup Guide
®
This guide provides information about installing, configuring, and using VMware Horizon Client™
software on an iOS device.
This information is intended for administrators who need to set up a VMware Horizon
deployment that includes iOS client devices. The information is written for experienced system
administrators who are familiar with virtual machine technology and data center operations.
If you are an end user, see the VMware Horizon Client for iOS User Guide document, or view the
Horizon Client online help.
VMware, Inc. 6Setup and Installation
1
Setting up a VMware Horizon deployment for iOS clients involves using certain Connection
Server configuration settings, meeting the system requirements for VMware Horizon servers and
iOS clients, and installing the app for Horizon Client.
This chapter includes the following topics:
n System Requirements
n Preparing Connection Server for Horizon Client
n Installing Horizon Client
n Using Embedded RSA SecurID Software Tokens
n Create a Virtual Smart Card
n Manage a Virtual Smart Card
n Pair a Virtual Smart Card with Smart Card Middleware
n Configure Device ID Sharing with OPSWAT
n Configure Advanced TLS Options
n Configure VMware Blast Options
n Configure the Horizon Client Default View
n Configure Horizon Client Data Sharing
System Requirements
iOS devices that run Horizon Client must meet certain hardware and software requirements.
System Requirements for iOS Clients
The iOS device on which you install Horizon Client, and the peripherals it uses, must meet certain
system requirements.
Operating systems
n iOS 12.x
VMware, Inc. 7VMware Horizon Client for iOS Installation and Setup Guide
n iOS 13.x
n iOS 14.x
n iPadOS 13.x
n iPadOS 14.x
(Optional) External keyboards
iPad Keyboard Dock and Apple Wireless Keyboard (Bluetooth).
Smart card authentication
See Smart Card Authentication Requirements.
Touch ID authentication
See Touch ID Authentication Requirements.
Face ID authentication
See Face ID Authentication Requirements.
Connection Server and Horizon Agent
Latest maintenance release of Horizon 7 version 7.5 and later releases.
If client devices connect from outside the corporate firewall, use a Unified Access Gateway
appliance so that client devices do not require a VPN connection. If your company has an
internal wireless network to provide routable access to remote desktops that devices can
use, you do not need to set up Unified Access Gateway or a VPN connection.
Display protocols
n PCoIP
n VMware Blast
Network protocols
n IPv4
n IPv6
For information about using Horizon in an IPv6 environment, see the Horizon Installation
document.
System Requirements for Real-Time Audio-Video
Real-Time Audio-Video works with standard audio and video devices and with standard
conferencing applications such as Skype, WebEx, and Google Hangouts. To support Real-Time
Audio-Video, your Horizon environment must meet certain software and hardware requirements.
Remote desktops and published applications
VMware, Inc. 8VMware Horizon Client for iOS Installation and Setup Guide
Horizon Agent 7.5 or later.
Client access device
Real-Time Audio-Video is supported on all iOS devices that run Horizon Client for iOS. For
more information, see System Requirements for iOS Clients .
Smart Card Authentication Requirements
Client devices that use a smart card for user authentication must meet certain requirements.
Using the Derived Credentials Feature
To use the derived credentials feature, a Horizon administrator must install smart card
middleware on the virtual desktops or RDS host that hosts published desktops. No other
middleware for PIV cards must be installed on the same virtual desktops or RDS host. VMware
has tested Charismathics CSSI/CSTC 5.2.2 and ActivClient 7.1. The Windows Inbox Smart Card
Minidriver is not supported.
On the client device, you must use the Purebred app to create a derived credential and provision
the credential to the client device, create a virtual smart card, and pair the virtual smart card with
the smart card middleware installed on the remote desktop. For information, see Create a Virtual
Smart Card and Pair a Virtual Smart Card with Smart Card Middleware.
Enabling the User Name Hint Text Box in Horizon Client
In some environments, smart card users can use a single smart card certificate to authenticate to
multiple user accounts. Users enter their user name in the Username hint text box when they
sign in with a smart card.
To make the Username hint text box appear on the Horizon Client login dialog box, you must
enable the smart card user name hints feature in Connection Server. For information about
enabling the smart card user name hints feature, see the Horizon Administration document.
If your environment uses a Unified Access Gateway appliance for secure external access, you
must configure the Unified Access Gateway appliance to support the smart card user name hints
feature. The smart card user name hints feature is supported only with Unified Access Gateway
2.7.2 and later. For information about enabling the smart card user name hints feature in Unified
Access Gateway, see the Deploying and Configuring VMware Unified Access Gateway
document.
Horizon Client continues to support single-account smart card certificates even when the smart
card user name hints feature is enabled.
Additional Smart Card Authentication Requirements
In addition to meeting the smart card requirements for Horizon Client systems, other Horizon
components must meet certain configuration requirements to support smart cards.
Connection Server and security server hosts
VMware, Inc. 9VMware Horizon Client for iOS Installation and Setup Guide
An administrator must add all applicable Certificate Authority (CA) certificate chains for all
trusted user certificates to a server truststore file on the Connection Server host or, if a
security server is used, on the security server host. These certificate chains include root
certificates and, if an intermediate certificate authority issues the user's smart card certificate,
must also include intermediate certificates.
For information about configuring Connection Server to support smart card use, see the
Horizon Administration document.
Unified Access Gateway appliances
For information about configuring smart card authentication on a Unified Access Gateway
appliance, see the Deploying and Configuring VMware Unified Access Gateway document.
Active Directory
For information about tasks that an administrator might need to perform in Active Directory
to implement smart card authentication, see the Horizon Administration document.
Touch ID Authentication Requirements
To use Touch ID for user authentication in Horizon Client, you must meet certain requirements.
iPad and iPhone models
Any iPad or iPhone model that supports Touch ID, for example, iPad Air 2 and iPhone 6.
Operating system requirements
n iOS 8 or later.
n Add at least one fingerprint in the Touch ID & Passcode setting.
Connection Server requirements
n Horizon 7 version 7.5 or later.
n Enable biometric authentication in Connection Server. For information, see "Configure
Biometric Authentication" in the Horizon Administration document.
n The Connection Server instance must present a valid root-signed certificate to Horizon
Client.
Horizon Client requirements
n Set the certificate checking mode to Never connect to untrusted servers or Warn before
connecting to untrusted servers. For information about setting the certificate checking
mode, see Setting the Certificate Checking Mode in Horizon Client.
n Enable Touch ID by tapping the Touch ID (fingerprint) icon in the Password text box on
the server login window. After you successfully log in, your Active Directory credentials
are stored securely in the iOS device's Keychain.
VMware, Inc. 10VMware Horizon Client for iOS Installation and Setup Guide
You can use Touch ID with smart card authentication and as part of two-factor authentication
with RSA SecurID and RADIUS authentication. If you use Touch ID with smart card authentication,
Horizon Client connects to the server after you enter your PIN and the Touch ID login window
does not appear.
Face ID Authentication Requirements
To use Face ID for user authentication in Horizon Client, you must meet certain requirements.
iPad and iPhone models
Any iPad or iPhone model that supports Face ID, such as iPhone X.
Operating system requirements
n iOS 11 or later.
n Add a Face ID scan in the Face ID & Passcode setting.
Connection Server requirements
n Horizon 7 version 7.5 or later.
n Enable biometric authentication in Connection Server. For information, see "Configure
Biometric Authentication" in the Horizon Administration document.
n The Connection Server instance must present a valid root-signed certificate to Horizon
Client.
Horizon Client requirements
n Set the certificate checking mode to Never connect to untrusted servers or Warn before
connecting to untrusted servers. For information about setting the certificate checking
mode, see Setting the Certificate Checking Mode in Horizon Client.
n Enable Face ID by tapping the Face ID (face) icon in the Password text box on the server
login window. After you successfully log in, your Active Directory credentials are stored
securely in the iOS device's Keychain.
You can use Face ID with smart card authentication and as part of two-factor authentication with
RSA SecurID and RADIUS authentication. If you use Face ID with smart card authentication,
Horizon Client connects to the server after you enter your PIN and the Face ID login window
does not appear.
OPSWAT Integration Requirements
At some companies, an administrator might integrate Unified Access Gateway with the third-
party OPSWAT MetaAccess application. This integration, which is typically used on unmanaged
devices in corporate bring-your-own-device (BYOD) environments, enables organizations to
define device acceptance policies for Horizon Client devices.
VMware, Inc. 11VMware Horizon Client for iOS Installation and Setup Guide
For example, an administrator might define a device acceptance policy that requires client
devices to be password protected or have a minimum operating system version. Client devices
that comply with the device acceptance policy can access remote desktops and published
applications through Unified Access Gateway. Unified Access Gateway denies access to remote
resources from client devices that do not comply with the device acceptance policy.
To use OPSWAT integration, the following requirements must be met.
n An administrator must configure the Endpoint Compliance Checks feature in Unified Access
Gateway. Unified Access Gateway 3.8 or later is required. For information, see the Deploying
and Configuring VMware Unified Access Gateway document.
n You must install OPSWAT Mobile App on the client device. You can download OPSWAT
Mobile App from the App Store.
Horizon Client generates a device ID that is unique to the client device. When you start Horizon
Client, and OPSWAT Mobile App is installed, Horizon Client prompts you to share the device ID
with OPWSAT Mobile App. To share the device ID, tap Share. If you tap Never ask again, Horizon
Client does not share the device ID and you are not prompted again. To close the dialog box, tap
Cancel.
If you tap Share, OPSWAT verifies the client device's security status and sends a compliance
report to the MetaAccess server. If the client device is already registered with OPSWAT, it is
enrolled successfully. If the device is not registered with OPSWAT, an error message appears
and the device is not enrolled. To return to Horizon Client, tap Return.
You can configure device ID sharing by enabling or disabling a setting in Horizon Client. For more
information, see Configure Device ID Sharing with OPSWAT.
Supported Desktop Operating Systems
A Horizon administrator creates virtual machines that have a guest operating system and installs
agent software in the guest operating system. End users can log in to these virtual machines
from a client device.
For a list of the supported Windows guest operating systems, see the Horizon Installation
document.
Some Linux guest operating systems are also supported. For information about system
requirements, configuring Linux virtual machines, and a list of supported features, see the Setting
Up Linux Desktops in Horizon document.
Preparing Connection Server for Horizon Client
Before end users can connect to a server and access a remote desktop or published application,
a Horizon administrator must configure certain Connection Server settings.
VMware, Inc. 12VMware Horizon Client for iOS Installation and Setup Guide
Unified Access Gateway and Security Servers
If your VMware Horizon deployment includes a Unified Access Gateway appliance, configure
Connection Server to work with Unified Access Gateway. See the Deploying and Configuring
VMware Unified Access Gateway document. Unified Access Gateway appliances perform the
same role as security servers.
If your VMware Horizon deployment includes a security server, verify that you are using the
latest maintenance releases of Connection Server 7.5 and Security Server 7.5 or later releases.
For more information, see the installation document for your Horizon version.
Note Security servers are not supported in VMware Horizon 2006 and later.
Secure Tunnel Connection
If you plan to use a secure tunnel connection for client devices, and if the secure connection is
configured with a DNS host name for a Connection Server instance or a security server, verify
that the client device can resolve this DNS name. .
Desktop and Application Pools
Use the following check list when configuring desktop and application pools.
n Verify that a desktop or application pool has been created and that the user account that you
plan to use is entitled to access the pool. For more information, see the Setting Up Virtual
Desktops in Horizon and Setting Up Published Desktops and Applications in Horizon
documents.
n Verify that the desktop or application pool is set to use the VMware Blast display protocol or
the PCoIP display protocol. For information, see the Setting Up Virtual Desktops in Horizon
and Setting Up Published Desktops and Applications in Horizon documents.
User Authentication
Use the following check list when setting up user authentication.
n To use Touch ID or Face ID authentication with Horizon Client, you must enable biometric
authentication in Connection Server. For more information, see the Horizon Administration
document.
n To enable end users to save their passwords with Horizon Client, so that they do not have to
supply credentials when they connect to a Connection Server instance, configure Horizon
LDAP for this feature in Connection Server.
Users can save their passwords if Horizon LDAP is configured to allow it, if the Horizon Client
certificate verification mode is set to Warn before connecting to untrusted servers or Never
connect to untrusted servers, and if Horizon Client can fully verify the server certificate that
Connection Server presents. For more information, see the Horizon Administration document.
VMware, Inc. 13VMware Horizon Client for iOS Installation and Setup Guide
n To use two-factor authentication, such as RSA SecurID or RADIUS authentication, with
Horizon Client, you must enable the two-factor authentication feature for the Connection
Server instance. Beginning with Horizon 7 version 7.11, you can customize the labels on the
RADIUS authentication login page. Beginning with Horizon 7 version 7.12, you can configure
two-factor authentication to occur after a remote session times out. For more information,
see the topics about two-factor authentication in the Horizon Administration document.
n To hide the server URL in Horizon Client, enable the Hide server information in client user
interface global setting. For more information, see the Horizon Administration document.
n To hide the Domain drop-down menu in Horizon Client, enable the Hide domain list in client
user interface global setting. Beginning with Horizon 7 version 7.8, this setting is enabled by
default. For more information, see the Horizon Administration document.
n To send the domain list to Horizon Client, enable the Send domain list global setting in
Horizon Console. This setting is available in Horizon 7 version 7.8 and later and is disabled by
default. Earlier Horizon 7 versions send the domain list. For more information, see the Horizon
Administration document.
The following table shows how the Send domain list and Hide domain list in client user interface
global settings determine how users can log in to the server.
Send domain list Hide domain list in client
setting user interface setting How users log in
Disabled (default) Enabled The Domain drop-down menu is hidden. Users must enter one of
the following values in the User name text box.
n User name (not allowed for multiple domains)
n domain\username
n username@domain.com
Disabled (default) Disabled If a default domain is configured on the client, the default domain
appears in the Domain drop-down menu. If the client does not
know a default domain, *DefaultDomain* appears in the Domain
drop-down menu. Users must enter one of the following values in
the User name text box.
n User name (not allowed for multiple domains)
n domain\username
n username@domain.com
Enabled Enabled The Domain drop-down menu is hidden. Users must enter one of
the following values in the User name text box.
n User name (not allowed for multiple domains)
n domain\username
n username@domain.com
Enabled Disabled Users can enter a user name in the User name text box and then
select a domain from the Domain drop-down menu. Alternatively,
users can enter one of the following values in the User name text
box.
n domain\username
n username@domain.com
VMware, Inc. 14VMware Horizon Client for iOS Installation and Setup Guide
Installing Horizon Client
You can install Horizon Client the same way that you install other iOS apps. You can also
configure VMware Workspace ONE UEM to deliver Horizon Client to end users.
Install or Upgrade Horizon Client on an iOS Device
You can install Horizon Client from the VMware Downloads page or from the App Store.
Prerequisites
n If you have not already set up the iOS device, do so. For information, see the user guide from
Apple.
n Verify that you have the URL for a download page that contains the Horizon Client installer.
This URL might be the VMware Downloads page at http://www.vmware.com/go/viewclients,
or it might be the URL for a Connection Server instance.
Procedure
1 On the iOS device, Mac, or PC, browse to the URL for downloading the installer file, or search
the App Store for the Horizon Client app.
2 Download the app.
3 If you downloaded the app to a Mac or PC, connect the iOS device to the computer and
follow the onscreen instructions in iTunes.
4 To determine whether the installation succeeded, verify that the Horizon app icon appears
on the iOS device.
Configure Workspace ONE UEM to Deliver Horizon Client to iOS
Devices
You can configure Workspace ONE UEM to deliver Horizon Client to iOS device users.
You can optionally specify a default list of Connection Server instances. The Connection Server
instances that you specify appear as shortcuts in Horizon Client.
Prerequisites
n Install and deploy Workspace ONE UEM. See https://my.workspaceone.com/products/
Workspace-ONE-UEM.
n Become familiar with the Workspace ONE UEM console. For more information, see the
Workspace ONE UEM product documentation at https://docs.vmware.com/en/VMware-
Workspace-ONE-UEM/index.html.
Procedure
1 Log in to the Workspace ONE UEM console as an administrator.
VMware, Inc. 15VMware Horizon Client for iOS Installation and Setup Guide
2 Select Accounts > Users > List View, click Add User, and add user accounts for the users
who will run Horizon Client on their mobile devices.
3 Select Accounts > Users > User Groups, click Add, and create a user group for the user
accounts that you created.
4 Upload and add the Horizon Client application.
a Select Apps & Books > Applications > List View and click Add Application on the Public
tab.
b Search for and select VMware Horizon Client for Apple iOS in the App Store.
c On the Info tab, type an application name and specify the supported iOS device models.
d On the Assignment tab, assign the Horizon Client application to the user group that you
created.
VMware, Inc. 16VMware Horizon Client for iOS Installation and Setup Guide
e (Optional) Configure one or more default servers.
You can configure only one of the following options. Configuring both options at the
same time is not supported.
Note This feature is supported only for iOS 7 and later devices. You cannot push a
default Connection Server list to an iOS 6 device.
Option Description
Configure server, user name, and On the Deployment tab, select a push mode, select the Send Application
domain information Configuration check box, enter broker_list in the Configuration Key
text box, select String from the Value Type drop-down menu, and enter
a list of default servers in the Configuration Value text box in JSON
format.
Use the server property to specify the IP address or host name of the
server, the username and domain properties to specify the name and
domain of a user that is entitled to the server, and the description
property to specify a description of the server.
The following example specifies four default servers.
{"settings":{
"server-list":[
{"server":"123.456.1.1","description":"View server 1"},
{"server":"123.456.1.2","description":"View server 2"},
{"server":"123.456.1.3","description":"View server 3"},
{"server":"viewserver4.mydomain.com","description":"View
server 4","username":"vmware","domain":"view"}
]}}
Configure server information only On the Deployment tab, select a push mode, select the Send Application
Configuration check box, enter servers in the Configuration Key text
box, select String from the Value Type drop-down menu, and enter the
IP address or host name of a server in the Configuration Value text box.
servers is case sensitive.
To specify a list of servers, enter multiple IP addresses or host names,
separated by commas, in the Configuration Value text box.
The following example specifies three default servers.
123.456.1.1, viewserver4.mydomain.com, 123.456.1.2
The servers that you specify appear as shortcuts in VMware Horizon Client.
VMware, Inc. 17VMware Horizon Client for iOS Installation and Setup Guide
f (Optional) To configure camera settings, enter settings in the Configuration Key text
box, select String from the Value Type drop-down menu, and enter the camera settings
in the Configuration Value text box in JSON format.
Use the camera_position property to specify the camera position and the video_quality
property to specify the video quality. Valid camera_position properties are front and
rear. Valid video_quality properties are default, high, medium, and low.
For example:
{"camera": {
"camera_position":"rear",
"video_quality":"medium"
}}
g Publish the Horizon Client application.
5 Install and set up the Workspace ONE UEM Agent on each iOS device.
You can download the Workspace ONE UEM Agent from iTunes.
6 Use the Workspace ONE UEM console to install the Horizon Client application on the mobile
devices.
You cannot install the Horizon Client application before the effective date on the Deployment
tab.
Results
Workspace ONE UEM delivers Horizon Client to the iOS devices in the user group that you
associated with the Horizon Client application.
When a user launches Horizon Client, Horizon Client communicates with the Workspace ONE
UEM Agent on the device. If you configured a default list of Connection Server instances,
Workspace ONE UEM pushes the server information to the Workspace ONE UEM Agent on the
device and shortcuts for those servers appear in Horizon Client.
Later, you can use the Workspace ONE UEM console to modify, delete, or add Connection
Server instances to the server list and push those changes to iOS devices. When pushing a new
server list from Workspace ONE UEM to iOS devices, Horizon Client uses the following rules.
n If the new server list contains a server that does not exist in the device's server list, Horizon
Client adds the server to the beginning of the device's server list.
n If the new server list contains a server that is already in the device's server list, it's position in
the device's server list is unchanged.
n If the new server list does not contain a server that is in the device's server list, Horizon Client
deletes the server from the device's server list.
VMware, Inc. 18VMware Horizon Client for iOS Installation and Setup Guide
Using Embedded RSA SecurID Software Tokens
If you create and distribute RSA SecurID software tokens to end users, users need enter only
their PIN, rather than their PIN and a token code, to authenticate.
Setup Requirements
You can use Compressed Token Format (CTF) or dynamic seed provisioning, which is also called
CT-KIP (Cryptographic Token Key Initialization Protocol), to set up an easy-to-use RSA
authentication system. With this system, you generate a URL to send to end users. To install the
token, end users paste this URL directly into Horizon Client on their client devices. The dialog box
for pasting this URL appears when end users connect to a Connection Server instance with
Horizon Client.
After the software token is installed, end users enter a PIN to authenticate. With external RSA
tokens, end users must enter a PIN and the token code generated by a hardware or software
authentication token.
The following URL prefixes are supported for end users that copy and paste the URL into Horizon
Client when Horizon Client is connected to an RSA-enabled Connection Server instance:
n viewclient-securid://
n com.rsa.securid.iphone://
n com.rsa.securid://
For end users that install the token by tapping the URL, only the viewclient-securid:// prefix is
supported.
For information about using dynamic seed provisioning or file-based (CTF) provisioning, see the
Web page RSA SecurID Software Token for iPhone Devices at http://www.rsa.com/node.aspx?
id=3652 or RSA SecurID Software Token for Android at http://www.rsa.com/node.aspx?id=3832.
Instructions to End Users
When you create a CTFString URL or CT-KIP URL to send to end users, you can generate a URL
with or without a password or activation code. Send this URL to end users in an email that
includes the following information.
n Instructions for navigating to the Install Software Token dialog box.
Instruct end users to tap External Token in the Horizon Client dialog box that prompts them
for RSA SecurID credentials when they connect to a Connection Server instance.
n CTFString URL or CT-KIP URL in plain text.
If the URL has formatting on it, end users receive an error message when they try to use it in
Horizon Client.
n Activation code, if the CT-KIP URL that you create does not already include the activation
code.
VMware, Inc. 19VMware Horizon Client for iOS Installation and Setup Guide
End users must enter this activation code in a text box of the dialog box.
n If the CT-KIP URL includes an activation code, instruct end users that they need not enter a
value in the Password or Activation Code text box in the Install Software Token dialog box.
Create a Virtual Smart Card
To use the derived credentials feature, you must create a virtual smart card to use when you log
in to a server and connect to a remote desktop. One virtual smart card can hold multiple
certificates.
Prerequisites
n Verify that the client device, remote desktops, RDS hosts, Connection Server host, and other
Horizon components meet the smart card authentication requirements. See Smart Card
Authentication Requirements.
n Use the Purebred app to create a derived credential and provision the credential on the client
device.
n Verify that the device has a passcode. A passcode is required to create a virtual smart card.
Procedure
1 Tap Settings at the bottom of the Horizon Client window.
2 Tap Derived Credentials and then tap Create New Virtual Smartcard.
3 Perform device authentication.
n If either Touch ID or Face ID is enabled, authenticate with Touch ID or Face ID.
n If neither Touch ID nor Face ID is enabled, authenticate with a passcode.
4 Enter and confirm a PIN for the virtual smart card.
5 Tap Continue and import the derived credential from the Purebred key chain.
a Tap PIV Authentication Certificate.
b Select the Purebred Key Chain location.
c Select the certificate to import.
6 (Optional) To import a digital signature certificate or encryption certificate after you import
the PIV authentication certificate, tap Digital Signature Certificate or Encryption Certificate
and follow the prompts.
7 To create the virtual smart card, tap Done.
The derived credential appears in the Settings window. The Use Derived Credentials setting
is set to on.
8 To create another virtual smart card for a different Horizon environment, tap Create new
virtual smartcard and repeat these steps.
VMware, Inc. 20VMware Horizon Client for iOS Installation and Setup Guide
What to do next
Pair a Virtual Smart Card with Smart Card Middleware.
Manage a Virtual Smart Card
You can reset the PIN for a virtual smart card in Horizon Client. You can also delete a virtual smart
card. After you log in to a remote desktop with a virtual smart card, you can also use the
Charismathics Security Token Configurator in the remote desktop to view the certificate and key,
manage, and change the user PIN for the virtual smart card.
Prerequisites
Create a Virtual Smart Card.
Procedure
u To reset the PIN for a virtual smart card, perform these steps.
a Tap Settings at the bottom of the Horizon Client window.
b Tap Derived Credentials.
c Tap the virtual smart card.
d Tap Reset PIN.
e Enter the current PIN, enter and confirm the new PIN, and tap Done.
u To remove a virtual smart card, perform these steps.
a Tap Settings at the bottom of the Horizon Client window.
b Tap Derived Credentials.
c Touch the virtual smart card, slide your finger to the left, and tap Delete.
Pair a Virtual Smart Card with Smart Card Middleware
To use the derived credentials feature, you must create a group policy object (GPO) in Active
Directory that pairs a virtual smart card with the smart card middleware installed on the remote
desktop. You then apply the GPO to the organizational unit (OU) that contains the remote
desktop.
Prerequisites
n Verify that the system requirements for using derived credentials are met. See Smart Card
Authentication Requirements.
n Create a Virtual Smart Card.
n Verify that you can log in as an Administrator domain user on the machine that hosts your
Active Directory server.
VMware, Inc. 21VMware Horizon Client for iOS Installation and Setup Guide
n Verify that the MMC and Group Policy Management Editor snap-in are available on your
Active Directory server.
Procedure
1 On the Active Directory server, open the Group Policy Management Console (gpmc.msc).
2 Right-click Group Policy Objects and select New.
3 In the Name text box, type a name for the group policy object, for example, Derived
Credentials, and click OK.
4 Right-click the group policy object that you created and select Edit.
5 Expand Computer Configuration > Preferences > Windows Settings .
6 Right-click Registry and select New > Collection Item.
7 Change the collection item name from Collection to a meaningful name, for example, the
middleware name Charismathics.
8 To create registry items that pair a virtual smart card with the smart card middleware
installed in the remote desktop, right-click the collection item that you created and select
New > Registry Item.
To pair a virtual smart card with Charismathics middleware, use the following values.
n [HKEY_LOCAL_MACHINE\SOFTWARE\Microsoft\Cryptography\Calais\SmartCards\VMware
Remote Smart Card]
n "ATR"=hex:3b,1c,96,56,4d,57,61,72,65,43,61,72,64,23,31
n "Crypto Provider"="Charismathics Smart Security Interface CSP"
To pair a virtual smart card with ActivClient middleware, use the following values.
n [HKEY_LOCAL_MACHINE\SOFTWARE\Microsoft\Cryptography\Calais\SmartCards\VMware
Remote Smart Card]
n "80000001"="C:\\Program Files\\HID Global\\ActivClient\\ac.scapi.scmd.dll"
n "ATR"=hex:3b,1c,96,56,4d,57,61,72,65,43,61,72,64,23,31
n "ATRMask"=hex:ff,ff,ff,ff,ff,ff,ff,ff,ff,ff,ff,ff,ff,ff,ff
n "Crypto Provider"="Microsoft Base Smart Card Crypto Provider"
n "Smart Card Key Storage Provider"="Microsoft Smart Card Key Storage Provider"
9 Open the Group Policy Management Editor and link the new GPO to the OU that contains the
remote desktop.
For a virtual desktop, link the GPO to the OU that contains the virtual desktop. For a
published desktop, link the GPO to the OU that contains the RDS host.
10 To verify the registry settings in the remote desktop, restart the remote desktop or open the
remote desktop and run cmd gpudate /force.
VMware, Inc. 22VMware Horizon Client for iOS Installation and Setup Guide
What to do next
Log in to the server and connect to the remote desktop. The process is the same as when you
use a physical smart card.
Note If you enter the wrong PIN more than five times when using a virtual smart card to
authenticate, the virtual smart card is removed and you must create a new virtual smart card.
Configure Device ID Sharing with OPSWAT
If OPSWAT Mobile App is installed on the client device, you are prompted to share the client
device ID when you start Horizon Client. You can also enable or disable device ID sharing by
configuring a setting in Horizon Client.
Prerequisites
Configure OPSWAT integration. See OPSWAT Integration Requirements.
Procedure
1 Tap Settings at the bottom of the Horizon Client window and tap Share Device ID with
OPSWAT.
2 Tap to toggle the Share Device ID with OPSWAT option to on or off.
If you toggle the setting to off, the setting is disabled and Horizon Client prompts you to
share the device ID the next time you start Horizon Client.
If you toggle the setting to on, you must select one of the following options.
Option Description
Share Horizon Client shares the device ID with OPSWAT. OPSWAT verifies the
client device's security status and sends a compliance report to the
MetaAccess server. If the client device is already registered with OPSWAT, it
is enrolled successfully. If the device is not registered with OPSWAT, an
error message appears and the device is not enrolled. To return to Horizon
Client, tap Return.
Never ask again Horizon Client does not share the device ID with OPSWAT and it does not
prompt you to share the device ID again.
Cancel Horizon Client prompts you to share the device ID the next time you start
Horizon Client.
Configure Advanced TLS Options
You can select the security protocols and cryptographic algorithms that Horizon uses to encrypt
communications between Horizon Client and servers, and between Horizon Client and Horizon
Agent.
VMware, Inc. 23VMware Horizon Client for iOS Installation and Setup Guide
By default, TLS v1.1 and TLS v1.2 are enabled. SSL v2.0, SSL v3.0, and TLS v1.0 are not supported.
The default cipher control string is "!aNULL:kECDH+AESGCM:ECDH+AESGCM:RSA
+AESGCM:kECDH+AES:ECDH+AES:RSA+AES".
If you configure a security protocol for Horizon Client that is not enabled on the server to which
the client system connects, a TLS error occurs and the connection fails.
For information about configuring the security protocols that Connection Server can accept, see
the Horizon Security document.
Procedure
1 Tap Settings at the bottom of the Horizon Client window.
2 Tap Advanced SSL Options.
3 Verify that the Reset to Default Settings option is set to off.
4 To enable or disable a security protocol, tap the On or Off toggle next to the security
protocol name.
5 To change the cipher control string, replace the default string.
6 (Optional) To revert to the default settings, tap Reset in the upper right corner of the window.
Results
Your changes take effect the next time you connect to the server.
Configure VMware Blast Options
You can configure VMware Blast options for remote desktop and published application sessions
that use the VMware Blast display protocol.
You can configure H.264 decoding before or after you connect to a server. H.264 is an industry
standard for video compression, which is the process of converting digital video into a format
that takes up less capacity when it is stored or transmitted.
After you connect to a server, the VMware Blast setting is visible only if VMware Blast is the
preferred protocol.
Prerequisites
Depending on the Horizon Agent version that is installed, a Horizon administrator can use agent-
side group policy settings to enable or disable VMware Blast features, including H.264. For
information, see "VMware Blast Policy Settings" in the Configuring Remote Desktop Features in
Horizon document.
Procedure
1 Start Horizon Client.
VMware, Inc. 24VMware Horizon Client for iOS Installation and Setup Guide
2 Tap Settings at the bottom of the Horizon Client window and tap VMware Blast.
If you are logged in to a server, the VMware Blast setting is visible only if VMware Blast is the
preferred protocol.
3 To allow H.264 decoding in Horizon Client, tap and toggle the H.264 option to on.
When this option is selected (the default setting), Horizon Client uses H.264 decoding if the
agent supports H.264 software or hardware encoding. If the agent does not support H.264
software or hardware encoding, Horizon Client uses JPG/PNG decoding. When this option is
deselected, Horizon Client uses JPG/PNG decoding.
Results
Changes take effect the next time a user connects to a remote desktop or published application
and selects the VMware Blast display protocol. Your changes do not affect existing VMware Blast
sessions.
Configure the Horizon Client Default View
You can configure whether recently used remote desktops and published applications shortcuts,
or server shortcuts, appear when you start Horizon Client.
Procedure
1 Tap Settings at the bottom of the Horizon Client window.
2 Tap Default View.
3 To select the default view, tap an option.
Option Description
Recent The Recent window appears when you start Horizon Client. The Recent
window contains shortcuts to recently used remote desktops and published
applications. This is the default setting.
Servers The Servers window appears when you start Horizon Client. The Servers
window contains shortcuts to the servers that you added to Horizon Client.
Results
The default view that you selected takes effect immediately.
Configure Horizon Client Data Sharing
If a Horizon administrator has opted to participate in the VMware Customer Experience
Improvement Program (CEIP), VMware collects and receives anonymous data from client
systems through Connection Server. You can configure whether to share this client data with
Connection Server.
VMware, Inc. 25VMware Horizon Client for iOS Installation and Setup Guide For information about configuring Horizon to join the CEIP, see the Horizon Administration document. Data sharing is enabled by default in Horizon Client. You must configure the data sharing setting before you connect to a server. The setting is applied to all servers. You cannot change the Horizon Client data sharing setting after you connect to a server. Procedure 1 Tap Settings at the bottom of the Horizon Client window and tap Allow Data Sharing. 2 Tap to toggle the Allow Data Sharing setting to on or off. Horizon Client Data Collected by VMware If a Horizon administrator has opted to participate in the customer experience improvement program, and data sharing is enabled on the client system, VMware collects data about the client system. VMware collects data about client systems to prioritize hardware and software compatibility. If your Horizon administrator has opted to participate in the customer experience improvement program, VMware collects anonymous data about your deployment to respond better to customer requirements. VMware does not collect data that identifies your organization. Horizon Client information is sent first to the Connection Server instance and then to VMware, along with data about Connection Server, desktop pools, and remote desktops. The information is encrypted when it is in transit to the Connection Server instance. The information on the client system is logged unencrypted in a user-specific directory. The logs do not contain personally identifiable information. A Horizon administrator can select whether to participate in the VMware customer experience improvement program when installing Connection Server or by setting an option in Horizon Console after the installation. Table 1-1. Data Collected from Horizon Clients for the Customer Experience Improvement Program Description Is This Field Made Anonymous? Company that produced the Horizon Client application No Product name No Client product version No Client binary architecture No Client build name No Host operating system No Host operating system kernel No Host operating system architecture No Host system model No Host system CPU No VMware, Inc. 26
VMware Horizon Client for iOS Installation and Setup Guide Table 1-1. Data Collected from Horizon Clients for the Customer Experience Improvement Program (continued) Description Is This Field Made Anonymous? Number of cores in the host system's processor No MB of memory on the host system No Number of USB devices connected No Maximum concurrent USB device connections No USB device vendor ID No USB device product ID No USB device family No USB device use count No VMware, Inc. 27
Using URIs to Configure Horizon Client 2 You can use uniform resource identifiers (URIs) to create web page or email links that end users can click to start Horizon Client, connect to a server, or open a remote desktop or published application. You create these links by constructing URIs that provide some or all the following information, so that your end users do not need to supply it. n Server address n Port number for the server n Active Directory user name n RADIUS or RSA SecurID user name, if different from the Active Directory user name n Domain name n Remote desktop or published application display name n Actions including reset, log out, and start session To construct a URI, you use the vmware-view URI scheme with Horizon Client specific path and query parts. To use URIs to start Horizon Client, Horizon Client must already be installed on client computers. This chapter includes the following topics: n Syntax for Creating vmware-view URIs n Examples of vmware-view URIs Syntax for Creating vmware-view URIs URI syntax includes the vmware-view URI scheme, a path part to specify the remote desktop or published application, and, optionally, a query to specify remote desktop or published application actions or configuration options. VMware, Inc. 28
VMware Horizon Client for iOS Installation and Setup Guide
URI Specification
Use the following syntax to create URIs to start Horizon Client.
vmware-view://[authority-part][/path-part][?query-part]
The only required element is the URI scheme, vmware-view. Because the scheme name is case-
sensitive for some versions of some client operating systems, type vmware-view.
Important In all parts, non-ASCII characters must first be encoded according to UTF-8 [STD63],
and then each octet of the corresponding UTF-8 sequence must be percent-encoded to be
represented as URI characters.
For information about encoding for ASCII characters, see the URL encoding reference at http://
www.utf8-chartable.de/.
authority-part
The server address and, optionally, a user name, a non-default port number, or both.
Underscores (_) are not supported in server names. Server names must conform to DNS
syntax.
To specify a user name, use the following syntax.
user1@server-address
You cannot specify a UPN address, which includes the domain. To specify the domain, you
can use the domainName query part in the URI.
To specify a port number, use the following syntax.
server-address:port-number
path-part
The display name of the remote desktop or published application. The display name is
specified in Horizon Console when the desktop pool or application pool is created. If the
display name contains a space, use the %20 encoding mechanism to represent the space.
Alternatively, you can specify a desktop or application ID, which is a path string that includes
the desktop or application pool ID. To find a desktop or application ID, open ADSI Edit on the
Connection Server host, navigate to DC=vdi,dc=vmware,dc=int, and select the
OU=Applications node. All the desktop and application pools are listed. The
distinguishedName attribute specifies the ID value. You must encode the ID value before you
VMware, Inc. 29VMware Horizon Client for iOS Installation and Setup Guide
specify it in a URI, for example, cn%3Dwin7-32%2Cou%3Dapplications%2Cdc%3Dvdi%2Cdc
%3Dvmware%2Cdc%3Dint.
Note More than one remote desktop or published application can have the same display
name, but the desktop and application ID is unique. To specify a particular remote desktop or
published application, use the desktop or application ID rather than the display name.
query-part
The configuration options to use, or the remote desktop or published application actions to
perform. Queries are not case-sensitive. To use multiple queries, use an ampersand (&)
between the queries. If the queries conflict, Horizon Client uses the last query in the list. Use
the following syntax.
query1=value1[&query2=value2...]
Supported Queries
The following queries are supported for this type of Horizon Client. If you are creating URIs for
multiple types of clients, such as desktop clients and mobile clients, see the installation and setup
guide for each type of client system for the list of supported queries.
action
Table 2-1. Values That Can Be Used with the action Query
Value Description
browse Displays a list of available remote desktops and published applications hosted on the
specified server. You are not required to specify a remote desktop or published application
when using this action.
If you use the browse action and specify a remote desktop or published application, the
remote desktop or published application is highlighted in the list of available items.
start-session Opens the specified remote desktop or published application. If no action query is provided
and the remote desktop or published application name is provided, start-session is the
default action.
reset Shuts down and restarts the specified remote desktop or published application. Unsaved
data is lost. Resetting a remote desktop is the same as pressing the Reset button on a
physical PC.
restart Shuts down and restarts the specified remote desktop. Restarting a remote desktop is the
same as the Windows operating system restart command. The operating system usually
prompts the user to save any unsaved data before it restarts.
logoff Logs the user out of the guest operating system in the remote desktop. If you specify a
published application, the action is ignored or the end user sees the warning message
"Invalid URI action."
args
VMware, Inc. 30VMware Horizon Client for iOS Installation and Setup Guide
Specifies command-line arguments to add when the published application starts. Use the
syntax args=value, where value is a string. Use percent encoding for the following
characters:
n For a colon (:), use %3A
n For a back slash (\), use %5C
n For a space ( ), use %20
n For a double quotation mark ("), use %22
For example, to specify the filename "My new file.txt" for the Notepad++ application, use
%22My%20new%20file.txt%22.
appProtocol
For published applications, valid values are PCOIP and BLAST. For example, to specify PCoIP,
use the syntax appProtocol=PCOIP.
defaultLaunchView
Sets the default view for when Horizon Client starts. Valid values are recent and servers.
desktopProtocol
For remote desktops, valid values are PCOIP and BLAST. For example, to specify PCoIP, use
the syntax desktopProtocol=PCOIP.
domainName
Specifies the NETBIOS domain name associated with the user who is connecting to the
remote desktop or published application. For example, you might use mycompany rather than
mycompany.com.
tokenUserName
Specifies the RSA or RADIUS user name. Use this query only if the RSA or RADIUS user name
is different from the Active Directory user name. If you do not specify this query and RSA or
RADIUS authentication is required, Horizon Client uses the Windows user name. The syntax is
tokenUserName=name.
Examples of vmware-view URIs
You can use the vmware-view URI scheme to create hypertext links or buttons and include these
links in email or on a Web page. For example, an end user can click a URI link to start a remote
desktop with the startup options that you specify.
VMware, Inc. 31VMware Horizon Client for iOS Installation and Setup Guide
URI Syntax Examples
Each URI example is followed by a description of what the end user sees after clicking the URI
link.
1 vmware-view://view.mycompany.com/Primary%20Desktop?action=start-session
Horizon Client starts and connects to the view.mycompany.com server. The login dialog box
prompts the user for a user name, domain name, and password. After a successful login, the
client connects to the remote desktop that has the display name Primary Desktop, and the
user is logged in to the guest operating system.
Note In this example, the default display protocol and window size are used. The default
display protocol is PCoIP and the default window size is full screen.
2 vmware-view://view.mycompany.com/cn%3Dwin7-32%2Cou%3Dapplications%2Cdc%3Dvdi%2Cdc%3Dvmware%2Cdc
%3Dint
Horizon Client starts and connects to the view.mycompany.com server. The login dialog box
prompts the user for a user name, domain name, and password. After a successful login, the
client connects to the remote desktop that has the desktop ID
CN=win7-32,OU=Applications,DC=vdi,DC=vmware,DC=int (encoded value cn
%3Dwin7-32%2Cou%3Dapplications%2Cdc%3Dvdi%2Cdc%3Dvmware%2Cdc%3Dint).
3 vmware-view://view.mycompany.com:7555/Primary%20Desktop
This URI has the same effect as the previous example, except that it uses the nondefault port
of 7555 for the Connection Server instance. (The default port is 443.) Because a remote
desktop identifier is provided, the remote desktop opens, even though the start-session
action is not included in the URI.
4 vmware-view://fred@view.mycompany.com/Finance%20Desktop?desktopProtocol=PCOIP
Horizon Client starts and connects to the view.mycompany.com server. In the login dialog box,
the User name text box is populated with fred. The user must supply the domain name and
password. After a successful login, the client connects to the remote desktop that has the
display name Finance Desktop, and the user is logged in to the guest operating system. The
connection uses the PCoIP display protocol.
5 vmware-view://view.mycompany.com/Calculator?action=start-session&appProtocol=BLAST
Horizon Client starts and connects to the view.mycompany.com server. In the login dialog box,
the user must supply the user name, domain name, and password. After a successful login,
the client connects to the published application that has the display name Calculator. The
connection uses the VMware Blast display protocol.
6 vmware-view://fred@view.mycompany.com/Finance%20Desktop?domainName=mycompany
VMware, Inc. 32VMware Horizon Client for iOS Installation and Setup Guide
Horizon Client starts and connects to the view.mycompany.com server. In the login dialog box,
the User name text box is populated with fred, and the Domain text box is populated with
mycompany. The user must supply only a password. After a successful login, the client
connects to the remote desktop that has the display name Finance Desktop, and the user is
logged in to the guest operating system.
7 vmware-view://view.mycompany.com/
Horizon Client starts and the user is taken to the login prompt for connecting to the
view.mycompany.com server.
8 vmware-view://view.mycompany.com/Primary%20Desktop?action=reset
Horizon Client starts and connects to the view.mycompany.com server. The login dialog box
prompts the user for a user name, domain name, and password. After a successful login,
Horizon Client shows a dialog box that prompts the user to confirm the reset operation for
Primary Desktop.
Note This action is available only if a Horizon administrator has enabled the reset feature for
the remote desktop.
9 vmware-view://view.mycompany.com/Primary%20Desktop?action=restart
Horizon Client starts and connects to the view.mycompany.com server. The login dialog box
prompts the user for a user name, domain name, and password. After a successful login,
Horizon Client shows a dialog box that prompts the user to confirm the restart operation for
Primary Desktop.
Note This action is available only if a Horizon administrator has enabled the restart feature
for the remote desktop.
10 vmware-view://
If Horizon Client is already running, it comes to the foreground. If Horizon Client is not running,
it starts.
11 vmware-view://?defaultlaunchview=recent
Horizon Client starts and the user sees the Recent window.
12 vmware-view://10.10.10.10/My%20Notepad++?args=%22My%20new%20file.txt%22
Starts My Notepad++ on server 10.10.10.10 and passes the argument My new file.txt in the
published application start command. The filename is enclosed in double quotes because it
contains spaces.
13 vmware-view://10.10.10.10/Notepad++%2012?args=a.txt%20b.txt
VMware, Inc. 33You can also read