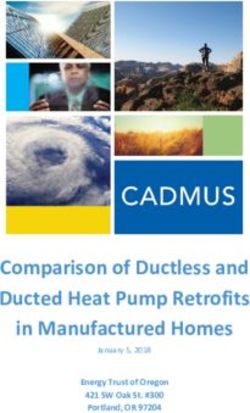Version 2.5 - Anolis Lighting
←
→
Page content transcription
If your browser does not render page correctly, please read the page content below
version 2.5
ArcPower Unit Pixel
Table of contents
1. Important safety instructions......................................................................................... 3
2. Operating determinations............................................................................................... 3
3. Description of the ArcPower Unit Pixel ........................................................................ 5
4. Configuration of terminals...................................................................................................... 6
5. Installation....................................................................................................................... 6
5.1 Connection to mains................................................................................................... 6
5.2 Installing the ArcPower Unit Pixel .............................................................................. 8
5.3. DMX 512 operation.................................................................................................... 9
5.4. Dots connection....................................................................................................... 10
6. DMX protocol ................................................................................................................ 11
7. Fixture menu.................................................................................................................. 12
7.1 Configuration............................................................................................................. 12
7.2 Information................................................................................................................ 20
7.3 Personality................................................................................................................ 21
7.4 Manual mode............................................................................................................ 22
7.5 Stand-alone setting .................................................................................................. 22
7.6 Special Functions...................................................................................................... 23
8. Diagnostic query........................................................................................................... 27
9.Technical Specifications................................................................................................ 28
10. Maintenance ................................................................................................................ 31
10.1 Replacing the air filters............................................................................................ 31
10.2 Replacing the main fuse.......................................................................................... 32
10.3 Disposing of the product......................................................................................... 32
11. ChangeLog .................................................................................................................. 32
2CAUTION!
Unplug mains lead before opening the housing!
FOR YOUR OWN SAFETY, PLEASE READ THIS USER MANUAL CAREFULLY
BEFORE YOU INITIAL START - UP!
1. Important safety instructions
Every person involved with installation and maintenance of this product has to:
- be qualilfied
- follow all instructions and heed all warnings in this manual.
CAUTION!
Be careful with your operations. With a high voltage you can suffer
a dangerous electric shock when touching the wires inside the unit!
This product has left our premises in absolutely perfect condition. In order to maintain this condition and to
ensure a safe operation, it is absolutely necessary for the user to follow the safety instructions and warning
notes written in this manual.
WARNING
To prevent injury, this device must be securely attached to a rack in accordance
with the installation instructions.”
Do not block any ventilation openings. Install in accordance with the manufacturer’s instructions.
Do not install near any heat sources such as radiators or other devices that produce heat.
Do not use this device near water. Clean only with dry cloth.
Only use accessories specified by the manufacturer.
Refer all servicing to qualified service personnel. Servicing is required when the device has been damaged
in any way, such as power supply cord or plug is damaged, liquid has been spilled or objects have fallen into
the device, the device has been exposed to rain or moisture, does not operate normally, or has been dropped.
Use a source of AC power that complies with local building and electrical rules.AC power has to have both
overload and short circuit protection.
This device falls under protection class I. Therefore the ArcPower Unit Pixel has to
be connected to a mains socket outlet with a protective earthing connection!
2. Operating determinations
This product was designed for indoor use only.
If the unit has been exposed to drastic temperature fluctuation (e.g. after transportation), do not switch it on
immediately. The arising condensation water might damage your unit. Leave the unit switched off until it has
reached room temperature.
Avoid brute force when installing or operating the unit.
When choosing the installation spot, please make sure that the unit is not exposed to extreme heat, moisture
or dust.
Only operate the unit after having checked that the housing is firmly closed and all screws are tightly fastened.
3The maximum ambient temperature 50° C must never be exceeded.
Operate the unit only after having familiarized with its functions. Do not permit operation by persons not qualified
for operating the unit. Most damages are the result of unprofessional operation!
Please use the original packaging if the product is to be transported.
Please consider that unauthorized modifications on the unit are forbidden due to safety reasons!
Warning: Operation of this equipment in a residental environment could cause
radio interference.
Immunity of the equipment is designed for electromagnetic environments E1, E2, E3 according to the standard
EN55103-2 ed.2 Electromagnetic compatibility. Product family standard for audio, video, audiovisual and en-
tertainment lighting control apparatus for professional use. Part 2: Immunity. The product (covers and cables)
must not be exposed to a high frequency electromagnetic field higher than 3V/m.
The installation company should measure levels of possible interferences above the tested levels
E1,E2,E3 given by this standard (e.g. transmitters in surrounding area) before installing the equipment.
Emission of the equipment complies with the standard EN55032 Electromagnetic compatibility of multimedia
equipment – Emission Requirements according to class A.
43. Description of the ArcPower Unit Pixel
The ArcPower Unit Pixel is designed in two variants:
The ArcPower Unit Pixel Rack Mount (ArcPower Unit Pixel Rack Mount US, ArcPower Unit Pixel Rack Mount
US LV) is intended for mounting into 19-inch equipment rack.
The ArcPower Unit Pixel Wall Mount (ArcPower Unit Pixel Wal Mount US, ArcPower Unit Pixel Wall Mount US
LV) is intended for mounting on the wall.
ArcPower Unit Pixel Rack Mount
1 - Handles
2 - Air filter holders
3 - graphic touch screen
ArcPower Unit Pixel Wall Mount
1 - Mounting holder
2 - Air filter holders
3 - graphic touch screen
Rear panel
4 - LED pixel zone 1 output
5 - LED pixel zone 8 output
LED pixel zone 6 output
(US LV version only)
6 - DMX OUT (5-pin XLR)
7 - Input for trigger and
12V output
Rear panel (US LV version only) 8 - DMX IN (5-pin XLR)
9 - Ethernet (RJ45)
10 - Mains input
11 - Fuse holder
12,13 - Free slots for optional zones
(e.g. Fan zone, Real Time Zone,
0-10V Zone).
54. Configuration of terminals
DMX In/Out Ethernet
(XLR mounting sockets) (RJ 45 female)
Pin 1: Shield Pin 1: TX+ Pin 5: Not connected
Pin 2: Signal (-) Pin 2: TX- Pin 6: RX-
Pin 3: Signal (+) Pin 3: RX+ Pin 7: Not connected
Pin 4: Not connected Pin 4: Not connected Pin 8: Not connected
Pin 5: Not connected
LED pixel zone output Trigger input and 12V output
5. Installation
5.1 Connection to mains
CAUTION!
The ArcPower Unit Pixel must be installed by a qualified electrician in
accordance with all national and local electrical and construction codes and
regulations.
These servicing instructions are for use by qualified service personnel only.
To reduce the risk of electric shock do not perform any servicing other than that
contained in the operating instructions unless you are qualified to do so.
This device falls under protection class I. Therefore the ArcPower Unit Pixel has to
be connected to a mains socket outlet with a protective earthing connection.
The ArcPower Unit Pixel Rack Mount (ArcPower Unit Pixel Wall Mount) is equipped with auto-switching power
supply that automatically adjusts to any 50-60Hz AC power source from 100-240 Volts. Connect the fixture to
the mains by means of inbuilt power cord.
The ArcPower Unit Pixel Rack Mount US (ArcPower Unit Pixel Rack Mount US) and the ArcPower Unit Pixel
Rack Mount US LV (ArcPower Unit Pixel Rack Mount US LV) and are equipped with auto-switching power
supply that automatically adjusts to any 50-60Hz AC power source from 100-277 Volts. Connect the fixture to
6the mains by means of inbuilt power cord.
If you need to install a cord plug on the power cord to allow connection to power outlets, install a grounding-type
(earthed) plug, following the plug manufacturer’s instructions. If you have any doubts about proper installation,
consult a qualified electrician.
Core (EU) Core (US) Connection Plug Terminal Marking
Brown Black Live L
Light blue White Neutral N
Green /Yellow Green Earth
This device falls under class one and must be earthed (grounded).
Wiring and connection work must be carried out by qualified staff.
75.2 Installing the ArcPower Unit Pixel
ArcPower Unit Pixel Rack Mount
The ArcPower Unit Pixel Rack Mount is designed for mounting into 19-inch equipment rack.
Fasten the ArcPower Unit Pixel Rack Mount into rack by means of two screws on each side of the ArcPower
Unit Pixel Rack Mount .
ArcPower Unit Pixel Wall Mount
The ArcPower Unit Pixel Wall Mount is designed for mounting on the wall.
Fasten the ArcPower Unit Pixel Wall Mount on a non-flammable flat wall by means of screws (use two screws
at least on each side of the ArcPower Unit Pixel Wall Mount).
Multiple device mounting
If you install more than one piece of the ArcPower Unit Pixel Wall Mount, install them side by side, do not
install them below each other (and do not install the ArcPower Unit Pixel above some heat source) because
the ArcPower Unit Pixel has sunction fans on the front panel.
Correct mounting:
8Incorrect mounting:
5.3. DMX 512 operation
The ArcPower Unit Pixel is equipped with 5-pin XLR sockets for DMX input and output. Only use a shielded
twisted-pair cable designed for RS-485 and 5-pin XLR connectors in order to connect the fixture with the DMX
controller or one fixture with another.
To build a DMX chain.
1. Unplug ArcPower Unit Pixels from the mains before installation.
2. Connect the LED modules to the ArcPower Unit Pixels.
3. Connect ArcPower Unit Pixel s each other. Max. 32 fixtures may be connected on a DMX link.
Terminate the DMX link by installing a termination plug in the output of the last fixture.
The termination plug is a male 5-pin XLR plug with a 120 Ohm resistor soldered between Signal (–)
and Signal (+).
4. Connect ArcPower Unit Pixels to mains.
5. Set each ArcPower Unit Pixel.
6. Connect the DMX controller to the first fixture.
95.4. Dots connection
Dots (ArcDot-CE, ArcDot-US, ArcSource Outdoor 4MC-Pixel-CE, ArcSource Out 4MC Pixel -US) can be can
be interconnected directly or by using T- connectors see the picture below.
To connect Dots
1. Disconnect the ArcPower Unit Pixel from mains.
2. Connect Dots to the ArcPower Unit Pixel. Number of dots depends on version of the ArcPower Unit Pixel and
length of cables in the installation (see table below). Connect active terminators to each Dots line.
3. Connect the ArcPower Unit Pixel to mains.
4. Run procedures "Search Pix" and "Sort Pix" from the menu "Configuration" (Configuration-->ArcZone
Pixel--> Commands)
5. Save adjusted values using the the option "Save" It is important to save Dots configuration at every change
in the menu "Commands".
6. Disconnect the ArcPower Unit Pixel from mains and replace active terminators by passive terminators*.
7. Connect the ArcPower Unit Pixel to mains and to the pixel control system (e.g. Robe Media Server).
* Active terminators can remain permanent connected if there is place for them (they are bigger than passive
terminators).
Always disconnect the ArcPower Unit Pixel from AC power before
connecting/disconnecting LED modules!
Example of installation:
Max. number of L max (max. length of cable from AP Rack
Dots per output Unit Pixel to terminator on one pixel output)
ArcPower Unit ArcPower Unit ArcPower Unit
Pixel Pixel US Pixel US LV
25 100 m
24
23
22
21
20 20 m 20 m
19 60 m 40 m
18 75 m 50 m
17 90 m 60 m
16 100 m 65 m
15 70 m
14 80 m
13 90 m
12 100 m
The minimum cable length of 0.3m between
two T-connectors has to be kept in case that
the pixel searching and sorting is executed
from the ArcPower Unit Pixel menu.
Direct connection
Connection by means of
T-connectors 106. DMX protocol
3CH mode 4CH mode Type of
Value Function
(RGB) (RGBW) control
Pixel 1
Red
1 1
0-255 Red LED saturation control (0-100%) proportional
Green
2 2
0-255 Green LED saturation control (0-100%) proportional
Blue
3 3
0-255 Blue LED saturation control (0-100%) proportional
White
- 4
0-255 White LED saturation control (0-100%) proportional
Pixel 2
Red
4 5
0-255 Red LED saturation control (0-100%) proportional
Green
5 6
0-255 Green LED saturation control (0-100%) proportional
Blue
6 7
0-255 Blue LED saturation control (0-100%) proportional
White
- 8
0-255 White LED saturation control (0-100%) proportional
Pixel 3
Red
7 9
0-255 Red LED saturation control (0-100%) proportional
Green
8 10
0-255 Green LED saturation control (0-100%) proportional
Blue
9 11
0-255 Blue LED saturation control (0-100%) proportional
White
- 12
0-255 White LED saturation control (0-100%) proportional
:
Pixel 128
Red
382 509
0-255 Red LED saturation control (0-100%) proportional
Green
383 510
0-255 Green LED saturation control (0-100%) proportional
Blue
384 511
0-255 Blue LED saturation control (0-100%) proportional
White
- 512
0-255 White LED saturation control (0-100%) proportional
:
Pixel 170
Red
508 -
0-255 Red LED saturation control (0-100%) proportional
Green
509 -
0-255 Green LED saturation control (0-100%) proportional
Blue
510 -
0-255 Blue LED saturation control (0-100%) proportional
White
- -
0-255 White LED saturation control (0-100%) proportional
117. Fixture menu
The ArcPower Unit Pixel menu allows to set the fixture according to your needs, obtain information on its op-
eration and program it, if it has to be used in a Stand-alone mode.
The fixture´s menu can is controlled directly by touching desired icon.
After switching the fixture on, the display shows the initial screen for a few seconds
and after that the main menu screen will appear.
Icons used in the touch screen menu.
- [back arrow] used to move to the previous screen
- [forward arrow] used to move to the next screen.
- [up arrow] used to scroll menu up.
- [down arrow] used to scroll menu up.
- [confirm] used to save adjusted values, to leave menu or to perform desired action.
- [cancel] used to leave menu item without saving changes.
- [back arrow] used to move to the main screen
7.1 Configuration
DMX Address ---Use the menu item to set DMX address of the ArcPower Unit Pixel, which is defined as the
first channel from which the ArcPower Unit Pixel will respond to the DMX controller.
DMX mode --- The menu item serves for LED zones only (not for pixel zones).
DMX In --- The menu item allows to choose type of fixture control:
Wired - DMX signal is received by means of the standard DMX cable.
Ethernet- The signal is received by means of the Ethernet cable, supported protocols
are ArtNet, MANet, MANet2, sACN.
Ethernet --- The menu allows needed settings for Ethernet operation.
12Ethernet mode - The option allows you to select desired protocol: ArtNet, gMA1, gMA2, sACN.
Default IP Address - Preset IP address, you can change only first byte of IP address
(2 or 10) e.g. 002.XXX.XXX.XXX or 010.XXX.XXX.XXX.
Custom IP Address - The option enables to set up all bytes of IP address.
Net Mask - The option enables to set up all bytes of Net Mask.
ArtNet Universe - Use this item to set a Universe (0-255). The Universe is a single DMX
512 frame of 512 channels. The ArcPower Unit Pixel can use diagnostics
packets to send diagnostic information over the network.
MANet I/2 Universe - Use this item to set a Universe (1-256).
MaNet session ID - Use this item to set a MAnet session ID (1-32).
sACN Universe - Use this item to set a Universe (1-32000). The ArcPower Unit Pixel
can receive up to 8 sACN Universes and allows to ArcPower Unit could be
controlled by more controllers.
System config --- The menu allows to change DMX address on desired pixel zone (the red background of
offsets cautions that the number is wrong). Use + and - icons to select pixel zone.
Setup Assistant --- The menu allows to change DMX Offset of selected pixel zone. Use + and - icons to set
offset and . to select next zone.
Linear/Exponential --- This menu item allows you to choose desired dimmer running. Selected dimmer curve
can influence local and global dimmer (option Dimmer) or colours (option Channels).
Fade Time --- The menu item allows to set fade time from 0 sec. to 25.5 sec. This time influences response
on coming DMX value (e.g. dimmer is set at 20 DMX, coming DMX value is 255 and the Fade Time=10 sec.
The light intensity will go from 20 DMX to 255 DMX during 10 seconds continuously without a jump).
ArcZone Pixel --- This menu allows to set all connected Pixel zones (not for LED zones).
Commands
Example of the Command screens:
Search Pix - this function checks all pixel modules connected to
the ArcPower Unit Pixel.
Sort Pix - conected pixel modules are sorted by
the following rule:
ArcPix modules are sorted according to their IDs.
ArcDot modules are sorted according to their distances from
13the ArcPower Unit Pixel l (the active terminator for the ArcDot has
to be connected to the last ArcDot at each Pixel zone).
Save - this option saves information got via options
"Search Pix" and "Sort Pix".
Auto Addr - this function assignes DMX addresses to pixels automatically.
The function is only available if the option "Select Pixel Zone" is set to All.
Test - use this menu item to check if all pixel modules light in pre-defined colours.
Test Single - pixels light one by one.
Test All - all pixels light at the same time.
Stop Test - the item finishes a test procedure.
Fade Time For Pix - the menu allows to set fade time for all pixel modules.
As Global - fade time is taken from global fade time set in the menu
item "Fade Time" (menu Configuration)
Separate - allows to set fade time (0-25,5sec.) independently on
the global fade time.
3/4ch Mode - the menu offers 3-channel (RGB) or 4-channel (RGBW) mode for
pixel control. When you have changed the mode, always run the functions
"Search Pix", "Sort Pix" and save obtained information.
Pix Curve - the menu allows to set a dimmer running for all pixel modules.
As Global - dimmer curve is taken from a global dimmer curve set in
the menu item "Linear/Exponential" (menu Configuration).
Separate - allows to set a dimmer curve independently on
the global dimmer curve (menu "Linear/Exponential").
14Manual Sorting - the menu allows you to change position of fixture on selected Pixel zone.
There is an example how to change a fixture position.
1. Enter the menu "Manual Sorting" and the following screen will appear:
The buttons Search and Sort have the same functions as the items "Search Pix "and
"Sort Pix" in the menu "Commands"
Select pixel zone by means of -l and +l buttons, all fixtures in selected zone will light
in red colour.
Press OK button, the following screen will appear.
2. Select desired fixture by means of -l and +l buttons (movement by 1 position) or
-l0 and +l0 buttons (movement by 10 positions) or FIRST and LAST buttons (movement
on first/last fixture). Selected fixture will light in red colour.
Press OK button, the following screen will appear.
3. Select new position of the fixture by means of -l and +l buttons (movement by 1 position) or
-l0 and +l0 buttons (movement by 10 positions) or FIRST and LAST buttons (movement
on first/last fixture). Fixture will light in green colour.
Press OK button, the following screen will appear.
154. Select desired option:
YES - the option allows in changing pixel positions.
No. Save and exit. - the option saves changes which has been made.
Discard changes and exit. - the option cancels changes which have been made.
Order Mode - the menu allows you to select a way how the channels of the fixture will be split
between two DMX Universes if the actual DMX Universe does not offer enough free channels
for the fixture (DMX Universe= set of 512 channels).
Compact - Fixture channels will be split to both Universes.
Universe - Fixture channels will be moved to another Universe.
Examples for fixture with 3 DMX channels:
Universe mode
Compact mode
Dimmer for pix - the menu allows you to assign a dimmer to each pixel zone.
No dimmer - without dimmers on pixel zones (default).
With 9 ch dimmer - a dimmer is assigned to each pixel zone. After entering the menu,
the message !Minimum offset for pixels is 10! The meaning of the message is
the follow: all DMX offsets < 10 will be changed at 10, all DMX offsets >= 10 will stay
without any change. Reason of the offset shift is that nine data positions are used
for dimmers and beginning of pixels data is shifted after the dimmers.
Example for the option "No dimmer":
DMX address=3, offset=1, pixels in 3-channel mode
Example for the option "With 9 ch dimmer":
DMX address=3, offset=10, pixels in 3-channel mode
16Pixel Control - the menu allows you to select a way of control pixel modules.
Pixel - every pixel module has own DMX address.
Zone - every zone behaves as one pixel module. DMX values of the first 3 (or 4)
channels of the zone are sent to all pixel modules on the zone.
Total - Entire fixture (all zones together) behaves as one pixel module. DMX values of
the first 3 (or 4) channels of the first zone are sent to all pixel modules on all zones.
0-10V Zone Setting --- The menu item serves for LED zones only, not for pixel zones.
Fan Zone Setting --- Use the menu item to set the Fan Zone (if the Fan Zone is installed).
Type of Sensor 1 - allows you to select desired type of a temperature sensor (PT500/PT1000/
NTC) for temp. sensor input 1.
Type of Sensor 2 - allows you to select desired type of a temperature sensor (PT500/PT1000/
NTC) for temp. sensor input 2.
Note: as NTC sensor use the NTC thermistor NTC10K-AWG26, 500mm (P/N 13052203)
Fan 1 Voltage - allows you to set desired voltage (12V/24V/48V for ArcPower Unit Pixel/
ArcPower Unit Pixel US,12V/24V for ArcPower RackUnit Pixel US LV) for supply of
a fan connected to the fan output 1.
Fan 2 Voltage - allows you to set desired voltage (12V/24V/48V for ArcPower Unit Pixel/
ArcPower Unit Pixel US, 12V/24V for ArcPower Unit US LV) for supply of a fan connected to
the fan output 2.
Note: max. current consumption of 1 A for fan must not be exceeded.
Fan 1 Config - allows you to select a way of control of the fan 1:
Min. Pwr - the fan 1 runs at 50% of its set voltage (item "Fan 1 Voltage").
E.g. if the item Fan 1 Voltage is set at 24V, the fan 1 will run at 12V.
Max. Pwr - the fan 1 runs at 100% of its set voltage (item "Fan 1 Voltage").
E.g. if the item Fan 1 Voltage is set at 24V, the fan 1 will run at 24V.
By Sens 1 - the fan 1 runs according to the value set in the menu "Fan 1
Threshold"
By Sens 2 - the fan 1 runs according to the value set in the menu "Fan 2
Threshold".
Fan 2 Config - allows you to select a way of control of the fan 2:
Min. Pwr - the fan 2 runs at 50% of its set voltage (item "Fan 2 Voltage").
E.g. if the item Fan 2 Voltage is set at 24V, the fan 2 will run at 12V.
Max. Pwr - the fan 2 runs at 100% of its set voltage (item "Fan 2 Voltage").
E.g. if the item Fan 2 Voltage is set at 12V, the fan 2 will run at 12V.
By Sens 1 - the fan 2 runs according to the value set in the menu "Fan 1
Threshold"
By Sens 2 - the fan 2 runs according to the value set in the menu "Fan 2
Threshold".
Note: Both fans can be controlled by one temperature sensor.
Fan 1 Threshold - allows you to set a temperature (10°-60°) which will be used for
a control of the fan 1 speed.
Fan 2 Threshold - allows you to set a temperature (10°-60°) which will be used for
a control of the fan 2 speed.
Relationship between a temperature set in the Fan 1 Threshold (Fan 2 Threshold) menu
describes the graph below. Ascending and descending curves do not have the same shape.
17E.g. If a temperature in the Fan1 Threshold menu is set at 40°C, the controlled fan will behave
as follows:
Fan 1 RPM Sens. - allows you to activate measuring of fan 1 revolutions if the fan is
equipped with three lead wires (+,-, output signal).
Not Available - select this option if the fan 1 is not equipped with 3rd wire for
measuring of rpm.
Available - select this option if the fan 1 is equipped with 3rd wire for measuring
of rpm.
Fan 2 RPM Sens. - allows you to activate measuring of fan 2 revolutions if the fan is
equipped with three lead wires (+,-, output signal).
Not Available - select this option if the fan 2 is not equipped with 3rd wire for
measuring of rpm.
Available - select this option if the fan 2 is equipped with 3rd wire for measuring
of rpm.
Main Power Fan --- Use the menu item to set a way of control of fan(s) in the ArcPower RackUnit Pixel.
Auto - revolutions of fans depend on a current load. If the current load of the ArcPower RackUnit Pixel
falls below 20 W, the fans will stop operation.
If the current load of the ArcPower RackUnit Pixel exceeds 30 W, the fans will start operation at
min. revolutions (=35% of max. revolutions). Fans speed will increase depending on increasing load.
Max - fans operate on max. revolutions.
Quiet- fans revolutions (noise) can be set by means of the slider in the range of 1-100 (100=max. rpm).
OFF=fans off. Set value is a max. speed limit for fans (revolutions will move in range of min. revs to
set max. revs , depend on current load). Set max. revolutions of fans influence power to LEDs.
18Relationship between fans revolutions and power to LEDs:
E.g. If the slider is set at 60, fans will operate in the range min. revs - 75% max. revs depend on current load.
Note: fans operate on max. speed for a short time when you switch on the ArcPower Unit Pixel or adjust fans
speed from off to the desired level via the slider.
Power Supply --- the menu item serves for DRS only.
197.2 Information
Rack Unit overview --- Use the menu item to read:
DMX address
Connected zones
Installed load
Selected input (red letters=no signal is receiving, green letters=signal is receiving)
Power On Time (total number of operation years/days/hours since the ArcPower
Rack Unit Pixel has been fabricated).
Version --- Use the menu item to read the software version of the control unit (display) and the hardware version
of the control unit. The versions are separated by a slash.
On the other lines are software and hardware versions (separated by a slash) of PIXEL Zones.
DMX address range --- Use this menu item to read the range of used DMX addresses for PIXEL Zones.
Zone Info --- Use this menu to read detail information of each zone:
Type of zone
Fixture type
Channels used
Power limiting (for LED zones only)
Current (for LED zones only)
ArcZone Pixel (number of connected pixels)
By means of the + and - icons select desired zone.
Temperatures --- Use this menu to read temperature of each zone and temperature of connected LED module
(in case that LED module has a temperature sensor). Temperatures can be displayed in °C or °F.
By means of the + and - icons select desired zone.
Board actual / max. - a current temperature of the zone inside / max.
temperature of the zone inside since the ArcPower Unit Pixel has been fabricated.
Board max R. - a max temperature of the zone inside since the counter
was last reset. To reset this counter, touch the button shows this temperature.
LED actual / max. - a current temperature of the connected LED module / max.
temperature of the connected LED module since the LED module has been fabricated.
LED max R. - a max temperature of the LED module since the counter was last reset.
To reset this counter, touch the button shows this temperature.
RDM info --- Use this menu item to read the RDM number and Device label.
DMX Channels overview --- Use this menu to display channels with associated effects, DMX addresses and
DMX values for each effect. zone.
By means of the + and - icons select desired zone (or first or second part of desired zone).
Log View --- Use this menu to read important messages which have been recorded during fixture operation.
By means of the + and - icons browse through recorded logs.
Log nr. - number of the log
On date - date of recording of the log
On POT - power on time at recording the log.
Recorded events are colour differentiated:
Notice in red - error
Notice in yellow - warning
Notice in green - change of the AtcPower Unit Pixel setting.
207.3 Personality
Display Intensity - Use the menu to adjust the display intensity (1-min., 10- max).
Default Settings --- The menu item sets fixture parameters to the default (factory) values.
Note: All user settings will be lost except changes in the menu "Save Init Position" (menu Personality) and
changes in the menu "Edit Program" ( menu Stand alone).
Screen saver --- Use this menu item to switch OFF/ON the screen saver and to set time period (30 sec.-600
sec.) after that the display will be turned off. If the option Off is selected, the screen will permanetly light.
Lock screen --- Use the menu item to lock the screen.
Set Unlock code --- The menu item allows to enter password in order to prevent unauthorized person from
changing setting of the fixture. This code is required after switching the fixture on and after waking from screen
saver.
Disable Unlock code --- The menu item disables "Unlock code" function.
Emergency Trig --- The menu item allows to set an action, which will be performed after pressing the emer-
gency button (the button connected to the trigger input).
OFF - state of LED modules is without change.
ON - all fixtures full - if the function is on, all LEDs in pixels modules will light.
ON - all fixtures off - if the function is on, all LEDs in pixels modules will be turned off.
Date/Time --- The menu item allows you to set a current date and time. The date and time is saved in the
ArcPower Unit Pixel by one of the following ways:
1. Into the control display of the ArcPower Unit Pixel if the Real Time Zone (RTC) is not installed.
In case that the ArcPower Unit Pixel has been disconnected from mains and after a lapse of time is connected
to mains, both date and time run from values before disconnecting mains. You have to set the date and time
again to keep them current.
2. Into the Real Time Zone (RTC) if the zone is installed.
In case that the ArcPower Unit Pixel has been disconnected from mains and after a lapse of time is connected
to mains, both date and time run without interruption and still keep current values due to a battery of the Real
Time Zone.
A presence of the Real Time Zone in the ArcPower Unit Pixel is indicated by the Battery line on the screen.
Battery state
Battery charged
Battery line Low battery
(should be replaceded)
Flat battery
Real Time Zone information.
Accuracy of the Real Time Zone is typically +/-5 seconds per year. The battery should be replaced when a yellow
field is displayed on the battery line. Disconnect the ArcPower Unit Pixel from mains before changing the battery.
After connecting ArcPower Unit Pixel to mains, a self-test of battery is performed and than every 24 hours.
After changing the battery, set the date and time again.
21In case of low or flat battery, error messages will appear on the main screen - see the item Diagnostic (in the
menu Special Functions).
Init Position --- This menu relates to LED zones only.For Pixel zones does not have any function.
7.4 Manual mode
This menu serves for LED Zones only (not for PIXEL Zones).
7.5 Stand-alone setting
Only two items serve for control of the PIXEL Zones:
All Chan. Together --- the menu item allows to saturate all channels of connected pixel modules on desired
level - all pixel modules will light . This function is useful for fast check of functionality of connected pixel modules.
All by channels --- the menu item allows to saturate red, green, blue and white channels on all Pixel zones.
227.6 Special Functions Diagnostic --- The menu item runs diagnostic of the ArcPower Unit Pixel . There is a list of error (or warning) messages. Note: message in red - error, message in yellow - warning Overload - The ArcPower Unit Pixel is overloaded. Disconnect some LED modules or reduce LED current. To many zones or not identified - probably some zone is faulty. LED termistors - Some LED module with a temperature sensor hase been disconnected from the LED zone since last operation of ArcPower Unit Pixel . Corresponding LED zone works, but its output power is reduced to 20% (from a safety reason). Communication with A.Z. Pixel - Some Pixe zone does not communicate with an ArcPower Unit Pixel (the Pixel zone is probably faulty). Try to switch off/on the ArcPower Unit Pixel . If the error appears again, switch the ArcPower Unit Pixel off and disconnect the Pixel zones from the ArcPower Unit Pixel to make sure, that problem is in some Pixel zone. Some pixel fixture needs upgrade - Some pixel modules have old software. Run the option "Pixel flash" (from menu SW update/Reset) and do a pixel upgrade. The following error messages refer to the Fan Zone only. In all cases stated below the corresponding fan does not run. Fan 1:1 - Fan 1 has been set to 48V (menu Fan 1 Voltage), but the 48V power supply is not available in the Arc Power Unit Pixel US LV. Fan 2:1 - Fan 2 has been set to 48V (menu Fan 2 Voltage), but the 48V power supply is not available in the Arc Power Rack Unit Pixel US LV. Fan 1:2 - PCB of the fan 1 in the Fan Zone is overheated. Fan 2:2 - PCB of the fan 2 in the Fan Zone is overheated. Fan 1:4 - Type of a temperature sensor is not set in the menu Type of Sensor 1. Fan 2:4 - Type of a temperature sensor is not set in the menu Type of Sensor 2. Fan 1:8 - Short circuit on output terminals for fan 1. Fan 2:8 - Short circuit on output terminals for fan 2. Fan 1:16 - Max. output current (1A) for fan 1 was exceeded. Fan 2:16 - Max. output current (1A) for fan 2 was exceeded. Fan 1:32 - Too low revolutions (
File with extension zip is intended for Windows (used and tested from XP to W10 on 32/64bit systems).
File with extension tbz is intended for Linux (used and tested on Debian and Ubuntu 32/64bit).
File with extension dmg is intended for macOS (used and tested on OSX up to Sierra) XQuartz required,
install it from https://www.xquartz.org/
Save the download file to a folder on your computer.
In case that you use windows, extract files in the zip file (e.g. DSU_ArcPowerUnitPixel_18020957.zip)
2. Disconnect the fixture from DMX controller.
3. If you use the flash cable RS232/DMX, connect a serial port of your computer with DMX input of the fixture
by means of the cable.
If you use the Robe Universal Interface, connect a USB port of your computer with the Robe Universal Interface
by means of the USB cable and DMX input of the fixture with the DMX output of the Robe Universal Interface
via a DMX cable.
Example for connection via the Robe Universal Interface:
4. Switch the fixture to the update mode (Service --> SW update/Reset --> FirmWare Update).
Note: If you do not want to continue in the software update, you have to switch off and on the fixture
to escape from the updating mode.
We recommend to cancel all running programs on your computer before starting the software update.
5. Double-click the software uploader file (e.g. DSU_ArcPowerUnitPixel_18020957.exe) in
the extracted files. The Software Uploader program will start running.
6. Select correct "COM " number if you use a Flash cable RS232/DMX or select "Robe Universal Interface "
if you use the Robe Universal Interface/Robe Universal Interface WTX and then click on the "Connect" button.
7. If the connection is OK, click the “Start Uploading" button to start software uploading. It will take several
minutes to perform software update.
If the option "Incremental Update" is not checked, all processors will be updated (including processors with
the same software version).
If you wish to update only processors with not topical versions of software, check the “Incremental Update
box“.
Avoid interrupting the process. Update status is being displayed in the "Info Box" window.
When the update is finished, the line with the text “Fixture is successfully updated“ will appear in
this window.
24In case upload process is interrupted (e.g. power loss), the fixture stays in “Updating mode” and you will have
to repeat the software update again.
Another way, how to update software in the fixtures (especially large installation of fixtures) is to use the ROBE
Uploader. It is a software for automatized software update of Robe fixtures. It can take advantage of Ethernet
ports and RDM support if present in the units.
For more information please see https://www.robe.cz/robe-uploader/
Example for Ethernet connection:
Reset device - use the menu item to reset the ArcPower Unit Pixel .
25Pixel flash - use the menu item to upgrade pixel modules connected to pixel zones.
There is an example, how to upgrade pixel modules.
1. Enter the menu item "Pixel flash". The following screen will appear
Current Pixel zone
Total number of pixel
modules connected to
the current zone
2. By means of the buttons select zone at which you need to upgrade pixel
modules (information about pixel modules is available in the menu Information-->Zone
Info).
3. Select desired input for upgrade connection:
DMX - if the upgrade will be done by means of DMX cable and the Robe Universal
Interface WTX.
Ethernet - the upgrade will be done by means of the Ethernet cable and the ROBE
Uploader.
Touch the button Start, the following screen will appear:
Now the ArcPower Unit Pixel is in the flashing mode. If you use the Robe Universal
Interface, downolad corresponding update files for pixel modules
(e.g. DSU_ArcDot_xxxxxxxxx.zip for
ArcDots, DSU_ArcPix_xxxxxxxxx.zip for ArcPixes) from Robe web site at
https: at https://www.robe.cz. and continue as at FirmWareUpdate of the DRS via
the Robe Universal Interface.
If you use the ROBE Uploader, you will need corresponding lib files (e.g. ArcDot.lib,
ArcPix.lib).
4. After software update touch the button "Exit from flash mode? " , the following screen
will appear:
Select desired option (Yes, No).
Note: pixel flash has to be run for each pixel zone individually unlike software update
of the ArcPower Unit Pixel (when software update of the display unit and
all pixel zones done at the same time).
26Load test --- Use this menu item to run test whether the ArcPower Unit Pixel is able to supply all
connected LED modules.
Touch Calibration --- Use this menu item to run a calibration of the touch screen. The following message will
appear on the screen:
Do you want to calibrate touch screen?
Tap on the screen..
Touch the screen and follow instructions on the screen. The calibration of the touch screen
can be also initialized by touching and holding the touch screen for 5 seconds. The main menu
screen has to be displayed.
8. Diagnostic query
The ArcPower Unit Pixel can reply to a diagnostic query (ArtDiag/ArtPoll). The reply depends on the priority of
query and is the following:
If priority9.Technical Specifications
Power supply
Input voltage:
ArcPower Unit Pixel Rack Mount/ ArcPower Unit Pixel Wall Mount: 100-240V AC, 50-60 Hz
ArcPower Unit Pixel Rack Mount US/ ArcPower Unit Pixel Wall Mount US: 100-277V AC, 50-60 Hz
ArcPower Unit Pixel Rack Mount US LV/ ArcPower Unit Pixel Wall Mount US LV: 100-277V AC, 50-60 Hz
Max. power consumption:
ArcPower Unit Pixel Rack Mount/ ArcPower Unit Pixel Wall Mount: 1350 W
ArcPower Unit Pixel Rack Mount US/ ArcPower Unit Pixel Wall Mount US: 1000 W
ArcPower Unit Pixel Rack Mount US LV/ ArcPower Unit Pixel Wall Mount US LV: 700 W
Max. output power*:
ArcPower Unit Pixel Rack Mount/ ArcPower Unit Pixel Wall Mount: 1200 W
ArcPower Unit Pixel Rack Mount US/ ArcPower Unit Pixel Wall Mount US: 900 W
ArcPower Unit Pixel Rack Mount US LV/ ArcPower Unit Pixel Wall Mount US LV: 600 W
Main fuse: T 16A
*Max. output power is sum of power consumptions of individual LED zones (and special zones) and their
loads (e.g. LED modules, fans for ArcZone DRS Fan etc.).
Control & Programming
Setting and addressing: graphic touch screen
Control options: DMX, Art-Net, MANet, MANet2, sACN
Number of pixel zones: 8 (6 for ArcPower Unit Pixel Rack Mount US LV/ ArcPower Unit Pixel Wall
Mount US LV)
DMX data in/out: Locking 5-pin XLR
Ethernet: RJ45
Futher features: output 12V DC /100mA (counterpart P/N 13052503 included)
input for trigger (5V DC max.) (counterpart P/N 13052503 included)
Pixel zone
Power consumption: 2W (without connected pixel module)
Max. output voltage:
100 x ArcPix or 35 x ArcDot-CE/ArcSource Outdoor 4MC-Pixel-CE /ArcDotFlash-CE:ArcPower Unit Pixel Rack Mount US LV/ ArcPower Unit Pixel Wall Mount US LV: Suitable For Dry Locations
Weight
6.3 kg
Dimensions
mm [inch]
ArcPower Unit Pixel Rack Mount
ArcPower Unit Pixel Rack Mount
29Included items
1 x ArcPower Unit Pixel
8 x Connector BCP-381-3GN (P/N 13052504) for ArcPower Unit Pixel / ArcPower Unit Pixel US
6x Connector BCP-381-3GN (P/N 13052504) for ArcPower Unit Pixel US LV
9 x Connector BCP-381-5GN (P/N 13052503) for ArcPower Unit Pixel / ArcPower Unit Pixel US
7 x Connector BCP-381-5GN (P/N 13052503) for ArcPower Unit Pixel US LV
2 x Air filter (P/N 17031023)
Optional zones
Two free slots of the ArcPower Unit Pixel allows to install two special zones according to customer needs
0-10V Zone
Real Time Zone
Fan Zone
Optional zones specifications
ArcZone 0-10V
Input voltage: 28-49.5V DC
Power consumption: 1W (without connected LED module)
Connection:
Power input: Plug-in terminal block (5-pin)
Power output: pluggable terminal block (5-pin)
4 x input 0-10V DC: pluggable terminal block 8-pin (counterpart P/N 13052502 included)
Weight: 0.2 kg
Operating Ambient Temperature: 0°C / +50°C (+32°F / +122°F)
ArcZone RTC
Input voltage: 28-49.5V DC
Power consumption: 1W
Battery: CR2032/3V Lithium Battery or CR2032 P/H-T Lithium Battery (3V)
Connection:
Power input: Plug-in terminal block (5-pin)
Power output: pluggable terminal block (5-pin)
Operating Ambient Temperature: 0°C / +50°C (+32°F / +122°F )
Weight: 0.2 kg
ArcZone Fan
Input voltage: 28-49.5V DC
Power consumption: 1W (without fans)
Max. output power: 96W (at 2 x fan 48V/1A)
Number of fan outputs: 2
Max. fan current: 1A (per one fan output)
Fan voltage:12V/24V/48V (12V/24V for ArcPower Unit Pixel US LV)
RPM measurement (if fan have signal wire).
Max. number of connected temperature sensors: 2
Supported temperature sensors: PT500, PT1000, NTC (only NTC thermistor NTC10K-AWG26
500mm,EPCOS, P/N 13052203)
Connection:
Power input: Plug-in terminal block (5-pin)
Power output: pluggable terminal block (5-pin)
Fans output: 2 x pluggable terminal block 3-pin (counterpart P/N 13052504 included)
Temp. sensors input: pluggable terminal block 5-pin (counterpart P/N 13052503 included)
Max. 1 ArcZone DRS Fan can be connected to the ArcPower Unit Pixel
Weight: 0.2 kg
Operating Ambient Temperature: 0°C / +50°C (+32°F / +122°F)
NTC thermistor NTC10K-AWG26, 500mm (P/N 13052203), for ArcZone Fan
30Optional zones connections
ArcZone 0-10V ArcZone Fan
Fan connection:
+ (power +)
- (power -)
S (Signal wire (third wire))
4 x Input 0-10V DC 2 x Fan output (max. current per one fan output is 1A at 12V or 24V or 48V)
2 x Temperature sensor input
10. Maintenance
DANGER !
Disconnect from the mains before starting any
maintenance work
10.1 Replacing the air filters
The ArcPower Unit Pixel is equipped with 2 air filters placed in front panel of the fixture.
To replace the air filters.
1. Disconnect the fixture from mains.
2. Open the protective grid (1).
3. Pull out the air filter (2).
4. Clean or replace the air filter (clean the air filters with a vacuum cleaner or you can wash them and put
back dry).
5. Put the filter cover back to the protective grid and close the protective grid (1).
6. Repeat the same procedure for the second air filter.
3110.2 Replacing the main fuse
Only replace the fuse by the one of the same type and rating.
To replace the fuse.
1. Disconnect the fixture from mains.
2. Unscrew the fuse holder on the rear panel of the fixture with a fitting screwdriver from the housing
(anticlockwise).
3. Remove the old fuse from the fuse holder.
4. Install the new fuse in the fuse holder.
5. Replace the fuse holder in the housing and screw it.
10.3 Disposing of the product
To preserve the environment please dispose or recycle this product at the end of its life according to the local
regulations and codes.
11. ChangeLog
This section summarizes changes in the user manual.
Version of the Date of issue Description of changes
manual
1.5 12/02/2018 Software update description changed
1.6 08/03/2018 Menu Linear/Exponential changed (menu Configuration)
1.7 29/03/2018 Dots installation added
1.8 18/08/2018 Added Manual sorting and Pixel flash
1.9 28/08/2018 Fixture renamed to the ArcPower Unit Pixel Rack Mount, ArcPower Unit Pixel
Wall Mount
2.0 31/01/2019 Menu pixel Zone setting-added functions Auto Adr and order Mode
2.1 27/06/2019 Menu Dimmer for pix added
2.2 30/09/2019 Info. about diagnostic query (ArtDiag/ArtPoll) added - menu Ethernet
2.3 13/12/2019 Radio interference warning added
2.4 15/12/2020 12V output connector description changed
2.5 11/02/2021 Menu Pixel Control added
Specifications are subject to change without notice.
February 11, 2021
Copyright © 2017-2021 Robe Lighting - All rights reserved
Made in CZECH REPUBLIC by ROBE LIGHTING s.r.o. Palackeho 416/20 CZ 75701 Valasske Mezirici
32You can also read