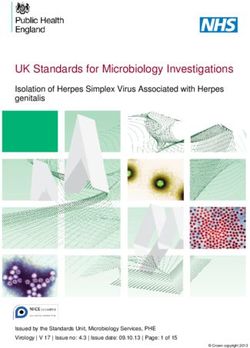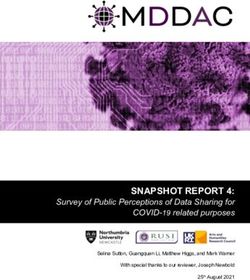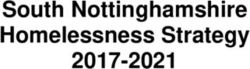VERSION 2.0 22/03/2018 - Contracts Finder User Guide Public Sector Contractors Supply Chain Notices
←
→
Page content transcription
If your browser does not render page correctly, please read the page content below
Contents 1 Introduction 3 2 Getting started: registering and signing in 4 3 Your dashboard 6 4 Publishing a notice 7 5 Managing published notices 11 Annex 1 GOV.UK style guide summary 13 Annex 2 Information required for notices published on Contracts Finder 14 Annex 3 Contractor to Public Sector pro-forma 21 Annex 4 Frequently Asked Questions 22 VERSION 2.0 22/03/2018 2
1. Introduction
Encouraging suppliers to offer wider access to procurement opportunities can open up
access to a more diverse supply base, particularly SMEs, encourage innovation and
contribute to UK growth.
CCS committed to extend the successful Contracts Finder service to the sub-contracting
market in 2016 to provide a route for public sector contractors to engage with the market
and build new supply chain partnerships.
This user guide provides information for contractors to government and the public sector
on use of Contracts Finder.
Contracts Finder allows users to view and search opportunities that are currently open to
tender, pipelines of potential procurement activity and awarded contracts.
It also has a facility for public sector contractors to engage with the supply chain to check
interest in and define future procurement needs (‘Future opportunity’ and “early
engagement notices”). It also enables contractors to publish awarded opportunities to
provide greater visibility of the supply chain.
Feedback from our market research indicates that using Contracts Finder to advertise
opportunities is most effective in the following circumstances:
• To signal early to the market that you are likely to be tendering for an upcoming
procurement.
• To seek supply chain partners in niche areas where you don’t currently have
existing provision.
• To seek supply chain partners as you explore and enter new and emerging
markets.
• To build supply chain partnerships or consortia when bidding for a public sector
contract
• To support the delivery of public sector contracts.
Contracts Finder is a critical part of delivering the government’s commitments for
transparency in procurement and for making it easier and more accessible for smaller
businesses and voluntary or charitable organisations to do business with the public
sector.
We would welcome feedback from Public Sector Contractors who are making
use of the system.
VERSION
2.0
22/03/2018
3
2. Getting started: registering and signing in Contracts Finder is available at: https://www.contractsfinder.service.gov.uk/Search Normally you will be asked by a government department to register. If a government department has asked you to register, please let them know when you have completed the process, using the proforma at annex 3, as they will confirm approval to CCS, which will speed up your application. Apply to post supply chain notices – existing users If your company is already registered on Contracts Finder, first login to your Contracts Finder account. From your Contracts Finder dashboard, select “Apply to post supply chain notices”. You will be prompted to confirm this action. Once confirmed you’ll see a notification in your dashboard telling you your application has been sent. Note. The option, “apply to post public sector notices” is for private companies acting as agents to the public sector to enable them to undertake public procurement on behalf of their public sector clients. Some organisations may undertake a mix of public and private sector procurement. In such cases, you may apply to publish both sets of notices. . VERSION 2.0 22/03/2018 4
Registering for a buyer account – new users Contractors who are not already registered on Contracts Finder and who wish to publish notices must register. Why register? Case Study – Servest Innovation Day On 13th March 2017, Servest Group Ltd published a notice on Contracts Finder to generate interest for Servest’s Innovation Day. Servest’s Innovation Day is a quarterly event, whereby any company can apply to attend and showcase an innovative idea/product – the Innovation Committee then carefully analyse all applicants and choose the companies that they wish to see on the day. There are usually around six places. In total, the advert on Contracts Finder received 1653 views and generated a huge response, over 130 applicants were received of which, the quality and variety of submissions was very high. When asked about where the applicants found out about the innovation day, 1/3 of the 123 respondents indicated that the applicants found about Servest’s Innovation Day through Contracts Finder – a very positive result. To register, click on the link at the top right hand side of the page: VERSION 2.0 22/03/2018 5
Step 1 – Select “Buyer”, then click “next” Step 2 – Select “Contractor to the Public Sector” then click “next” Then complete the registration form and click “submit” VERSION 2.0 22/03/2018 6
You will not be able to begin publishing notices immediately, as all registration requests are submitted to the Crown Commercial Service (CCS) for approval. This is to ensure that appropriate data access controls are enforced. Once your registration has been approved you will receive an email containing an activation link that you must click to complete the registration process (usually within 4 days). Contracts Finder uses the SID4Gov service as its registration portal, so your activation email will refer to ‘SID4Gov’ registration rather than Contracts Finder. Please monitor your inbox and any check any spam folders if the activation email hasn’t arrived after 4 days. If you have got any problems with registering or signing in, contact our helpdesk on: ContractsFinder@crowncommercial.gov.uk Signing in Once you have your login details click on the link at the top right hand side of the page. Enter your login details (user name and password) on the next page. If you have forgotten your password, click on the “Forgotten your Password” link to reset it. Once you have signed into Contracts Finder you will be taken directly to your dashboard. VERSION 2.0 22/03/2018 7
3. Your dashboard
Your dashboard is the part of the site where you can view, publish and manage your own
and your organisation’s notices, and manage your settings and profile.
You can access this page from
elsewhere on the site at any time by Search you can enter keywords to
clicking on the Go To Your Dashboard search for a particular notice that you
link – this will be at the top right hand want to update.
side of the page.
Use the drop down boxes to filter by
The main part of the page is where you ‘Notice type’ or ‘Notice status’, and use
can see the notices that have been the ‘Sort by’ drop-drown to sort your
created. “Your notices” tab contains notices.
notices last edited by you. “Your
organisation’s notices” tab contains all
notices created by everyone in your Tip: Can’t see your dashboard?
organisation.
If you are signed in but cannot see the
Quick links is where you can publish above dashboard view, first, try this link
notices on Contracts Finder – see section https://www.contractsfinder.service.gov.uk
4 for more details. /dashboard (copy & paste into your
browser. Note. The link will not work if
Manage your settings allows you to set, you are not signed in). If that still doesn’t
manage and edit preferences for email work, for assistance you can contact:
alerts, saving searches and watched ContractsFinder@crowncommercial.gov.u
notice functions. k
Your profile allows you to change the
specified features of your profile and
contact details.
VERSION
2.0
22/03/2018
8
4. Publishing a notice
Types of notice
How to publish a notice
Four types of notice can be published on
Contracts Finder: There are three ways to publish a notice
on Contracts Finder:
1. Early engagement: inviting feedback
from industry on early procurement ideas 1. The ‘Create a single supply chain
(also known as ‘pre-procurement notice’ function on your dashboard
dialogue’). You can use this to advertise allows you to create individual notices of
supplier industry events, open invitations any type in a consistent way.
to suppliers to bring new and innovative
services to your attention, etc. 2. The ‘Upload an XML file’ feature, also
on your dashboard, is suitable for
2. Future opportunities: information on uploading multiple (50+) notices in one
procurements that are likely to be go.
published in the future. The notice can be
used to indicate when you may wish to 3. The Contracts Finder API is used by
refresh existing frameworks, approved public sector procurement portal
supplier lists or contracts. You can providers who are feeding data directly to
convert a future opportunity to a live Contracts Finder. Please contact CCS if
opportunity. you are a portal provider and wish to use
this method.
3. Opportunities: live invitations to
tender. You can use these to seek supply
chain partners to bid for open public All notices published on Contracts Finder
sector opportunities, or to tender for should follow the GOV.UK style guide:
subcontracts in support of delivering a https://tinyurl.com/z5k6jwb
public sector contract that you have won.
This is summarised in Annex 1.
4. Awarded contracts: procurement
opportunities that have been awarded to
a supplier/suppliers. You can update
opportunity notices to indicate who has
won the business or create new awarded
opportunity notices to publish lists of pre-
approved suppliers to provide greater
transparency of your supply chain.
Make sure the details you include within your notice are accurate, complete, truthful
and not misleading. Any issues with information quality in a notice can be reported by
users to the CCS Mystery Shopper scheme via a link on each notice page.
VERSION
2.0
22/03/2018
9
‘Create a single supply chain
notice’ function
This is the most commonly used method
of creating a notice on to Contracts
Finder, and is available in the ‘quick
links’ panel on the right hand side of
your dashboard. Click on create a
single supply chain notice.
A pop-up window will appear, asking
you to select the type of notice you want
to create.
You can also download printable pdf
templates for all notice types to help you
through the process (although note that
notices can only be submitted online).
Click on the type of notice you want to You will be taken to a single summary page
publish, then scroll down and of the notice where you can easily navigate
click on: to different sections of the notice to edit
them.
If you are creating a notice from scratch we recommend that you use the green button
at the bottom of the summary page to start the notice and
progress through the pages in order using the green buttons. On each page you can save
and view your notice as you go along. You cannot publish a notice until all mandatory
information has been completed.
Missing mandatory information is highlighted by a red outline around the box and you will
be unable to progress to the next page/previous page without correcting this.
The required information is slightly different for each notice type, as summarised in the
following table and described in detail in Annex 2.
VERSION
2.0
22/03/2018
10
You can click on “view notice” to view a copy of how your notice will appear once it is published on the site. Supply chain notices are denoted by the orange label, which appears in the search results as well as on the notice page. Private Procurement Rules - Standard text highlighting the business-to-business nature of the contract is included automatically on all supply chain notices. VERSION 2.0 22/03/2018 11
Before you publish make sure that:
• all details are accurate
• key words and phrases are spelled correctly
• instructions on how to respond to the notice
are clear and concise
• any links to websites and email addresses
work properly
• the notice status is correct.
Use ‘Edit’ to go back and make any changes.
When you are happy that all information is correct, select ‘confirm publication’ to
make this notice live on Contracts Finder.
‘Upload an XML file’ feature
You can publish multiple notices on Contracts
Finder at the same time using the XML upload
feature. This should only be used for bulk
uploads.
The XML file upload option is available in the
‘Quick Links’ panel on the right hand side of
your dashboard. When you click on “upload an
xml file”, the pop-out screen provides
instructions on how to complete and upload
the XML file.
On your first time using this feature you can
click on “download the xml template”. You
will need to be familiar with extensible mark-up
language (XML code) to be able to use this
feature as technical support is not available.
The template includes all the fields that can be
populated across all notice types. Note that for
each record you will need to only include the
information that is appropriate for the notice
type you are publishing.
VERSION
2.0
22/03/2018
12
VERSION 2.0 22/03/2018 13
5. Managing published notices
There are options to modify notices as Convert a notice (available for open future
follows: opportunities only)
Copy a notice (available for all notice types) Click on Convert notice to convert a Future
Opportunity notice into a ‘live’ opportunity
Duplicate a notice by selecting “copy without having to re-enter much of the data
notice”. You will be asked to enter a new already included.
reference for the copied notice, and then will
be able to edit the details as needed. When Award a notice (available for closed
copying an awarded notice you are given the opportunities only)
option to:
• create a new award, Click on “Award notice” to create an award
• create an opportunity or notice from a closed notice. It will tell you
• create a future opportunity from the that you are about to create a duplicate
awarded notice details. notice. This is fine. You don’t need to enter
a new reference, as this will be
Edit a notice (available for all notice types) automatically completed for you.
Select the “edit notice” link – this will open
the notice in a new page where you can edit All previous information from when you
the information, then re-publish the notice. originally published the notice will be
retained in the new award notice and you
If you edit a notice, but don’t re-publish it will be taken directly to the award details
before quitting a session, a draft notice is page. Complete the fields and add the
created which holds any changes made to details of the supplier (or suppliers) that
that notice. The notice on the live site remains have been awarded the contract, you can
unchanged. indicate if each supplier is an SME or VCSE.
If unsure, leave the boxes unchecked. You
You will then see that editing options on your can attach a copy of the contract and any
published notice will be greyed out. This related documents to your notice.
indicates that a draft already exists. Look in
the drafts section of your dashboard to Re-award a notice (available for awarded
continue editing the notice. Once you have notices only). The link allows you to retain
re-published, the draft will no longer be the relevant information from the previous
visible and your published notice will reflect awarded contract notice with the ability to
the changes made. It will no longer have edit edit the original content where needed.
options greyed out.
All changes to a notice are recorded in a
Delete a notice (draft notices only) or
withdraw a notice (open notices only)
You can Delete a draft notice or withdraw a
published notice that you have previously
created. You will be asked to provide a
reason for the notice’s withdrawal.
VERSION
2.0
22/03/2018
14
Annex 1
Notices published on Contracts Finder • titles of specific acts or bills, eg
should follow the GOV.UK style guide as Housing Reform Bill (but use ‘the act’
closely as possible: or ‘the bill’ after the first time you use
https://tinyurl.com/z5k6jwb the full act or bill title)
• names of specific, named government
Using the style guide helps to provide a schemes known to people outside
more consistent approach to publishing government, eg Right to Buy, Queen’s
procurement notices on Contracts Awards for Enterprise
Finder, with the added benefits of: • specific select committees, eg Public
Administration Select Committee
• allowing the Contracts Finder search • header cells in tables eg Annual profits
engine to work more effectively • titles of publications (and within single
• optimising the user experience so that quotes)
both buyers and suppliers can get the
most out of Contracts Finder. Remember don’t capitalise the following:
• government
Common areas to watch out for are: • never Government, even when
Ampersand Use ‘and’ rather than ‘&’, referring to an elected administration,
unless it’s a department’s logo image. (so not the Afghanistan Government)
eg, etc and ie Do not use full stops after unless part of a specific name, eg
or between these notations. Local Government Association
• civil service
Capitalisation DON’T USE BLOCK • minister
CAPITALS FOR LARGE AMOUNTS OF • never Minister, unless part of a
TEXT AS IT’S QUITE HARD TO READ. specific job title, eg Minister for the
Cabinet Office
Lower case is preferable but use • department or ministry
capitalisation for: • never Department or Ministry, unless
• departments (specific government referring to a specific one, eg Ministry
departments) of Justice
• job titles, ministers’ role titles, eg • group and directorate, unless referring
Minister for Housing, Home Secretary to a specific group or directorate, eg
• titles eg Mr, Mrs, Dr, the Duke of the Commercial Directorate
Cambridge (the duke at second • departmental board, executive board,
mention); Pope Francis but the pope the board
• buildings • policy themes
• place names • eg sustainable communities,
• brand names promoting economic growth, local
• The Earth (ie our planet), Planet Earth enterprise zones general mention of
and Earth sciences select committees (but do capitalise
• faculties, departments, institutes and specific ones see above)
schools • the military
• names of groups, directorates and
organisations, eg Knowledge and
Innovation Group
VERSION
2.0
22/03/2018
15
Annex 2
Information required for notices
published on Contracts Finder
The information required for each notice type is described below, with the table under
each sub-heading showing which notice types that section/field applies to.
1. Summary Information
Field Early Future Opportunity Awarded
engagement opportunity opportunity
Your reference ✔ ✔ ✔ ✔
Notice title ✔ ✔ ✔ ✔
Approach to market date ✔
Closing date ✔ ✔
Contract start date ✔ ✔ ✔
Contract end date ✔ ✔ ✔
Is notice linked to another ✔ ✔ ✔
notice?
Is notice suitable for ✔ ✔ ✔
SMEs
Is notice suitable for ✔ ✔ ✔
VCSEs
Lowest value ✔ ✔
Highest value ✔ ✔
Contract type ✔ ✔
Procedure type ✔
Description of fields
• Your reference
Create a unique reference for your notice – your organisation may have a specific format
or process for this.
• Notice title
The title should summarise the nature of the notice and make it easy for suppliers to
quickly understand what it involves. You have 300 characters available so ensure that the
title is meaningful and short, using similar keywords to those suppliers will use to search
for your notice.
VERSION
2.0
22/03/2018
16
• Approach to market date This is only required for future opportunity notices. The notice will remain open on Contracts Finder until the approach to market date has passed. • Closing date This is required for opportunity notices. The notice will remain open until the closing date has passed. If you enter a closing date that is in the past, the notice will appear as closed when it is published on Contracts Finder. • Contract start and end dates These are the planned start and end dates for the contract that may result from this notice. If this isn’t confirmed, you should provide an estimate. Early engagement notices do not require contract start and end dates. • Is notice linked to another notice? You can use this field to indicate whether the subcontracting opportunity is related to a public sector contract that you plan to bid for or that you have already won. • Is notice suitable for an SME/ Is notice suitable for VCSEs? You can indicate whether you think your opportunity will be suitable for either SME or VCSEs. • Lowest and Highest values Include the expected lowest and highest value range for this contract. If you are unable to provide a highest value, a lowest value will be sufficient. For future opportunities, this information is requested in the next section of the notice. • Contract type Use the dropdown options to select the appropriate contract type. Note. The Contract types of Works, Services and Supply are EU definitions for use when advertising public sector contracts above the thresholds for EU wide advertisement (OJEU). Suppliers should use ‘Not applicable’. • Procedure type Use the dropdown options to provide the appropriate procedure type. The procedure types are EU definitions for use when advertising public sector contracts above the thresholds for EU wide advertisement (OJEU). There are also a selection of non-OJEU procedures. VERSION 2.0 22/03/2018 17
When advertising new supply chain opportunities you should use ‘Open- non OJEU’ if you intend to invite all interested parties to quote for your requirement and “Competitive Quotation- non-OJEU” if you intend to narrow down the field of bidders for example through some kind of prequalification process before inviting the to quote. 2. Value information- future opportunities only • Value range Include the expected lowest and highest value range for this contract. If you are unable to provide a highest value, a lowest value will be sufficient. • Spend profile by financial year Future opportunities are used to provide early sight of upcoming requirements. To help suppliers with capacity planning, a spend profile can be provided which sets out the anticipated annual spend over the term of the contract. You must provide information for at least one financial year, but you should add as many years as you have information for by clicking on ‘Add to table’ for each new financial year. Financial year needs to be entered in the format YYYY/YYYY and Budget (£) in the format of a number. 3. Location and industry- all notice types • Location and industry Provide either the postcode or region within which the works, services or products detailed in this notice will be/are being delivered. If delivery is in an international location, you should select ‘National’ from the drop down box, and include a clear note in your title and/or description to describe the actual delivery location. • CPV codes Common Procurement Vocabulary (CPV) codes are 8-digit numbers that are widely used to clearly identify specific business areas. CPV codes are set up as a hierarchy, with the lower level codes offering the most precise descriptions. You must choose at least one CPV code, although you can select as many codes as you need to accurately define the works, service or products in your notice (noting that selecting a higher level CPV code will automatically select the lower level codes that sit underneath it). Click on the ‘+’ to expand the categories. You can also use ‘CPV code or keyword search’. When you start typing a keyword or CPV code, suggested categories will appear for you to select from. VERSION 2.0 22/03/2018 18
4. Description Provide a concise overview of the buying organisation’s requirements. Include anything that will be useful to suppliers viewing the notice, such as a description of the goods or services required and what will be involved in supplying the contract. Up to 3,000 characters are available, with the first 300 characters used as a description summary in the search summary pages. 5. Contact details Please provide the contact details for any enquiries about the notice you are adding. The email, address and name of the contact are mandatory fields that must be completed. Note that Contracts Finder does not support non-UK postcodes; please use the most relevant UK postcode. 6. Attachments This section allows you to add extra information about your notice that will help suppliers understand your requirements. Ensure that any website links you use work properly (i.e. take users to the correct site and open a valid web page). • Attachments Use ‘Add’ to attach documents to your notice, or ‘Delete’ to remove documents. Provide a brief description (maximum 255 characters) so that users will know what the attachment is. You can attach several documents but each one must be no larger than 5MB in size. You should select the appropriate “document type” from the drop down list for each attachment you upload. • Links Use ‘Add’ to provide links to useful documents or websites that are relevant to your notice, or ‘Delete’ to remove links. • Additional text Use additional text (maximum 3,000 characters) to provide more detail about your notice. 7. Award information (awarded opportunities) Award information can be added to an opportunity that has closed. You can also create a new awarded opportunity for contracts that have not previously been advertised on Contracts Finder. • Date contract was awarded Enter the date on which the contract was awarded. VERSION 2.0 22/03/2018 19
• Contract value (£) Enter the actual awarded value of the contract. • Contract start date Enter the date on which the contract starts. • Contract end date Enter the date on which the contract ends. • Contract procedure type Select the procedure type that was used to award the contract. • Table of Suppliers The table gives you the ability to add multiple suppliers listing them out as Supplier 1,2,3 etc. • Supplier name Provide the full name of the organisation that is awarded the contract. • Supplier address Enter the full postal address of the organisation that is awarded the contract. • Contact Provide the name of an individual within the organisation that is awarded the contract as a contact point for interested parties. • DUNS number (optional) Enter the DUNS number (if known) for the supplier chosen to deliver this contract. A DUNS number is a unique 9-digit reference used as a universal standard for identifying businesses worldwide (see www.dnb.co.uk/dandb-duns-number for more information). 8. Review and publish All the information you have provided is included here. You should check the content and make any changes to correct errors or add additional information using the ‘Edit’ function. When you are satisfied that the information is complete and correct, click on ‘Publish’ then ‘Confirm publication’ to complete the upload. VERSION 2.0 22/03/2018 20
Annex 3
Contractor to Public Sector pro-forma
In order to register a supplier as buyer account on Contracts Finder you need to be
sponsored by either CCS or another public sector body. Please complete and send the
following email to your sponsoring department.
Subject header: Contractor to Public Sector - Registration
Body text for email:
We are in the process of registering for a “Contractor to Public Sector” account on
Contracts Finder.
As our sponsoring department please forward the attached email to:
ContractsFinder@crowncommercial.gov.uk to confirm your authorisation of this request.
The following supplier has requested to register a “supplier as buyer” account on Contracts
Finder.
Supplier’s name : XXXXXX
Supplier’s contact name : XXXXXX
Supplier’s contact email : XXXXXX
Supplier’s contact tel number : XXXXXX
This is to confirm that the application by XXXXX to register as a “Contractor to the Public
Sector” to advertise subcontracting opportunities in line with Government Policy and/or
contractual conditions.
Note, if you do not have a sponsoring department, no problem, simply send the proforma
to ContractsFinder@crowncommercial.gov.uk. When emailing, please provide a short
explanation for why you are applying to post supply chain notices, citing one or more
public sector clients as references.
VERSION
2.0
22/03/2018
21
Annex 4 FAQs
1. Is a DUNS number required for registration?
No, a DUNS number is no longer required for registration, but there is an option to look up your
company details when registering by entering either your organisation name, postcode or DUNS
number.
2. We already have localised procurement procedures in place where we let a lot of sub-
contracts to SMEs and we are worried about the impact of introducing Contracts
Finder to these teams who are already working well?
We would like to encourage suppliers to make use of Contracts Finder on a voluntary basis as all
stages of their engagement with their supply chain, from e.g. refreshing a supplier list in a
particular region to seeking new innovations, to entering new markets or when forming a supply
chain to support a bid.
Suppliers could still invite their own SMEs to apply for the opportunities that they advertise, it
doesn't need to be limited only to those who approach them on the back of the advertisement on
Contracts Finder.
3. Can we see some examples of requirements uploaded to Contracts Finder by other
suppliers, both for Government supply chain opportunities and private sector
opportunities?
Servest published one for their supplier innovation day here. A full list of notices can be found by
doing a search and ticking "supply chain" and unticking "public sector notices"
4. Is there a minimum timescale between advertising an opportunity and launching a
tender?
No there isn't but Suppliers should allow a reasonable period of time, depending on the size and
complexity of the procurement. Two weeks minimum is recommended. You must enter a closing
date when advertising your opportunity.
5. When should suppliers upload their award decision? Are supply chain opportunities
subject to public sector ‘standstill periods’ and other governance?
Award information should be added to the closed opportunity notice as soon as possible after the
award and at the latest within 90 days of the award. Supply chain notices are not subject to public
procurement rules and standstill periods do not apply.
6. What would happen if a bidder were unhappy with the award decision? Do they have
any right to appeal, as they would do if they challenged a public sector award
decision?
The public procurement rules do not apply to supply chain notices and we have included some
standardised wording to that effect that is included on all supply chain notices, see below:
VERSION
2.0
22/03/2018
22
7. Would there be any grounds for appeal if (for example) a Supplier used the wrong CPV code or changed their minds about quantities of goods needed, therefore disadvantaging potential bidders? There would be no grounds for appeal under the Public Contracts Regulations regarding the conduct of the procurement. CCS are not aware of any national legislation that would provides grounds for appeal in the above scenario (but CCS can't give an absolute guarantee of this and if suppliers are concerned we recommend that they seek their own legal advice). 8. Do foreign companies use Contracts Finder to advertise opportunities and if so do you have any examples? Foreign companies are welcome to advertise on Contracts Finder but need to be aware that the majority of our suppliers who would be interested in bidding for such opportunities are UK based. Therefore companies might want to consider using Contracts Finder to advertise if the procurement is likely to be of interest to UK businesses. 9. Can we advertise private sector opportunities? CCS recognises that some suppliers take a holistic approach to supply chains and that they may look to use the same suppliers to service both their public and private sector contracts. As such, when you are seeking suppliers to work with you in this way we are happy for these opportunities to be published on Contracts Finder. VERSION 2.0 22/03/2018 23
Contact us
If you have any questions or queries relating to Contract Finder please contact our
helpdesk:
E: ContractsFinder@crowncommercial.gov.uk
On site feedback link
W: www.contractsfinder.service.gov.uk/Search
@govmysteryshop
@gov_procurement
Liverpool London Newport Norwich
9th Floor Aviation House Room 2Y92 Rosebery Court
Capital Building 125 Kingsway Concept House St Andrews
Old Hall Street London WC2B 6SE Cardiff Road, Business Park
Liverpool L3 9PP Newport NP10 8QQ Norwich NR7 0HS
VERSION
2.0
22/03/2018
24
You can also read