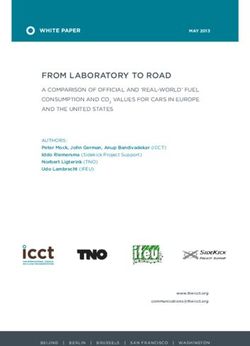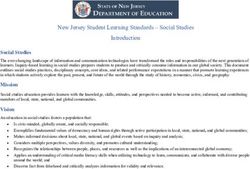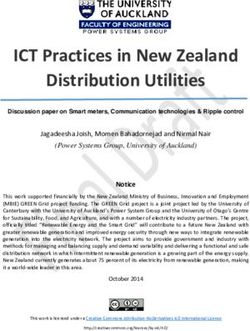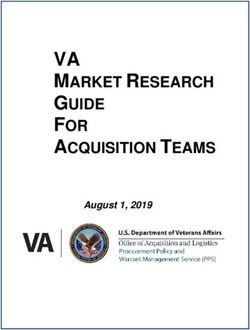VAICOM PRO - User Manual Revision AH Release 2.5.23 October 2020 www.vaicompro.com
←
→
Page content transcription
If your browser does not render page correctly, please read the page content below
VAICOM PRO
interactive voice communications plugin for DCS World
version 2.5 - FREE / PRO edition
User Manual
Revision AH
Release 2.5.23
October 2020
www.vaicompro.comINDEX
INTRODUCTION ....................................................................................................................................... 3
NEW IN THIS VERSION ............................................................................................................................. 4
QUICK SETUP GUIDE ................................................................................................................................ 5
SYSTEM SETUP AND CONFIGURATION .................................................................................................... 6
PUSH-TO-TALK SETUP GUIDE ................................................................................................................ 12
USING VAICOM PRO .............................................................................................................................. 15
MULTIPLAYER ........................................................................................................................................ 23
THE CONFIGURATION WINDOW ........................................................................................................... 26
KEYWORDS TRAINING MODE ................................................................................................................ 39
ADVANCED CONFIGURATIONS .............................................................................................................. 41
INTERACTIVE KNEEBOARD EXTENSION ................................................................................................. 43
AIRIO DIALOG EXTENSION ..................................................................................................................... 47
DIALOGS TRAINING REFERENCE ............................................................................................................ 51
KEYWORDS REFERENCE ......................................................................................................................... 54
EXPOSED VARIABLES ............................................................................................................................. 78
PLUGIN API ............................................................................................................................................ 78
TROUBLESHOOTING GUIDE ................................................................................................................... 80
VAICOM PRO for DCS World | User Guide 2INTRODUCTION
Welcome to VAICOM PRO!
For unleashing the full immersive potential of Eagle Dynamics’ cutting-edge combat flight simulation
DCS World, the cumbersome menu-based interaction for communications has traditionally been one
of the major stumbling blocks. On-screen menus not only block the view but also take unnatural and
time-consuming F-key keyboard steps to send even the simplest radio message to an AI unit. For a
truly realistic and immersive combat flight experience something far more advanced is needed.
Enter VAICOM PRO. VAICOM PRO (FREE/PRO) is a unique plugin for VoiceAttack which links advanced
voice recognition directly into the DCS core engine. This allows for a deeply immersive experience.
With its 100% keyboard- and menu-free approach VAICOM PRO is the ideal complement for your
HOTAS and (VR or regular) headset setup.
Built on a UDP/JSON network interface, VAICOM PRO unlocks the full breadth of AI radio
communications as a natural and transparent extension of the DCS simulation environment. Forget
about sluggish F-keys and don’t let on-screen menus interfere with the view. With VAICOM PRO the
menu system is bypassed. You communicate with all airborne and ground-based AI units in real-time
using only your voice and your aircraft radio devices just like in real life.
With the new PRO interface design, standard VA limitations such as keyboard locale dependencies,
potential flow sync issues, incidental view switches etc. are things of the past.
Setup has never been easier. VAICOM PRO has no dependencies on any external apps or mods but is
compatible to work alongside your other favorite peripheral tools.
VAICOM PRO has a wide range of options and features that can be directly controlled from its
configuration window. It works with all current DCS aircraft modules, and even has auto-configuration
features for new aircraft module and theater releases. This User Manual document contains all the
detailed information for setup, configuration, and usage.
Happy flying!
VAICOM PRO for DCS World | User Guide 3NEW IN THIS VERSION
Interactive Kneeboard extension
A whole new dimension to DCS combat flight simulation: VAICOM PRO’s new Interactive Kneeboard
extension. Finally, you can put your kneeboard to good use during your mission by having direct access
to automatically written notes from your radio communications. This optional extension is license-only
and does not require an additional file download. Get your license here:
https://www.vaicompro.com/get-license.html
Look on page 43 onwards for how-to-use descriptions. Props to Gary and the VoiceAttack team for
extending their VA plugin interface to make this exciting new feature possible!
Changes and Fixes
The Syria map ATC’s were added: apply the FINISH steps after updating to 2.5.23. Also, various
smaller issues have been addressed in this plugin update. Confirm your VoiceAttack is up to date for
this plugin version i.e. run VA version 1.8.7 or higher.
Tomcat pilots note: to enable/disable ICS Hot Mic you must now use the in-cockpit switch; selecting
hot mic in the configuration window is no longer applicable.
VAICOM PRO for DCS World | User Guide 4QUICK SETUP GUIDE
Are you experienced? Here’s the quick summary guide to get you started quickly. It is still
recommended to read through this User Manual at least once since there are quite a few areas that
require specific attention.
Here is the quick start summary:
• Make sure VoiceAttack runs as administrator and plugin support is enabled.
• Download the plugin installation file from the website
http://www.vaicompro.com/downloads
• Also download the Chatter Themes and AIRIO extension pack files if you intend to use them
• Installation instructions can be found in the downloaded files.
• Extract the VAICOMPRO folder in the downloaded .zip file into the VoiceAttack Apps folder,
so that this becomes C:/Program Files (x86)/VoiceAttack/Apps/VAICOMPRO.
• Add any extensions packs like the Chatter.dll file in VAICOMPRO’s ‘Extensions’ subfolder.
• Now launch VoiceAttack and configure VoiceAttack settings in the options window
(for details see the ‘VoiceAttack options’ section further down this document).
• Also check DCS options,
• Next, import the profile ‘VAICOM PRO for DCS World.vap ‘ from the ‘Profiles’ subfolder.
• In the profile, assign the HOTAS buttons and/or keyboard keys you want to use for Push-To-
Talk. Make sure to set up both the ‘Press’ and ‘Release’ command for each button.
• Press LCtrl+LAlt+C to open the plugin configuration window. It has several pages.
• In the ‘About’ page, press the ‘Buy Key’ button to purchase your license key(s). Enter the info
you received via email in the two fields and press the ‘Validate’ button to activate a license.
Note that the plugin PRO features and the Chatter Themes, Interactive Kneeboard, Realistic
ATC and AIRIO extension packs all have separate license keys.
• Launch a mission in DCS World and try out some voice commands using PTT. Check the PTT
tab to see the current PTT mapping layout. With DCS World running, keep the plugin config
window open to try out various options (Preferences page) by switching them on and off.
• Export the keywords database as .csv file from the keyword editor page to have a handy
readout of the full keywords set (there are some 500 keywords in the standard library).
• Use the Keywords Editor and Training Mode to finetune things further to your needs.
VAICOM PRO for DCS World | User Guide 5SYSTEM SETUP AND CONFIGURATION
Below is the detailed setup guide for VAICOM PRO.
For a brief introduction check the intro tutorial video on YouTube
https://youtu.be/Tvrsnan8oM4
System Requirements
• Windows 10
• Windows 7, 8: these will work fine also as long as you have .NET version 4.7.2 installed
(you need this to run VoiceAttack anyway). Make sure to apply the Win 7/8 registry fix:
https://www.vaicompro.com/uploads/7/5/4/3/75436709/win7_registry_fix.zip
Before installation
Before installation note the following:
• VoiceAttack needs to run as admin. Inspect the VA desktop shortcut by right clicking and in
the Compatibility tab select ‘run this program as administrator’.
• VAICOM PRO does not require any mods or external tools (such as Autohotkey and what
have you) to be installed. If you use mods that’s fine as these should under normal
circumstances not conflict with VAICOM PRO.
• VAICOM PRO automatically re-configures after bi-weekly DCS version updates without user
intervention needed. Do restart VoiceAttack and DCS after a DCS World update.
• Manual DCS-side (.lua) files installation should normally not be needed as this is
automatically done by the plugin on initialization. Manual install of .lua files is not
recommended unless for advanced users deploying a custom setup.
• If your Windows account does not have sufficient privileges this could potentially lead to
issues but most likely things will still work without problems. If you can run VoiceAttack
without issues on your system then VAICOM PRO should generally be fine also.
Network
VAICOM PRO uses network protocols for data exchange. Make sure you open the Windows Firewall
for VoiceAttack/VAICOM PRO if necessary (you will automatically be prompted by Windows in that
case) and make sure Antivirus is not blocking. For reference VAICOM PRO uses IP ports 33333, 33334,
33491 and 33492 and 44111, all on UDP protocol.
Note for STEAM users
If you run DCS STEAM edition and the plugin does not work expected after initial install, run a DCS
Repair and delete the export.lua file from Saved Games. Then select the Custom Path option on the
Config tab. Set the slider to steam (and to open beta if you are opted in to the STEAM open beta
version). Click SET to select he DCS program files folder and restart both VoiceAttack and DCS. This will
make sure the required .lua code is put in the right locations.
VAICOM PRO for DCS World | User Guide 6PLUGIN FILES INSTALLATION
Prerequisites
Before installing the VAICOM PRO plugin have the following installed on your system:
• DCS World (one or multiple versions)
• VoiceAttack (version 1.8.7 or higher)
• A decent-quality microphone/headset suitable for voice recognition.
Plugin files install
Then if you haven’t done so yet download the VAICOM PRO plugin latest version from the website
http://www.vaicompro.com/downloads.html
Extract the downloaded .zip file.
VAICOMPRO.zip
Inside the zip is a folder named VAICOMPRO. This VAICOMPRO folder with its contents needs to be
placed in the VoiceAttack Apps folder. Typically, this is located at
C:/Program Files (x86)/VoiceAttack/Apps/
, drag the VAICOMPRO folder with its content in there so that this becomes:
C:/Program Files (x86)/VoiceAttack/Apps/VAICOMPRO/
.. and that’s it for the base installation. There is no mods or other software to install.
Proceed with setting the VoiceAttack options.
INSTALL TROUBLESHOOTING
Carefully follow the install steps on the next pages. Things somehow not working?
Refer to the separate Troubleshooting Guide at the end of this document.
More here: https://forums.eagle.ru/forum/english/dcs-world-topics/input-and-
output/vaicom/273900-faq?postcount=5#post6176856
VAICOM PRO for DCS World | User Guide 7SETTING VOICEATTACK OPTIONS
Configure VoiceAttack without DCS running. First of all, start VoiceAttack and make sure it runs as
admin. To confirm this, inspect the properties of the VoiceAttack shortcut on your desktop and verify
that the ‘run this program as administrator’ option is checked in the Compatibility tab.
In VoiceAttack, open the Options window by pressing the wrench icon.
In VoiceAttack options window apply the following settings:
Note: On the Recognition page the Windows Speech Recording Device is set, make sure it matches the
microphone device you are using and that the input signal is sufficiently strong. The VA audio bar is a
good indicator: this should show a wide range of deflection while speaking. Optionally (un)check the
Disable Adaptive Recognition and Disable Echo Cancellation options to improve signal quality if you
have problems getting adequate recognition. Proper mic placement is important for input quality: a
headset setup is recommended. Avoid audio driver tools like Sonic Suite, these can cause issues.
VAICOM PRO for DCS World | User Guide 8TAB GENERAL
• Enable Plugin Support: ON
• Joystick Options: (enable HOTAS devices here you intend to use with PTT)
TAB RECOGNITION
• Speech Engine: System Default or select the engine you intend to use.
• Recognized Speech Delay: 0 (zero)
• Unrecognized Speech Delay: 0 (zero) Note: for VSPX processing set to 700, see page 18.
• Command Weight: 85 or higher recommended.
• Minimum Confidence Level: 60 or higher recommended.
TAB AUDIO
• Notification Sounds: OFF
• Sound File Volume Offset: 100%
• Audio Output Type: Windows Media Components
TAB HOTKEYS
• Recognition Global Hotkey: Disabled
• Mouse Click Recognition: None
• Joystick Button Recognition: Disabled
• Stop All Commands Hotkey: Disabled
TAB SYSTEM / ADVANCED
• Cancel Blocked Commands: ON
• Use Nested Tokens: ON
When done with setting these options, import the VoiceAttack profile (.vap file) called ‘VAICOM PRO
for DCS World’ in the Profiles subfolder (the plugin will have automatically created several subfolders
on initialization). After the profile is imported, restart VoiceAttack. Make sure to press OK to accept
the End User License Agreement (EULA) when launching VAICOM PRO for the first time.
VAICOM PRO for DCS World | User Guide 9Note: with VAICOM PRO you will only use this single VoiceAttack profile for all DCS modules. You do
not switch profiles. VAICOM PRO automatically detects the active DCS aircraft module and instantly
adjusts its settings internally without the need to manually switch aircraft or to refer to another profile
in VoiceAttack.
When the profile loads for the first time you may get a warning message. If so, simply press YES to
accept and continue.
The VAICOM PRO for DCS World profile contains a large number of keywords. At some point you may
see a popup with a statement to this effect. Modern PC systems are perfectly capable of handling this
without issue; if you see this message simply press OK to confirm.
When the Profile initializes you will see a few startup messages in the VoiceAttack log window. The
plugin license will indicate ‘FREE’ license at first. This will change to ‘PRO’ if you purchased a PRO
license and activated it in the configuration window (more about this in the Configuration Window
section further below). For now, proceed with setting the DCS World options.
VAICOM PRO for DCS World | User Guide 10DCS WORLD OPTIONS
VAICOM PRO is designed to automatically work with existing DCS World versions, normally without
user configuration needed. The below guidelines apply to all DCS World versions. Start DCS World and
check these options in the DCS World configuration section:
HOTAC MIC keys: Decide which keyboard keys and which HOTAS buttons you want to
use with VAICOM PRO for Push-To-Talk functions. Now make sure
these keys/buttons used with VAICOM PRO are not used anywhere in
DCS config. Specifically, make sure the keys/buttons used with
VAICOM PRO PTT are not mapped to HOTAS MIC or Comms Menu
functions in DCS config. More on PTT mapping in the next section.
NOTE: The functionality of the plugin is not impacted if these fields are
not cleared but it’s highly recommended to clear them to avoid any
menus being shown when pressing these buttons, which would spoil
an otherwise menu-free experience.
Sound settings: 50%
VAICOM PRO audio is optimized for all audio sliders set to 50% in DCS
World configuration (assuming equal levels in Windows audio mixer).
Change this if you want relatively louder or softer DCS audio.
Easy Communications: ON or OFF can both be used with VAICOM PRO. The setting is
recognized automatically by the plugin and its behavior changes
accordingly.
Subtitles: ON or OFF. For maximum immersion it is recommended to switch
subtitles off. However, if you are new to VAICOM PRO and/or testing
certain features with pilot voice switched off it can be useful to have
visual confirmations by switching subtitles ON in DCS config.
Done for DCS settings. Proceed with Push-to-Talk configuration.
VAICOM PRO for DCS World | User Guide 11PUSH-TO-TALK SETUP GUIDE
VAICOM PRO uses Push-To-Talk for all voice commands. One of the main things to do for the setup of
VAICOM PRO is to think about the push-to-talk configuration you wish to deploy on your system.
You can use your HOTAS for this, your keyboard, or a combination.
By default, the PTT and Chatter functions in the profile are mapped to keyboard keys 1-6 and 0, and
also to a set of joystick buttons on ‘Joystick 1’ device. However, this is mainly for example purposes
and it is recommended to change this to match your own setup and preferences as per below.
This section will provide you with the basics for a typical setup and advanced users can take off from
there. Note: for advanced PTT setups such as with Simple Radio Standalone (SRS), refer to page 25-26.
Joystick and keyboard mapping in VoiceAttack
Consult the VoiceAttack manual if you are not yet familiar with basic setting up of keyboard- and
joystick shortcuts in VoiceAttack, but this is really kind of self-explanatory. For HOTAS use you’ll first
need to activate the joystick device you want to use with Push-to-Talk functions in the VA Options
window. Use the ‘+’ labels in VA. Then edit the profile to set up your preferred PTT buttons using the
‘TX’ mapping labels.
The TX 1-6 mapping system
It is helpful to understand the TX labeling system used by VAICOM PRO. If you inspect the VAICOM
PRO VoiceAttack profile you will see that there are 6 pairs of commands in the Push-to-Talk category,
each with the names referring to ‘TX1’ to ‘TX6’, where each TX pair consists of one ‘press’ and one
‘release’ command. The trick is this: you need to assign each keyboard key or joystick button you want
to use for PTT to
a) a TX press command, and
b) the corresponding TX release command.
Press and release must refer to the same key/button: so you assign each key/button twice.
NOTE: Make sure you get this right for each press/release combo. You’ll notice that the Release
commands have this option selected: ‘shortcut is invoked only when all keys/buttons are released’.
VAICOM PRO for DCS World | User Guide 12Inside the VA profile you can map the Transmit (TX) nodes to your physical keyboard keys and/or
HOTAS buttons by editing the ‘Press’ and ‘Release’ commands for each TX. Inside the plugin, the TX1
to TX6 nodes are automatically mapped to the available radios for the active DCS aircraft module
during gameplay. So when you map your physical key to a TX node the plugin will use it for push-to-
talk with the corresponding aircraft radio:
7 TX2 UHF
VA Plugin
HOTAS BUTTON profile TX automap AIRCRAFT
a/o KEYBOARD KEY NODE RADIO
This auto/mapping for each DCS module is done with a standardized method which enables you to
configure just a single generic hardware layout on your rig that you can use with all DCS aircraft for
PTT without having to reconfigure each time you switch aircraft type in DCS World.
Once set up, things should become really easy.
On the left an example PTT layout is shown for
the Warthog HOTAS Throttle. The VAICOM PRO
plugin always tries to map the available aircraft
radio device types according to this logic:
• TX1: → VHF AM
• TX2: → UHF
• TX3: → VHF FM
• TX4: → AUTO
• TX5: → Interphone
• TX6: → AUX
With that in mind you can see how the button mapping shown here would make sense.
The setup shown here is the recommended generic mapping. This should work across different DCS
modules without the need to switch configuration. Using a generic setup like this will allow you to fly
with all the various DCS modules with a maximum of ease and consistency.
However, if you only fly specific aircraft you may want to tailor your PTT buttons to just suit those.
For some DCS aircraft only a single radio is available (e.g. WWII aircraft). Others may have no FM radio
or a combined UHF/AM stack etc. So for each DCS module the PTT/radio mapping layout will look
slightly different. This can be checked in the PTT page of the Configuration Window. If you want a
tailored setup, use the PTT page and TX labels to guide you with the appropriate mapping that will
work best for your situation.
In the shown example the center push button is used to toggle chatter (CHTR) on/off, useful only if the
Chatter Themes extension pack is installed. If you do not use chatter you could use the center button
for e.g. a separate Interphone function by mapping it to TX5. Up to your preference.
VAICOM PRO for DCS World | User Guide 13More on PTT mapping
The PTT details can be viewed in the PTT page of the plugin configuration window while DCS is
running. Press LCtrl+LAlt+C to open the Configuration Window. The various functions of this window
are described in more detail in the Configuration Window chapter. For now, click on the PTT tab.
To see all the radio slots, set the PTT Mode selector dial to NORM or MULTI (more on the PTT mode
options on page 25).
TX1-TX3:
For DCS aircraft with multiple MIC hotkeys, the plugin maps the available aircraft radios to TX1-TX3.
If less than three radios are available for the current aircraft, one or more of these TX nodes will be
disabled.
TX4:
This node is reserved for the AUTO function. AUTO automatically uses the correct radio for the called
recipient. AUTO is only available when Easy Communication is set to ON. With Easy Communication
set to OFF, TX 4 has no function and the node is disabled. If you fly only with Easy Communication OFF
or you do not intend to use AUTO, then there is no need to map any key/button to TX4.
TX5:
This node is dedicated to an Interphone key specifically for talking to ground crew. This key is optional
since ground crew can also be addressed using any of the other TX1-TX4 or TX6 nodes. TX5 is there to
have the possibility of a dedicated Interphone key for advanced setups, but it can be ignored if you
want to be more economical.
TX6:
TX6 is also optional. It is currently reserved to be used as a dedicated PTT key for cockpit device control
commands. These are not available at time of VAICOM PRO 2.5 plugin release but may come in the
form of future expansion pack releases. Also, you can use TX6 as a PTT for your own voice commands
if you want to enrich the VoiceAttack profile with some of your own commands which use VA’s
standard method of sending virtual keypresses. If you feel no need for this you can disregard TX6 for
your setup. Always use TX6 with your own commands if you want to use the plugin’s Exposed Variables.
VAICOM PRO for DCS World | User Guide 14USING VAICOM PRO
HOW IT WORKS (IN A NUTSHELL)
Speech recognition
VAICOM PRO uses VoiceAttack to interface with Microsoft Windows Speech Recognition. Primary
language support is English (US/UK). However translated dictionaries can also be used with other
MSWSR languages such as French, Spanish, German,... The engine can be trained with your voice for
improved recognition, see Training Mode section. Push-to-Talk must be used always in combination
with VAICOM PRO PTT as described in the PTT setup section. Commands will not work without PTT.
Keyword-based interpretation
VAICOM PRO uses dynamic keyword-based speech interpretation. This means you have a great
amount of flexibility in the way you phrase your command. From the extracted keywords you use in
your spoken sentences VAICOM PRO derives which message to send, with which parameters, and to
which specific recipient. VAICOM PRO has an internal commands- and recipients database which can
be referenced by one or more voice command phrases (or ‘aliases’). In the keyword editor you can
tweak and manipulate these voice command phrases in detail if needed (PRO license feature).
Dynamic state picture
At mission time VAICOM PRO dynamically maintains an
active state ‘picture’ of the current mission environment.
Triggered by PTT it continuously requests and receives
mission data updates from the DCS World simulation.
This data exchange is based on sending and receiving
JSON objects over UDP network protocol. Amongst other
things this approach makes it possible to run VAICOM
PRO and DCS on different machines connected over a
local network.
Data exchange is real-time and so there exists effectively a sync-lock between DCS and the VAICOM
PRO plugin at all times. The comms menu system is not used an neither are DirectX keys. Instead,
VAICOM PRO talks with the finite state machine /event core engine of DCS directly. This ensures a
100% integrated system where any flow sync issues are excluded by definition.
You can think of the State as a virtual map of the environment where all relevant AI units are mapped
onto. VAICOM PRO is aware of all the addressable AI units in the area each with a unique ID, callsign,
range and status. When a radio message is sent by VAICOM PRO, it targets the message at a specific
AI unit i.e. the one you selected. This means that something like shifting menu positions or contents
(a problem that cannot be tackled with vanilla VoiceAttack using just keypresses) are no longer
relevant and cannot interfere with your conversations. There is a wealth of other advantages to this
advanced real-time system.
VAICOM PRO for DCS World | User Guide 15USING PUSH-TO-TALK
All voice communications must take place using one of the six available push-to-talk nodes (TX1 -TX6).
Each TX node refers to a specific radio. Depending on the radio configuration of your current aircraft
some TX nodes may be inactive. You can check this in the PTT page from the Configuration Window.
When you press and release an active PTT key you hear a short burst of static noise. You can start
speaking right away and when recognized the command will execute immediately. You can release PTT
immediately after you finished speaking i.e. just as in real life.
Note: Commands are executed immediately and you can release PTT almost immediately, hold for
another 0,5 second after you finish your voice command.
Note: Also, you may hold the PTT after the command was executed and issue a next one. This will be
executed without the need to first release and press the PTT key. Again, as in real life.
Note: Advanced PTT setups including dynamic switching for human communication such as Voice
Chat and Simple Radio Standalone are covered on page 25-26.
DEFAULT SPEECH PROCESSING MODE: THE MICROPAUSE
Note: Below applies only to the default speech processing model! Not for VSPX processing.
This is important especially for beginning users: apart from speaking slowly and well-articulated to
improve your recognition rates, carefully observe the following. When issuing your voice commands,
leave small (0,5 sec) pauses between the recipient and the command phrase. This takes some getting
used to but becomes second nature in no time. Especially in the beginning leave a short silence in
between like for example in ‘Darkstar, ...Request Picture.” This will help the recognition engine to
better catch on to what you’re saying. Once you get this rhythm it’s easy. Your recognition rates will
increase rapidly. After a while (when the engine is better trained) you can speed this up a bit.
Note: As a timing aid: if in Preferences you have enabled the option ‘use audio hints’, you will hear a
short soft blip when the recipient was recognized after which you can continue with completing the
voice command.
THE BEEPS
The UI audio feedback system of VAICOM PRO consists of a limited set of standardized sounds which
provides you with useful information during gameplay. The following UI sounds are used:
• Confirmation (beep)
• Awaiting additional input (blip)
• Recipient not available (click)
• Error (thud)
• Ambiguous (flat beep)
In the configuration window there is the option to switch off the UI sounds if you feel you don’t need
them (sure about that?). Some sounds also relate to the Use Audio Hints setting in Preferences.
VAICOM PRO for DCS World | User Guide 16OPTION: VSPX SPEECH PROCESSING
As an alternative to VAICOM’s default speech processing mode, VSPX speech processing can be
selected in Preferences (VSPX requires a PRO license). VAICOM’s Single Pass eXtraction mode
provides a faster interpretation model for processing spoken sentences than the default model used
by VAICOM to handle speech content.
Note: VAICOM’s interpretation module is independent of any desktop language or MS Speech
recognition engine used: it is specifically tailored for DCS and deals with the order and context of
keywords in relation to module radio settings to assess the correct command- and message actions
to be deployed in the sim core. You can use VSPX with any language.
Using VSPX or not can be a matter of personal preference on which model suits you best. Models can
be switched between with just a few steps, see below. It is recommended to work with the default
processing model first and try out VSPX later to get a feel for the differences.
The main differences between VSPX and default processing are as follows:
• VSPX is tailored for fast speakers: if you like to blurt things into the mic instead of slowly
articulating: VSPX may well be the thing for you.
• VSPX does NOT use the micropause between recipient and command. On the contrary,
sentences must be spoken in one go. Do not wait for any blips. Hurry up!
• VSPX does not allow use of Sender keywords (see page 50). So instead of default ‘ Darkstar,..
Boar 2-1,… Request Picture’ you’ll just say ‘Darkstar Request Picture’.
• In the keywords editor you will be able to add your own asterisk (*) wildcards at the start and
end of command phrases to allow for additional freedom of speech.
• In the keywords editor, you will not get feedback on your VA profile with the TEST button
(this may follow in a later plugin update). When in doubt if your VA profile is up-to-date,
follow the FINISH steps (see page 37).
• All other workings are equal between the two modes.
Switching Between Modes
To change between Default and VSPX modes, follow these steps:
• In Preferences, (de)select VSPX option: you will see a pop-up. Press OK.
• Follow the FINISH steps in the keywords editor to update your VA profile,
• In VoiceAttack options put these settings as follows:
Unrecognized Speech Delay
VSPX OFF: 0ms.
VSPX ON: 600-1000ms: 700ms recommended.
Done. The green light on the editor page shows whether VSPX is activated.
VAICOM PRO for DCS World | User Guide 17SPECIAL COMMANDS: ‘SELECT’
The ‘Select’ special voice command is used to set your conversation to a particular recipient in a
category. With Easy Communications ON, this also tunes the radio. With Easy Communications OFF,
Select also tunes the radio but only when the ‘Select Tunes Radio’ option is enabled in Preferences.
Primarily, Select sets the dialog to a recipient. This means that after you have selected a recipient, any
next commands you issue in this recipient category will be directed to the selected recipient unit.
All this is actually quite simple in practice and best clarified by some examples.
Easy Communications ON:
Get in a new mission with an A-10C aircraft or similar that starts on the runway ready for departure.
Now to see how the Select voice command works with Easy Comms on, manually change the tuning of
your UHF radio to some meaningless frequency. Keep watching your radio panel and then on UHF call:
‘Flight,… Select.’ (or ‘Enfield,… Select.’ If that is your current flight group callsign). You’ll notice that the
radio frequency automatically switches to that of your flight.
On VHF AM call ‘Soganlug,…Select.’ and watch the frequency change on your VHF AM radio. You are
now tuned to Soganlug ATC and ready to have a chat with them. Now if your next call on VHF AM does
not mention ‘Soganlug’ keyword but is for example “ATC,.. request vector”, or even simply e.g.
‘inbound’, the call goes to Soganlug since this is the currently selected ATC. All ATC calls go to this
recipient now until you switch to another ATC recipient by using Select again.
Easy Communications OFF:
Run the same mission as above but this time with easy comms set to off. You’ll notice that the radios
do not get tuned this time, you need to do this manually. However, if you have used the Select
command to set your conversation to Soganlug then calling e.g. ‘ATC, ready for departure’ after that
calls Soganlug airfield. So it works the same as with Easy Comms ON just without the radio tuning.
If (recommended) you enable the option ‘Select Tunes Radio’ however, the radio gets tuned also with
Easy Comms off.
Select Nearest
You can use the ‘nearest’ keyword in your voice commands to call or select to the closest unit in the
category, e.g. ‘Nearest Airfield,… Directions to Final’ or ‘Nearest Tanker,.. Select’. When you start a
new mission, the nearest ATC is selected automatically. This means you can call ‘ATC,…Request Engines
Start’ immediately without having to use the Select command first.
Instant Select option
If you have activated your PRO license you can make use of the additional Instant Select feature. When
this option is switched on, the Select command is no longer needed to switch recipients. Instead just
naming a recipient in your call e.g. ‘Anapa,…inbound’ switches to Anapa tower immediately. With easy
comms ON the radio is automatically tuned for the new recipient. This provides a fast (although
perhaps not entirely realistic) means of switching dialog between recipients without the need to
involve the Select command at all.
VAICOM PRO for DCS World | User Guide 18Using Select for manual radio tuning.
Make sure the Radio Control commands are included in your profile (if needed use Config/Export).
For DCS modules that support this (not all do), you can use Select for manual radio tuning. Try ‘Select
two five zero decimal five’ for 250.500MHz and ‘Select Channel 5’ for Channel selection on
compatible radios.
SPECIAL COMMANDS: ‘OPTIONS’
When the Options command is enabled in Preferences it can be used to briefly peek at the on-screen
menu. To use Options, the ‘Disable Menus’ option in Preferences can be either selected or
deselected: Options can be used in either case.
This command is intended primarily for less experienced users who are not (yet) entirely comfortable
to fly without menus. The Options voice command (e.g. ‘Vaziani,..Options.’ or ‘AWACS,… Options, etc.)
gives you the option to briefly check which commands are available for this recipient at any given time.
After inspecting the menu, you can then speak the command phrase you intend to use. Also, for very
dynamic flows e.g. JTAC engagement this can be useful as a reminder, since during the various complex
stages different commands are appropriate.
Note: Be aware that the Extended command set that can be used by VAICOM PRO contains more
commands than those listed in the DCS comms menus! In the end it is advisable to train yourself to
use the full VAICOM PRO command set without referring to immersion-breaking menus at all. You can
do without them, which is more or less the point of this plugin in the first place :)
Practice!
SPECIAL COMMANDS: MENU CONTROL
Although use of menus in general is strongly discouraged and not needed when using the plugin,
there are still some areas where it can be unavoidable. For this, some specific menu control
commands are available. These commands are particularly intended for use with the Descend, Cargo
and Other menus but can be used with any on-screen menu. The ‘Take’ command lets you select a
particular item from a menu that is shown on screen.
The flow is like this:
• Call e.g. ‘Cargo,.. Options.’ and hold the PTT button. The on-screen menu appears.
Say ‘Take 2’ to select the second listed item (i.e. F2).
• For Other menu call ‘ Server,.. Options’ or ‘ Mission,.. Options’.
The F10 menu appears.
Say ‘Take 5’ to select the fifth item (F5), etc.
SPECIAL COMMANDS: REPLIES
Reply keywords have been added to enliven the conversation. Refer to the Keywords Reference section
for a listing. Reply statements are void in function but it makes the interaction more fun and realistic
if you can reply to a call with ‘Roger, Wilco, Negative’ etc. as appropriate for the dialog.
VAICOM PRO for DCS World | User Guide 19CRYSTAL PALACE AOCS: ‘BRIEFING’, ‘STATUS’, ‘INTERROGATE’
As a unique feature, VAICOM PRO makes available AOCS (Air Operations Control Station) - default
callsign Crystal Palace: a virtual ground station that provides you with tactical information on coalition
units. At any time during a mission (and you having been sloppy during preflight briefing again) you
may find yourself wondering whether a particular unit (AWACS unit ‘Darkstar’, say) is actually around
in the current mission area. You could issue a random command or open a menu to find out whether
the unit is listed there, but a cleaner way (no more menus from now on, remember) is to use the
Interrogate or Status voice command for the AOCS ground station to get all the details.
The AOCS command station is located at your ATC of departure. When you use Easy Communications
OFF setting, Crystal Palace must be contacted like any other coalition unit i.e. using radio tuning (for
Easy Comms ON this is not needed). Its contact frequencies are:
• AM 071.000 MHz
• AM 142.000 MHz
• AM 284.000 MHz
By contacting AOCS you can quickly and conveniently get info on units in the mission without using
menus. Useful examples of AOCS calls include:
• ‘Crystal Palace,…Briefing’: AOCS will read out the current mission brief,
• ‘Crystal Palace,…Status’: AOCS will provide a general units overview summary,
• ‘JTAC,…Status’ or ‘Firefly,..Interrogate’: AOCS will provide JTAC ‘deep interrogate’ details.
When you call e.g. ‘Darkstar,..Interrogate’, you will hear:
• A confirmation beep if AWACS unit Darkstar is in the area (and a click sound if not),
• Followed by a detailed unit briefing by AOCS, if Deep Interrogate is enabled in preferences.
Deep Interrogate provides very specific unit detail such as range, direction and altitude, as well as the
radio frequencies on which to contact specific units. By providing this real-time info dynamically at
any time, AOCS can be a valuable asset to any mission.
AOCS is available in both Single Player and Multiplayer modes, for Multiplayer you need to enable it
on the MP page. The ‘Crystal Palace’ keyword can be changed in the keywords editor if you prefer to
use a different callsign for the AOCS unit.
Note: AOCS makes use of the MS Windows Text-To-Speech engine, make sure it is set up correctly.
VAICOM PRO for DCS World | User Guide 20GETTING STARTED: FLYING A BASIC MISSION
To train with VAICOM PRO, enter a basic standard single player mission and practice with that first.
Once you get the hang of it move on to more demanding stuff. Easy Comms ON is recommended for
the initial getting acquainted stages, once that works well move on to Easy Comms OFF. When first
practicing you can leave Pilot voice on or (recommended) enable subtitles to get visual confirmation.
Switch them off again at your earliest to maximize the immersion factor.
Note: Keep in mind that for e.g. WWII-era aircraft with basic radio systems typically only a small
number of preset frequencies can be used. These frequencies are set by the mission designer. You can
only reach recipients that match these pre-programmed radio frequencies. The same goes for example
for using JTAC. With a PRO license you can engage with JTAC from any aircraft, but the JTAC
frequency/modulation type set in the mission editor must be suitable to be tuned by the aircraft radio
system.
The following assumes A-10C aircraft but you can use any other module as well for this.
On the Ground
Test ground crew communications when standing still on the ramp or runway. To try out, press and
hold the TX1 | VHF AM or TX5 | Interphone hotkey and call "Chief, Ground Power Off". Wait for crew
response. When you try to call Crew when airborne you will hear a ‘Recipient N/A’ click sound.
ATC
When the mission starts your radio will be tuned to the nearest airfield automatically.
So, when on the ramp you can start immediately by calling ‘ATC, Request Engines Start’ on VHF AM.
Request taxi to runway and when lined up call ‘Ready for Departure”.
Flight: Formation and Maneuvers
Once airborne fly around in circles and have your wingman change formation. Note that you can
address your wingman directly for formation calls, e.g. "Two, Go Trail" will be executed by your
wingman, instead of having to call "Flight, Go Trail" (which works also). This is appropriate for two-ship
formations. As fun feature you can also use your virtual buddy’s callsigns when calling flight members:
e.g. call “Gopher, break right” to have your wingman 2 exit formation. If your group current callsign is
e.g. Uzi you can use it to address your flight e.g. call ‘Uzi, Go Spread Four’ instead of the generic ‘Flight,
Go Spread Four’.
Flight: Engage
Have your wingman attack some ground targets. A line like "Two... engage ground targets from the
East with Mavericks" is said in one go. Do not wait for any menus to appear while you issue your
commands! You can use the word ordering in this example (i.e. direction before weapon directive),
since VAICOM PRO will interpret the phrase contents automatically based on keywords and will send
out the correct command to DCS accordingly. Wait for wingman’s reply.
VAICOM PRO for DCS World | User Guide 21Also, you can be looser in your formulations e.g. a line like ‘Two... take out that Triple A with Guns’ will
be understood by VAICOM PRO. Experiment a bit with loose formulations throwing in the appropriate
keywords. Call "Two... rejoin" after you've seen enough action.
AWACS, Tanker, ...
Call “AWACS,.. Options” to see available AWACS commands (hold the PTT key). Call AWACS on VHF
AM for example with "Wizard, Colt 11, Request Picture". For a tanker approach with ‘Texaco, Chevy
22, Approaching for Refuel’ and continue from there.
JTAC
JTAC communications are the most interactive in DCS World, going through various stages.
There’s a wide range of commands available for Type1/2/3 attacks with smoke, Laser, and IR target
designation scenarios. The VAICOM PRO keywords set includes several JTAC commands which are not
listed in the menus. As a unique feature VAICOM PRO allows JTAC engagement with all aircraft types
including helicopters. This is something that cannot be done with the communications menu system
and opens up a whole new spectrum of engagement scenarios for DCS World. The Extended Command
set must be activated for this in Preferences, which requires a PRO license.
Refer to the Keywords Reference section and read the separate section on JTAC flows. Do not rush
your JTAC training. Dynamic JTAC engagement dialogs are complex and take practice but are also in
the end amongst the most rewarding.
ADVANCED USAGE
Importing F10 Menus
Some missions make use of the ‘Other’(F10) menu for special commands. If in Preferences the option
‘Import F10 Menus’ is enabled the F10 menu items will be added to the keyword database.
The imported keywords cannot be used immediately, the updated keywords list must first be added
to the VA profile. See Keywords Editor section in the Configuration Window chapter.
Importing new Theaters
The plugin is prepared to deal with new DCS Theater releases. If the ‘Import new Theater’ option is
enabled the plugin will scan for new ATCs on mission start and add them as recipients to the database.
After import is done you need to reload the database in the Keywords Editor and then paste the
updated keywords list in the VoiceAttack profile. Refer to the Keywords Editor section in the
Configuration Window chapter.
Importing new Modules
If the ‘import new modules’ option is enabled in Preferences you can fly with a new module and it will
be added to VAICOM PRO’s database without additional action required. Useful for e.g. Early Access
releases that are not yet on the VAICOM PRO list of supported modules.
VAICOM PRO for DCS World | User Guide 22MULTIPLAYER
ABOUT MULTIPLAYER
VAICOM PRO is fully compatible with Multiplayer and has an advanced feature set for MP-specific use.
In Preferences you can enable the ‘Use with Multiplayer’ option (if you have a PRO license) which
allows you to use VAICOM PRO in the same way in Multiplayer mode as with Single Player mode. The
plugin maintains a state picture of the mission environment provided by the multiplayer server. The
addressable AI units are available for communications in the same manner as with Single Player in as
far as mission design is compatible with standard functions.
Prerequisites
For working with Multiplayer, on the MP page the ‘Use with Multiplayer’ setting must be enabled.
On the MP server, the setting Allow Player Export must be enabled.
MP Server Special Menus
Through the ‘Import F10 Menus’ function it is possible to add server-specific commands to the voice
commands set. Imported F10 menu items get ‘Action’ in front of the phrase: for example an imported
menu item ‘Push to Waypoint 2’ would become ‘Action Push to Waypoint 2‘ on import. This can then
become anything you like in the keywords editor. This import will only work if the server has
implemented the F10 menu in the standard compatible manner (which is the case for most servers).
MP limitations
Multiplayer mission designers can take great liberties in mission design, e.g. by introducing custom
callsigns, custom menus and all kinds of other tweaks outside of the default spectrum. VAICOM PRO
cannot support these by default. Where the mission design makes use of the standard features,
VAICOM PRO will support them. But some limitations may apply on some specific servers.
Nevertheless, VAICOM has a comprehensive toolset built-in to do complete dynamic AI comms in
Multiplayer mode, working in mostly the same manner as in Single Player.
VOIP INTEGRATIONS
On Mixed AI/Human Environments
Multiplayer theaters typically consist of a large number of coalition units populated by both AI and
human players. In this multiplayer area, VAICOM PRO does not provide the human-to-human
communications: for this various other VoIP tools are available that can be used in parallel with
VAICOM PRO. VAICOM PRO is used for AI communications, and ideally all these tools share a common
framework so that DCS users can have a unified comms experience. With the latest plugin version this
goal has come one step closer.
Specifically, DCS Simple Radio Standalone (SRS, version 1.7.3 and higher) and Eagle Dynamics’ Voice
Chat VoIP feature are now integrated with VAICOM PRO. This means that users can have a single TX
setup for VAICOM and VC/SRS sharing the same set of PTT keys/buttons, where VAICOM PRO controls
VAICOM PRO for DCS World | User Guide 23the mic states for the VoIP tools as required. The aim is that in the end VAICOM PRO users will have a
seamless and realistic communications experience in a complex dynamic DCS World multiplayer
environment with a relatively simple setup by using VAICOM PRO.
Why use integrations
In a multiplayer environment, your radio can be tuned to frequencies that are not used at all, to
channels that are populated with human players, populated with AI units, and/or to channels with a
mix of both recipient types. The ideal setup deals with all these scenarios.
In the most simplistic view, you could assign a set of buttons that trigger both VAICOM TX nodes and
VC/SRS push-to-talk for the corresponding radios at the same time. And indeed, this is the most
realistic in principle: if you then press a PTT button, your mic audio is sent to both humans via SRS
and, in parallel, to VAICOM / speech recognition engine. However, there’s a few snags to address
here especially for comms on mixed-population channels:
• If the speech recognition engine is exposed to stuff you’re saying to other human players,
it will try to make sense of it, setting off incidental triggers leading to all kinds of mismatches
and potential erroneous commands sent to random AI units. This gets messy easily and
should be avoided. So ideally the speech engine does not listen to you when you’re talking
to humans.
• At the same time, you may not want your human fellow players hear you talking to AI
(although that would actually be the most realistic experience). Depending on how confident
and experienced you are, there can be good reasons you may want to have your Bogey Dope
exchanges with the AI AWACS unit shielded from your human-to-human communications on
the same frequency.
The plugin integration with both Voice Chat and SRS takes the above into account. VAICOM PRO
remote-controls the microphone listening states for SRS and Voice Chat dynamically, based on
behavior preferences set on the MP page under the VOIP CONTROL header.
Behavior settings (applies to both VC and SRS)
When Broadcast Parallel is selected, all your transmissions and commands will be audible for your
fellow player using VC/SRS on the same frequency. This is the most realistic. However, this is not always
preferred. Alternatively, Dynamic Switching can be selected, which gives more granular control over
VoIP transmission behavior. The selection boxes for Dynamic Switching are explained on the MP
settings page. In essence, you will use these settings if you want to transmit over VC/SRS with the same
PTT buttons you use for VAICOM TX, whilst not having your MP teammates hear your talk to AI.
To test, enable Auto Switch and Hold AI Transmission. Make sure SRS Integration is enabled. In SRS
Client the proper settings must be applied, see below. In a random mission call e.g. ‘ATC,… Request
Vector’, and keep holding the PTT button after you have finished your command to the AI unit. You
hear the beep and now see the RLY light automatically switch on: VoIP is activated and as long as you
keep holding the TX key you can speak to your human teammates (e.g. say ATC request vector again
but this time using your team-agreed brevity code). When you release the PTT key, the transmission
ends and the command is sent to the AI ATC unit. Switching can also be done ‘manually’ with the
’Switch’ voice command. A sound notification can optionally be added to signal VoIP transmit is active.
VAICOM PRO for DCS World | User Guide 24Setting up VAICOM PRO with Voice Chat
Enable the option on the MP tab. VAICOM PRO will now automatically control the mic listening state
for Voice Chat in multiplayer mode. No additional action is required.
Setting up VAICOM PRO with DCS-SRS
The recommended setup for VAICOM with SRS goes like this:
• (SRS Controls Page) Set the same buttons/keys for Radio 1-3 that you use for TX 1-3.
• (SRS Settings Page) Radio Switch works as Push To Talk (PTT): ON
• (SRS Settings Page) Allow INCOCKPIT DCS Controlled PTT: OFF.
• (SRS Settings Page) Allow VAICOM TX Inhibit: ON.
• Enable the SRS Integration option on the plugin MP tab.
• Select SRS PTT Mapping (recommended).
VAICOM PRO now controls SRS mic states. In-sim behavior will depend on the behavior settings as
described above.
Note: SRS can be tested with in Single Player mode: start SRS server on your desktop and have the
SRS client connect to address 127.0.0.1. Then fly a Single Player mission.
Note: integration does not apply for SRS Expansion / AWACS radios.
Note: SRS PTT mapping is independent of SRS integration and can be enabled anytime.
This setting makes sure that radios are assigned to the TX nodes in the same slots as in SRS.
If you use SRS in parallel with VAICOM PRO, it is recommended to enable SRS PTT Mapping.
Note: SRS integration functionality is new and may be further tweaked going forward.
Look for more details on the page (29) about MP settings.
Credits to @Ciribob and the SRS team!
VAICOM PRO for DCS World | User Guide 25THE CONFIGURATION WINDOW
Press LCtrl+LAlt+C to open the plugin configuration window. For this to work the VAICOM PRO for
DCS World profile must be loaded and VA’s keyboard shortcuts must be on (look for a keyboard
icon).
The configuration window has several tabs to control settings and configuration options. Almost all
options can be activated and deactivated on the fly and in real time. Unless stated otherwise there is
no need to restart VAICOM PRO or DCS World to apply the changed settings.
NOTE: With the FREE edition, not all described features are available. PRO features in this chapter are
indicated by [PRO] designation. Obtain a PRO license key and activate your license in the About tab to
use all of the available features and settings.
ABOUT PAGE
On the About page you can see your current license status and activate new licenses.
Buy your PRO license key online by pressing the blue button. Enter your email address and the
license key you received via email in the lower two fields. Then press the Validate Key button to
activate your license. After activation you can use all the PRO features immediately, no need to
restart VoiceAttack.
Pressing the LIST button displays the active registered licenses on your system.
VAICOM PRO for DCS World | User Guide 26PREFERENCES PAGE
The Preferences page allows you to select/deselect a number of options.
• [PRO] VSPX Processing: Enables single pass speech processing mode, see page 17.
• [PRO] Import F10 Menu: adds mission F10 (Other) menu items to the keywords database.
Enable this option and fly the mission: items are added as new keywords starting with ‘Action’.
Go to the Keywords Editor and follow the FINISH steps to update the VA profile to use the new
voice commands: using an imported keyword will execute the menu item command.
• Disable Menus: when selected, all on-screen communications menus are set to invisible.
You can no longer see or use the menus (except by using the Options command). Recommended
for advanced users seeking maximum immersion and realism.
• [PRO] Force ATC Names: some Russian-built modules such as the KA-50 use alternative ATC
naming for the Caucasus / Black Sea theater. These alternative names are not part of the VAICOM
PRO default keyword set (If they must, PRO users can add these themselves in the Keyword Editor).
For uniformity (recommended) enable this setting to use standard NATO ATC naming across all
modules. The feature is set to ON by default.
• [PRO] Force Callsigns: enable this setting to use NATO-style callsigns (‘Springfield’) or Russia /
Numeric-style callsigns (‘100’) at all times.
• [PRO] Force Speech: enable to force the speech language across all modules/coalitions e.g. for all
communications in English even when flying Russian aircraft or vice versa.
• [PRO] Instant Select: For Easy Communications ON: the ‘Select’ voice command is used to lock a
conversation to a specific AI recipient in a category (see chapter: Using VAICOM PRO). When
selecting the Use Instant Select option, mentioning a recipient name in your voice command is
sufficient to switch the default recipient in the category to this recipient immediately without using
the Select voice command. When the option is deselected, the Select voice command must be
used to switch to a recipient.
• [PRO] Select Tunes Radio: The Select voice command tunes the radio for the called recipient.
With this option enabled not only when Easy Comms is ON but also when OFF.
VAICOM PRO for DCS World | User Guide 27You can also read