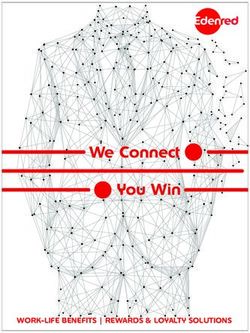USING DIGIGONE SAT-CHAT OVER - BGAN SECURE VIDEO, VOIP, IM CHAT AND FILE TRANSFER VERSION 01
←
→
Page content transcription
If your browser does not render page correctly, please read the page content below
Contents
1 Overview ...........................................................................................................1
2 Product Range...................................................................................................1
3 Typical Users.....................................................................................................1
4 Key Features .....................................................................................................1
5 Benefits to BGAN Users ....................................................................................2
6 DigiGone Sat-Chat Operation............................................................................2
7 BGAN Configuration ..........................................................................................4
Thrane Explorer 300/500/700 and 527 ..............................................................5
Thrane Explorer 110..........................................................................................7
Sabre 1 ..............................................................................................................9
HNS 9201 and 9250 ........................................................................................10
8 Test Results.....................................................................................................111 Overview
DigiGone™ Sat-Chat takes satellite communication technology to the next evolutionary step. It allows
clients to communicate around the world, through fully encrypted means, with minimal encryption
overhead.
Sat-Chat provides our clients with Secure Video Teleconferencing, Voice over Internet Protocol (VoIP),
IM Chat, and File Transfer capabilities, even from the most remote locations while using BGAN,
Fleetbroadband or Swiftbroadband. Sat-Chat’s plug & play feature provides you instant encrypted
communication with other team members around the world, at the touch of a button. Easy to use and
extremely affordable. Just plug it in and away you go!
2 Product Range
DigiGone Sat-Chat is a software application that operates on Windows based computers, or MAC
computers running the Windows Parallel software package. Sat-Chat installs and operates from a USB
Flash Drive, providing you the ultimate in portability. Sat-Chat has been tested and approved to
operate on all of Inmarsat’s BGAN products.
3 Typical Users
• Federal and State Agencies
• Emergency Response Teams
• Department of Defense Contractors
• Intelligence and Special Operation Communities
• Satellite Communication Service Providers
• Oil/Gas/Mining Corporations
• Commercial Fisherman
• International Energy Trading Corporations
• Financial Investment Companies
• Global Reconstruction Groups
4 Key Features
Using National Institute of Standards and Technology (NIST) approved 256-bit AES encryption,
DigiGone™ Sat-Chat operates completely from your Flash Drive and provides you with
• Encrypted Video teleconferencing with multiple parties at the same time
• Encrypted Voice over Internet Protocol (VoIP)
• Encrypted Instant Messaging (IM)
• Encrypted File Transfer
• Bandwidth Consumption as low as
• 10-12 Kbps for voice only
• Adjustable bandwidth selection for video teleconference calls
• 40-150Kbps (Video, Audio and Overhead)
• Adjustable Frames Per Second (FPS) selection for quality of picture
• 5-30 FPS
Using DigiGone SatChat over BGAN 1• Federal Information Processing Standard (FIPS 140-2, Sensitive but Unclassified) compliant
version available for U.S. and Canadian Government entities.
5 Benefits to BGAN Users
• Saves money and time by letting you be in two or more places at the same time, reducing
travel costs
• Conduct secure video/voice calls and transfer critical information from remote areas
• Safeguard your corporate sensitive information
• Reduce risk associated with travel, especially in high threat or remote areas
• Allows for Ad Hoc meetings letting you discuss urgent matters securely and make immediate
decisions
• Share any type of information quickly and securely
• More frequent contacts with colleagues, partners, suppliers and customers without having to
leave the office
• Bring product or services to market quicker
• By saving you time, resources and money, it improves the effectiveness of your working day
and quality of life of your company as whole.
6 DigiGone Sat-Chat Operation
When you Insert your Sat-Chat Flash Drive into your PC, follow the prompts and sign into Sat-Chat,
using the User Name and Password you chose during the registration process.
1 2 3 4
5
After the update check, the select mode screen will
appear. You either select ‘Host’ if you are initiating
the Chat, or ‘Guest’ if you are attending the Chat
session. Only one person can host a Chat
Session.
Using DigiGone SatChat over BGAN 2If you are Hosting a session-
U
In the Server Section, the HOST chooses what the
Server name is going to be, by manually entering the
name for the Server. (You can choose whatever name
you desire, as long as the other Guests are aware of
the name and the correct spelling and capitalization of
the name).
In the Password Section, the HOST chooses the
Server password, by manually entering a password.
(You can choose whatever Password you desire, as
long as the other Guests are aware of the Password
and the correct spelling and capitalization of the
Password).
The User Name Section is where you enter the name Once you have filled in the appropriate boxes,
by which you want to be identified during the chat click on the green ‘Start Chat’ button to initiate the
session. Chat Session.
If you desire to directly Host the session without going
through the secure relay server, then put a check
mark in the ‘Allow Direct Connections’ box.
If you are a Guest in a session-
In the Server Section, type in the name that the person
hosting the chat session provided you.
In the Password Section, type in the password that the
person hosting the chat session provided you.
The User Name Section is where you enter the name
by which you want to be identified during the chat
session.
If the Host desires to directly Host the session without
Once you have filled in the appropriate boxes, click
going through the secure relay server, then put a
on the green ‘Start Chat’ button to initiate the Chat
check mark in the ‘Attempt Direct Connection’ box.
Session.
Using DigiGone SatChat over BGAN 3Video Chat
U
To start a Video Teleconference Call (VTC), click on the A second window will appear, that will be black.
grey “Video” button- This is your VTC window. If others have already
joined the VTC, their picture will automatically
To turn the microphone on, click on the grey appear in this window.
‘Microphone Off’ button. (When the microphone is on, it
will turn RED)- Click on the grey “Camera Off” button to turn your
camera on. (When your camera is on, the button
will turn RED.)
7 BGAN Configuration
Other
DigiGone
Users
Internet
Other
BGAN DigiGone
Laptop with Web
Browser and built in Users
Camera/Microphone
DigiGone Sat Chat
Key inserted.
Other
DigiGone
Relay
Users
Serve
Using DigiGone SatChat over BGAN 48 Setting up BGAN – Step by Step setup
Thrane Explorer 300/500/700 and 527
Background IP service should be initiated from the BGAN terminal and can be configured from
either the EXPLORER™’s built-in web server (via a laptop’s web browser) or using the LCD MMI.
a. Open your internet web browser and type the following IP address in the address bar:
192.168.0.1
b. Click on Settings and then LAN
c. Now you should see the web server interface. The screenshot below shows the settings
required as configured via the EXPLORER’s web server interface, ensure you click apply
before leave the web page. Please consult your EXPLORER™ manual for more detailed
information.
Using DigiGone SatChat over BGAN 5d. Now your terminal is configured to start a Standard connection after you register on the
network.
e. To use the LCD to start the connection manually select ‘Disabled’ under the Automatic
activation option and follow the instructions below.
f. Restart your terminal and click OK after properly pointing the terminal. Once the Explorer is
register on the BGAN network you will be connected automatically with a Standard
connection.
Connecting to BGAN via LCD MMI
a. To initiate a connection from the LCD MMI, go to the main view of the LCD.
b. Press Arrow Down button until CONNECT menu is selected
c. Press OK. Select Standard and press OK button
d. Select START and press OK button
e. Press OK button to confirm Standard connection and wait a minute or two to allow the
EXPLORER™ to register the Packet Switched connection with the BGAN system. After
registration the LCD main screen will show DATA ACTIVE. See LCD below.
Using DigiGone SatChat over BGAN 6Thrane Explorer 110
Background service should be initiated from the BGAN terminal using the EXPLORER™110’s
built-in web server (via a PC’s web browser).
a. Open your internet web browser and type the following IP address in the address bar:
192.168.0.1
b. Now you should see the web server interface
c. The screenshot below shows the settings required via the EXPLORER™110’s web server
interface. Please consult your EXPLORER™110 manual for more detailed information.
d. Next, click on Data connections on the left hand side menu.
e. Change the connection type by clicking the dropdown box and select ‘Standard
Background’.
f. Make sure your Data Connection Activation is set to ‘Automatic when any PC is connected
to the Unit.
g. Before you exit the web interface make sure you click ‘Store Settings’ at the bottom of the
page.
Using DigiGone SatChat over BGAN 7Connecting to BGAN
You can connect to BGAN in two different ways, from the web server interface or by using the
front panel.
Using the front panel
a. Power on the terminal by pressing and holding the ACTIVATE for 1.5 seconds.
b. Obtain a GPS fix.
c. Find the best signal.
d. Press the Activate on the front panel of the terminal and you will automatically register to the
network. Wait approx. 30 seconds and you will be on the internet. If you have a World Set you
will see displayed ‘Connected’.
Using the Web Interface (if you set up ‘Data connection Activation’ to ‘Manual’)
a. Power on the terminal by pressing and holding the ACTIVATE for 1.5 seconds.
b. Obtain a GPS fix.
c. Find the best signal.
d. Press the Activate on the front panel of the terminal and you will automatically register to the
network.
Using DigiGone SatChat over BGAN 8e. Open your internet web browser and type the following IP address in the address bar:
192.168.0.1
f. Next, click on Data connections on the left hand side menu.
g. Finally, scroll down and click ‘Connect’ at the bottom of the page.
Sabre 1
Background Standard service should be initiated from the BGAN terminal and needs to be
configured from the Wideye™ Sabre I’s built-in web server (via a PC’s web browser).
a. Open your internet web browser and type the following IP address in the address bar:
192.168.1.35
b. Then you will prompt for the User Name: sabre1 Password: wideye. Now you should see the
screen below.
c. Click on the Data Icon
d. Click on Primary Profiles
e. Select the connection Type as Standard
f. Check mark ‘Set as default’
Using DigiGone SatChat over BGAN 9g. Click ‘Update Settings’
h. Click on the Settings Tab
i. Select ‘Router Mode (Single User)’
j. Check the box for ‘Auto PDP context Activation’. This will make the terminal start the Standard
connection automatically after you register on the network.
k. Reboot the terminal
l. Accept the signal strength by pressing Enter on the LCD screen. Now your Standard connection
should start in a minute of so.
HNS 9201 and 9250
Standard service should be initiated from the BGAN terminal and needs to be configured from the
Hughes™ HNS9201’s built-in web server (via a PC’s web browser).
a. Open your internet web browser and type the following IP address in the address bar:
192.168.128.100
b. Click on ACA on the menu on the left.
c. Select ACA settings for TEs using DHCP assigned IP address ‘ON’
d. Click Apply
e. Then Click Restart Terminal
Using DigiGone SatChat over BGAN 10Your configuration should look like this
f. Next, configure the PC TCP/IP setting to Obtain an IP address Automatically
g. Now register the terminal by pressing the Audio button until the signal strength lights go off or
by clicking the Register with the Network button on the Properties page of the web interface.
h. The terminal will automatically recognize the DHCP Request and start the Background
service automatically.
8 Test Results
Operating System Requirements- Windows XP, Vista, 2000 or MAC running Windows Parallels
Desktop
Hardware Requirement- PC Webcam, PC Headset with Microphone, USB Flash Drive media (on which
to download Digigone Sat-Chat).
Bandwidth Consumption/Video & Audio Performance (w/o Ethernet Overhead)
Upload Bandwidth
Feature Bandwidth Consumption XX per Second
Encrypted Video & Audio 40-150 Kbps (Selectable) 5-30 Frames (Selectable)
Encrypted Audio 10-12 Kbps 17 Packets
Encrypted IM Chat 2 Kb (per message) N/A
Encrypted File Transfer 8-9% overhead above file size N/A
Using DigiGone SatChat over BGAN 11Idle Bandwidth (in kilobits per hour)
Users Bandwidth Consumption (Upload) Bandwidth Consumption (Download)
1 167 Kbph 156 Kbph
2 261 Kbph 250 Kbph
3 354 Kbph 344 Kbph
4 448 Kbph 437 Kbph
Download Bandwidth
Video and Audio download bandwidth is equal to the upload bandwidth times the number of other users
sending data.
9 Contact Details
Inmarsat Contact:
Customer_care@inmarsat.com
DigiGone Contact
Michael Dunleavy
President
Diginonymous, LLC
Email: mdunleavy@digigone.com
Phone: +1 727-393-3037
Using DigiGone SatChat over BGAN 12You can also read