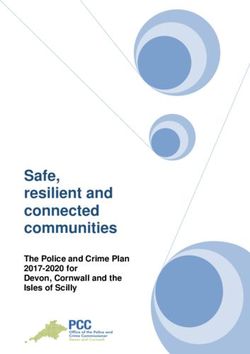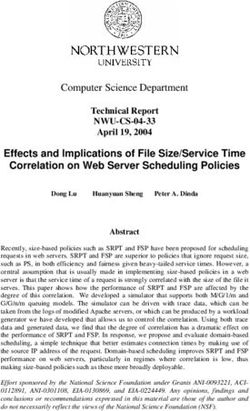User HSM Installation and Setup User Guide - Microsemi
←
→
Page content transcription
If your browser does not render page correctly, please read the page content below
MICROCHIP CONFIDENTIAL
FOR RELEASE ONLY UNDER NON-DISCLOSURE
AGREEMENT (NDA)
User HSM Installation and Setup User Guide
Introduction
This user guide provides installation and setup instructions for the User HSM (U-HSM) Server. The U-HSM server is
configured to generate HSM jobs. The U-HSM server can generate jobs for the following scenarios:
• Test-execution of the job on the same U-HSM server utilizing the Manufacturer HSM Server (M-HSM) function of
U-HSM.
• Job execution is done on the contract manufacturer side using M-HSM.
• Job execution is done by the Secure In-House Programming Solution (sIHP).
See the Secure Production Programming Solution (SPPS) User Guide for information about these scenarios and a
description of the HSM flow.
This user guide contains the following sections:
• U-HSM Server, describes the U-HSM server components and system requirements.
• U-HSM Installation and Setup Scenarios, provides a general description of the installation scenarios.
• Initial U-HSM Server Installation and Setup, explains the installation and setup process.
• U-HSM Reconfiguration and Post-Installation Actions, provides instructions for the setup and maintenance
actions that can be performed on an installed and provisioned U-HSM server.
• U-HSM Server Replication, explains how to replicate an existing U-HSM server to one or more new U‑HSM
servers.
For installation and setup instructions for the Contract Manufacturer HSM (M-HSM), see the Manufacturer HSM
Installation and Setup Guide.
© 2021 Microchip Technology Inc. User Guide DS00003752A-page 1Table of Contents
Introduction.....................................................................................................................................................1
1. U-HSM Server.........................................................................................................................................4
1.1. Server Components..................................................................................................................... 4
1.2. Security World and HSM Modules............................................................................................... 4
1.3. System Requirements.................................................................................................................. 7
2. U-HSM Installation and Setup Scenarios................................................................................................9
3. Initial U-HSM Server Installation and Setup..........................................................................................10
3.1. Software Installation................................................................................................................... 10
3.2. U-HSM Server Software Installation...........................................................................................10
3.3. HSM Hardware Module Installation............................................................................................10
3.4. U-HSM Server Provisioning....................................................................................................... 14
3.5. FTP Server Setup.......................................................................................................................27
4. Running U-HSM Server as a Service....................................................................................................34
4.1. Service Setup............................................................................................................................. 34
4.2. U-HSM Control Panel Application.............................................................................................. 36
5. U-HSM Reconfiguration and Post-Installation Actions..........................................................................39
5.1. HSM Module Replacement........................................................................................................ 39
5.2. Key Exchange with Microchip.................................................................................................... 39
5.3. Import the Public Keys of M-HSM.............................................................................................. 39
5.4. Export the Public Keys for Sending to M-HSM...........................................................................40
5.5. Create the DFK DB and Manufacturing Keys for M-HSM.......................................................... 40
5.6. Upgrade the HSM Module Firmware..........................................................................................40
6. U-HSM Server Replication.................................................................................................................... 41
6.1. Install the Software.....................................................................................................................41
6.2. Copy Over the Security World....................................................................................................41
6.3. Copy Over the U-HSM Server....................................................................................................41
6.4. Install a New HSM Module......................................................................................................... 41
6.5. Start the U-HSM Server............................................................................................................. 41
6.6. Set Up the FTP Server............................................................................................................... 41
7. Referenced Documents........................................................................................................................ 42
8. Revision History.................................................................................................................................... 43
9. Microchip FPGA Technical Support...................................................................................................... 44
9.1. Customer Service.......................................................................................................................44
9.2. Customer Technical Support...................................................................................................... 44
9.3. Website...................................................................................................................................... 44
9.4. Outside the U.S.......................................................................................................................... 44
The Microchip Website.................................................................................................................................45
Product Change Notification Service............................................................................................................45
© 2021 Microchip Technology Inc. User Guide DS00003752A-page 2
Microchip Confidential: For Release Only Under Non-Disclosure Agreement (NDA)Customer Support........................................................................................................................................ 45
Microchip Devices Code Protection Feature................................................................................................ 45
Legal Notice................................................................................................................................................. 46
Trademarks.................................................................................................................................................. 46
Quality Management System....................................................................................................................... 47
Worldwide Sales and Service.......................................................................................................................48
© 2021 Microchip Technology Inc. User Guide DS00003752A-page 3
Microchip Confidential: For Release Only Under Non-Disclosure Agreement (NDA)U-HSM Server
1. U-HSM Server
The U-HSM server is used to generate programming jobs and securely send them for execution to a contract
manufacturer or Secure In-House Programming Solution (sIHP) system. Test-execution of the HSM job can be done
using the M-HSM function of the U-HSM server. The U-HSM server is designed to serve requests from the Job
Manager Tool, which once the U-HSM server is up and running, must be configured to work with it. See the
Programming Job Manager User Guide for more information.
1.1 Server Components
The following figure shows the components of the U-HSM server.
Figure 1-1. U-HSM Server Components
1.2 Security World and HSM Modules
The most important component of the U-HSM server is the HSM module. The HSM module carries out cryptographic
operations involving protected security keys. All data is stored outside the module on the disk of the host system in
encrypted form. Every module is associated with the Security World (see the nShield Edge and Solo User Guide for
Windows) that combines a set of keys giving module access to the information in the database located on the PC
side. The same Security World can be replicated to multiple HSM servers, if needed. The HSM module is controlled
through standard nCipher nShield software that includes hardware drivers and low-level components providing
access to the services inside the module. Custom SEE firmware (algorithms related to the protocols implemented in
Microchip devices) and known as the SEE Machine is stored on the disk of the host PC, and is loaded into the
module as part of the power-up process.
1.2.1 HSM Module Types
Microchip is the official redistributor of nShield Edge (Figure 1-2) and nShield Solo HSM Modules (Figure 1-3).
© 2021 Microchip Technology Inc. User Guide DS00003752A-page 4
Microchip Confidential: For Release Only Under Non-Disclosure Agreement (NDA)U-HSM Server
Figure 1-2. nCipher nShield Edge HSM Module
Figure 1-3. nShield Solo PCIe HSM Module
The nShield Edge module is attached to USB 2.0 port of the PC and has an integrated card reader. The nShield Solo
module is PCIe-based and requires a desktop PC with a spare PCIe port. The card reader is attached to the module
through a cable.
Note: For the HSM module specification, including performance characteristics, see the nShield Edge and Solo
User Guide for Windows.
1.2.2 Security World Cards
Both types of HSM modules are shipped with the nShield Security World cards (Figure 1-4) that can be used to
create an Administrator Card Set (ACS). The ACS provides access to the administrative functions of the Security
World:
• Control access to Security World configuration
• Authorize recovery and replacement operations
ACS cards are initialized upon creation of the Security World.
© 2021 Microchip Technology Inc. User Guide DS00003752A-page 5
Microchip Confidential: For Release Only Under Non-Disclosure Agreement (NDA)U-HSM Server
Figure 1-4. Example of nShield Security World Card
Note: There is a special requirement regarding total and quorum numbers of ASC cards. See the nShield Edge and
Solo User Guide for Windows for more information.
1.2.3 Activator Card and Feature Licensing (nCipher)
The Activator card (Figure 1-5) enables HSM Module product features and is generated along with the license
purchase. Installation instructions in this document show how to use this type of card.
Figure 1-5. Example of Activator Card
This card is linked to the specific hardware module and must match the module serial number (Figure 1-6). The
Serial Number field shown on the back of the card must match the serial number of the module.
All features that can be enabled by this card are listed on the back of the card.
© 2021 Microchip Technology Inc. User Guide DS00003752A-page 6
Microchip Confidential: For Release Only Under Non-Disclosure Agreement (NDA)U-HSM Server
Figure 1-6. Back of the Activator Card
Note: In addition to Activation cards, licensing features can be enabled using a file on disk or by entering an
initialization bitstream from the keyboard. Additional licensing features can be added to the module later through a
separate PO process.
1.2.4 Module Warrant File (nCipher)
Every nShield HSM Module comes with a warrant file generated by nCipher. This file provides cryptographic proof of
module origin (explained in the key management section of the Secure Production Programming Solution (SPPS)
User Guide). The warrant file is provided through the HSM Module purchase process.
Note: This SPPS version supports nCipher Warrant File in KLF (also known as KLF1) format. Warrant file can also
be requested from nCipher technical support.
1.2.5 HSM Module License File (Microchip)
Microchip provides a Microchip-generated license file that binds the user-created Security World with one or more
HSM modules through their serial numbers.
1.3 System Requirements
The U-HSM server can run on Windows 7 x64 Pro, Windows 8.1 x64, or Windows 10 x64 operating systems. Server
software is installed on a dedicated physical machine with one nShield Edge or Solo HSM module attached.
Note: It is possible to use a virtual machine to run HSM server. However, Microchip has only validated U-HSM
server functionality on the nShield Edge module using a VMWare virtual machine. Validation was performed using the
nCipher-suggested method of connecting the Edge module directly to the host system and then giving the virtual
machine module access through a virtual COM interface added to the host system by the module driver. See the
nShield Edge and Solo User Guide for Windows for setup instructions.
1.3.1 Acquire the U-HSM Components
HSM hardware modules are purchased directly from Microchip. Every module comes with the components described
in section Security World and HSM Modules.
The following is a list of the U-HSM components. Figure 1-7 provides a high level flow view:
• nShield Edge or Solo HSM Module
– Module
– Card reader (Solo module only. Edge module has integrated card reader)
– Mounting hardware for regular and compact desktop form factors (Solo module only)
© 2021 Microchip Technology Inc. User Guide DS00003752A-page 7
Microchip Confidential: For Release Only Under Non-Disclosure Agreement (NDA)U-HSM Server
– Set of Security World cards
– Activator card (additional licensing features can be provided in a separate file)
• Warrant File in KLF format (created by nCipher, supplied by Microchip or requested from nCipher support)
• Licensing File (created and provided by Microchip after a Security World UUID is issued and serial number of
the HSM module(s) is known)
• User provides PC with supported operating systems installed (see section System Requirements).
Figure 1-7. Acquiring U-HSM Parts
© 2021 Microchip Technology Inc. User Guide DS00003752A-page 8
Microchip Confidential: For Release Only Under Non-Disclosure Agreement (NDA)U-HSM Installation and Setup Scenarios
2. U-HSM Installation and Setup Scenarios
This sections describes the following installation and setup options:
1. Initial installation
1.1. Install all required software components.
1.2. Update all required U-HSM server configuration files.
1.3. Install the HSM module.
1.4. Provision the U-HSM server.
• Create new Security World and Administrator Card Set (ACS).
• Generate all required U-HSM server keys.
• Exchange public encryption and public verify keys with M-HSM or sIHP server.
• Exchange public keys with MFG-HSM.
• Import Diversified Factory Key Database (DFK DB) (see the Secure Production Programming
Solution (SPPS) User Guide for information about DFK DB) and the MFG keys received from
Microchip.
• If job execution is done with the help of a contract manufacturer, prepare DFK DB and MFG
keys for use by M-HSM.
2. Replication of the existing U-HSM server (creates a copy of already provisioned U-HSM server)
2.1. Install all required software components.
2.2. Copy Security World from the source U-HSM server.
2.3. Copy over the U-HSM server software and configration files.
2.4. Copy the over existing DFK DB.
2.5. Install and connect an HSM module to the Security World.
3. Post-Installation (maintenance) steps
3.1. Upgrade the HSM module firmware.
3.2. Replace the HSM module.
3.3. Exchange public keys with MFG-HSM.
3.4. Import public keys of an M-HSM.
3.5. Export public keys for sending to an M-HSM.
3.6. Prepare the DFK DB for sending to an M-HSM.
© 2021 Microchip Technology Inc. User Guide DS00003752A-page 9
Microchip Confidential: For Release Only Under Non-Disclosure Agreement (NDA)Initial U-HSM Server Installation and Setup
3. Initial U-HSM Server Installation and Setup
This section describes how to install and set up a new U-HSM server.
Note: Text highlighted in red in this section indicates commands or other information to take note of.
3.1 Software Installation
This section explains the manual installation process for setting up the U-HSM server.
One of the supported operating systems must be installed with all security and stability updates applied.
• Microsoft Visual C++ 2010 Redistributable Package (x64) available from Microsoft
• Visual C++ Redistributable for Visual Studio 2012 (x64) available from Microsoft
• .NET Framework 4.0 or up available from Microsoft
• FTP Server (for example, FileZilla)
• Java Runtime 2 32-bit available from Oracle
• nShield Security World Software (coming with the HSM modules or can be requested from nCipher support):
– For Windows 7 x64 Pro and Windows 8.1 x64, use version 11.70.00.
– For Windows 10 x64 please use version 12.50.4 with Compatibility Package v 1.0.0.
– The installation disk contains a folder with documentation in PDF format.
– Installation of SNMP client can be ignored as the software for this implementation does not use it.
– The default installation directory for the Security World is C:\Program Files (x86)\nCipher\nfast.
– All Security World utilities referred to in this guide are located in %NFAST_HOME%\bin.
– The Microchip SPPS solution is tested against the specific version of the Security World. See the U-HSM
Server Release Notes for the compatible version number.
3.2 U-HSM Server Software Installation
1. Create the top-level directory.
Note: This user guide uses C:\Microsemi as an example.
2. Unpack all files and subdirectories from the provided zip file under the U-HSM directory and copy to:
C:\Microsemi.
3. Verify that the following additional sub-directories exist:
– C:\Microsemi\DFKDB: This location stores imported DFK databases
– C:\Microsemi\JobDB: This location stores job ticket database files
– C:\Microsemi\JobDB\JobDBArchive: Folder for archiving completed job ticket database files
– C:\Microsemi\Logs: For log files
3.3 HSM Hardware Module Installation
Note: This section provides the steps to connect a new HSM module to the PC. If you are replacing the HSM
module on a configured U-HSM server, start from section HSM Module Replacement. If you are replicating the U-
HSM server, see section Set Up a New HSM Module.
The U-HSM server requires the presence of a single HSM module. After the installation of nShield software, as
shown in section Software Installation, the system must have module drivers and all nShield utilities installed.
3.3.1 Connect the HSM Module to PC
Follow the instructions in the nShield Edge and Solo User Guide for Windows to physically connect the module to the
PC.
© 2021 Microchip Technology Inc. User Guide DS00003752A-page 10
Microchip Confidential: For Release Only Under Non-Disclosure Agreement (NDA)Initial U-HSM Server Installation and Setup
Once the module is connected, read module status with the nfkminfo utility. The output of nfkminfo shows
information about the attached module, such as ESN (serial number), status, and so on. If the module is not detected
or in the Failed state, restart the nfast server and read the module status again:
net stop "nfast server"
net start "nfast server"
Note: If necessary, the HSM module can be erased to the factory state using the new-world command. For
example, new -world -e -m1 erases the module with the ID = 1 to the factory state. This operation is done in the
pre-initialization mode.
3.3.2 Upgrade HSM Module Firmware
This section provides instructions for the nCipher firmware upgrade. This firmware physically resides inside the HSM
module and is different from the Microchip-provided SEE machine.
3.3.2.1 Firmware Revisions
The firmware revision of the HSM module that is used in SPPS must be approved by Microchip. The list of the
approved firmware revisions is available in the U-HSM Release Notes. Additional instructions about firmware
revisions can be published through Microchip security advisories.
Note: Any HSM firmware revision that is not approved by Microchip is not guaranteed to work and is not guaranteed
to satisfy security requirements of the SPPS solution. The use of such firmware revisions is done at customer's own
risk.
nCipher HSM module firmware images are available in the HSM Installation media, or can be obtained directly from
nCipher customer service.
Note: Installation media might include various versions of the firmware that might be FIPS certified or awaiting FIPS
certification. Your choice depends on the security policies of your organization.
3.3.2.2 Compatibility of Firmware Revisions
The firmware upgrade might be non-reversible. The following section provides important details.
WARNING
nCipher HSM module firmware has two versioning characteristics:
• Firmware revision number
• Version Security Number (VSN)
The firmware revision number identifies the individual version of the firmware, while the VSN can group multiple
revisions together and is used to restrict revision downgrade, so that the intruders cannot move a module to the
firmware with known security issues. The downgrade is possible to any firmware revision with the same VSN as the
one in the module. The upgrade can be done to any revision with the same or higher VSN number.
Information about firmware revisions and their respective VSN numbers is available on the Security World installation
media of firmware upgrade media distributed as part of nCipher security advisories.
3.3.2.3 Read the HSM Module Firmware Revision Information
The current revision of the HSM firmware can be checked using the "enquiry" Security World utility. An example of
reading the firmware revision number is shown in Figure 3-1.
© 2021 Microchip Technology Inc. User Guide DS00003752A-page 11
Microchip Confidential: For Release Only Under Non-Disclosure Agreement (NDA)Initial U-HSM Server Installation and Setup
Figure 3-1. Reading HSM Module Firmware Revision
Module #1:
enquiry reply flags none
enquiry reply level Six
serial number 1301-C8A9-BEF7
mode operational
version 2.55.1
speed index 544
rec. queue 19..152
level one flags Hardware HasTokens
version string 2.55.1cam7 built on Jul 08 2015 14:24:15
checked in 000000004856847b Mon Jun 16 08:19:23 2008
level two flags none
max. write size 8192
level three flags KeyStorage
level four flags OrderlyClearUnit HasRTC HasNVRAM HasNSOPermsCmd ServerHasPollCmds
FastPollSlotList HasSEE HasKLF H
asShareACL HasFeatureEnable HasFileOp HasPCIPush HasKernelInterface HasLongJobs ServerHasLongJobs
AESModuleKeys NTokenCm
ds JobFragmentation LongJobsPreferred Type2Smartcard ServerHasCreateClient HasInitialiseUnitEx
module type code 7
product name nC1003P/nC3023P/nC3033P
device name #1 PCI bus 6 slot 5
EnquirySix version 6
impath kx groups DHPrime1024 DHPrime3072
feature ctrl flags LongTerm
features enabled GeneralSEE StandardKM
version serial 26
rec. LongJobs queue 18
SEE machine type PowerPCSXF
supported KML types DSAp1024s160 DSAp3072s256
3.3.2.4 Upgrade Firmware
This section provides general guidance for the firmware update. If the firmware upgrade is done due to a Microsemi
security advisory, please follow the instructions in the advisory. General description of the upgrade process and
instruction for switching HSM module into specific mode is available in the nShield Edge and Solo User Guide for
Windows.
Note: The firmware upgrade process erases all information contained in the module, except the enabled licensing
features explained in section Enable the Module Licensing Feature.
Perform the following steps for firmware upgradation:
1. Switch the module mode to the Maintenance mode. To switch the nShield Edge module to the maintenance
state, use the Mode button to change mode to the M (Maintenance mode) and then push and hold down the
Clear button to activate the M state.
The mode switching on the Solo HSM module is done by moving the three-position switch to the M state and
resetting the module using a paper clip. Both module controls are located on the Solo module and are
accessible outside the PC box. For more detailed mode switching instructions, see the nShield Edge and Solo
User Guide for Windows.
2. Load the new firmware using the loadrom command, pointing to the firmware image.
Note: When entered, the loadrom command starts without prompting for user confirmation.
Figure 3-2 shows an example of the output during firmware upgrade.
© 2021 Microchip Technology Inc. User Guide DS00003752A-page 12
Microchip Confidential: For Release Only Under Non-Disclosure Agreement (NDA)Initial U-HSM Server Installation and Setup
Figure 3-2. Firmware Upgrade
C:\>loadrom -m1 C:\shared\FWUpgrade\firmware\2-55-1\ncx1z-26.nff
version 2.50.16cam18 built on Sep 23 2010 20:36:19
programming module #1
module erased
starting programming *+
firmware integrity mech. DSAhSHA256
module accepted signature
block size allowed by unit 1910, using 1910
loading chunk 0 +++++++++++++++++++++++++++++++++++ programming done
loading chunk 1 +++++++++++++++++++++++++++++++++++ programming done
loading chunk 2 +++++++++++++++++++++++++++++++++++ programming done
loading chunk 3 +++++++++++++++++++++++++++++++++++ programming done
loading chunk 4 +++++++++++++++++++++++++++++++++++ programming done
loading chunk 5 +++++++++++++++++++++++++++++++++++ programming done
loading chunk 6 +++++++++++++++++++++++++++++++++++ programming done
loading chunk 7 +++++++++++++++++++++++++++++++++++ programming done
loading chunk 8 +++++++++++++++++++++++++++++++++++ programming done
loading chunk 9 +++++++++++++++++++++++++++++++++++ programming done
loading chunk 10 +++++++++++++++++++++++++++++++++++ programming done
loading chunk 11 +++++++++++++++++++++++++++++++++++ programming done
programming done
3. Switch module mode to the Pre-Init mode.
4. Initialize the module using the Initunit command.
Figure 3-3. Module Initialization during Firmware Upgrade
C:\>initunit
Initialising Unit 1 (SetNSOPerms)
Setting dummy HKNSO
Module Key Info:
HKNSO is:C8 39 AC 0D EE D9 A9 65 AC F9 12 0F F2 02 F9 79 8C 2C A4 5D
HKM[0] is:FD 2D 47 53 86 05 CF F4 27 53 1A 01 FD 8D E8 02 00 DD C7 55
5. Confirm that the module firmware revision is upgraded as expected using the enquiry command.
3.3.3 Enable the Module Licensing Feature
This section describes how to enable specific HSM module features.
Note: To activate new license features using the Feature Enabling Tool (fet) utility, the module must be switched to
the pre-initialization mode.
To run custom firmware created for the SPPS system (SEE Machine), the module must have the "SEE Activation (EU
+10) feature enabled as shown in the sample in Figure 3-4. Feature status of the module can be checked or activated
using fet (feature enabling tool).
© 2021 Microchip Technology Inc. User Guide DS00003752A-page 13
Microchip Confidential: For Release Only Under Non-Disclosure Agreement (NDA)Initial U-HSM Server Installation and Setup
Figure 3-4. Sample Output of Feature Activation Tool
C:\>fet
Feature Enable Tool
===================
payShield Activation
| ISO Smart Card Support
| | Remote Operator
| | | Korean Algorithms
| | | | SEE Activation (EU+10)
| | | | | SEE Activation (Restricted)
| | | | | | CodeSafe SSL
| | | | | | | Elliptic Curve algorithms
| | | | | | | | Elliptic Curve MQV
| | | | | | | | | Accelerated ECC
Mod Electronic | | | | | | | | | |
No. Serial Number
1 586F-B963-9146 -- NO NO NO NO YES NO NO YES YES NO
0. Exit Feature Enable Tool.
1. Read FEM certificate(s) from a smart card or cards.
2. Read FEM certificate from a file.
3. Read FEM certificate from keyboard.
4. Write table to file.
Enter option :
Choose option one and activate the features listed on your Activator Card (see section Activator Card and Feature
Licensing (nCipher)). The fet auto-detects the card and performs activation. New activation status is printed on the
screen.
If your Activator Card does not include the "SEE Activation (EU+10)" feature, it may have been provided to you in a
separate file. The file name includes the module serial number, for example:
USProdCGT3-01253481317_SEEUE_8FD6-2609-F7A2.txt
This file can be used during activation independently from the Activator Card by selecting option two.
If you plan to use advanced security features in Microchip devices, such as ECC PUF key modes, make sure that the
"Elliptic Curve algorithms" and "Elliptic Curve MQV" are activated as shown in the preceeding example.
Note: Erasing a module to the factory settings does not remove licensing features enabled using the fet tool.
Licensing feature reset can only be done at the factory.
3.4 U-HSM Server Provisioning
3.4.1 Create the Security World
Security World is created with the new-world utility documented in the nShield Edge and Solo User Guide for
Windows . The module must be moved to the pre-initialization mode.
The example shown in Figure 3-5 creates a new Security World:
• -i: Creates a new Security World.
• -m: Specifies ID of the physical HSM module to be added to the Security World.
• -i: Creates a new Security World.
• -Q: Specifies the minimum number of smart cards needed from the ACS to authorize a feature and the total
number of smart cards to be used in the ACS. This example has a total of two cards, with only one card needed
to authorize a feature.
© 2021 Microchip Technology Inc. User Guide DS00003752A-page 14
Microchip Confidential: For Release Only Under Non-Disclosure Agreement (NDA)Initial U-HSM Server Installation and Setup
• -c: Tells the utility what type of key must be used for the new Security World. This example uses the 1024-bit
AES key. Options must be considered on the basis of the desired security strength.
During creation of the Security World, the user is prompted to insert and initialize all ACS cards specified by the -Q
option.
Figure 3-5. Sample Output from Creation of New Security World
C:\Microsemi\Tools>new-world -i -m 1 -Q 1/2 -c DLf1024s160mRijndael dseeall
Create Security World:
Module 1: 0 cards of 2 written
Module 1 slot 0: empty
Module 1 slot 0: unknown card
Module 1 slot 0:- no passphrase specified - overwriting card
Module 1: 1 card of 2 written
Module 1 slot 0: remove already-written card #1
Module 1 slot 0: empty
Module 1 slot 0: unknown card
Module 1 slot 0:- no passphrase specified - overwriting card
Card writing complete.
security world generated on module #1; hknso = 15d0780e37252b3a1d8bf339a9bd6d779d1991bc
Notes:
• The values of the hknso parameters can be used to uniquely identify the Security World.
• If the module is not in the pre-initialization state, creation of the Security World might encounter an error:
Figure 3-6. Error Message if Module is Not in Pre-Initialization State
12:46:57 WARNING: Module #1: Module has failed
new-world: module 1 not suitable: module key type Rijndael not supported
new-world: Aborting world operation.
The new Security World is a file that is created in the following location: %NFAST_KMDATA%\local.
Note: This location also contains all other related security keys.
Once the Security World is created, the module must be moved to the operational mode.
3.4.1.1 Read the Status of the Security World
The status information related to the existing Security World and attached module(s) can be viewed using the
nfkminfo utility. See the nShield Edge and Solo User Guide for Windows for more information.
To use this and most of the commands listed in the sections below, the module must be in the operational mode.
Figure 3-7 shows sample output of the nfkminfo utility.
This status information contains several important fields. The hknso and hkm fields allow the user to uniquely identify
the specific Security World.
Once a module is moved to the operational state, the module status read by nfkminfo must indicate Usable module
state.
© 2021 Microchip Technology Inc. User Guide DS00003752A-page 15
Microchip Confidential: For Release Only Under Non-Disclosure Agreement (NDA)Initial U-HSM Server Installation and Setup
Figure 3-7. Status of the Security World
C:\Microsemi\Tools>nfkminfo
World
generation 2
state 0x1f250000 Initialised !Usable Recovery !PINRecovery !ExistingClient RTC NVRAM FTO !Alw
aysUseStrongPrimes SEEDebugForAll
n_modules 1
hknso 15d0780e37252b3a1d8bf339a9bd6d779d1991bc
hkm e113ba16497e0576b99bd2f0150f126204426507 (type Rijndael)
hkmwk 1d572201be533ebc89f30fdd8f3fac6ca3395bf0
hkre c59ca14ee277dca5497b2e4c5a113d238b613c0b
hkra 078ea5ba02d3300c462e9c84988e673a09896dcb
hkmc 4f18cdf70289ee823520bc252060ebf97eb61032
hkrtc 90c54dafcb5836ccec08d2cd75776cb5d53d6a6c
hknv b8b80d9794b98588dddfedf650bfd59a7bed1765
hkdsee 6fc988762e441e44de4a5c1a6ba6b34a2fb47aa2
hkfto 3a70b6e939cc3ee779ddae9ce5fb79cb067c42c0
hkmnull 0100000000000000000000000000000000000000
ex.client none
k-out-of-n 1/2
other quora m=1 r=1 nv=1 rtc=1 dsee=1 fto=1
createtime 2015-01-13 23:29:09
nso timeout 10 min
ciphersuite DLf1024s160mRijndael
Module #1
generation 2
state 0xa InitMode
flags 0x0 !ShareTarget
n_slots 2
esn 586F-B963-9146
hkml ac4e6e3e02f27d7a7d0a182077546a62ec390513
Module #1 Slot #0 IC 3
generation 1
phystype SmartCard
slotlistflags 0x2 SupportsAuthentication
state 0x4 Admin
flags 0x0
shareno 2
shares LTNSO LTM LTR LTNV LTRTC LTDSEE LTFTO
error OK
No Cardset
Module #1 Slot #1 IC 0
generation 1
phystype SoftToken
slotlistflags 0x0
state 0x2 Empty
flags 0x0
shareno 0
shares
error OK
No Cardset
No Pre-Loaded Objects
3.4.2 Install the SEE Integ Key
The SEE Integ Key links the SEE firmware and keys used in SPPS (see the Secure Production Programming
Solution (SPPS) User Guide for details). It must be installed before any other keys can be generated or exported.
© 2021 Microchip Technology Inc. User Guide DS00003752A-page 16
Microchip Confidential: For Release Only Under Non-Disclosure Agreement (NDA)Initial U-HSM Server Installation and Setup
The key is installed by simply copying its file key_seeinteg_userdata-signer located under the SEE folder of the M-
HSM server directory to the Security World data folder: %NFAST_KMDATA%\local.
For example, copy C:\Microsemi\SEE\key_seeinteg_userdata-signer%NFAST_KMDATA%\local
Proper installation of the SEE Signer key can be confirmed using the nfkminfo -k command:
Figure 3-8. Confirming Correct Installation of SEE Signer Key
C:\Program Files (x86)\nCipher\nfast\bin>nfkminfo -k
Key list - 1 key
AppName seeinteg Ident userdata-signer
3.4.2.1 Get Hash of SEE Integ Key
The hash of the signer key is used for key identification and referencing key signer during various operations such as
creation of the HSM private/public key pairs.
The hash value of the key signer can be retrieved using nfkminfo:
nfkminfo -k seeinteg userdata-signer | find "hash"
See the following example:
C:\Microsemi\Tools>nfkminfo -k seeinteg userdata-signer | find "hash"
hash e0d5146a74ec125f22d4b15088d424b963b88109
3.4.2.1.1 nfkminfo -k seeinteg userdata-signer | find "hash"
See the example below:
hash 72ae19963f2f9a88e49babb09ffb039328c94f3a
3.4.3 Create NVRAM-based Partition in HSM Module
This step uses the nvram-sw utility to create a storage partition in non-volatile memory of the HSM module for
storing information that must be physically uncloneable). Figure 3-9 shows output during NVRAM partition creation.
To run this action:
• The module must be in the operational mode.
• The ACS (admin) cards must be inserted into the card reader according to the quorum number specified during
creation of the Security World. Enter the following command to create NRAM:
nvram-sw.exe -a -b 8096 -n udsigner -k seeinteg,userdata-signer
The -b parameter specifies partition size in bytes. The value of 8096 specifies partition size. This value is fixed in the
current version of the M-HSM server.
Note: The -k parameter must follow the exact format: comma separated values with no spaces.
Figure 3-9. Creating ENVM Storage Inside HSM Module
C:\>nvram-sw.exe -a -b 8096 -n udsigner -k seeinteg,userdata-signer
Load Admin Card (for KNV):
Module 1 slot 0: `SEEOCS' #2
Module 1 slot 0: empty
Card reading complete.
3.4.3.1 Remove Existing NVRAM Partition
If NVRAM already exists in the module, it can be removed by entering the following command:
nvram-sw.exe -d -n udsigner
Note: Deletion of the existing NVRAM partition erases all tickets loaded into the module.
© 2021 Microchip Technology Inc. User Guide DS00003752A-page 17
Microchip Confidential: For Release Only Under Non-Disclosure Agreement (NDA)Initial U-HSM Server Installation and Setup
3.4.4 Configure the U-HSM Server and Tools
This section provides setup instructions for the U-HSM server. It assumes that the directory structure for the U-HSM
server was created in the default location C:\Microsemi.
3.4.4.1 Update Server and Tools Configuration
The M-HSMMaster.config file contains settings for the M-HSM server. Currently, there are two separate configuration
files with the same name and identical content. For the default installation location, the file path is:
• C:\Microsemi\Server\M-HSMMaster.config, and
• C:\Microsemi\Tools\M-HSMMaster.config
Change the following settings as shown:
1. DFK database location—confirm that the location matches actual path:
2. Ticket database location—confirm that the location matches actual path:
3. Ticket archive directory:
4. M-HSM UUID 32 symbols long hex string obtained from Microchip (00..01 in this example):
5. SEEK Secret key: g4cu-seesk- (00..01 in this example):
6. Option to automatically remove tickets pending job file import. This allows the HSM server to automatically
remove tickets that do not have an associated job file loaded. By default, this service is off. To use this
automatic ticket cleanup service, the user must turn it on and specify the time interval (in seconds) at which
the service runs. The same time interval is also used to specify the maximum lifetime of tickets pending job
file. This helps free the memory inside the HSM module.
Note: This setting is only meaningful when the M-HSM functionality of U-HSM is used.
3.4.5 Generate the ISK key (*g4see-isk)
The ISK key is a global system key used for internal system functions, such as import U-HSM public keys (seepk and
seespk).
Generate the ISK key as follows:
1. Open the command prompt as an administrator and change directory to C:\Microsemi\Tools.
2. Execute the script as shown in Figure 3-10.
"%nfast_home%\python\bin\python.exe" C:\Microsemi\Tools\gensymmkey.py -u userdata-signer-i
g4see-isk
Figure 3-10. Sample Output from Generation of ISK Key
C:\Microsemi\Tools>"%nfast_home%\python\bin\python.exe" C:\Microsemi\Tools\gensymmkey.py -u
userdata-signer -i g4see-isk
===========================================================
= Generating symmetric key with ExportAsPlain enabled
=
= KeyIdent: simple/g4see-isk
= KeyHash: 7a7895eb 081498b9 0f05d9de 257ae43d 7896dacd
= SEE App KeyIdent: seeinteg/userdata-signer
= SEE APP KeyHash: 57827118 b0e20b11 2ff56be0 820a6020 7154b8a7
=
= Open group perms: DuplicateHandle|ReduceACL|GetACL
= SEE App perms: ExportAsPlain|GetAppData
===========================================================
Success! Generated key simple/g4see-isk
© 2021 Microchip Technology Inc. User Guide DS00003752A-page 18
Microchip Confidential: For Release Only Under Non-Disclosure Agreement (NDA)Initial U-HSM Server Installation and Setup
3.4.6 Generate the U-HSM Master Key (g4mcu)
This is a symmetric encryption key that protects all internal project information such as keys, tickets, security protocol
data, and so on, while processing inside the U-HSM.
Generate the U-HSM master key as follows:
1. Open the command prompt as an administrator and change directory to C:\Microsemi\Tools.
2. Execute the following command (see the sample output in Figure 3-11).
%nfast_home%\python\bin\python.exe" C:\Microsemi\Tools\gensymmkey.py -u userdata-signer-i
g4mcu-< CU_MASTER_HSM_UUID >
CU_MASTER_HSM_UUID is a user-selected master key UUID. This UUID must be set in the settings of the application
using this HSM server. Length: 40 hex symbols. This key must be unique within the Security World used by this HSM.
Figure 3-11. Generating U-HSM Master Key
C:\Microsemi\DFKDB>"%nfast_home%\python\bin\python.exe" C:\Microsemi\Tools\gensymmkey.py -u
userdata-signer -i g4mcu-1000000000000000000000000000000000000002
===========================================================
= Generating symmetric key with ExportAsPlain enabled
=
= KeyIdent: simple/g4mcu-1000000000000000000000000000000000000002
= KeyHash: 8b8de231 a7dc5a7c 4ae4484d c6c0d8a9 2816432a
= SEE App KeyIdent: seeinteg/userdata-signer
= SEE APP KeyHash: 72ae1996 3f2f9a88 e49babb0 9ffb0393 28c94f3a
=
= Open group perms: DuplicateHandle|ReduceACL|GetACL
= SEE App perms: ExportAsPlain|GetAppData
===========================================================
3.4.7 Set Up the SEE Machine Firmware for Loading into the HSM Module
This step configures the system to load firmware into the HSM module. The loadsee-setup command sets up
paths to the SEE Machine files. The following figure shows the sample output.
Figure 3-12. Setting Up SEE Firmware Loading
loadsee-setup --setup -m1 -M C:\Microsemi\SEE\U-HSMsee-edg.sar -U C:\Microsemi\SEE\userdata.sar -p
g4cusee --force
Module #1 has an existing configuration:
Module #1:
Machine file: C:\Microsemi\SEE\U-HSMsee-edg.sar
Encryption key:
Signing key hash:
Userdata file: C:\Microsemi\SEE\userdata.sar
WorldID published object: g4cusee
Postload helper:
Postload args:
Erase this configuration? (yes/no): yes
Module #1 new SEE configuration saved, new configuration follows:
Module #1:
Machine file: C:\Microsemi\SEE\U-HSMsee-edg.sar
Encryption key:
Signing key hash:
Userdata file: C:\Microsemi\SEE\userdata.sar
WorldID published object: g4cusee
Postload helper:
Postload args:
Different HSM module types require different firmware images. All images are located in the SEE folder and have the
extension sar. The userdata.sar file works with any module type.
Module Type Firmware File
nShield Edge M-HSMsee-edg.sar
© 2021 Microchip Technology Inc. User Guide DS00003752A-page 19
Microchip Confidential: For Release Only Under Non-Disclosure Agreement (NDA)Initial U-HSM Server Installation and Setup
...........continued
Module Type Firmware File
nShield Solo M-HSMsee-ppc.sar
The next step is to confirm that the SEE Machine firmware has loaded successfully. Use the
GetLoadingSEEName.bat script in the Utils folder, as shown in Figure 3-13. The SEE Machine firmware is loaded
when the ‑MemAllocUser variable reads a non-zero value.
Note: Actual loading of the SEE firmware after setting it up with the loadsee-setup command might take a few
minutes for the slower Edge module. During that period, -MemAllocUser remains 0.
Figure 3-13. Confirming Loading of SEE Firmware
C:\Microsemi\Tools>C:\Microsemi\Utils\GetLoadingSEEName.bat
WorldID = 'g4cmsee'
-MemAllocUser 933888
If MemAllocUser is 0, SEE is not loaded
If the module cannot load the firmware, check the correctness of the parameters specified during the
loadsee‑setup step and repeat the attempt, making sure the proper module type is selected.
3.4.8 Generate SEE Private/Public Encryption and Signing Keys
The SEE key pairs are created to provide secured exchange of information between U-, M- , and MFG-HSM servers.
One pair of keys is used for encryption and decryption and the other pair is used for creating and verifying digital
signatures.
3.4.8.1 Obtain Customer UUID from Microchip
Customer UUID (U_UUID) is a 32-symbol hex string identifier that is assigned by Microchip through the Microchip
portal (see the Secure Production Programming Solution (SPPS) User Guide for details).
Example of the customer UUID: 00000000000000000000000000000001.
Note: UUID must have all lower case characters.
Private/Public SEE keys must use the Customer UUID assigned by Microchip.
Once the UUID value is available, update the tag in both U-HSMMaster.config files, under the server and tools
directories, as explained in section Update Server and Tools Configurations.
3.4.8.2 Generate the U-HSM Private Keys
1. Open the command prompt as an administrator and change directory to C:\Microsemi\Tools.
2. Create the SEE Key for encryption using the M-HSMGenImp utility:
U-HSMGenImp -p g4cusee -g -c -n g4cu-seesk- U_HSM_UUID:
Microchip-assigned UUID
The "-c" flag must be used as shown in this example. It corresponds to the userdata-signer key installed during
the installation of the SEE Integ key (see section Install the SEE Integ Key).
The following figure shows a sample:
Figure 3-14. Creating SEE Key for Encryption and Decryption
C:\Microsemi\Tools>U-HSMGenImp -p g4cusee -g -c 72ae19963f2f9a88e49babb09ffb039328c94f3a -n g4cu-
seesk-00000000000000000000000000000001
Starting to generate SEE RSA key...
SEE RSA key: g4cu-seesk-00000000000000000000000000000001...generated
The created key is stored in the Security World directory as follows (with the highlighted part corresponding to
the customer UUID):
key_simple_g4cu-seesk-00000000000000000000000000000001
© 2021 Microchip Technology Inc. User Guide DS00003752A-page 20
Microchip Confidential: For Release Only Under Non-Disclosure Agreement (NDA)Initial U-HSM Server Installation and Setup
Once the key is generated, it must be set up in both U-HSMMaster.config files, in the Server and Tools
directories, as described in section Update Server and Tools Configuration.
3. Create the SEE Key for signing using the U-HSMGenImp utility:
U-HSMGenImp -p g4cusee -g -c -n g4cu-seessk- -S
All of the parameters are same as in step two with the exception of name (that is, seessk vs. seesk) and a flag.
The "-S" flag corresponds to generating the key for the signing operation instead of for encryption.
The following figure shows a sample:
Figure 3-15. Creating SEE Key for Signing and Verifying
C:\Microsemi\Tools>U-HSMGenImp -p g4cusee -g -c 72ae19963f2f9a88e49babb09ffb039328c94f3a -n g4cu-
seessk-00000000000000000000000000000001 -S
Starting to generate SEE RSA key...
SEE RSA key: g4cu-seessk-00000000000000000000000000000001...generated
The created key is stored in the Security World directory as follows (with the highlighted part corresponding to
the cutomer UUID):
key_simple_g4cu-seessk-00000000000000000000000000000001
3.4.8.3 Export the U-HSM Public Keys
This step exports the public component of the U-HSM SEE keys for importing it into other HSM machines for secure
information exchange. One public key is used by HSM servers to encrypt data that is to be sent back to this U-HSM
server and the other public key is used to verify the signature of data sent out from this U-HSM server.
3.4.8.3.1 Set Up the Warrant File
Before starting the key export, make sure to copy the HSM module warrant file from nCipher into the Tools directory.
This file contains a cryptogram that identifies the origin of the HSM module. The file name follows the format warrant-
[ESN].txt, where ESN is the module serial number that can be printed using the nfkminfo utility. The following is an
example of the warrant file copied into the Tools directory:
C:\Microsemi\Tools\warrant-586F-B963-9146.txt
3.4.8.3.2 Export Public Key for Encryption
Enter the following command to export:
ExportSeeKey.bat g4cu-seesk-
This file is placed in the current directory (Tools, in this case). The following figure shows a sample output.
Figure 3-16. Export of SEE Public Key for Encryption
C:\Microsemi\Tools> ExportSeeKey.bat g4cu-seesk-00000000000000000000000000000001
Package data for key 'simple/g4cu-seesk-00000000000000000000000000000001' written to file 'pkg-
g4cu-seepk-00000000000000000000000000000001-5a4a52b3'
3.4.8.3.3 Export Public Key for Verifying Signature
Enter the following command to export:
ExportSeeKey.bat g4cu-seessk-
This file is placed in the current directory (Tools, in this case). The following figure shows a sample output.
Figure 3-17. Export of SEE Public Key for Verifying Signature
C:\Microsemi\Tools> ExportSeeKey.bat g4cu-seessk-00000000000000000000000000000001
Package data for key 'simple/g4cu-seessk-00000000000000000000000000000001' written to file 'pkg-
g4cu-seespk-00000000000000000000000000000001-0754c1eb'
Once exported, these files must be imported into the following HSMs, depending on your particular flow:
• This U-HSM server, to enable M-HSM function if the M-HSM function is used.
• M-HSM(s) that are to execute jobs generated by this U-HSM server, if used.
• Microchip Manufacturing (MFG) HSM: Required. See section Key Exchange with Microchip.
© 2021 Microchip Technology Inc. User Guide DS00003752A-page 21
Microchip Confidential: For Release Only Under Non-Disclosure Agreement (NDA)Initial U-HSM Server Installation and Setup
• Microchip IHP, if used
3.4.9 Install the HSM Module License File
The license file is issued by Microsemi and binds the UUID used by Security World and one or more HSM modules.
Once available, this file must be put in the Server and Tools directories of the current installation.
3.4.10 Open the Server Port
To make the U-HSM server accessible to the clients running outside the host operating system, the firewall rules
must be changed to open 8000.
3.4.11 Start the U-HSM Server
The U-HSM server can be executed from the command line or as a Windows service.
3.4.11.1 Command Line Mode
While it can be used for normal server operation, the command line mode is best during initial U-HSM server setup
and provisioning, because it prints out error messages directly to the screen and makes it easy for the user to start
and stop U-HSM server during this process. However, this mode can only be used under the administrator account.
3.4.11.2 Service Mode
The service mode is designed for normal U-HSM server operation and can be used under the non-administrator
account. The server configuration must be performed by a user with administrator privileges.
While a non-administrator user has restricted access to the system resources and services, the U-HSM Control Panel
application allows a non-administrator user to perform certain administration tasks of the U-HSM server.
For more details about service mode of execution and setup instructions, see section Running U-HSM Server as a
Service.
Using U-HSM Server in Command Line Mode
The following steps require a user account with administrative privileges.
The U-HSM server executable U-HSMServer.exe is located in the Server directory:.
For example, C:\Microsemi\Server\U-HSMServer.exe
1. Start the console window: type cmd in the Windows Start Menu window and right-click Command Prompt
desktop app. Then, choose Run as administrator.
2. In the open console window, navigate to the "server" directory and type mu-hsmserver.exe.
Upon startup, the server initializes a session with the HSM module. The following figure shows the output:
Figure 3-18. U-HSM Server is Initializing Session With HSM Module
C:\Microsemi\Server>U-HSMServer.exe
The service is running.
Info: Ticket cleanup service is running.
Initializing session...
Session is initialized.
Press to exit.
If the SEE machine firmware load is still in progress, the session initialization waits for the load to finish. The SEE
machine firmware load takes place in the following cases:
• Turning on or restarting the PC hosting the U-HSM server.
• Restarting the nCipher nFast Server service that handles HSM modules.
• HSM module reinitialization through issuing Security World commands, such as nopclearfail.
• Setting up or changing settings for the SEE firmware load (for example, loadsee-setup).
Note: When a session is waiting for the SEE firmware to load, session initialization time depends on the module
type, and might vary from one minute for a Solo module to four minutes for an Edge module, respectively.
Sample output after session initialization is finished after waiting for SEE firmware load, as shown in Figure 3-19.
© 2021 Microchip Technology Inc. User Guide DS00003752A-page 22
Microchip Confidential: For Release Only Under Non-Disclosure Agreement (NDA)Initial U-HSM Server Installation and Setup
Figure 3-19. U-HSM Server is Initialized
C:\Microsemi\Server>U-HSMServer.exe
The service is running.
Info: Ticket cleanup service is running.
Initializing session...
Waiting for the SEE firmware to load…
Session is initialized.
Press to exit.
The session can be terminated by pressing the Enter key:
Figure 3-20. U-HSM Server is Stopped
C:\Microsemi\Server>U-HSMServer.exe
The service is running.
Info: Ticket cleanup service is running.
Initializing session...
Session is initialized.
Press to exit.
Session is stopping…
Server is stopped.
Notes:
• During the session, the server produces log output of the HSM invocations into:
C:\ProgramData\G4KMSServer\G4KMSHSMAPI.log.
• Any error information outputs into:
C:\Microsemi\Server\U-HSMServer.log
Both the log files are important during failure analysis and can be sent to Microchip technical support for analysis.
3.4.12 Key Exchange with Microchip
Before the U-HSM server can receive data from the Microchip HSM, both HSMs need to exchange the public keys.
The Microchip MFG-HSM needs to import the U-HSM public encryption key so that it can securely send encrypted
data to the U-HSM. See section Export the U-HSM Public Keys, which explains how to export this public encryption
key.
The U-HSM needs to import the Microchip MFG-HSM public verify key so that it can authenticate the digitally signed
files it receives from Microchip. See section Import the Microsemi HSM Public Verify Key, which explains how to
import the Microchip HSM public key.
See the Microchip portal for all operations listed in this step.
3.4.12.1 Import the Microchip HSM Public Verify Key
Once the customer receives the Microchip HSM public verify key, they need to import it into the U-HSM. Use the
U‑HSMGenImp utility for this type of import:
pkg-g4mf-seespk-: This is the file on the disk with the key to be imported for verifying signature.
For example: pkg-g4mf-seespk-121187e7
The resulting files are created in the Security World key folder. Information about these keys can be viewed using the
nfkminfo -k command.
Example of the resulting key file:
key_simple_g4mf-seespk
© 2021 Microchip Technology Inc. User Guide DS00003752A-page 23
Microchip Confidential: For Release Only Under Non-Disclosure Agreement (NDA)Initial U-HSM Server Installation and Setup
Figure 3-21. Starting U-HSM Server
C:\Microsemi\Tools>U-HSMGenImp -p g4cusee -i -n g4mf-seespk -a pkg-g4mf-seespk-121187e7 -k g4see-
isk
RedeemTicket successful
Starting to import SEE public key...
Vimport successful
SEE public key, g4mf-seespk, imported successfully
3.4.13 Obtain the DFK Database from Microchip
For each customer, Microchip generates a database of the diversified factory keys (DFK DB) for all devices they use.
Those keys are stored in encrypted form. The key exchange step as mentioned in section Key Exchange with
Microchip must be completed before the DFK database can be obtained.
3.4.13.1 Request the DFK Database
Send the DFK DB request to Microchip. See the chip portal for information about how this can be done.
The file with the DFK DB has the extension DFK DB. This database needs to be imported (merged into the U-HSM
server).
DFK DB file name example: DFKUPD- 00000000000000000000000000000001-20150115.DFKDB
3.4.13.2 Import (Merge) the DFKDB into the U-HSM Server
The import is done using U-HSMDFKDBMerger utility in the Tools folder. The "-f" flag must be used for the first import.
This creates a new database file.
For subsequent DFKDB imports, the "-f" flag must not be used. If a re-import of the DFK DB is necessary, use the
"‑ForceMerged" flag.
The import must be executed in the DFKDB location specified in the configuration file (see section Update Server and
Tools Configuration for details).
Import the DFKDB as follows:
1. Go to the DFKDB directory as specified in the configuration file. For the default installation path:
cd C:\Microsemi\DFKDB.
2. For the first time import, this directory should be empty, because U-HSM DFK DB has not yet been created.
3. Copy the DFK DB file received from Microchip to C:\Microsemi\DFKDB.
Example of a file DFK DB file name:
DFKUPD- 00000000000000000000000000000001-20150115.DFKDB.
4. Execute the merge as shown in the following example, specifying your DFK DB file name.
– For the first time merge, use the "-f" flag.
– To force a merge again for the same file, use the "-ForceMerged" flag.
C:\Microsemi\Tools\U-HSMDFKDBMerger.exe -f DFKUPD-
00000000000000000000000000000001- 20150115.DFKDB.
5. Confirm that the first time merge was successful. The DFKDB directory shows that a new file has been
created. The file name follows the example (the highlighted field is the same as your customer UUID):
DFK- 00000000000000000000000000000001.DFKDB.
The following figure shows a sample output:
Figure 3-22. First time Import of DFK Database Into U-HSM
C:\Microsemi\DFKDB>C:\Microsemi\Tools\U-HSMDFKDBMerger -f DFKUPD- 00000000000000000000000000000001-
20150115.DFKDB
G4DFKDBMerger Starting
DFKUpdate (DFKUPD-00000000000000000000000000000001-20150115.DFKDB) is merged into DFK-
00000000000000000000000000000001.DFKDB successfully
© 2021 Microchip Technology Inc. User Guide DS00003752A-page 24
Microchip Confidential: For Release Only Under Non-Disclosure Agreement (NDA)You can also read