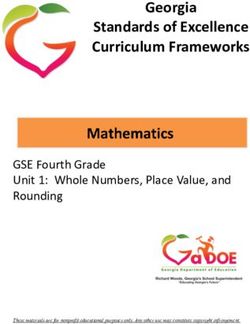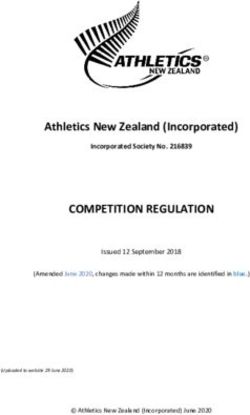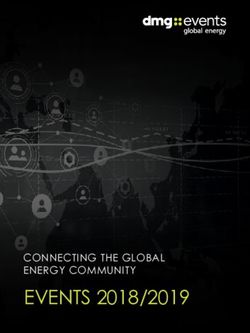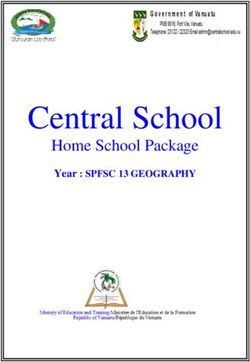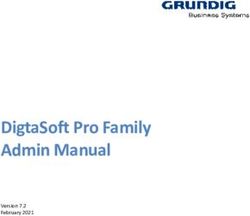User Guide Version March 2022 - Smart Inventory Manager
←
→
Page content transcription
If your browser does not render page correctly, please read the page content below
User Guide
Version March 2022
This document describes SIM version 5.X from March 2022, but may also apply to previous or later versions.
Smart Inventory Manager is regularly updated.
To learn more about our updates, please consult our website at https://smart-inventory-manager.com
This manual is available at https://smart-inventory-manager.com/manual and from SIM with the F1 key
Date Author Description
10/02/2021 Laurent
11/11/2021 Laurent GMX
30/11/2021 Laurent OPH
17/03/2022 Laurent Update
1INDEX
1 Introduction ....................................................................................................................................... 3
2 Getting started ................................................................................................................................... 4
3 Product inventory tab ......................................................................................................................... 8
4 Barcode window............................................................................................................................... 11
5 Suppliers .......................................................................................................................................... 13
6 Logs tab ........................................................................................................................................... 15
7 Label printer tab ............................................................................................................................... 17
8 Smartphone Scanning App SOLTISCAN .............................................................................................. 21
9 OPH3001 scanner ............................................................................................................................. 24
10 Networking and user’s management ............................................................................................. 31
11 Inventory Tab................................................................................................................................ 33
12 Assemblies .................................................................................................................................... 35
13 Tools tab ....................................................................................................................................... 39
14 Customize SIM .............................................................................................................................. 43
15 How to do ..................................................................................................................................... 44
16 Advanced features ........................................................................................................................ 46
17 Lot options .................................................................................................................................... 47
18 Clients and Projects ....................................................................................................................... 47
19 Orders........................................................................................................................................... 50
20 Definition of an order .................................................................................................................... 51
21 Compositions ................................................................................................................................ 56
22 Rentals ......................................................................................................................................... 63
23 Billing ........................................................................................................................................... 64
24 Tools ............................................................................................................................................. 65
25 Request option .............................................................................................................................. 69
26 Messaging .................................................................................................................................... 72
27 Carts ............................................................................................................................................. 75
21 Introduction
1.1 Efficient
SIM was developed for fast and easy implementation for all types of organization or activity. Our main focus is to
provide our users with a simple but yet powerful inventory management solution that is user-friendly.
1.2 Robust
Unlike many inventory management solutions, SIM is not simply an option or addition to accounting or business
management software suites. It is a tool for field employees working directly with inventory, who are interested in real
time availability, monitoring and supply. Easy use and ergonomics take precedence over administrative and financial
aspects.
1.3 Scalable
Built using Microsoft.Net standard and SQL database, SIM is an open and scalable software. Many variants exist, and all
modifications and improvements that you probably need are already available or easily attainable. To ensure that SIM
remains simple, its architecture is customizable: you only pay and see what is useful to you.
1.4 International
SIM is available in English, Spanish, and German, at no extra charge. You, yourself can translate the SIM text file, and
adapt it to your country, culture, or even your practice. Sometimes the original French name GSM (Gestion de Stock
Modulaire) may appear instead of SIM.
According to your country, to Windows and Microsoft Offices settings, you may have trouble with Excel files exchanges.
Just call us, and we will help you to configure SIM for your PC.
32 Getting started
2.1 Installation
The most outstanding attribute of SIM is that it is user-friendly. When installing SIM, it includes a directory containing
the necessary files for SIM to run on your PC. We recommend downloading the files from www.smart-inventory-
manager.com
Note: SIM is entirely virus-free and brings no threat to your PC!
SIM also allows you to install SIM in several directories and cloud networks. For further help, please feel free
to contact us for more information.
2.2 Automatic Installation
By installing this program, the files are copied from the SIM website into a directory of your choice on your PC,
which by default is Desktop/SIM.
The “Change directory” button allows you to install it anywhere on your PC.
The “Install” button will perform the actual install. The “Launch” button will run SIM. You only need to create a
shortcut on your desktop or taskbar.
2.3 ZIP Files
On our website, you will find a SIM.zip file to download. It is a compressed version of installation files for SIM. Step-by-
step instructions for installing SIM is available on our website both as a video and as a pdf file, which you can easily
download.
42.4 User Interface
The basic user interface has four tabs corresponding to different uses of the application.
You can change the displayed tab with the left menu buttons. In each tab, you have search boxes on the top, action
buttons on the right and data displayed in the data grid.
2.5 Screen sections
In the upper left-hand corner, the tab selection corresponds to the work to be done
▪ The search boxes (or scroll lists), according to the tab selected
▪ The data display area
▪ The button which gives you several actions that can be executed on the selected line.
2.6 Record Selection
Each line of data is known as a ‘record’. Most actions are accessible by clicking on the button located to the left of each
relevant line.
52.7 Right click
Like most Windows applications, a right click on a line opens a user menu. This enables triggering only one action at a
time on the selected item. A list of possible actions is available on buttons to the right of the screen, which can be
performed on several items at once.
2.8 Column width
Each table column (the DataGrid or the grid) can be widened or narrowed by selecting the line that separates two
column headers, and dragging it left or right. Double-clicking will set the column width to default width.
To save the column’s width, you need to exit the screen with the ‘quit’ button: the next time you launch the application;
the saved widths will be used.
2.9 Sorting Records
By default, data is sorted from oldest to newest. To change this order, click on each column's header to sort it
alphabetically from A to Z, or Z to A. This convenient feature is more accessible than using Excel.
62.10 Searching Records
To facilitate working with large quantities of essential data, the search box allows the display of only records
that match the selected criteria. For example, to search for all “MECHANICAL” type products, type the word
“MECA” in the Category box, and hit “Return” or the button on the right. Only the records from the category
‘mecaxxxxx’ appear.
You can search on any column. The search is not case sensitive. An option enables to combine criteria.
To return to the display of all the records, use the “refresh” button. It is possible to recall the last ten searches
performed by clicking on the search box’s arrow. This Is more efficient than an alphabetical list!
73 Product inventory tab
3.1 Display
The first tab is for daily operations: Incoming and outgoing inventory products. The “products” are all objects
that can be found in inventory which carry the same references. The first tab displays the quantity of each
product and products with a warning.
3.2 Mouse clicks
When clicking on a line, a popup menu offers the following choices:
Add product
Remove product
Edit
Create a new product
Print barcode
Cancel
Add and remove functions from the right mouse click moves only one reference at a time, Add and
Remove buttons on the right side are used to carry more than one reference at a time and print
document.
3.3 Product tab buttons
Button Action
Help Opens the user manual for SIM on a web browser.
Refresh Refreshes the current view.
Export Send displayed data to an Excel file.
Alarms Shows only products with quantity under threshold
Barcode Opens a dialog window for scanning labels
Batch Optional button to read barcodes from remote devices (PDA, smartphones)
Add stock Opens a dialog window to add products into stock
Remove Opens a dialog window to remove products from stock
New Creates a new product reference
Edit Edits the selected line to alter a reference
Quit Exits the application
Simple Inventory Manager Manual Page
83.4
3.5 Export
One of the most useful buttons that you will find in most tablets is the Export button. SIM can export data to
many formats.
The CSV format exports the currently displayed selection. CSV is the only possible format if you do Excel.
CSV format may change according to your localization settings. A parameter IMPORT_CSV enables you to re-
define the separator in case of a problem.
XLS and XLSX formats require Excel, and the export contains all the database of products.
3.6 Product definition
Now let us see what “products” mean when using SIM. Here are the definitions of each product
parameter:
Field Format Description
ID Integer Identifier. Each product has a unique identifier given automatically
by the database system, and It cannot be changed. In normal
circumstances, you never need to change it. Usually, it is given in
chronological order.
Category String To facilitate sorting, each product can have a category name
associated. There are no pre-defined rules about how to choose a
category name. No specific processing is done on category names
because SIM uses ID and references. “Family” is sometimes used
instead of category.
Reference String Each product has one reference. Each reference corresponds to
only one product. This reference can be the bar code value or any
unique string. Choosing a good naming convention is the key for
excellent user experience. The reference is usually the barcode. It
has to be unique.
Description String This field is not critical for the database engine, and you may store
any information needed by users in this field.
Supplier String The supplier name is taken from the supplier table, that can be
modified in the Suppliers’ tab. You don’t need to use this field.
Quantity Decimal The number of actual products of the same reference in stock.
Mini Decimal This is the minimum quantity you want to keep in stock at any
time. When the total amount is lower, the amount will appear in
red. Mini is specified when creating a new product
Maxi Decimal Optional parameter. This is the maximum quantity you want to
keep in stock.
Simple Inventory Manager Manual Page
9Location String The system does not use this field, and you can write anything that
will help users find or sort products. Location is specified when
creating a new product. With WMS options, the use of location is
more complicated.
UnitBuy Decimal This field contains the product's unit cost when added to stock—
buying costs are not required. You can also use the CUMP feature
to make use of the average value of the actual stock.
TotalBuy Decimal This is the product of U-Buy by Quantity for a specified product.
UnitSell Decimal This field contains the unitary price of the product. Buying costs in
SIM is not required. You can also use the CUMP feature to make
use of the average value of the actual stock.
TotalSell Decimal This is the product of U-Sell and Quantity for a specified product.
Simple Inventory Manager Manual Page
104 Barcode window
4.1 Principle
From the Product’s tab, you can press the Barcode button when you have the barcode reading option.
It opens a window adapted to USB barcode scanning, or any radio or Bluetooth compatible reader.
Simple barcode readers that functions like keyboard extensions are called HID (Human Interface Device).
Sometimes you have to set the NumLock to read correct data from USB.
You have to move the mouse cursor to the Input or Output textbox.
When you scan a barcode, the text will appear automatically. The reader must send a return character.
Otherwise, you have to use the OK button.
4.2 Scan modes
Each barcode scanned is displayed in the bottom window. Inputs are marked + and output –
The number of scans is indicated on the left.
Simple Inventory Manager Manual Page
11When the repeat checkbox is unchecked, you have the opportunity to enter a quantity, comment or any
additional information.
When the barcode is not already defined in SIM as a reference, you can choose to create a new product or
ignore it.
Simple Inventory Manager Manual Page
125 Suppliers
5.1 Display
The suppliers’ tab is used to keep track of supplier’s information.
5.2 Suppliers tab buttons
Button Action
Refresh Refreshes the current view.
Export Send all data to an Excel file XLS or XLSX or selected lines to CSV
eMail Sends an eMail to the selected contact
New Creates a new supplier
Edit Modify the selected line
Quit Exits application
Simple Inventory Manager Manual Page
135.3 Supplier definition
Field Format Description
ID Integer Identifier. Each product has a unique identifier given
automatically by the database system and cannot be
changed. Usually, you don’t have to change it. Usually,
Identifiers are given in chronological order.
Company String The full name of the company
Barcode String Used to identify the supplier with a barcode label
Address String To send letters and return material
Zip Integer Zip code
City String Location
Country String Country or state
Last Name String Family name of your main contact
First Name String First name of your main contact
Title String Main contact’s job title
Tel1 String Main phone number
Tel2 String Phone number
Mail String eMail address
Fax String Fax
Simple Inventory Manager Manual Page
146 Logs tab
6.1 Display
The logs’ tab is used to keep track of any changes performed on the stock.
6.2 Log tab buttons
Button Action
Refresh Refreshes the current view.
Clear Deletes all logs from database, after user confirmation.
Export Sends displayed data to an Excel file
Print Optional button to edit or print stock movement analyses
Modif Optional button to edit the selected line
Quit Exits application
6.3 Log definition
We call ‘movement’ an operation that moves data into or out of stock. All movements are stored
(logged) in the journal. Functions such as modifying and deleting an item are also stored.
Field Format Description
ID Integer Identifier. Each product has a unique identifier given
automatically by the database system. It cannot be changed.
You usually don’t have to change it. Usually, identifiers are
displayed in chronological order.
Dates String Date and time of the operation
Type String Before = quantity before movement
Simple Inventory Manager Manual Page
15After = quantity after movement
Input = products added to stock
Output = products taken out of stock
Modif = modification of product details
Comment String Comment eventually entered relating to the action
Category Integer Product category
ID_prod Integer Product ID
Reference String Product reference
Description String Product description
Supplier String Product supplier
Quantity Decimal Product quantity in stock
Movement Decimal Quantity moved
Mini Decimal Product minimum
Location String Location
UnitBuy Decimal Unitary buying price
TotalBuy Decimal Total buying price according to the movement quantity
UnitSell Decimal Unitary selling price
TotalSell Decimal Total selling price according to the movement quantity
Unit String Used to memorize packaging or storing conditions
User String Windows PC name or barcode user identifier
Project String Optional field when using destination projects
Client String Optional field when using destination clients
Simple Inventory Manager Manual Page
167 Label printer tab
7.1 Display
This tab is used to design your own custom labels.
7.2 Log tab buttons
Button Action
Select Opens the list of printers to use
Configuration Opens the parameter file which contains a [ETIQUETTE] section that
may need to be modified. Call us for more details.
Try Prints one label
Print Sends the specified number of labels to the printer
Create list Generates a CSV file containing the text of the labels for all products
Print list Prints the list from the previous file. The file can be modified as
required.
Quit Exits application
7.3 Simple label settings
This chapter describes the setting for one label.
Simple Inventory Manager Manual Page
17In this sample, we use the Code128 code. The label is made of 3 lines, from top to bottom. The text, which
appears under the barcode is the barcode value.
In Etiquette.ini we have the following parameters:
[ETIQUETTE]
L1=16
L2=20
L3=88
L4=20
L5=26
F1=12
F2=8B
F3=9
F4=9
F5=10B
X1=1
X2=1
X3=2
X4=56
X5=0
Y1=0
Y2=10
Y3=18
Y4=40
Y5=0
LARGEUR=88
HAUTEUR=17
NB_HORIZONTAL=3
NB_VERTICAL=11
OFFSETX=25
OFFSETY=8
CODE128=2
PAS_HORIZONTAL=144
PAS_VERTICAL=64
NOMBRE=3
ROTATION=0
TITRE=TITLE
A unit is usually half a millimeter. It depends on your type of printer. There is an unlimited number of
possibilities. You can always send us a drawing of the kind of label that you desire. Here is an example of a label
using ROTATION=1.
Simple Inventory Manager Manual Page
187.4 Multiple label printing
When using a classical A5 or A4 printer, you need adhesive paper and to use the generate list and print list
buttons.
[ETIQUETTE]
PAS_HORIZONTAL=100 // Horizontal distance between two labels
PAS_VERTICAL=50 // Vertical distance between two labels NB_HORIZONTAL=4 //
Number of labels in a row
NB_VERTICAL=8 // Number of labels in a column
If you want to print a list with a single label printer, use the following setting:
[ETIQUETTE]
NB_HORIZONTAL=1
NB_VERTICAL=1
7.5 Zebra printers
Zebra printers are the best. By default, the EPL driver is installed, and you have to go to the printer setting panel
in your window to select the advanced settings and change the driver to the non-EPL driver. Sometimes, to
adjust the setting of the printer, you have to install the Zebra printer utility.
The calibrate media function is very powerful.
To install your printer, go to https://www.youtube.com/watch?v=YtWo-zdqQsI&ab_channel=FahiyangChanel
Simple Inventory Manager Manual Page
197.6 Code 128 labels
The most potent barcode code is CODE128. It enables letters, uppercases and low cases, as well as many
symbols. Many formats are already integrated into SIM.
Pre-defined SIM labels formats
You can select one of these formats with the parameter CODE128=XXX
This label example was created a long time ago. If you require specific labels, please let us know.
Simple Inventory Manager Manual Page
208 Smartphone Scanning App SOLTISCAN
8.1 Principle
There are many kinds of barcode scanners on the market. Each one has pros and cons. There is no perfect
barcode reader, but there is a good one for each situation considering the environment, the users, the process,
etc.. Considering the price, using a smartphone is a good solution when you don’t need more than 100 scan a
day.
The communication from the smartphone can be performed using a Web server for better performance and
flexibility, but sometimes there is no network, and the company I.T. rules reduce the choices of technology.
This is why our free Scanning application SOLTISCAN uses emails to communicate with SIM database: the
installation is very simple
8.2 Creation of an email address
Any email provider can be used theorically. In practice, the best free provider is GMX. Go to their portal, create
an email address in the domain gmx.com. Change the default setting to ask for a POP3 and IMPA serveur.
8.3 SIM’s settings
Simple Inventory Manager Manual Page
218.4 SOLTISCAN Settings
Click on the SETTINGS button. Type the desired email address. That’s all.
8.5 Getting started to SOLTISCAN
From SIM, click on BATCH button and select Periodic on the BATCH window. The email server will run until stop
it. You will see the emails arriving and detect errors if any.
From the smartphone, select Input ou Output, take the photo of the code, select quantity. After scanning all
your products, inputs and outputs, press the export button to send the email. Don’t forget to delete data after
sending.
8.6 Advanced features
Simple Inventory Manager Manual Page
22The free version of SOLTISCAN is incredibly simple and flexible. You can have much more functions and displays
on your smartphone with a customized version of SOLTISCAN.
- Take a picture of the product
- Capture the user signature
- Ask for a client identifier
- Ask for a project identifier
- Display current quantity in stock
- Display complete product information
- Etc.
Send us your requirements.
Simple Inventory Manager Manual Page
239 OPH3001 scanner
9.1 Principle
OPTICON OPH3001 is the best compromise between simplicity and features. It is the best tool to let people do
their own movements. Using OPH30001 is very easy, and there no need for the user to do anything on the PC
and they will not get disturbed by smartphone interfaces. Using a simple cable to transmit data is also very well
appreciated when companies have I.T. security rules regarding networks and radio transmissions.
9.2 Installing program
You need to install the driver on the PC: https://logiciel-gestion-stock.fr/OPTICON/USB_Drivers_Installer.exe
If SOLTI program is not already loaded to OPH30001, you need to install the downloader on your PC:
https://logiciel-gestion-stock.fr/OPTICON/Appload_Setup.exe
And then to download the program https://solti.fr/Clients/SOLTI_HEX.zip
To adjust the program to your need, you have to reset the device.
Press Fn1 and BS keys together, with the cable connected to the PC.
Here is the startup procedure.
9.3 Soltiscan side
1. With BS & Fn1 keys select RESTART in the system menu
Simple Inventory Manager Manual Page
242. Select the language with arrow keys
3. If you have a license code, enter it. You can use SOLTISCAN without any license for a trial. You get the
license code from us, giving the displayed number. The number displayed is the serial number which is
also labelled on the back of the device.
4. If the entered code is OK, you get a message and you will never have the question again.
5. If the code is not correct, the question will come back very often, but you can still use the program.
6. Then you get the welcome message. Check that version is recent.
7. Select menu 1 with arrow keys
Simple Inventory Manager Manual Page
258. Select GSM SIM program
8. Read the warning message: 1 and 0 numeric keys are used to say YES or NO to each option.
9. Here are the best settings for beginning
10. Then you are in the final program, where you will loop forever, until the next reset
Simple Inventory Manager Manual Page
2611. With the numeric keys, select for instance Input. You have to type or scan the barcode, type the quantity
and confirm data with SCAN button. If the quantity is one, SCAN button is OK. On the first line is the scan
counter. In this case, it is the first scan.
12. You can loop scanning entries util you press ESC key to return to the main menu
13. With the numeric keys, select now output. It is similar to input scans.
14. From the main menu, you can display scanned barcodes. I stands for Input, O stands for Outputs.
15. Using the arrow keys and SCAN button, you can select a line. With BS key you can delete it.
15. When you want to update the SIM PC data base, you need to select the Download menu from main
screen
Simple Inventory Manager Manual Page
2716. You need to start the BATCH window on the PC, and check that the reading has started
17. Then you can press SCAN to start the download. After the download, you have the choice to keep or to
delete stored data. If you don’t delete them, they will be counted twice.
9.4 PC side
1. You must at least have those 2 parameters
2. After restart, you will see a BATCH button on the right side
3. Check on the top left that you are connected. Use the read button if it is not already activated. Save you
data after download.
Simple Inventory Manager Manual Page
284. To make sure you are connected to the right COMPORT, plug and unplug the cable. The top left message
will tell you connected/disconnected.
5. Once connected, download from the reader.
6. When data are loaded, you can modify or delete anything you want
7. Then press Save Data button
8. Check in the logbook that everything is OK
9.5 Managing the read task
Sometimes the beep of the reading task may keep sounding. Restarting the PC is one solution.
Simple Inventory Manager Manual Page
29Here are some explanations, to manage all situations:
• When you click on BATCH, a Windows opens and check if the reader is connected.
• If it is not connected, you must connect it pushing the READ button
• If it is already connected, the button READ is pushed
• When the reading task is active, in the background, there is this crazy sound
• The reading tasks stops when the download finished, or when you unclick the read button
• You can turn off this sound with the parameter BATCH_OPH_01 BEEP 0
All this works fine when you are used to the protocol. When you are, not, you may get mad. You can always kill
the background task:
• Click on the Windows task bar with the right click to call TASK MANAGER
• SIM or GSM may appear as an APPLICATION, but the beep is hidden as a background process with the
same name.
• Kill it without mercy.
9.6 Frequent errors
9.6.1 Double download
If you don’t clear the OPH data after download, you may discharge the same barcodes twice. You will get a
message like “XX operations already discharged. Please check and clear TOOLS/DATA/BATCH”.
The reason is that each record contains a scanning date/time information, and when the PC receives a record
that is exactly the same record than one that has been logged, it does not process it.
To look at the scanned barcodes, and to clear the history, just got to TOOLS DATA BATCH. The only risk when
you clear all data is to enable the download of the same barcode a second time. Which may be wanted
sometimes.
9.6.2 Download fails
When you have scanned a lot of barcodes, and the download does nor work, the first thing to try is to use a
different PC with a different cable. If that is not possible or does not work fine, here how to proceed to save the
OPH data.
1. Connect OPH to the PC
2. Press the BC and Fn1 buttons together
3. Go to LIST FILE
4. Select any file
Simple Inventory Manager Manual Page
305. Go to USB MODE
6. A file browser window will open on the PC.
7. Copy the file OPH.txt to your SIM folder.
8. From SIM BATCH menu, select SIMULATION and open OPH.txt file
10 Networking and user’s management
10.1 Sharing SIM
As SIM uses .Net Microsoft technologies, it is elementary to share your application through any network. To
access the SIM interface from different PCs, you need to share the folder on a shared drive.
The shared drive can be a Windows Folder, A Windows server or some cloud storage like Dropbox or Google
Drive.
10.2 Deployment
It would be best if you verified that the target folder is sharable: each PC must create or delete a text file on the
folder. After this check, cut the SIM folder to paste it on this new location. The best is to have a folder named
SOLTI containing all Solti Files, and one folder named SIM with the current version you are using. Do not hesitate
to make copies of SIM as SIM – Copy 1, Copy 2… into the SOLTI folder.
Each PC that wants to run SIM must create a shortcut to SIM.exe Application and paste it on his desktop or
taskbar.
10.3 User’s management
With the parameter DIVER LOGIN 1 in your GAM.ini file each time you start SIM you will have to enter a login
name and a password.
The LOGOUT parameter sets the duration of a session, so that SIM closes automatically to prevent someone to
use SIM on someone else’s computer.
Simple Inventory Manager Manual Page
31From the login form, after having typed the right password, you can change for a new one.
10.4 Administrator
Each user has now a profile. A profile is a set of functions that are accessible or not. The users with the ADMIN
right can set the rights of other users from the ADMIN form.
You find the ADMIN form in TOOLS/CONFIGURATION/ADMINISTRATION.
Simple Inventory Manager Manual Page
3211 Inventory Tab
The inventory tab is independent of general stock management. It is dedicated to inventory operations
performed on ab
11.1 Display
The inventory tab is independent of general stock management. It is dedicated to inventory operations
performed on specific occasions to check if the speculative stock, in the products tab, really matches
what can be seen in your warehouse. To check, this particular tab enables the following operations:
- To fill a list of products with theoretical quantities
- To allow the user to add actual quantities
- To display differences
- To update stock panel only for amounts that have been checked
- Quantities that have not been checked remain unchanged in the product tab
11.2 Inventory definition
In the inventory list, some information concerning all the products of the stock’s tab is duplicated,
completed by two columns specific to inventory.
Field Format Description
Simple Inventory Manager Manual Page
33ID Integer Product identifier
Quantity Decimal Theoretical quantity in stock, from product’s tab
Real Decimal Actual quantity checked by user
Difference Decimal Automatically updated difference. Appears in red if actual
stock is lower than theoretical, yellow if actual is higher and
not colored if equal.
11.3 Inventory tab buttons
Button Action
Help Opens the web browser on SIM web pages.
Refresh Refreshes the current view.
Clear Deletes all inventory data.
Export Sends displayed data to an Excel file
Save Updates stock quantities according to user’s actual quantities
Save Updates stock according to user’s real/actual quantities
New Initializes the inventory product list from stock’s information. Makes sure
previous data have been saved.
Quit Exits application
Simple Inventory Manager Manual Page
3412 Assemblies
Managing simple items is the first step. Sometimes, you need to group things:
- Incoming goods are usually grouped in packs of N pieces
- Manufacturers have to assemble any parts to make one new object
- When you deliver a product, you sometimes need to join a user manual, a set of accessories
- etc.
To make your process more manageable, SIM can attach to one reference a list of components.
Cooking example of assembly: A cake is made of (1kg flour, 100g butter, 200g sugar, three eggs)
We talk about composition for the group of items and components for items. Compositions and components are
both SIM references with the full features of a reference. We connect them with a link. A component can have
components, but the assembly can be executed only step one step, one level at a time.
12.1 Tutorial
For this tutorial, we will use the example of a bicycle. We have all required parts in stock as described here.
Here is the Assemblies tab
Button Action
Refresh We find usual buttons
Export
New
Modif
Qty Number of compositions to create or
destroy
Create Creates composition from components
Destroy De-assemble composition and add
components to stock
Simple Inventory Manager Manual Page
3512.2 Define an assembly
With the Create button you can define a composition. Select the assembly name from existing product.
Select the components and the required quantity. Here, all quantities are 1.
A Price button is used to calculate and update the assembly UnitBuy price.
12.3 Make an assembly
Making is different from creating. Making is a simple job of assembling what has been planned.
Select the quantity to build and click CREATE.
Simple Inventory Manager Manual Page
36The number of assemblies in stock will be updated in this screen and in the product inventory tab.
Simple Inventory Manager Manual Page
3712.4 Result of an assembly
In the Log tab you can see that compositions have been added and components have been removed.
Type EOF means Entry of composition (Entrée de fabrication)
Type SOF means Output of components (Sortie de fabrication)
12.5 Destroying an assembly
The same process can be used backwards: a bicycle can be exploded into separated parts when needed. Most
frequent usage of “destruction” is to receive one unit of a box of N parts, that you expand to N components
when the package is opened and removed from stock.
12.6 Manufacturing
The possibilities are unlimited. SIM has an option to organize assemblies in a timetable. In the real world, making
an assembly can take days. SIM can manage that and help you to plan your production. Just ask.
Simple Inventory Manager Manual Page
3813 Tools tab
13.1 Display
The tool tab is separated into two sub-tabs. Depending on the option that has been chosen, you can
have more sub-tabs and more buttons in each sub-tab. Here we will describe the basics.
13.2 Tools Configuration tab
13.3 Configuration tab buttons
Button Action
Edit Opens a text file (GSM.ini) containing all parameters to customize SIM.
Parameters are grouped into [SECTIONS]. There are one parameter name and
one value per line.
Restart Restarts the application after a parameter change.
Clear Deletes all inventory data, after user confirmation.
Files Opens a file browser window to SIM folder.
Colors You can change the color of SIM windows and buttons.
13.4 Parameters
The power of SIM comes from about one hundred parameters that you can easily change to fit your needs.
These parameters are contained in a text file GSM.ini that can be modified using NotPad. A beginner should use
the EDIT button which opens the following window:
Simple Inventory Manager Manual Page
39The left column is the parameter category. The next one is the name of the parameter. The next one
contains the value of the parameter. SIM does not use the last columns, and you can store any
comment in it.
The last line of the table is empty you can add a parameter just by typing into it.
Simple Inventory Manager Manual Page
4013.5 Tools Data tab
13.6 Data tab buttons
Button Action
Import
Products Lets you select a CSV file (text with columns separators) to import
product data, according to SIM export format.
Specific Products Lets you select a CSV files to import product data, under any format as
explained hereafter.
Suppliers Lets you select a CSV file containing the supplier’s description.
Clear all
Products Removes all product descriptions and quantities in the database.
Dangerous!
Suppliers Removes all suppliers from database.
Logbook Removes all logs from database.
Quantities Sets all product quantities to zero. Dangerous!
Simple Inventory Manager Manual Page
41Here is the explanation for Specific Products Import:
1. Select the type of your file separator: Semicolon, Comma or Tab.
2. Open your file by clicking the ‘File’ button
3. Column headers of your file are displayed next to the columns. For example, as you can see in the
image above, by clicking once on the name of the product in the source column on the left and then
clicking twice on designation in the destination column, you can define how data will be copied. Here
the SIM designation column will take the Group column values of your file. Do this for all columns that
are required by SIM. All columns are not required.
4. Press the Import button.
When you return to this screen, SIM will offer to re-use the latest format. In order to delete a line of
the format, you must double-click on it.
CAUTION: Importing prices does not work if your columns contain $ or another currency sign. We need
the original cells to be in "number" format.
Simple Inventory Manager Manual Page
4214 Customize SIM
14.1 Customize tab names
SIM data base is organized in tabs to make simple the product management fo most companies.
Sometimes it may be necessary to change the name of the tabs. Here is how to proceed:
1. Go to TOOLS/SETTINGS/EDIT
2. On the left, enter the name of the tab you want to change
3. In the middle, enter the keyword PAGE
4. Int the right column, enter the new name of the tab
14.2 Customize column names
The SIM data base is designed to be universal. The title of the columns: Category, reference, quantity,
supplier, etc. have been chosen as a compromise to satisfy most the users. Of course you may want to
change the names. Here is how to proceed.
1. Go to TOOLS/SETTINGS/EDIT
2. On the left, enter the name of the tab you want to change
3. In the middle, enter the name of the original name of the columns, preceded by “COL_”.
The name of the column is usually a French name that you can see typing “SELECT * FROM
t_produits” with SQL option.
4. In the right columns, enter the new name.
To complete the job of renaming, you need to know the original name of the columns listed here:
Simple Inventory Manager Manual Page
43Product table t_produits
ID, Famille, Reference, Designation, Fournisseur, Quantite, Mini, Propriete, Emplacement, PUA, PTA,
PUV, PTV
Logbook table is t_journal
Id,Dates,Type,Commentaire,Famille,ID_prod,Reference,Designation,Fournisseur,Quantite,Mouvement,
Mini,Emplacement,PUA,PTA,PUV,PTV,Utilisateur
14.3 Customize all texts
When you want mor changes in SIM, you can directly modify the text in the file messages.txt. Each line
of this file is a text that you can find in SIM. You can change a line, but you should never insert or
remove a line, as the line number is used by SIM to display texts.
The symbol # can be used to add a free comment that will be ignored by SIM
The SIM data base is designed to be universal. The title of the columns: Category, reference, quantity,
15 How to do
15.1 Switching from the free to licensed version
The SIM license allows you to add unlimited products. When the software asks for a license code, just enter it.
The software asks you to restart it, and at the next launch, you will have the full version. To obtain a license
Simple Inventory Manager Manual Page
44number before it reaches 40 references, simply send us the serial number displayed when you click the HELP
button.
If the PC on which you wish to obtain a license is not the same, please backup the GSM.mdb (database) file
which contains your data, compatible with all versions of SIM.
15.2 Import data
To import existing data, please these steps below carefully:
1. In the PRODUCTS tab use the EXPORT button to get a CSV file
2. In this file, manually add or copy and paste your data
3. In the TOOLS / DATA tab, use the DELETE PRODUCTS button
4. On the TOOLS / DATA tab, use the IMPORT PRODUCTS button to embed your CSV file
The products are identified in the order of the CSV file. If you are having difficulties, start with the exported CSV
file without changing anything ... If the problem still persists; please send us the file. To save your data in Excel
as .CSV format , please choose the "Save As" ".CSV Separator Semicolon". Caution: Some Excel configurations
use the tab or comma as a separator. Note: When opening the file with Notepad / BlocNote please remove any
strange characters.
15.3 Add an option to SIM
To add additional options that are available with SIM, please contact us. In some cases, some data will be
modified (adding columns or tables). It will be necessary to export your data , modify the file and then import
your data. If you notice errors during an operation, it is probably because the format of the log has also changed,
you will have to purge it in the TOOLS / DATA menu.
15.4 Networking
SIM is a Microsoft .Net application, and can be deployed on virtually any type of infrastructure. Thus, multi-user
operations are possible in all situations.
15.5 Intranet
If you have a Windows share (Private or Public Group), you must move the SIM folder, containing all files and
subfolders to a shared folder. Caution, you will need editing rights! Using SIM on a local network, the response
times compared to an installation on your PC are not noticeable.
If you have VPN or a Windows server, install SIM on this server. The Remote Desktop application available on
Windows, Apple and even mobile phones will allow you to work remotely.
If you do not have a specific infrastructure, you can install Dropbox on each of your PCs and place the SIM folder
on a Dropbox shared folder. The operation is perfect for all workstations that stay connected. You may work
Simple Inventory Manager Manual Page
45offline when using SIM, however single workstation usage is the best option. More than one workstation in
offline mode may cause issues.
15.6 Remote base
SIM is a very powerful software and user-friendly because it makes the best use of technology available on your
PC. Unlike WEB solutions that are restricted by language, especially restricted by connection speeds that
sometimes make it almost impossible to use because of the load times of each page. The advantage of WEB
solutions is smart phones access.
To benefit from the advantages of a WEB database accessible by HTML pages, SIM allows the use of a remote
MYSQL database. Just set your SIM as for example:
[VARIOUS]
Connection1 = SERVER = 217182207237; DATABASE = GSM01; UID = Thomas; PASSWORD =; PORT = 3306
SOLTI can offer turnkey packages and specific WEB developments to complement your smartphone access.
16 Advanced features
Since SIM is an open application based on standards such as Microsoft .NET, Access, SQL, Excel, there
are many options to suit your needs. Please contact us for more information.
16.1 Parameters
SIM parameters are stored in the text file GSM.ini. All parameters are gathered under the [divers]
section. You only get a detailed description of the parameters once you have purchased a full licensed
version.
The only thing you need to know is that parameters are grouped into sections with names in brackets:
[DIVERS]
[PRODUITS]
Within every section, each line contains one parameter, along with its name and value.
LICENCE1=23445
If you buy a license, you may have to edit and modify this file; we will provide support if necessary.
Simple Inventory Manager Manual Page
4617 Lot options
If we want to manage large quantities, many dates, on products that are all similar, as is the case for drugs or
drugs, we will use this option a little more complex than the previous one, but which avoids creating a line for
each new batch.
17.1 Principle
We say that a product is "subject to batch" if we must enter a batch name and a date during its movement.
Whether a product is batched or not is determined by its family name.
In addition to the batch number, parameters allow you to choose the date management model.
17.2 Setting
There are three variants of batch mode, similar to rental management, which is configured as follows:
LOT = 1
LOT = 2
LOT = 3
Last names that contain the character § will be subject to batches Last names that contain § are exempt from
batch
All families are subject to lots
This system makes it possible to have products subject to rental or not on the same mobile phone. For date
management:
DLC = 1
DLC1 = N
DLC2 = P
In addition to a batch name, a date is requested Number of days for the "orange" alarm Number of days for the
"pink" alarm.
18 Clients and Projects
The clients and projects tabs are options subject to licensing. They behave at the entry-level like the supplier tab.
The difference is that instead of specifying the origin of the products, they specify the destination when moving
out a product.
The destination of a product is described differently for each type of activity.
Simple Inventory Manager Manual Page
47Simple Inventory Manager Manual Page
48Usually, choosing a CLIENT and a PROJECT number, or just one of the two, is sufficient.
18.1 Setting
It is possible to define a CLIENTS or PROJECTS section in the GMS.ini parameters file. The possible parameters in
this section are:
PAGE= ORIGIN
Allows you to rename the Supplier tab to Origin or any other text.
COL_(column name)= NAME2
COL_REFERENCE = BARCODE
Allows you to rename each column.
Simple Inventory Manager Manual Page
4919 Orders
This tab is reserved for holders of the “Order management” license. It simplifies your purchasing process.
19.1 Principle
The life cycle of an order is generally as follows:
- We detect the lack of articles.
- We calculate the quantity to order according to MIN and MAX threshold
- We write the order
- We send the order with the option MAIL
- We monitor the expected delivery date
- We receive the equipment and add it to the stock, sometimes in several operations
- We close the order and send it to the accounts for payment
19.2 Commands tab features
These steps are supported by SIM as follows:
- We detect the lack of a reference
Each reference has a minimum and a maximum threshold. When we are below the minimum threshold, the
reference goes into alarm, it is detected by the “SIM control assistant”.
- We calculate the quantity to order
The assistant calculates the difference between the maximum set by the user and the current quantity. If there
are 5 samples left of a product with the minimum set at 10, and the maximum at 100, the assistant will suggest
ordering 95.
- We write the order
The order tab displays a table with the references and quantities that can be changed at will.
- We send the order
A PRINT button is used to generate an Excel file from all the available information. An email button allows you to
send the email with the attached file to your supplier. The order which was in the “Creation” status then
changes to the “Released” status. It is no longer editable.
- We monitor the expected delivery date
SIM orders contain 4 dates to monitor their correct execution:
Date of creation: we can anticipate a long time in advance without having the final quantities.
Date of dispatch allows monitoring of the delivery time.
Delivery date: this is the expected delivery date, which can be changed as long as the products have not
arrived
Simple Inventory Manager Manual Page
50Closing date: this is when nothing is expected, the order can no longer be modified and is archived in a
hidden table of “closed” orders.
- We receive the material and add it to the stock, sometimes in several deliveries
From the table of initial quantities, we complete the quantities that arrived. A button allows you to enter all the
expected quantities in one click. You can update the quantities received several times, with no time limit.
- We close the order and send it to accounting for payment
When all the products ordered have arrived, or when we know that they will not arrive, we change the order
status from “receipt” to clear. It can no longer be modified because it is a priori part of the accounts for
payment. Closed orders are kept indefinitely but can be purged regularly by a simple request.
19.3 Procedure
19.3.1 Command list
The tab looks as usual. A new button appears to print the order without having to “open” it. A small “cleared”
box allows you to switch from the “normal” display of orders being created, launched, or received to display
closed orders.
20 Definition of an order
The commands in the GSM sense are records in the following format:
Simple Inventory Manager Manual Page
5120.1 Buttons
20.2
20.3 Creating an order
This is how it looks to create an order.
Simple Inventory Manager Manual Page
52Note:
The assistant button is described later.
As SIM is not an accounting software, analytical codes are simply offered according to those already used in the
software.
Its supplier or its family selects a product. Mixing suppliers in the same order sound odd but possible.
The prices offered are those on the product tab. We can modify these prices before making ADD.
The comment zone is not processed by SIM.
The operation of the Mail button to send the supplier water command depends on your configurations.
20.4 Using the assistant
In the creation screen, there is a Wizard button, which is quite powerful.
He searches among the products of the supplier or the selected family for products whose quantity is less than
the minimum.
Simple Inventory Manager Manual Page
53It calculates the quantities to be ordered to reach the maximum fixed in the definition of the reference. Of
course, these quantities can be corrected manually, and entire lines deleted before recording.
20.5 Evolution of the order
Depending on the status of the order, the edit window changes its appearance.
When the order is issued, only the dates can be modified.
Simple Inventory Manager Manual Page
54When the order is in reception, we enter in the Received column the quantities as they arrive. The actual column
displays the quantities already received.
The Put in stock button
20.6 Print an order
Printing is possible at any time from the ORDER tab button, by selecting the line concerned, or from inside the
order form.
The template is called BC.xls. It is set like the entry and exit slips.
ORDER
Print_Text2 = 30 # text length for references
Print_text3 = 40 # text length for the designation
DATA_COL = 2 # data start column 2
DATA_ROW = 20 # data start line 20
It is possible to directly generate a PDF with the option
ORDER
PDF = 1
It is possible to send an email to the supplier with the attached Excel or PDF file:
ORDER
EMAIL = 1
Simple Inventory Manager Manual Page
5521 Compositions
This tab is reserved for holders of the "Composition management" license. It makes it possible to easily manage
the sets of parts, the kits, the productions as soon as the concept of "composition." In mechanics, the document
that describes the dependence of compositions as a function of their compound is called nomenclature.
21.1 Principles
A product reference is called composition, which designates a set of other products in precise quantities.
A component is called a product that is used in at least one composition
Manufacturing is the process of transforming components into one (or more) compositions. The components
are taken out of stock. The composition is in stock when it is manufactured. This production takes time. It must
be managed by production orders called operations, which will not be described here.
We speak of virtual manufacturing when the manufacturing is fictitious or immediate. The removal of the
components directly entails the entry into the composition stock, even if there is no physical movement.
Consistency with physical stock is the responsibility of the user.
Simple Inventory Manager Manual Page
5621.2 How to use
Here are the necessary steps to use the compositions
21.2.1 Product creation
21.2.2 Creation of the composition
21.2.3 Definition of composition
In this example, the composition does not yet exist.
Simple Inventory Manager Manual Page
57It is also possible to use a reference already defined in the products as a name for the composition. It is
advisable to place the compositions in a separate family from the components.
We then obtain a “kit” that we will be able to handle.
Simple Inventory Manager Manual Page
5821.2.4 Making a composition
We describe here only virtual productions without a production order.
In the Compositions tab, choose the composition that interests you by clicking on the left. Choose the quantity in
the Qty box and press Create.
The number of compositions in stock is updated.
Simple Inventory Manager Manual Page
59The components are deducted as many times from the stock as there are compositions, and the compositions
will be added to the stock. This is verified in the Journal tab.
10.2.5 Destruction of a composition
Destroying a composition works similarly. The composition is removed from stock, and the components are
added.
21.3 Production orders
The Operations tab is an option, which allows you to manage manufacturing over time.
A list of "deferred" manufacturing, called O.F. is displayed with the composition concerned, status, and
dates. When an O.F. is no longer relevant, it is closed and can only be seen by checking the Closed box.
Simple Inventory Manager Manual Page
60The creation, modification, and printing of an O.F. meet the usual GSM rules. Consult us to specify your needs.
Here is an example of O.F configuration.
Here is an example of an OF form. It is automatically generated with Excel.
Simple Inventory Manager Manual Page
61Simple Inventory Manager Manual Page
6222 Rentals
SIM is used as a standard to manage a fleet of equipment or tools taken out of stock and then brought back. The
username can be entered in the comment field. It is more practical to use the Customer or Business option to
filter the log data afterward.
To simplify access to history and easily calculate a rental price, the LOCATION option allows you to add a tab.
22.1 Principles
You need the CLIENT option. Entrances and Exits are carried out as usual. The log continues to refresh as usual,
but every entry or exit transaction with a customer is also sent to the rentals table.
22.2 Display
A rental record is created each time an outing is made for a customer.
If the customer has not yet released the reference in question, a new record is created. If the customer X has
already taken out a quantity N from the P reference, then the P reference outputs will be added to the same
location. If an entry is made that covers the number of outgoing references or exceeds it, the rental takes the
status on Balance and will only be visible by clicking the box at Balance's top right.
Simple Inventory Manager Manual Page
6323 Billing
The PUA column defines the daily rental rate for reference.
A rental record contains two dates: Start and End. The first is the creation date, the first material release. The
second is not always the end date. It is the last intervention date.
For each intervention, that is to say an addition or removal of the same reference for the same customer, the
total to be paid is calculated with the price.
Total (N+1) = Total (N) + (Current date – Final date) x paid x quantity
This calculation method makes it possible to bill material outputs as accurately as possible, even when quantities
vary, even when prices vary. While remaining simple. If you want more information, you can always refer to the
newspaper.
23.1 Actions
Like all tabs, this one is equipped with buttons that allow searching, exporting to a CSV file for Excel, modifying -
at your own risk - a record.
The Sale box allows you to choose between active rentals, progress, and those that have ended, on balance.
23.2 Setting
There are three variants of the rental mode, similar to the management of lots, which are configured as follows:
RENTAL = 1 Categories that contain the # character will be subject to location
RENTAL = 2 Categories that contain # are exempt from rental
RENTAL = 3 Categories are subject to rental
This system makes it possible to have products subject to rental or not on the same mobile phone.
Simple Inventory Manager Manual Page
64You can also read