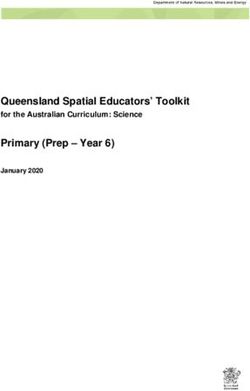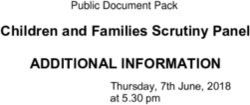User Guide Honda Civic Si - (North American Models)
←
→
Page content transcription
If your browser does not render page correctly, please read the page content below
User Guide Honda Civic Si (North American Models)
Page 2
Table of Contents
Product Introduction 4
Supported Vehicle List 4
In-Box Contents 5
What Is A Map? 7
AccessPORT Installation 8
Pre-Installation 8
Getting Started 9
Vehicle Identification 10
Map Selection 10
[OPTIONAL] Save Stock ECU Program Data 11
Install AccessPORT Programming 11
Installation Complete 12
AccessPORT Features & Functionality 13
Monitor 13
Live Data 13
Data Log 13
Fuel Economy 14
Set Rev Warning 14
Set Live Data List 15
Set Data Log List 15
Reset Live List 15
Reset Log List 15
Reset Fuel Econ. 15
Performance 16
0-60 MPH 16
¼ Mile 16
Dynamometer 16
Reset Dyno 16
Tune 17
Change Map 17
Show Current Map 17
Troubleshooting 18
Revision 1.012 Oct 5, 2010Page 3
Reset ECU 18
Read Codes 18
AccessPORT 19
About 19
Settings 19
Uninstall 19
AccessPORT Troubleshooting 20
AccessPORT will not communicate with vehicle. 20
AccessPORT cannot reflash ECU. 20
AccessPORT cannot identify vehicle during installation. 20
Support Contact Information 20
Web 20
E-Mail 20
Phone 20
Environmental Information 21
Revision 1.012 Oct 5, 2010Product Introduction Page 4
Product Introduction
Congratulations on the purchase of the new AccessPORT handheld programmer. The
AccessPORT can:
● Reprogram the factory engine control unit (ECU) with improved tuning parameters
through the on-board diagnostic (OBD-II) port
● Monitor vehicle sensor data using on-screen digital gauges
● Indicate when VTEC is on
● Read and clear engine diagnostic trouble codes (DTCs)
● Measure 0-60 mph time, ¼ mile time and dyno plot
● Monitor current and average fuel economy
Supported Vehicle List
● 2006-2009 Honda Civic Si **
** designed for and sold in North America only
Revision 1.012 Oct 5, 2010Product Introduction Page 5
In-Box Contents
AccessPORT Version 2
OR
AccessPORT Version 2b
Revision 1.012 Oct 5, 2010Product Introduction Page 6
WARNING!
Installation and use of the AccessPORT may void all or a portion of
the vehicle manufacturer's standard warranty. There is no guarantee
expressed or implied by COBB Tuning or any of its affiliates for the
use of the AccessPORT. The user accepts all risks and
responsibilities when using the AccessPORT.
WARNING!
Use of the AccessPORT while operating a moving vehicle is strictly
prohibited by law. COBB Tuning and its affiliates accept no
responsibility for damages or injury caused by misuse of the
AccessPORT.
WARNING!
The AccessPORT may not be able to function if the vehicle's wiring
has been modified. If problems occur while using the AccessPORT,
please verify that all wiring to and from the ECU is correct and
functional.
Revision 1.012 Oct 5, 2010Product Introduction Page 7
What Is A Map?
The AccessPORT reprograms the tuning parameters inside the factory engine control unit
(ECU) using map files, which contain specially written instructions for the AccessPORT to
follow during the reprogramming process. A map file can contain information for any number
of different modifications or enhancements to a vehicle, ranging from a race map for a
heavily modified vehicle to an economy map for a stock vehicle. Through the use of the
AccessPORT and different map files the ECU can be reprogrammed to accommodate
virtually any vehicle configuration.
Revision 1.012 Oct 5, 2010AccessPORT Installation Page 8
AccessPORT Installation
Pre-Installation
The AccessPORT comes with the most up-to-date software and map files available at the
time of shipment. However, it is possible that updated software and/or map files have been
made available since the time of shipment. Therefore, the recommended procedure is to
connect the AccessPORT to the AccessPORT Updater and AP Manager software and
download the latest software and map files for the target vehicle. Please install the Software
CD for more information.
IMPORTANT!
Before installing the AccessPORT on the vehicle, it is important to verify that the
vehicle is adequately prepared for the installation process. Since the
AccessPORT uses the vehicle's battery for power and the ECU reprogramming
process requires adequate battery power as well, it is critical to verify that the
vehicle's battery has a good charge. This can be done through the use of a
battery charger/conditioner or by driving the vehicle for a period of time prior to
installation to allow the alternator to recharge the battery. Furthermore, please
ensure that all in-car electronic devices are turned off to reduce power draw on
the battery. This includes car stereos, video screens, GPS units, radar detectors,
interior and exterior vehicle lights, and any other electronic device that uses the
car battery for power.
Revision 1.012 Oct 5, 2010AccessPORT Installation Page 9
Getting Started
1. Insert the key into the vehicle's ignition and leave it in the OFF position.
2. Locate the OBD-II port under the left side of the driver's side dash.
3. Connect device to the OBD-II port.
a) (AccessPORT Version 2 only):
• Connect the small end of the provided USB
cable to the mini-USB port on the back of the
OBD connector.
• Plug the large end of the USB cable into the
standard USB port on the underside of your
AccessPORT. At this point the AccessPORT
will power up and after a few moments
present the installation menu.
b) (AccessPORT Version 2b only):
• Plug the OBD-II cable into the OBD-II port
under the dash.
• Connect the other end of the OBD-II cable
to the 10-pin port on the bottom of the
AccessPORT. At this point the
AccessPORT will power up and after a few
moments present the installation menu.
Revision 1.012 Oct 5, 2010AccessPORT Installation Page 10
4. Turn the key to the ON position but do not start the vehicle.
5. Select [Install] from the AccessPORT menu by pressing the [OK] button to proceed
with installation. Below is a diagram of the AccessPORT's keypad function.
Revision 1.012 Oct 5, 2010AccessPORT Installation Page 11
Vehicle Identification
The AccessPORT will attempt to automatically determine the target vehicle for installation.
If the AccessPORT successfully identifies the vehicle:
Verify that the identified vehicle is correct and press [OK] to confirm.
If an error occurs:
Please refer to [TROUBLESHOOTING SECTION].
Map Selection
Once the AccessPORT determines the installation vehicle type, it will present a list of maps
from which to choose for installation. The AccessPORT permanently reprograms the ECU
with the calibration data from the map file selected for installation. It is important to select
the map file that most closely matches the modification level of the target vehicle.
If you are unsure about which map applies to your modification level, please see the map
notes and their requirements for the modifications that will best fit your vehicle.
Select a map and press [OK] to view detailed information about that map. After confirming
that the selected map is correct, press [OK] again to proceed, or press [CANCEL] to return to
the map selection list.
[OPTIONAL] Save Stock ECU Program Data
After selecting the installation map, the AccessPORT will ask if the current ECU data should
be saved for use during the uninstall process. Please note that this process may take up to
3 hours. This step is NOT required if you have a stock ROM. A stock ROM comes
preloaded on your AccessPORT and will be used during uninstall process. Only choose to
save the ROM if you have previously purchased an aftermarket flash tune.
WARNING!
If a previous installation of an AccessPORT is detected, you will be given the
option to overwrite it with a new installation. Be aware that the previous
installation will be permanently lost and unrecoverable. This detection may occur
prior to saving the stock ECU program data, in which case the ECU program data
will not be saved. In the case of a previous install, a stock ECU program supplied
Revision 1.012 Oct 5, 2010AccessPORT Installation Page 12
on the AccessPORT will be used when you uninstall.
Install AccessPORT Programming
Next, the AccessPORT will proceed with installation to the vehicle. It is at this point that the
AccessPORT reprograms the vehicle's ECU with the new program data and calibration
parameters from the selected map file. This process will take 6-8 minutes to complete.
WARNING!
Do not disturb the AccessPORT, and the USB cable and the OBD connector
(Version 2) or the OBD-II cable (Version 2b) while installation is taking place.
Failure to do so may result in incomplete ECU reprogramming which will render
the vehicle inoperable.
Installation Complete
The AccessPORT should now be on the “Cycle Key” screen. Turn the key to the OFF
position, wait 3 seconds, turn the key back to the ON position, and wait another 3 seconds.
The AccessPORT installation is now complete.
The vehicle's ECU is now programmed with new calibration data. The AccessPORT does
not need to be plugged into the vehicle for the calibration to be in effect, however, there are
other features of the device that may be used at any time.
Please note that the AccessPORT is designed to work with only one vehicle at a time. Once
the AccessPORT is installed, it cannot be used with another vehicle until it is
uninstalled from the original vehicle.
Revision 1.012 Oct 5, 2010AccessPORT Features & Functionality Page 13
AccessPORT Features & Functionality
Monitor
Live Data
The AccessPORT can read sensor data from the factory ECU and display it as an on-screen
gauge. This feature allows the AccessPORT to function as an auxiliary gauge displaying
boost, RPM, temperature, or any number of other parameters.
To change which monitor is currently being displayed in Live Data, select the monitor using
the up/down buttons and press the OK button to activate the monitor.
Use 'Set Live Data List' in the 'Monitor' sub-menu to set which monitors are available for
selecting in Live Data.
NOTE: The AccessPORT is only capable of displaying live data while the ignition is
turned to the “ON” position. The AccessPORT will display an error message if it
cannot communicate with the vehicle.
Data Log
The AccessPORT can record sensor data from the factory ECU while you drive. With the
ability to store multiple sessions, the AccessPORT can function as a complete engine
datalogger and diagnostic tool. To begin datalogging, press the OK button while in Live Data
mode. An on screen prompt will notify you when the AccessPORT is recording data. To
view the results of your datalog sessions, simply connect the AccessPORT to your PC and
retrieve the results using the AP Manager software. Data Log recordings are stored in a .csv
(Comma Separated Values) format and are easily viewed using any spreadsheet application.
Click here for step-by-step instruction.
Revision 1.012 Oct 5, 2010AccessPORT Features & Functionality Page 14
Use 'Set Data Log List' in the 'Monitor' sub-menu to set which monitors are logged.
NOTE: The AccessPORT is only capable of datalogging while the ignition is turned to
the “ON” position. The AccessPORT will display an error message if it cannot
communicate with the vehicle.
NOTE: Up to 10 log files can be stored on the AccessPORT. Use AP Manager to
delete unneeded logs. If datalogging is started when there are already 10 log files on
the AccessPORT, the log file with the lowest numerical value will be automatically
overwritten.
NOTE: The 10 log files can be a combined length of 2+ hours long.
Fuel Economy
The AccessPORT can estimate your vehicle's fuel economy. Use the up/down arrows to
select instantaneous, session average, or accumulated average fuel usage.
The session average will display the average fuel economy since the Fuel Economy display
was started. The accumulated average will display the average fuel economy since the
usage data was last reset.
Use 'Reset Fuel Econ.' in the 'Monitor' sub-menu to reset the accumulated average fuel
usage data.
NOTE: The AccessPORT is only capable displaying fuel economy while the ignition is
turned to the “ON” position. The AccessPORT will display an error message
otherwise.
Set Rev Warning
Use this function to set the desired RPM value for Shift Light. The Shift Light function is
available while viewing Live Data. While the actual engine RPM exceeds the desired RPM
limit, the AccessPORT screen will flash, indicating an over-rev condition.
Revision 1.012 Oct 5, 2010AccessPORT Features & Functionality Page 15
Set Live Data List
This list allows the user to enable and disable items for viewing in Live Data. Only monitors
with a checkbox will be in the list of available monitors to view while in Live Data. Highlight a
monitor and press the OK button to activate/deactivate it for logging.
Use 'Live Data' in the 'Monitor' sub-menu to view monitor data.
Set Data Log List
This list allows the user to enable and disable items for logging. Only monitors with a
checkbox will be recorded while using the Data Log feature. Highlight a monitor and press
the OK button to activate/deactivate it for logging.
Use 'Data Log' in the 'Monitor' sub-menu to start and stop logging.
NOTE: Datalogging rate directly corresponds to number of monitors being
selected. Logging rate is compromised as the number of items selected to datalog
increases.
Reset Live List
Reset to default monitor list for viewing in Live Data. This item is grayed out and not
selectable if the default monitor list is already selected.
Reset Log List
Reset to default monitor list for logging in Data Log. This item is grayed out and not
selectable if the default monitor list is already selected.
Reset Fuel Econ.
Reset the accumulated fuel usage data. This item is grayed out and not selectable if there is
no accumulated fuel usage data to reset.
Revision 1.012 Oct 5, 2010AccessPORT Features & Functionality Page 16
Performance
The AccessPORT can calculate several performance measurements.
NOTE: The AccessPORT is only capable of calculating performance test results while
the ignition is turned to the “ON” position. The AccessPORT will display an error
message if it cannot communicate with the vehicle.
0-60 MPH
To record the 0-60 MPH performance, select this menu option and follow instructions. A time
slip showing the performance results will be displayed at the end of the performance test.
¼ Mile
To record the ¼ Mile performance, select this menu option and follow instructions. A time slip
showing the performance results will be displayed at the end of the performance test.
Dynamometer
Use this feature to estimate your vehicle's wheel horsepower and torque. This can be used to
see the actual performance gains of part upgrades.
NOTE: You will be prompted to enter a vehicle weight, test gear, and RPM range for
the test. This data will be stored for future use. If you want to revert to the default data,
select 'Reset Dyno' in the 'Performance' sub-menu.
Reset Dyno
Reset to default for dynamometer test parameters.
Revision 1.012 Oct 5, 2010AccessPORT Features & Functionality Page 17
Tune
Enhance the performance of your car.
Change Map
To change the mapping on your ECU, select this menu option and follow the instructions.
The ignition must be turned to the “ON” position during the Change Map operation. You will
be prompted to select a pre-loaded map. The same warning that applies to the installation
process apply here as well (battery charge level, turn accessories off, etc.)
NOTE: Please note that the AccessPORT can only hold 20 maps, and you will be
instructed to use AP Manager to remove maps if necessary.
Show Current Map
To see the last map that was flashed to your car, select this menu option. You can press the
OK button to see a detailed description of the map.
Revision 1.012 Oct 5, 2010AccessPORT Features & Functionality Page 18
Troubleshooting
Use the AccessPORT as a diagnostic tool.
NOTE: The AccessPORT is only capable of displaying live data while the ignition is
turned to the “ON” position. The AccessPORT will display an error message if it
cannot communicate with the vehicle.
Reset ECU
Use this function to reset all the trouble codes.
Read Codes
Use this function to read trouble codes from the engine computer. Stored codes indicate a
mechanical or electrical fault. Use the up/down buttons to highlight a code and display a short
description of the trouble code (if available).
Revision 1.012 Oct 5, 2010AccessPORT Features & Functionality Page 19
AccessPORT
About
Displays information about the AccessPORT firmware version, serial number, status
(installed or uninstalled) and vendor.
Settings
Change AccessPORT settings:
Language : Choose from an array of various languages. (Note that not all menu
entries are translated.
Units : Choose from Standard, Metric, and Metric with AFR.
Uninstall
Selecting this item will remove the AccessPORT programming from the vehicle on which it is
installed and return the ECU back to a stock state.
Revision 1.012 Oct 5, 2010AccessPORT Troubleshooting Page 20
AccessPORT Troubleshooting
Symptom Troubleshooting Steps
1. Check USB cable connection on both
the AccessPORT and the OBD
connector (Version 2) or the OBD-II
cable (Version 2b).
AccessPORT will not communicate with 2. Ensure that the OBD connector
vehicle. (Version 2) or the OBD-II cable
(Version 2b) is making good contact
inside the vehicle's OBD-II port.
3. Verify that the vehicle's ignition is
turned to the “ON” position.
1. Follow all steps for “AccessPORT will
not communicate with vehicle.”
AccessPORT cannot reflash ECU. 2. Verify that all steps required for ECU
reprogramming mode were properly
followed.
1. Ensure that the AccessPORT is
running the most recent version of
firmware. Latest firmware information
is available on our support page.
2. If the AccessPORT is up to date and
still cannot identify the vehicle, it is
AccessPORT cannot identify vehicle possible that the ECU is a version that
during installation. is not yet recognized by the
AccessPORT. Please download the
ROM and send to COBB Tuning and
we will quickly incorporate that ROM
into your AccessPORT. Instructions
can be found here. For more
information please
Support Contact Information
http://www.cobbtuning.com/
Web http://www.cobbforums.com/
E-Mail support@cobbtuning.com
Phone 866.922.3059
Revision 1.012 Oct 5, 2010AccessPORT Troubleshooting Page 21
Revision 1.012 Oct 5, 2010Environmental Information Page 22
Environmental Information
Operating and Storage Temperatures
The AccessPORT is designed to be operated at temperatures between 32° and 95° F (0°
and 35° C) and with a relative humidity below 90%. Using the AccessPORT outside of these
recommendations may result in damage.
When storing the AccessPORT, do so in a place where temperature is always between 0°
and 115° F (-20° and 45° C) and with a relative humidity below 90%.
Never store your AccessPORT in an area that receives direct sunlight.
Do Not Get Wet
Take care to prevent any liquids from coming in contact with the AccessPORT or any
associated equipment.
In the event your AccessPORT, or associated equipment, gets wet you may need to send it
in for service. Please contact technical support BEFORE attempting to use the
AccessPORT.
Handling and Storage
You AccessPORT may be damaged by improper storage or handling. Be careful not to drop
your AccessPORT or any associated parts.
Never store your AccessPORT in an area that experiences any noticeable levels of vibration,
static electricity, heat shock, or excessive swings in relative humidity.
Do Not Attempt Repairs Yourself
Never attempt to open your AccessPORT or any associated equipment. Doing so puts the
components at risk of damage from, but not limited to, static shock. No user-serviceable
parts are inside. At no time will ANY authorized representative of COBB Tuning, Inc. ask
you to open or mechanically/electronically alter the AccessPORT.
Opening the AccessPORT will void any and all warranties for the device and its
operation.
Revision 1.012 Oct 5, 2010You can also read